Julkaise Excelistä Power BI:hin
Tärkeä
Julkaiseminen Power BI:hin poistetaan Excelistä Microsoft 365:ssä 19.8.2024 alkaen ja Julkaise Power BI:hin -toimintoa ei sisällytetä Excel 2024:n jatkuvaan julkaisuun. Tämä ei vaikuta paikallisen Officen aiempiin versioihin.
Seuraavat ominaisuudet ovat vanhentuneet, eivätkä ne ole enää käytettävissä 29. syyskuuta 2023 alkaen:
- Paikallisten työkirjojen lataamista Power BI:n työtiloihin ei enää sallita.
- Päivityksen ja päivityksen ajoittamista nyt niille Excel-tiedostoille, joille ei ole vielä määritetty ajoitettua päivitystä, ei enää sallita.
Seuraavat ominaisuudet ovat vanhentuneet, eivätkä ne ole enää käytettävissä 31. lokakuuta 2023 alkaen:
- Ajoitettua päivitystä ja päivitystä nyt olemassa oleville Excel-tiedostoille, jotka oli aiemmin määritetty ajoitetulle päivitykselle, ei enää sallita.
- Power BI:n työtiloihin ladatut paikalliset työkirjat eivät enää avaudu Power BI:ssä.
31. lokakuuta 2023 jälkeen:
- Voit ladata olemassa olevat paikalliset työkirjat Power BI -työtilasta.
- Voit julkaista Excel-tietomallin semanttisena Power BI -mallina ja ajoittaa päivityksen.
- Voit tuoda Excel-työkirjoja OneDrive- ja SharePoint-tiedostokirjastoista niiden tarkastelemiseksi Power BI:ssä.
Jos organisaatiosi käyttää näitä ominaisuuksia, katso lisätietoja Excel-työkirjojen siirtämisestä.
Microsoft Excel 2016:n tai uudemman version avulla voit julkaista Excel-työkirjat suoraan Power BI - työtilaan. Power BI:ssä voit luoda erittäin vuorovaikutteisia raportteja ja koontinäyttöjä työkirjan tietojen perusteella. Voit sitten jakaa merkitykselliset tietosi organisaatiosi muiden käyttäjien kanssa.
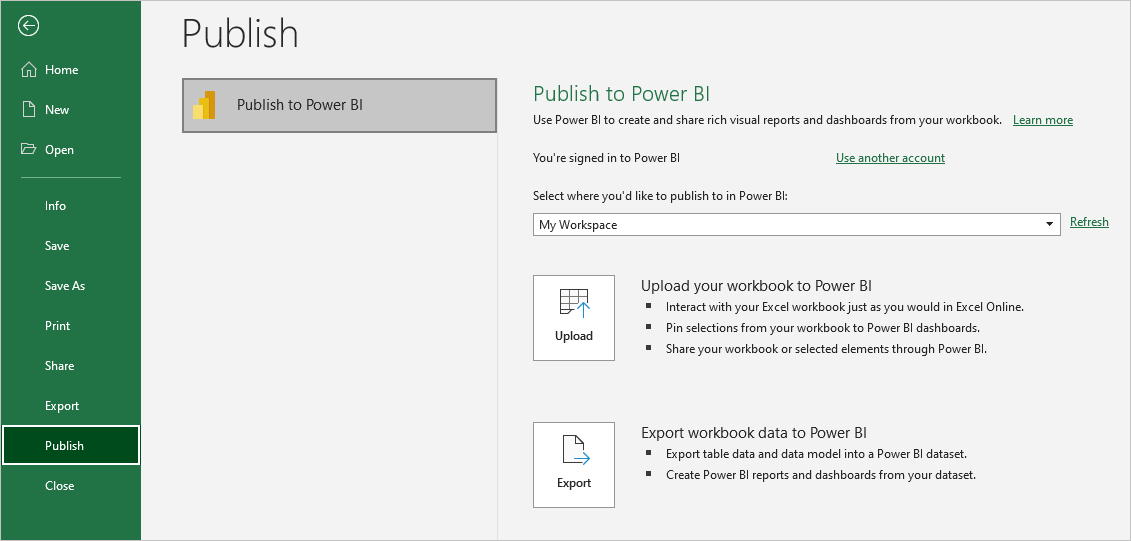
Kun julkaiset työkirjan Power BI:hin, ota huomioon muutama asia:
- Samaa tiliä on käytettävä kirjautuessasi sisään Officeen, OneDrive for Workiin tai oppilaitokseen, jos työkirjasi on tallennettu siihen, ja Power BI:hin.
- Et voi julkaista tyhjää työkirjaa tai työkirjaa, joka ei sisällä Power BI:n tukemaa sisältöä.
- Et voi julkaista salattuja tai salasanalla suojattuja työkirjoja tai työkirjoja, joissa on käytössä Information Protection Management.
- Power BI:hin julkaiseminen edellyttää, että moderni todentaminen on käytössä. Muussa tapauksessa Julkaise-vaihtoehto ei ole käytettävissä Tiedosto-valikossa.
- Julkaisemista Power BI:hin Excel Desktopista ei tueta maakohtaisissa pilvipalveluissa.
Excel-työkirjan julkaiseminen
Kun haluat julkaista Excel-työkirjasi Power BI:hin, valitse Excelissä Tiedosto>Julkaise ja valitse joko Lataa tai Vie. Seuraavassa näyttökuvassa on kaksi vaihtoehtoa, joiden avulla saat työkirjasi Power BI:hin:

Jos valitset Lataa, voit käsitellä työkirjaa samalla tavalla kuin Excel Onlinessa. Voit myös kiinnittää työkirjan valintoja Power BI:n koontinäyttöihin ja jakaa työkirjasi tai valitut elementit Power BI:n kautta.
Jos valitset Vie, voit viedä taulukon tiedot ja sen tietomallin Power BI:n semanttiseen malliin ja luoda Power BI -raportteja ja -koontinäyttöjä semanttisen mallin avulla.
Kun valitset Julkaise, voit valita työtilan, jolle haluat julkaista. Jos Excel-tiedostosi on OneDrive for Workissa tai oppilaitoksessa, voit julkaista vain omassa työtilassasi. Jos Excel-tiedostosi on paikallisessa asemassa, voit julkaista sen Omaan työtilaan tai jaettuun työtilaan, jota voit käyttää.

Paikallisten tiedostojen julkaiseminen
Excel tukee paikallisten Excel-tiedostojen julkaisemista. Tiedostoja ei tarvitse tallentaa OneDriveen työpaikan tai oppilaitoksen tai SharePoint Onlinen kautta.
Tärkeä
Voit julkaista paikallisia tiedostoja vain, jos käytössäsi on Excel 2016 tai uudempi Microsoft 365 -tilauksella. Erilliset Excel 2016 -asennukset voivat julkaista Power BI:hin, mutta vain silloin, kun työkirja on tallennettu OneDriveen työpaikan tai oppilaitoksen tai SharePoint Onlinen kautta.
Julkaisun jälkeen julkaistava työkirjan sisältö tuodaan Power BI:hin erillään paikallisesta tiedostosta. Jos haluat päivittää tiedoston Power BI:ssä, sinun on päivitettävä paikallinen tiedosto ja julkaistava päivitetty versio uudelleen. Voit myös päivittää tiedot määrittämällä ajoitetun päivityksen työkirjaan tai semanttiseen malliin Power BI:ssä.
Julkaise erillisestä Excel-asennuksesta
Kun julkaiset erillisestä Excel-asennuksesta, työkirja on tallennettava OneDriveen työtä tai oppilaitosta varten. Valitse Tallenna pilvipalveluun ja valitse sijainti OneDrivessa työpaikan tai oppilaitoksen käyttöön.

Kun tallennat työkirjan OneDrive for Workiin tai oppilaitokseen ja valitset Julkaise, voit noutaa työkirjasi Power BI:hin Lataa - tai Vie-asetuksissa .
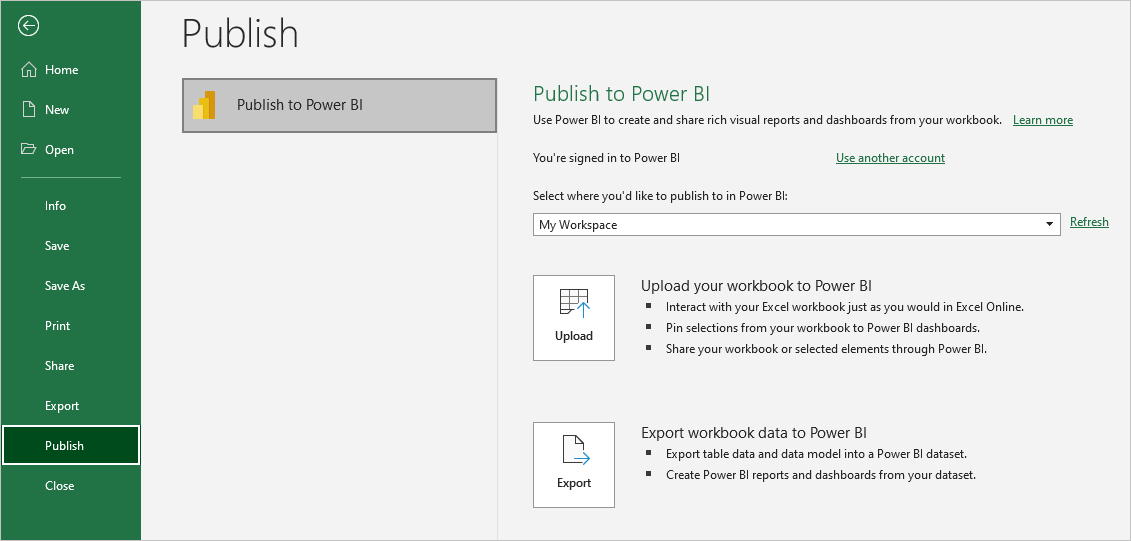
Työkirjan lataaminen Power BI:hin
Kun valitset Lataa-vaihtoehdon, työkirjasi näkyy Power BI:ssä aivan samalla tavalla kuin Se näkyy Excel Onlinessa. Excel Onlinesta poiketen käytettävissäsi on kuitenkin vaihtoehtoja, joilla voit kiinnittää laskentataulukoiden elementtejä koontinäyttöihin.
Jos valitset Lataa, et voi muokata työkirjaa Power BI:ssä. Jos sinun on muutettava tietoja, voit valita Muokkaa-vaihtoehdon ja sitten työkirjan muokkaamisen joko Excel Onlinessa tai tietokoneesi Excelissä. Tekemäsi muutokset tallennetaan työkirjaan OneDrive for Workissa tai schoolissa.
Kun valitset Lataa, Power BI:ssä ei luoda semanttista mallia. Työkirjasi näkyy työtilan siirtymisruudussa Raportit-kohdassa. Power BI:hin ladatuissa työkirjoissa on Excel-kuvake, joka tunnistaa ne ladattuina Excel-työkirjoina.
Valitse Lataa-vaihtoehto, jos sinulla on vain tietoja laskentataulukoissa tai sinulla Pivot-taulukoita ja kaavioita, jotka haluat nähdä Power BI:ssä.
Lataus-toiminnon käyttäminen Julkaise Power BI:hin -kohdasta Excelissä on samantapaista kuin Käyttäessäsi> OneDrive for Business>-latausta Power BI:ssä ja avaamalla sitten tiedoston Excel Onlinessa Power BI:stä selaimessasi.
Työkirjan tietojen vieminen Power BI:hin
Kun valitset Vie-vaihtoehdon, taulukoissa ja/tai tietomallissa tuetut tiedot viedään uuteen semanttiseen malliin Power BI:ssä. Voit jatkaa työkirjan muokkaamista. Kun tallennat tekemäsi muutokset, ne synkronoidaan Power BI:n semanttisen mallin kanssa yleensä noin tunnin kuluessa. Jos tarvitset enemmän välittömiä päivityksiä, voit valita Julkaise uudelleen Excelistä, jolloin tekemäsi muutokset viedään heti. Myös raporttien ja koontinäyttöjen visualisoinnit päivittyvät.
Valitse Vie-vaihtoehto, jos käytit Nouda ja muunna tietoja- tai Power Pivot -toimintoja tietojen lataamiseen tietomalliin.
Vie-toiminnon käyttäminen on samantapaista kuin käyttäessäsi Excelin Uusi>>lataus -tiedostoa> selaimesi Power BI:stä.
Julkaise
Kun valitset joko Lataa tai Vie, Excel kirjautuu Power BI:hin nykyiseltä tililtäsi ja julkaisee työkirjan Power BI -työtilaan. Voit valvoa Excelin tilariviä ja nähdä edistymisen julkaisemisen.

Kun julkaiseminen on valmis, voit siirtyä Power BI:hin suoraan Excelistä.

Liittyvä sisältö
- Excel-tiedot Power BI:ssä
- Onko sinulla lisää kysymyksiä? Kokeile Power BI -yhteisöä.