Yhdyskäytäviä vianmääritys – Power BI
Muistiinpano
Olemme jakaneet paikallisen tietoyhdyskäytävän asiakirjat Power BI-kohtaiseen sisältöön ja yleiseen sisältöön, joka koskee kaikkia yhdyskäytävän tukemia palveluita. Olet tällä hetkellä Power BI -sisällössä. Jos haluat antaa palautetta tästä artikkelista tai yleisten yhdyskäytäväasiakirjojen käyttökokemuksesta, siirry artikkelin alareunaan.
Tässä artikkelissa käsitellään joitakin yleisiä ongelmia käytettäessä paikallista tietoyhdyskäytävää ja Power BI:tä. Jos kohtaat ongelman, jota ei ole lueteltu tässä, voit käyttää Power BI - yhteisön sivustoa. Voit myös luoda tukipalvelupyynnön.
Määritys
Virhe: Power BI -palvelu ilmoittanut, että paikalliseen yhdyskäytävään ei saada yhteyttä. Käynnistä yhdyskäytävä uudelleen ja yritä uudelleen.
Määrityksen lopussa Power BI -palvelu kutsutaan uudelleen yhdyskäytävän vahvistamiseksi. Power BI -palvelu ei ilmoita yhdyskäytävän olevan käytettävissä. Windows-palvelun uudelleenkäynnistäminen saattaa mahdollistaa tiedonsiirron onnistumisen. Jos haluat lisätietoja, voit kerätä ja tarkastella lokeja kohdassa Lokien kerääminen paikallisen tietoyhdyskäytävän sovelluksesta kuvatulla tavalla.
Tietolähteet
Muistiinpano
Kaikilla tietolähteillä ei ole erillisiä artikkeleita, joissa on yksityiskohtaiset tiedot niiden yhteysasetuksista tai määrityksistä. Monissa tietolähteissä ja muissa kuin Microsoftin liittimissä yhteysasetukset saattavat vaihdella Power BI Desktopin välillä, ja Yhdyskäytävien > hallinta Tietolähdeasetusten määritykset Power BI -palvelu. Tässä tapauksessa oletusasetukset ovat Power BI:n tällä hetkellä tuettuja skenaarioita.
Virhe: Näyttöyhteys ei voi. Tiedot: Virheelliset yhteyden tunnistetiedot
Näytä tiedot -kohdassa näytetään tietolähteestä saatu virheilmoitus. Jos kyseessä on SQL Server, näet seuraavankaltaisen viestin:
Login failed for user 'username'.
Varmista, että käyttäjänimi ja salasana ovat oikein. Varmista myös, että näillä tunnistetiedoilla saadaan yhteys tietolähteeseen. Varmista, että käytetty tili täsmää todennusmenetelmän kanssa.
Virhe: Näyttöyhteys ei voi. Tiedot: Yhteyden muodostaminen tietokantaan ei onnistu
Palvelimeen saadaan yhteys, mutta annettuun tietokantaan ei. Tarkista tietokannan nimi ja se, että käyttäjätunnistetiedoilla on oikeat oikeudet tietokantaan.
Näytä tiedot -kohdassa näytetään tietolähteestä saatu virheilmoitus. Jos kyseessä on SQL Server, näet jotakin seuraavankaltaista:
Cannot open database "AdventureWorks" requested by the login. The login failed. Login failed for user 'username'.
Virhe: Näyttöyhteys ei voi. Tiedot: Tuntematon virhe tietoyhdyskäytävässä
Tämä virhe voi johtua eri syistä. Muista varmistaa, että voit muodostaa yhteyden tietolähteeseen sillä koneella, joka isännöi yhdyskäytävää. Tämä tilanne saattaa johtua siitä, että palvelin ei ole käytettävissä.
Näet Näytä tiedot -kohdassa DM_GWPipeline_UnknownError virhekoodin.
Saat lisätietoja myös kohdasta Tapahtumalokit>Sovellukset ja Palvelulokit>Paikallinen tietoyhdyskäytäväpalvelu.
Virhe: Palvelimeen> yhdistettäessä <ilmeni virhe. Tiedot: Kyseiseen tietoyhdyskäytävään saatiin yhteys, mutta yhdyskäytävä ei pysty käyttämään paikallista tietolähdettä.
Määritettyyn tietolähteeseen ei saada yhteyttä. Muista varmistaa tälle tietolähteelle annetut tiedot.
Näet Näytä tiedot -kohdassa DM_GWPipeline_Gateway_DataSourceAccessError virhekoodin.
Jos taustalla oleva virheilmoitus on samankaltainen kuin seuraava, tämä tarkoittaa sitä, että tietolähteelle käyttämäsi tili ei ole palvelimen järjestelmänvalvoja kyseiselle Analysis Services -esiintymälle. Lisätietoja on kohdassa Palvelimen järjestelmänvalvojan oikeuksien myöntäminen Analysis Services -esiintymälle.
The 'CONTOSO\account' value of the 'EffectiveUserName' XML for Analysis property is not valid.
Jos taustalla oleva virheilmoitus on samankaltainen kuin seuraava, tämä saattaa tarkoittaa sitä, että Analysis Servicesin palvelutililtä saattaa puuttua hakemistomäärite token-groups-global-and-universal (TGGAU).
The username or password is incorrect.
Toimialueilla, jotka ovat yhteensopivia Windows 2000:ta vanhempien käyttötilojen kanssa, on käytössä TGGAU-määrite. Useimmat vastaluotut toimialueet eivät oletusarvoisesti käytä tätä määritettä. Lisätietoja on kohdassa Jotkin sovellukset ja ohjelmointirajapinnat edellyttävät käyttöoikeustietojen käyttöä tilin objekteissa.
Voit vahvistaa, onko määrite käytössä, toimimalla seuraavasti.
Näyttöyhteys Analysis Services -koneeseen SQL Server Management Studiossa. Liitä Advanced Connection Properties -kohdassa kyseessä olevan käyttäjän EffectiveUserName ja tarkista, toistuuko ongelma.
Dsacls Active Directory -työkalun avulla voit tarkistaa, onko määrite lueteltu. Työkalu löytyy toimialueen ohjauskoneesta. Sinun täytyy tietää tilin toimialueen erillinen nimi ja välittää nimi työkalulle.
dsacls "CN=John Doe,CN=UserAccounts,DC=contoso,DC=com"Haluat nähdä jotain samankaltaista tuloksissa:
Allow BUILTIN\Windows Authorization Access Group SPECIAL ACCESS for tokenGroupsGlobalAndUniversal READ PROPERTY
Tämän ongelman korjaamiseksi sinun on otettava TGGAU käyttöön tilillä, jota käytetään Analysis Servicesin Windows-palvelussa.
Toinen mahdollisuus käyttäjänimi tai salasana on virheellinen -virheelle.
Tämä virhe saattaa johtua myös siitä, jos Analysis Services -palvelin on eri toimialueella kuin käyttäjät ja kaksisuuntaista luottamusta ei ole määritetty.
Varmista toimialueiden välinen luottamussuhde yhdessä toimialueiden järjestelmänvalvojien kanssa.
Tietoyhdyskäytävän tietolähteitä ei näy Analysis Servicesin Nouda tiedot -toiminnossa Power BI -palvelu
Varmista, että tilisi on lueteltu tietolähteen Käyttäjät-välilehdellä yhdyskäytävämäärityksessä. Jos sinulla ei ole käyttöoikeutta yhdyskäytävään, pyydä yhdyskäytävän järjestelmänvalvojaa vahvistamaan asia. Vain Käyttäjät-luettelossa luetelluilla tileillä nähdään tietolähde, joka on lueteltu Analysis Services -luettelossa.
Virhe: Sinulla ei ole yhdyskäytävää asennettuna tai määritettynä tämän tietojoukon tietolähteille.
Varmista, että olet lisännyt yhden tai useamman tietolähteen yhdyskäytävään kohdassa Tietolähteen lisääminen kuvatulla tavalla. Jos yhdyskäytävä ei näy hallintaportaalin kohdassa Yhdyskäytävien hallinta, tyhjennä selaimen välimuisti tai kirjaudu ulos palvelusta ja sitten takaisin sisään.
Virhe: Tietolähdettäsi ei voi päivittää, koska tunnistetiedot ovat virheelliset. Päivitä tunnistetietosi ja yritä uudelleen.
Pystyit muodostamaan yhteyden ja päivittämään tietojoukon ilman suorituksenaikaisten virheiden yhteyttä, mutta Power BI -palvelu tämä virhepalkki tulee näkyviin. Kun käyttäjä yrittää päivittää tunnistetietoja tunnetuilla tunnistetiedoilla, esiin tulee virhe, jonka mukaan annetut tunnistetiedot olivat virheelliset.
Tämä virhe voi ilmetä, kun yhdyskäytävä yrittää muodostaa testiyhteyden, vaikka annetut tunnistetiedot olisi hyväksyttävä ja päivitystoiminto onnistuu. Tämä johtuu siitä, että kun yhdyskäytävä suorittaa yhteystestin, se ei sisällä valinnaisia parametreja yhteysyrityksen aikana ja jotkin tietoyhdistimet (esimerkiksi Snowflake) edellyttävät valinnaisia yhteysparametreja yhteyden muodostamiseksi.
Kun päivitys on valmis etkä kohtaa suorituksenaikaisia virheitä, voit ohittaa nämä testiyhteyden virheet tietolähteissä, jotka edellyttävät valinnaisia parametreja.
Semanttiset mallit
Virhe: Tälle riville ei ole tarpeeksi tilaa.
Tämä virhe ilmenee, jos yksittäisen rivin koko on yli 4 Mt. Selvitä, mikä tietolähteen rivi on kyseessä, ja yritä suodattaa se pois tai pienentää tämän rivin kokoa.
Virhe: Annettu palvelimen nimi ei vastaa SQL Serverin SSL-varmenteessa olevaa nimeä.
Tämä virhe voi ilmetä, jos varmenteessa oleva nimi on palvelimen täydellinen toimialuenimi (FQDN), mutta olet antanut vain palvelimen NetBIOS-nimen. Tämän vuoksi varmenne ei täsmää. Voit korjata tämän ongelman määrittämällä palvelimen nimen yhdyskäytävän tietolähteessä ja PBIX-tiedostossa palvelimen täydellisen toimitiedon (FQDN) avulla.
Virhe: Et näe paikallista tietoyhdyskäytävää, kun määrität ajoitettua päivitystä.
Tämä virhe voi johtua muutamasta eri syystä:
- Palvelimen ja tietokannan nimi eivät täsmää Power BI Desktopin ja yhdyskäytävälle määritetyn tietolähteen kanssa. Näiden nimien on oltava samat. Niissä ei kirjainkoko ole merkitsevä.
- Tiliäsi ei luetella tietolähteen Käyttäjät-välilehdellä yhdyskäytävämäärityksessä. Yhdyskäytävän järjestelmänvalvojan on lisättävä sinut luetteloon.
- Power BI Desktop -tiedostossasi on useita tietolähteitä eikä kaikkia näitä ole määritetty yhdyskäytävälle. Sinun täytyy määrittää kaikki tietolähteet yhdyskäytävälle, jotta yhdyskäytävä näkyy ajoittetun päivityksen yhteydessä.
Virhe: Yhdyskäytäväasiakkaan vastaanottamattomat pakkaamattomat tiedot ylittävät rajoituksen.
Tarkka rajoitus on 10 Gt pakkaamatonta tietoa per taulukko. Jos törmäät tähän ongelmaan, käytettävissä on hyviä optimointitapoja sen välttämiseksi. Voit pienentää kokoa etenkin vähentämällä pitkälti vakioitujen pitkien merkkijonoarvojen käyttöä käyttämällä niiden sijaan normalisoitua avainta. Voit myös poistaa sarakkeen, jos se ei ole käytössä.
Virhe: DM_GWPipeline_Gateway_SpooledOperationMissing
Tämä virhe voi johtua muutamasta eri syystä
- Yhdyskäytäväprosessi on saattanut käynnistyä uudelleen, kun tietojoukon päivitys oli käynnissä.
- Yhdyskäytäväkone kloonataan, jossa yhdyskäytävä on käynnissä. Yhdyskäytäväkonetta ei pitäisi kloonata.
Raportit
Virhe: Raportti ei voi käyttää tietolähdettä, koska sinulla ei ole käyttöoikeutta tietolähteeseen paikallisen tietoyhdyskäytävän kautta.
Tämä virhe johtuu yleensä jostakin seuraavista:
- Tietolähdetiedot eivät täsmää taustalla olevan tietojoukon kanssa. Palvelimen ja tietokannan nimen pitää täsmätä paikalliselle tietoyhdyskäytävälle määritetyn tietolähteen ja Power BI Desktopissa olevien kanssa. Jos käytät IP-osoitetta Power BI Desktopissa, myös paikallisen tietoyhdyskäytävän tietolähteen täytyy käyttää IP-osoitetta.
- Millekään organisaatiosi yhdyskäytävälle ei ole tietolähdettä käytettävissä. Voit määrittää tietolähteen uudessa tai olemassa olevassa paikallisessa tietoyhdyskäytävässä.
Virhe: Tietolähteen käyttövirhe. Ota yhteyttä yhdyskäytävän järjestelmänvalvojaan.
Jos tämä raportti käyttää reaaliaikaista Analysis Services -yhteyttä, saatat törmätä ongelmaan, jossa EffectiveUserNamelle välitetty arvo on joko virheellinen tai sillä ei ole oikeuksia Analysis Services -koneessa. Yleensä todennusongelma johtuu siitä, että EffectiveUserNamelle välitetty arvo ei vastaa paikallista täydellinen käyttäjätunnusta (UPN).
Vahvista voimassa oleva käyttäjänimi toimimalla seuraavasti.
Kun sinulla on välitetty arvo, tarkista, että se on oikea. Jos se on käyttäjäsi arvo, voit tarkistaa seuraavalla komentokehotteen komennolla, mikä on paras käyttäjätunnus. Käyttäjätunnus näyttää sähköpostiosoitteelta.
whoami /upn
Voit myös tarkistaa, mitä Power BI saa Microsoft Entra -tunnuksesta.
Siirry osoitteeseen https://developer.microsoft.com/graph/graph-explorer.
Valitse oikeasta yläkulmasta Kirjaudu sisään .
Suorita seuraava kysely. Saat melko suuren JSON-vastauksen.
https://graph.windows.net/me?api-version=1.5Etsi userPrincipalName.
Jos Microsoft Entran upN ei täsmää paikallisen Active Directoryn käyttäjänimen kanssa, voit korvata sen kelvollisen arvon käyttäjänimien yhdistämistoiminnolla. Voit myös hakea käyttäjätunnuksesi power BI -järjestelmänvalvojalta tai paikallisen Active Directoryn järjestelmänvalvojalta.
Kerberos
Jos taustalla olevaa tietokantapalvelinta ja paikallista tietoyhdyskäytävää ei ole määritetty oikein rajoitetun Kerberos-delegoinnin osalta, ota yhdyskäytävässä käyttöön yksityiskohtainen kirjaaminen. Tutki sitten yhdyskäytävän lokitiedostosta virheet tai jäljitystiedot. Näin voit aloittaa vianmäärityksen. Jos haluat kerätä yhdyskäytävälokeja tarkastelua varten, katso Lokien kerääminen paikallisen tietoyhdyskäytävän sovelluksesta.
ImpersonationLevel
ImpersonationLevel-asetus liittyy palvelun päänimen asetuksiin tai paikalliseen käytäntöasetukseen.
[DataMovement.PipeLine.GatewayDataAccess] About to impersonate user DOMAIN\User (IsAuthenticated: True, ImpersonationLevel: Identification)
Ratkaisu
Voit korjata ongelman seuraavasti.
- Määritä paikallisen yhdyskäytävän palvelun päänimi.
- Määritä rajoitettu delegointi Active Directoryssä.
FailedToImpersonateUserException: Windows-käyttäjätietojen luominen käyttäjälle userid epäonnistui
FailedToImpersonateUserException ilmenee, jos et voi tekeytyä toiseksi käyttäjäksi. Tämä virhe voi ilmetä myös silloin, jos tili, joksi yrität tekeytyä, on toisesta toimialueesta kuin yhdyskäytäväpalvelu. Tämä on rajoitus.
Ratkaisu
- Vahvista, että määritykset ovat oikein edellisen ImpersonationLevel-osan ohjeiden mukaisesti.
- Varmista, että käyttäjätunnus, joksi yritetään tekeytyä, on kelvollinen Active Directory -tili.
Yleinen virhe: 1033-virhe protokollaa jäsennttäessä
Saat 1033-virheen, kun ulkoinen SAP HANA:ssa määritetty tunnus ei täsmää kirjautumistunnuksen kanssa, jos käyttäjäksi tekeydytään käyttäjätunnuksella (alias@domain.com). Näet virhelokien alusta, että alkuperäinen käyttäjätunnusalias@domain.com on korvattu uudellaalias@domain.com käyttäjätunnuksella, kuten tästä näkyy:
[DM.GatewayCore] SingleSignOn Required. Original UPN 'alias@domain.com' replaced with new UPN 'alias@domain.com.'
Ratkaisu
SAP HANA edellyttää, että tekeydytty käyttäjä käyttää sAMAccountName-määritettä Active Directoryssa (käyttäjäalias). Jos tämä määrite ei ole oikein, saat 1033-virheen.
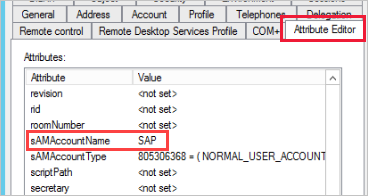
Sinun pitäisi nähdä lokeissa sAMAccountName (alias), ei käyttäjätunnusta. Se on alias, jonka perässä on toimialue (alias@doimain.com).
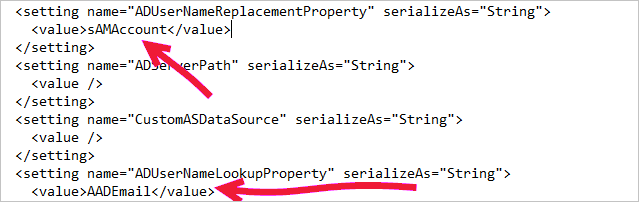
<setting name="ADUserNameReplacementProperty" serializeAs="String">
<value>sAMAccount</value>
</setting>
<setting name="ADServerPath" serializeAs="String">
<value />
</setting>
<setting name="CustomASDataSource" serializeAs="String">
<value />
</setting>
<setting name="ADUserNameLookupProperty" serializeAs="String">
<value>AADEmail</value>
[SAP AG] [LIBODBCHDB DLL] [HDBODBC] Tietoliikennelinkin virhe:-10709 Näyttöyhteys ion epäonnistui (RTE:[-1] Kerberos-virhe. Major: "Miscellaneous failure [851968]." Minor: "No credentials are available in the security package."
Saat "-10709 Näyttöyhteys ion epäonnistui" -virhesanoman, jos delegointia ei ole määritetty oikein Active Directoryssa.
Ratkaisu
Varmista, että SAP Hana -palvelin on mukana Active Directoryn delegointivälilehdellä yhdyskäytäväpalvelutilille.
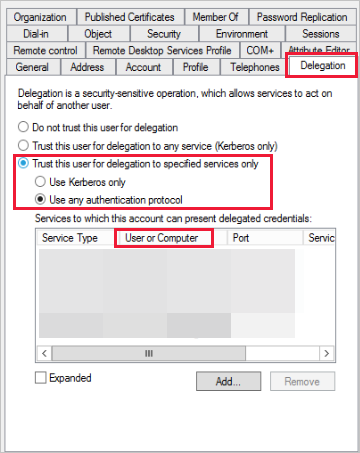
Lokien vieminen tukipalvelupyyntöä varten
Yhdyskäytävälokeja tarvitaan tukipalvelupyynnön vianmääritystä ja luontia varten. Poimi nämä lokit noudattamalla seuraavia vaiheita.
Tunnista yhdyskäytäväklusteri.
Jos olet tietojoukon omistaja, tarkista ensin tietojoukkoosi liittyvä yhdyskäytäväklusterin nimi. Seuraavassa kuvassa IgniteGateway on yhdyskäytäväklusteri.
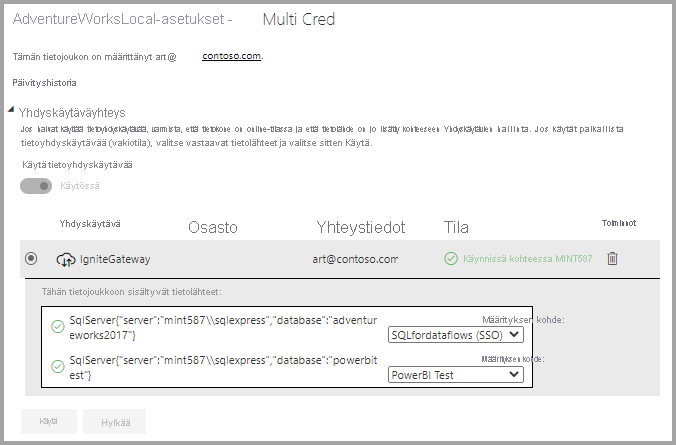
Tarkista yhdyskäytävän ominaisuudet.
Yhdyskäytävän järjestelmänvalvojan tulisi sitten tarkistaa klusterin yhdyskäytävän jäsenten määrä ja se, onko kuormituksen tasaus käytössä.
Jos kuormituksen tasaus on käytössä, vaihe 3 tulee toistaa kaikille yhdyskäytävän jäsenille. Jos se ei ole käytössä, pääyhdyskäytävän lokien vieminen riittää.
Nouda ja vie yhdyskäytävälokit.
Seuraavaksi yhdyskäytävän järjestelmänvalvojan, joka on myös yhdyskäytäväjärjestelmän järjestelmänvalvoja, tulisi tehdä seuraavat toimet:
a. Kirjaudu sisään yhdyskäytäväkoneeseen ja käynnistä sitten paikallinen tietoyhdyskäytäväsovellus kirjautuaksesi sisään yhdyskäytävään.
b. Ota käyttöön lisäkirjaaminen.
c. Vaihtoehtoisesti voit ottaa käyttöön suorituskyvyn valvontatoiminnot ja sisällyttää mukaan suorituskykylokeja, joiden avulla saat lisätietoja vianmääritystä varten.
d. Suorita skenaario, jota varten yrität siepata yhdyskäytävälokeja.
Päivityshistoria
Kun käytät yhdyskäytävän ajoitettua päivitystä, päivityshistoriasta näet ilmenneet virheet. Se voi myös tarjota hyödyllisiä tietoja, jos sinun on luotava tukipyyntö. Voit tarkistaa ajoitetut päivitykset ja pyynnöstä suoritetut päivitykset. Seuraavissa vaiheissa näytetään, miten pääset päivityshistoriaan.
Valitse Tietojoukko Power BI:n siirtymisruudun semanttisissa malleissa. Avaa valikko ja valitse Ajoita päivitys.
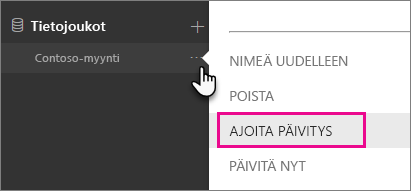
Valitse Asetukset for...-kohdassa Päivityshistoria.
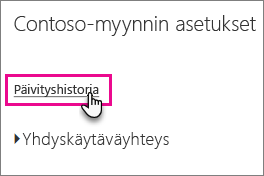
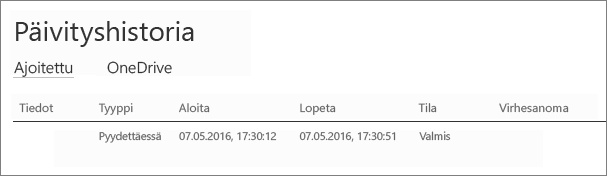
Lisätietoja päivitystilanteiden vianmäärityksestä on kohdassa Päivitystilanteiden vianmääritys.
Liittyvä sisältö
- Paikallisen tietoyhdyskäytävän vianmääritys
- Paikallisen tietoyhdyskäytävän välityspalvelinasetusten määrittäminen
- Tietolähteen hallinta – Analysis Services
- Tietolähteen hallinta – SAP HANA
- Tietolähteen hallinta – SQL Server
- Tietolähteen hallinta – tuonti ja ajoitettu päivitys
Onko sinulla lisää kysymyksiä? Kokeile Power BI -yhteisö.