Visualisointien mukauttaminen raportissa
KOSKEE: Power BI teenus yrityskäyttäjille
Power BI teenus suunnittelijoille ja kehittäjille
Power BI Desktop
edellyttää Pro- tai Premium-käyttöoikeutta
On vaikea luoda visualisointi, joka täyttää kaikkien vaatimukset. Kun työtoverisi jakaa raportin kanssasi, haluat ehkä tehdä muutoksia visualisointeihin – ilman, että sinun tarvitsee pyytää työtoveriasi tekemään muutokset puolestasi.
Haluat ehkä vaihtaa akselin sisällön, muuttaa visualisointityyppiä tai lisätä jotain työkaluvihjeeseen. Mukauta tätä visualisointia -ominaisuuden avulla voit tehdä muutokset itse, ja kun olet saanut visualisoinnin haluamallasi tavalla, tallenna se kirjanmerkiksi, johon voit palata. Et tarvitse edes raportin muokkausoikeutta.
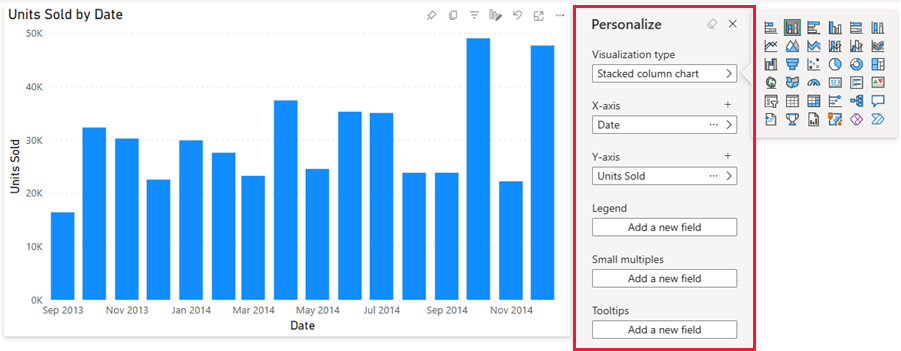
Mitä voit muuttaa
Tämän ominaisuuden avulla voit saada merkityksellisiä tietoja Power BI -raportin visualisointien tapauskohtaisen tutkimisen kautta. Seuraavassa on joitakin muokkauksia, joita voit tehdä. Käytettävissä olevat vaihtoehdot vaihtelevat visualisointityypin mukaan.
- Muuta visualisointityyppiä.
- Mittayksikön tai dimension vaihtaminen.
- Lisää tai poista selite.
- Kahden tai useamman mittarin vertaileminen
- Koosteiden muuttaminen ja paljon muuta.
Tämä ominaisuus sallii uusien etsintäominaisuuksien lisäksi myös tapoja, joilla voit siepata ja jakaa tekemäsi muutokset:
- Sieppaa muutoksesi.
- Jaa muutoksesi.
- Kaikkien raporttiin tekemiesi muutosten palauttaminen.
- Kaikkien visualisointiin tekemiesi muutosten palauttaminen.
- Tyhjennä viimeaikaiset muutoksesi.
Tärkeä
Raportin suunnittelijan on otettava visualisoinnin mukauttamismahdollisuus käyttöön. Jos et näe Mukauta tätä visualisointia![]() -kuvaketta, raportin suunnittelija ei ottanut tätä ominaisuutta käyttöön nykyisessä raportissa. Tarkista raportin omistajalta tai järjestelmänvalvojaltasi, että ominaisuus on käytössä. Jos haluat näyttää raportin omistajan yhteystiedot, valitse raportin nimi Power BI:n valikkoriviltä.
-kuvaketta, raportin suunnittelija ei ottanut tätä ominaisuutta käyttöön nykyisessä raportissa. Tarkista raportin omistajalta tai järjestelmänvalvojaltasi, että ominaisuus on käytössä. Jos haluat näyttää raportin omistajan yhteystiedot, valitse raportin nimi Power BI:n valikkoriviltä.
Visualisointien mukauttaminen Power BI teenus
Mukauttamalla visualisointia voit tutkia tietoja monella tavalla poistumatta raportin lukunäkymästä. Seuraavissa esimerkeissä näytetään eri tapoja, joilla voit muokata visualisointia tarpeidesi mukaan.
Avaa raportti lukunäkymässä Power BI teenus.
Valitse visualisoinnin valikkorivillä Mukauta tätä visualisointia
 -kuvake.
-kuvake.
Visualisointityypin vaihtaminen
Näkyisivätkö tiedot mielestäsi paremmin pinottuna pylväskaaviona? Muuta Visualisointityyppiä.
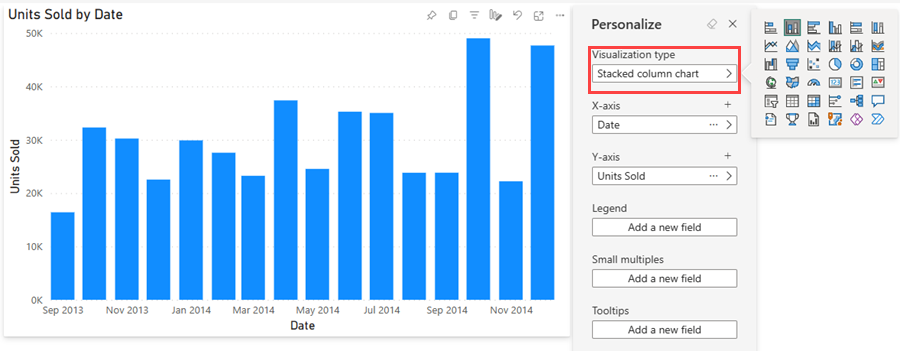
Mittayksikön tai dimension vaihtaminen
Korvaa X- tai Y-akselille käytettävä kenttä valitsemalla korvattava kenttä ja valitsemalla sitten toinen kenttä.
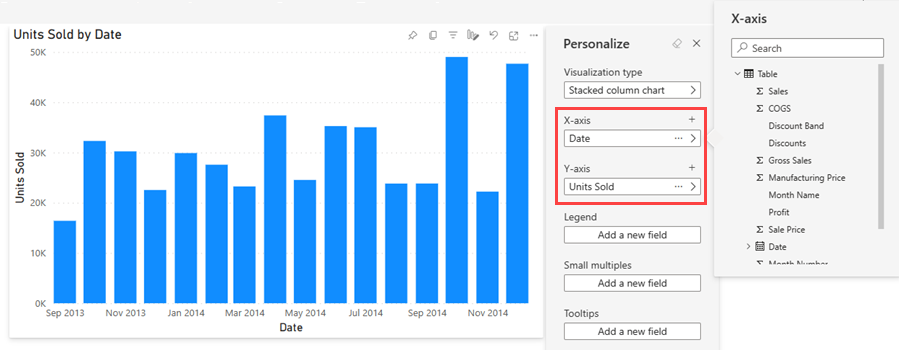
Selitteen lisääminen tai poistaminen
Lisäämällä selitteen voit värikoodata visualisoinnin luokan perusteella. Tässä esimerkissä värikoodaus perustuu yrityksen nimeen.
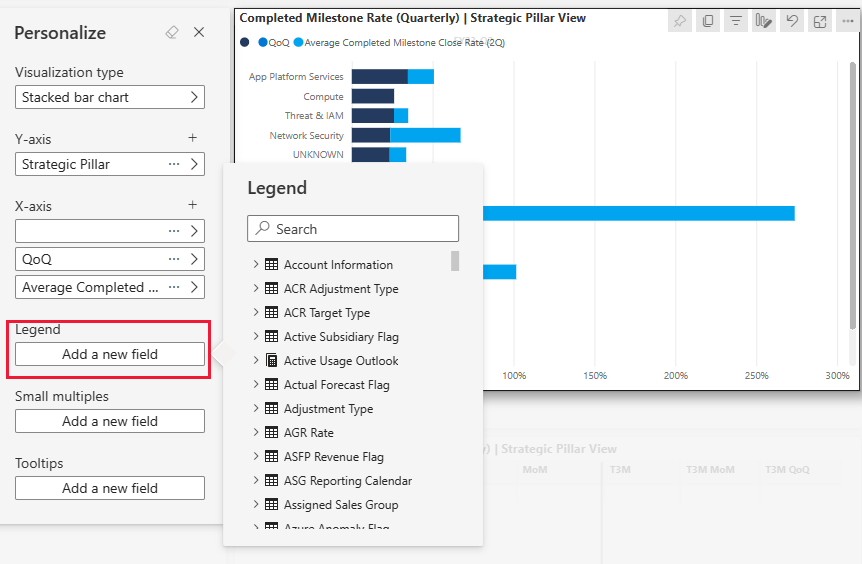
Kenttien paikan muuttaminen
Vetämällä ja pudottamalla voit muuttaa kenttien paikkaa samassa visualisointiominaisuudessa tai jopa eri visualisointiominaisuuksien välillä. Voit esimerkiksi siirtää nopeasti kentän selitteessä visualisoinnin akseliin.
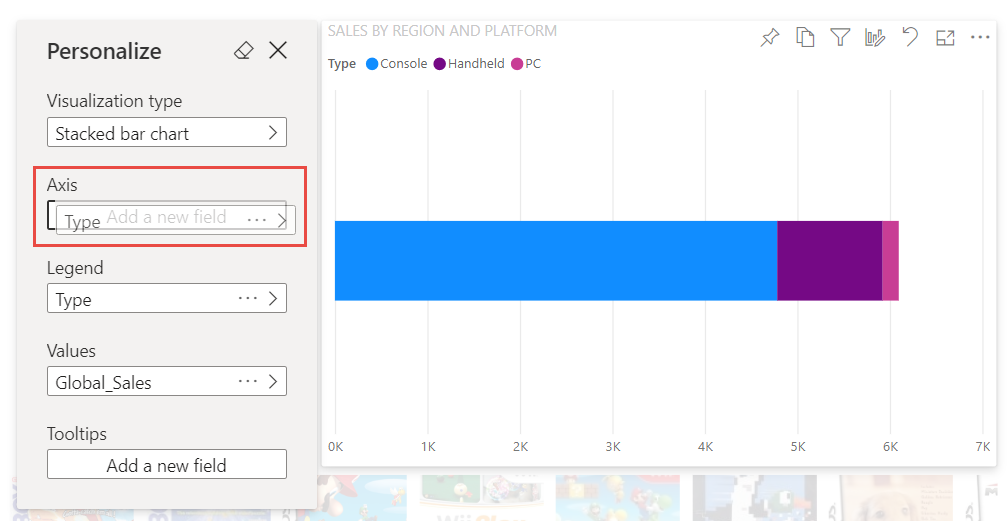
Voit myös järjestää taulukon tai matriisin sarakkeita nopeasti uudelleen.
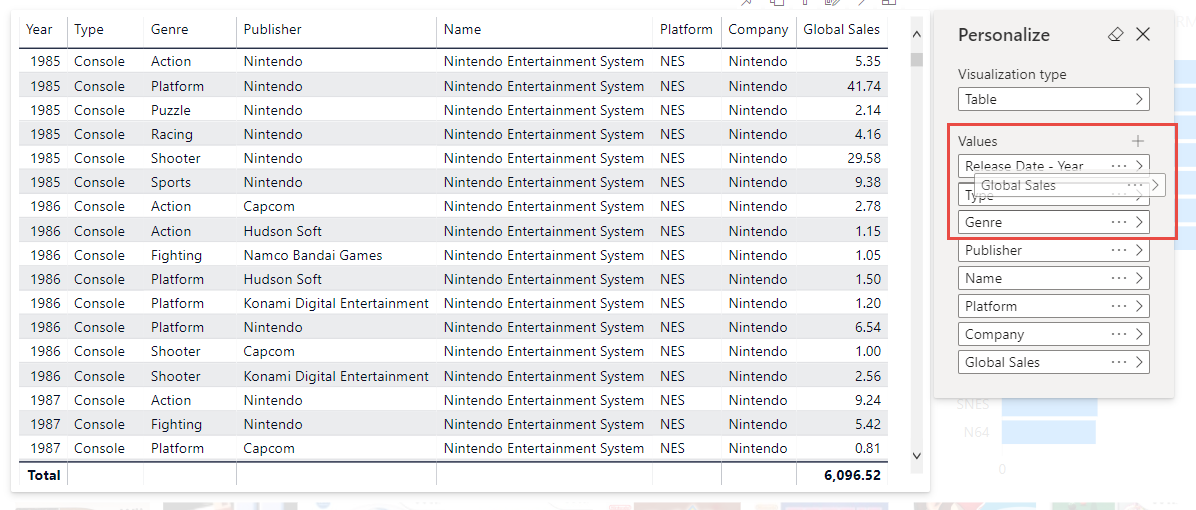
Kahden tai useamman eri mittarin vertaileminen
Voit verrata eri mittareiden arvoja lisäämällä visualisointiin useita mittareita käyttämällä +-kuvaketta. Jos haluat poistaa mittarin, valitse Enemmän vaihtoehtoja (...) ja valitse Poista kenttä.
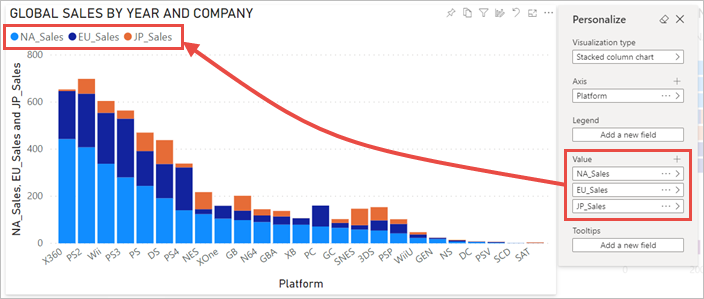
Koosteiden muuttaminen
Voit muuttaa mittarin laskemismenetelmää muuttamalla koostetta Mukauta-ruudussa. Valitse Enemmän vaihtoehtoja (...) ja valitse käytettävä kooste.
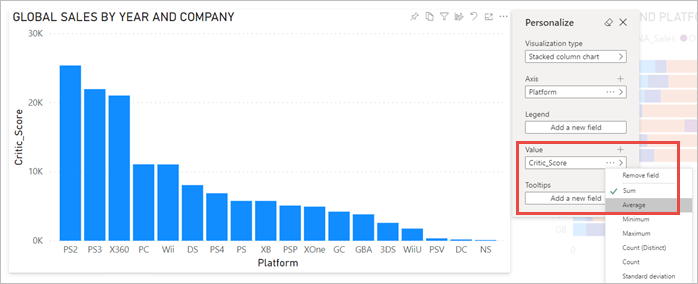
Muutosten sieppaaminen
Voit siepata tekemäsi muutokset ja palata mukautettuun näkymään käyttämällä kirjanmerkkejä. Valitse Kirjanmerkit>Lisää henkilökohtainen kirjanmerkki ja anna kirjanmerkille nimi.
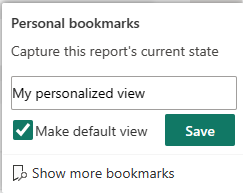
Voit myös tehdä kirjanmerkistä oletusnäkymän.
Muutosten jakaminen
Jos sinulla on uudelleenjakamis- ja lukuoikeudet, voit raporttia jakaessasi päättää, sisältääkö jako tekemäsi muutokset. Tämä mukautettu versio ei korvaa tekijän versiota. Mukautettua raporttiasi tarkasteleva työtoveri voi valita Palauta oletukset ja palata raportin tekijän versioon. Jos työtoverilla on muokkausoikeudet, hän voi tallentaa mukautetun version uutena raporttina.
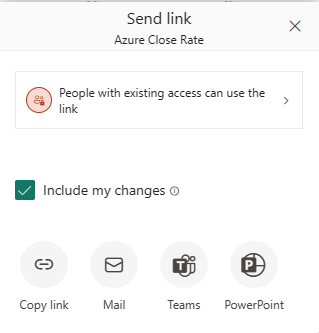
Kaikkien raporttiin tekemiesi muutosten palauttaminen
Valitse raporttipohjan oikeasta yläkulmasta Palauta oletukset. Uudelleen valitseminen poistaa kaikki raporttiin tekemäsi muutokset ja palauttaa raportin tekijän viimeisimmän tallennetun näkymän.
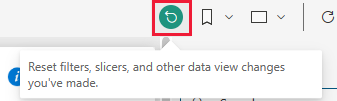
Kaikkien visualisointiin tekemiesi muutosten palauttaminen
Valitse visualisoinnin valikkoriviltä Palauta tämä visualisointi , jos haluat poistaa kaikki tiettyyn visualisointiin tekemäsi muutokset ja määrittää sen takaisin visualisoinnin tekijän viimeiseen tallennettuun näkymään.
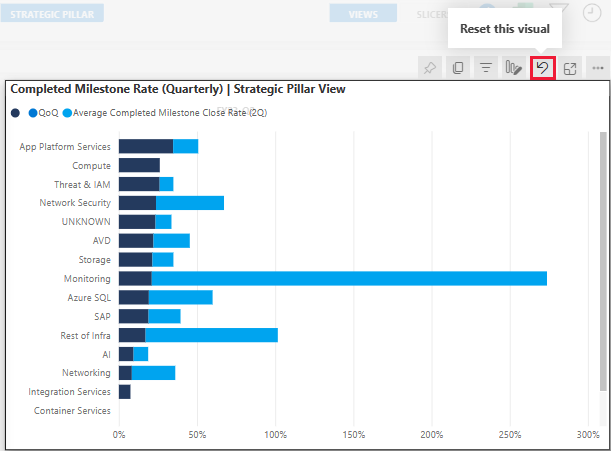
Viimeaikaisten muutosten tyhjentäminen
Valitse pyyhinkuvake, jos haluat tyhjentää kaikki muutokset Mukauta-ruudun avaamisen jälkeen.
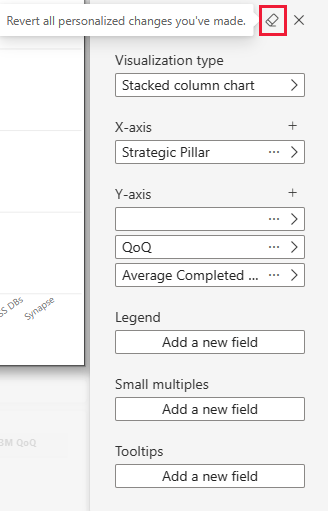
Huomioitavat asiat ja rajoitukset
Tällä hetkellä ominaisuudella on joitakin rajoituksia, jotka on otettava huomioon.
- Mukauta tätä visualisointia voidaan poistaa käytöstä koko raportissa tai tietyssä visualisoinnissa. Jos sinulla ei ole oikeuksia visualisoinnin mukauttamiseen, kysy asia Power BI -järjestelmänvalvojalta tai raportin omistajalta. Jos haluat näyttää raportin omistajan yhteystiedot, valitse raportin nimi Power BI:n valikkoriviltä.
- Käyttäjän tarkastelut eivät säily automaattisesti. Näkymä on tallennettava henkilökohtaiseksi kirjanmerkiksi, jotta muutokset voidaan siepata.
- Tätä ominaisuutta tuetaan iOS- ja Android-tablettien Power BI -mobiilisovelluksissa sekä Power BI:n Windows-sovelluksessa. Sitä ei tueta puhelimien Power BI -mobiilisovelluksissa. Kaikkia Power BI teenus tallennettuun visualisointiin tekemiäsi muutoksia noudatetaan kuitenkin kaikissa Power BI -mobiilisovelluksissa.
Liittyvä sisältö
- Raportin visualisoinnin kopioiminen ja liittäminen
- Onko sinulla lisää kysymyksiä? Kysy Power BI -yhteisöltä