Pikaopas: Tutustu yrityskäyttäjille tarkoitettuihin Power BI -ominaisuuksiin
KOSKEE: Power BI -palvelu yrityskäyttäjille
Power BI -palvelu suunnittelijoille ja kehittäjille
Power BI Desktop
edellyttää Pro- tai Premium-käyttöoikeutta
Tässä pikaoppaassa kerrotaan, miten voit käyttää Power BI -palvelu löytääksesi tietopohjaisia merkityksellisiä liiketoimintatietoja. Tämä artikkeli ei ole tarkoitettu syvälliseksi ohjeeksi, vaan se tarjoaa lyhyen reissun, jossa käydään läpi monia Power BI - yrityskäyttäjille suunnattuja toimintoja.
Jos et ole rekisteröitynyt Power BI -palvelu, rekisteröidy ilmaiseen kokeiluversioon ennen aloittamista.
Power BIn kuvaus
Power BI on kokoelma ohjelmistopalveluja, sovelluksia ja yhdistimiä, jotka yhdessä muuntavat toisiinsa liittymättömät tietolähteet johdonmukaisiksi, visuaalisesti vaikuttaviksi ja vuorovaikutteisiksi näkemyksiksi. Tiedot voivat olla yksinkertainen Excel-laskentataulukko tai tietokokoelma eri tietolähteistä. Power BI:n avulla voit joka tapauksessa helposti muodostaa yhteyden tietolähteisiin, visualisoida (tai löytää) tärkeät asiat ja jakaa niitä kenen kanssa haluat.
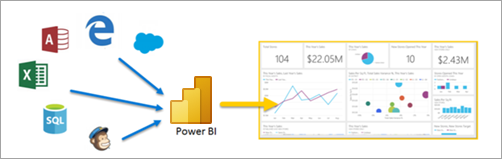
Avaa Power BI -palvelu selaimessa tai mobiililaitteessa. Sinä ja työtoverisi käsittelette samoja luotettuja sovelluksia, koontinäyttöjä ja raportteja, jotka päivittyvät automaattisesti, joten käytössänne on aina uusin sisältö.
Lukunäkymä
Raportteja voidaan käsitellä kahdessa eri näkymässä Power BI -palvelu: muokkausnäkymässä ja lukunäkymässä. Jos olet yrityskäyttäjä, käytät todennäköisemmin lukunäkymää käyttäväsi muiden luomia raportteja. Muokkausnäkymää käyttävät raporttien suunnittelijat, jotka luovat raportit ja jakavat ne kanssasi. Lukunäkymä on keinosi tutkia ja käsitellä työtovereiden luomia raportteja.
Muokkausnäkymän ja lukunäkymän valitseminen
Useimmat raportit avataan lukunäkymässä. Voit vaihtaa lukunäkymästä muokkausnäkymään valitsemalla toimintoriviltä Muokkaa . Jos Muokkaa näkyy harmaana, sinulla ei ole raportin muokkausoikeuksia.

Voit palata lukunäkymään valitsemalla lukunäkymän toimintoriviltä.

Lukunäkymässäkään sisältö ei ole staattinen. Voit syvetä siihen ja etsiä trendejä, merkityksellisiä tietoja ja muita liiketoimintatietoja. Voit osittaa ja käsitellä sisältöä ja jopa esittää kysymyksiä omin sanoin. Voit myös ottaa ja antaa tietosi löytää sinulle kiinnostavia merkityksellisiä tietoja. lähettää sinulle ilmoituksia tietojen muuttuessa ja lähettää sähköpostitse raportteja määrittämäsi aikataulun mukaisesti. Kaikki tietosi milloin tahansa ja millä tahansa laitteella, pilvipalvelussa tai paikallisesti.
Lue lisää näistä ominaisuuksista ja muusta.
Power BI -sisältö
Sisältö-termillä tarkoitetaan Power BI:ssä esimerkiksi raportteja, koontinäyttöjä ja sovelluksia. Tämä sisältö on rakennelohko, jota käytät tietoihisi tutustumiseen ja liiketoimintapäätösten tekemiseen.
Muistiinpano
Koontinäyttöjä, raportteja ja sovelluksia voi tarkastella ja jakaa myös mobiililaitteissa.
Sovellukset
Sovellus on Power BI:n sisältötyyppi, joka yhdistää toisiinsa liittyvät koontinäytöt, raportit, työkirjat ja paljon muuta yhteen paikkaan. Sovelluksella voi olla yksi tai useampi koontinäyttö ja yksi tai useampi raportti yhteen niputettuna. Power BI: n suunnittelijat luovat sovelluksia sekä jakavat ja jakavat sovelluksia sinun kaltaisillesi yrityskäyttäjille .
Yksi tapa tarkastella sovelluksiasi on valita Sovellukset siirtymisruudusta ja valita avattava sovellus.
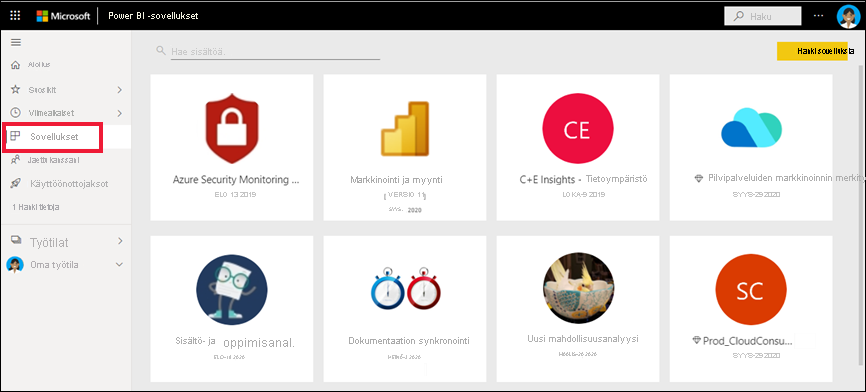
Lisätietoja sovellusten tarkastelemisesta on artikkelissa Power BI -sovellukset.
Raportit
Power BI -raportti on semanttiseen malliin moniperspektiivinen näkymä, jonka visualisoinnit edustavat eri havaintoja ja merkityksellisiä tietoja tästä semanttisesta mallista. Raportissa voi olla yksittäinen visualisointi tai sivuja, jotka ovat täynnä visualisointeja. Power BI: n suunnittelijat luovat raportteja sekä jakavat ja jakavat raportteja sinun kaltaisillesi yrityskäyttäjille .
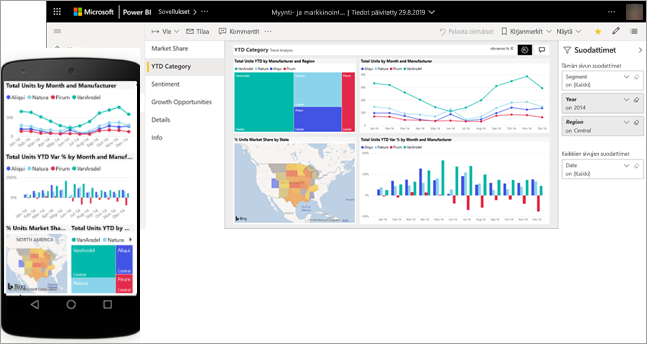
Jos haluat lisätietoja raporttien tarkastelemisesta, katso Power BI -raportit.
Raporttinäkymät
Power BI -koontinäyttö on yksittäinen sivu, jota kutsutaan usein pohjaksi ja joka käyttää visualisointeja tarinan kertomiseen. Koska se on rajoitettu vain yhteen sivuun, hyvin suunniteltu koontinäyttö sisältää vain tarinan tärkeimmät elementit.
Koontinäytössä näkyviä visualisointeja kutsutaan ruuduiksi, ja raportin suunnittelijat kiinnittävät ne koontinäyttöön. Yleensä ruudun valitseminen vie sinut raporttisivulle, jossa visualisointi on luotu.
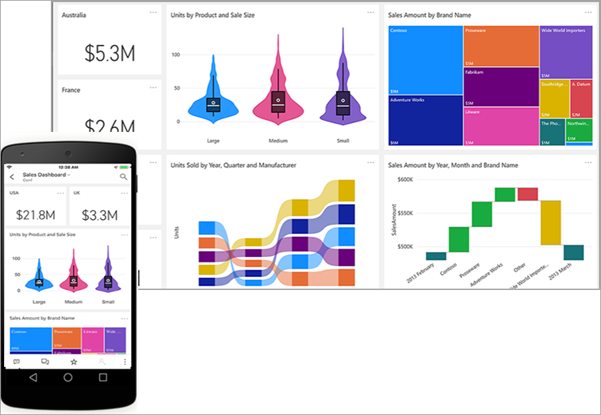
Lisätietoja koontinäyttöjen tarkastelemisesta on artikkelissa Power BI -koontinäytöt.
Käsittele Power BI -palvelu
Tee yhteistyötä työtovereiden kanssa
Unohda sähköpostiviestit. Lisää henkilökohtainen kommentti tai aloita keskustelu koontinäytöstä työtovereiden kanssa suoraan koontinäytössä. Kommentointiominaisuus on vain yksi tapa tehdä yhteistyötä muiden kanssa.
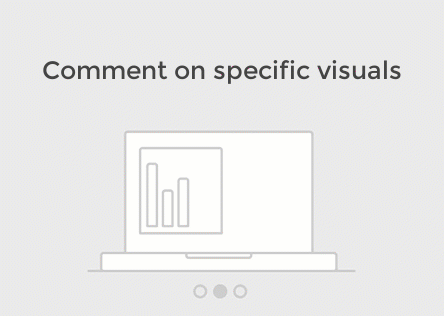
Lue lisää kommentoinnista .
Rentoudu ja anna Power BI:n työskennellä puolestasi
Kaksi tapaa, joilla Power BI -palvelu tekee työtä puolestasi, ovat tilaukset ja hälytykset.
Koontinäytön (tai raportin) tilaaminen
Sinun ei tarvitse avata Power BI:tä koontinäytön seuraamiseksi. Voit sen sijaan tilata koontinäytön, ja Power BI lähettää sinulle sähköpostitse tilannevedoksen tästä koontinäytöstä määrittämäsi aikataulun mukaisesti.
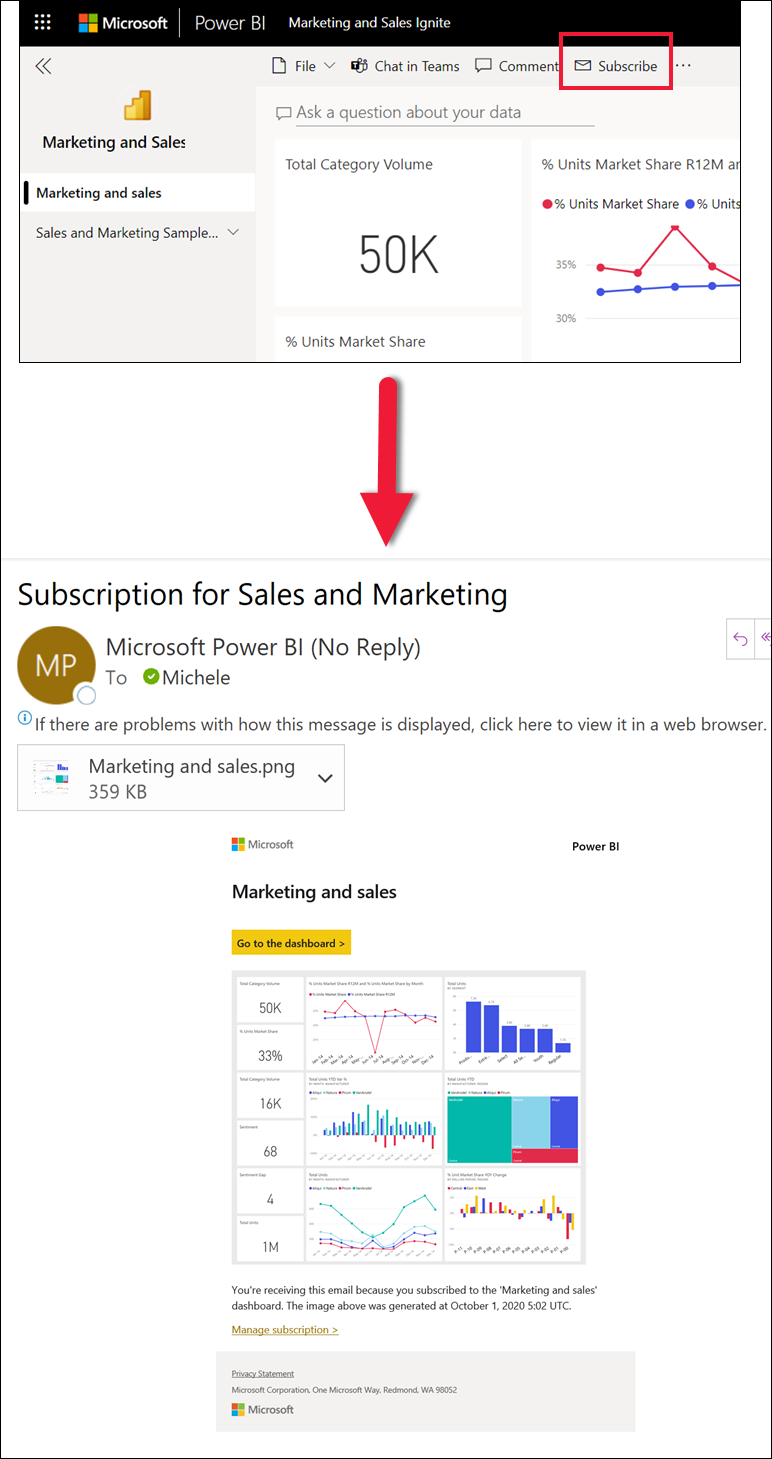
Lue lisätietoja Power BI -tilauksista.
Vastaanota hälytys, kun tietosi saavuttavat raja-arvon
Tietosi ovat reaaliaikaisia, ja visualisoinnit päivittyvät automaattisesti. Jos haluat saada ilmoituksen, kun tiedot ylittävät tai alittavat asettamasi raja-arvon, käytä tietoilmoituksia. Hälytykset toimivat mittareissa, suorituskykyilmaisimissa ja korteissa.
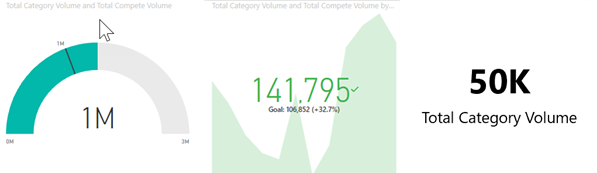
Power BI lähettää sinulle sähköpostiviestin, kun arvo ylittää tai alitat asettamasi rajan.
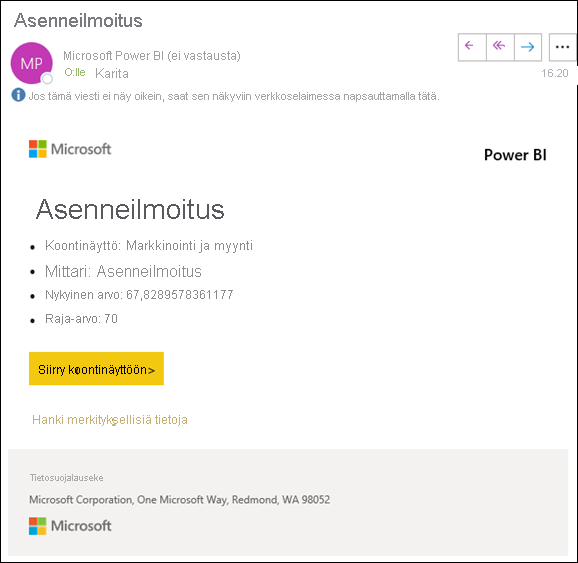
Lue lisätietoja Power BI -hälytyksistä.
Kysymysten esittäminen Q&A:n avulla luonnollisella kielellä
Joskus nopein tapa saada vastauksia tiedoista on esittää kysymyksiä luonnollisella kielellä. Q&A-kysymysruutu on käytettävissä koontinäytön yläreunassa. Esimerkiksi "näytä suuri mahdollisuuksien määrä myyntivaiheen mukaan suppilona".
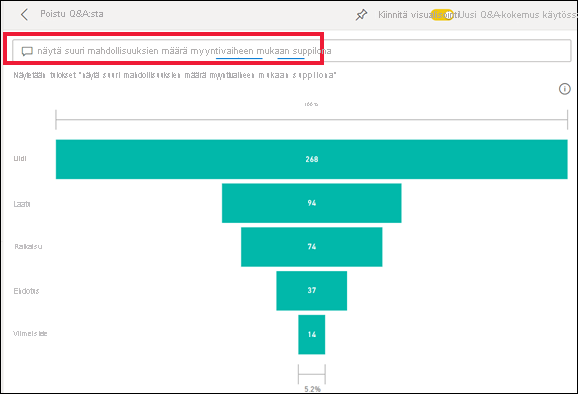
Lue lisätietoja Power BI:n Q&A-kyselystä .
Näytä visualisoinnin tiedot
Visualisoinnit koostuvat arvopisteistä, ja viemällä hiiren osoittimen arvopisteen päälle voit tarkastella tietoja.
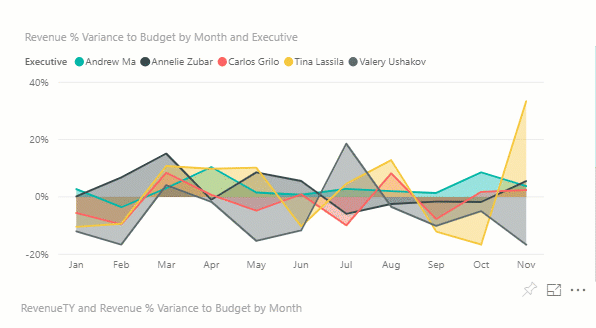
Muuta näytön dimensioita
Raportteja tarkastellaan useilla eri laitteilla, joissa on erikokoisia näyttöjä ja erilaisia kuvasuhteita. Oletusarvon mukainen hahmontaminen ei välttämättä ole se, mitä haluat laitteesi näkevän.
Jos haluat muuttaa säätöjä, valitse valikkorivin oikeassa yläkulmassa Näytä ja valitse jokin näyttövaihtoehdoista.
![]()
Katso, miten sivun kaikki visualisoinnit ovat yhteydessä toisiinsa
Ristiinkorosta ja ristiinsuoda raporttisivun toisiinsa liittyviä visualisointeja. Yhden raporttisivun visualisoinnit ovat kaikki yhdistetty toisiinsa. Tämä tarkoittaa sitä, että jos valitset yhden tai useamman arvon yhdessä visualisoinnissa, muut samaa arvoa käyttävät visualisoinnit muuttuvat valintasi perusteella.
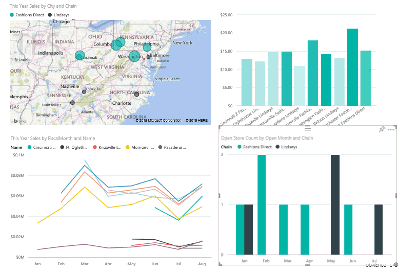
Lue lisätietoja visualisointitoimista .
Päivitä raportissa käytetyt suodattimet
Avaa Suodattimet-ruutu, niin saat näkyviin sivulla, raportissa ja visualisoinnissa käytetyt suodattimet.
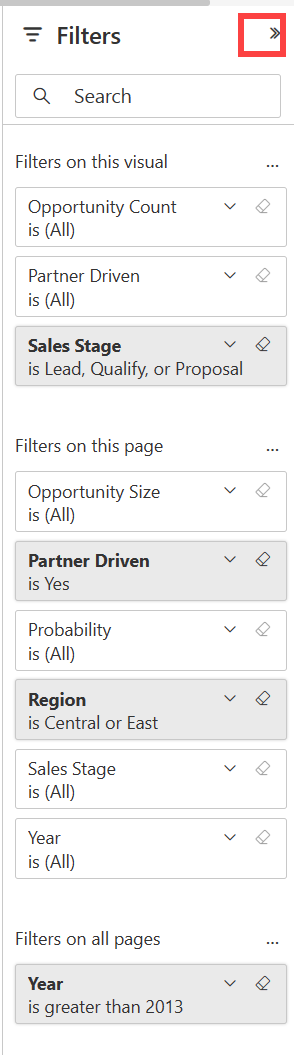
Jos raportissa on käytössä suodattimia, ne näkyvät Suodattimet-ruudussa. Tee muutoksia suodattimiin, jotta näet vaikutuksen visualisointeihin. Tallenna muutokset tai palauta raporttisivun oletustila - ![]() parametrin avulla.
parametrin avulla.
Lähennä yksittäisiä visualisointeja
Osoita visualisointia ja napsauta tarkastelutila-kuvaketta ![]() . Kun tarkastelet visualisointia tarkastelutilassa, se laajenee täyttämään koko raportin pohjan.
. Kun tarkastelet visualisointia tarkastelutilassa, se laajenee täyttämään koko raportin pohjan.
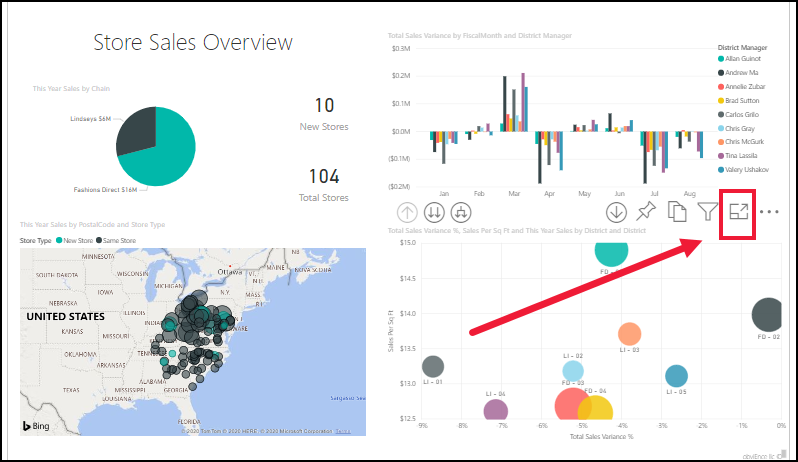
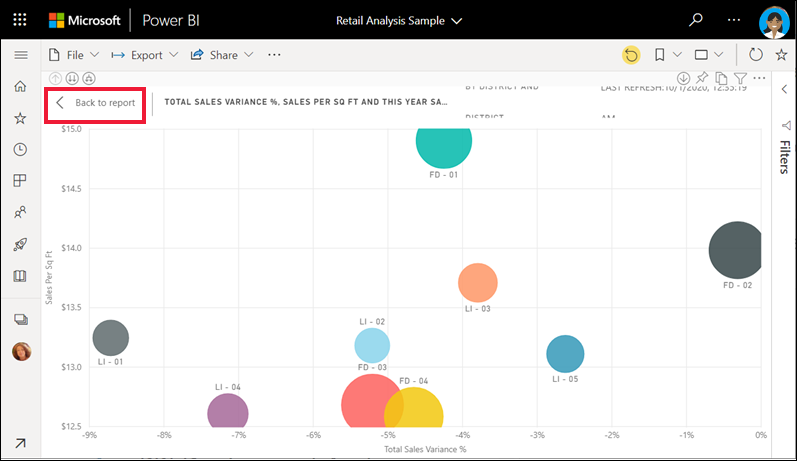
Voit näyttää saman visualisoinnin ilman häiritsevien valikkopalkkien, suodatinruudun ja muiden ulkoasua valitsemalla koko näytön näkymän avattavasta valikosta.
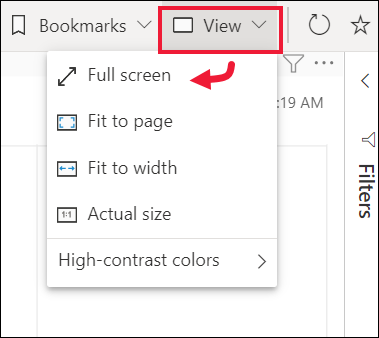
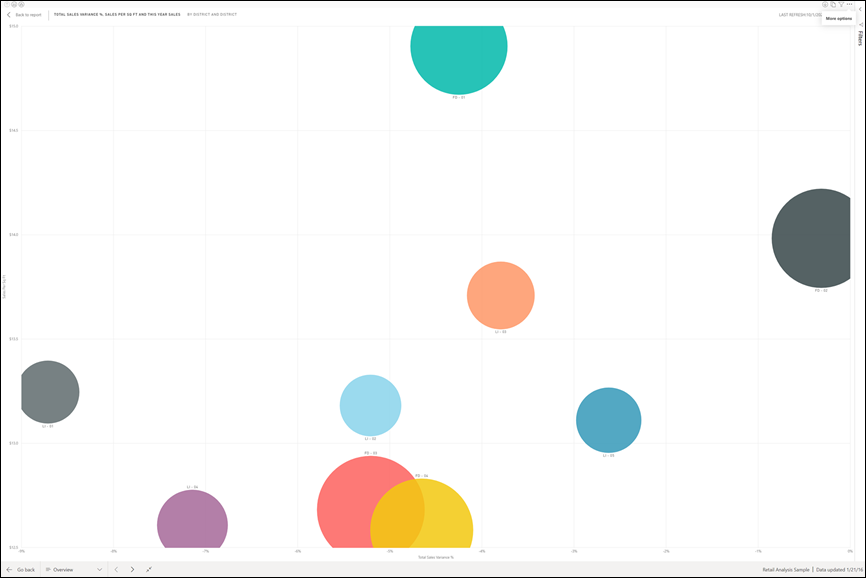
Lue lisätietoja tarkastelutilasta ja koko näytön tilasta.
Visualisoinnin lajitteleminen
Raporttisivun visualisoinnit voidaan lajitella ja tallentaa tekemäsi muutokset mukaan.
Aktivoi visualisointi pitämällä hiiren osoitinta sen kohdalla ja valitse Enemmän vaihtoehtoja (...), jolloin lajitteluvaihtoehdot avautuvat.
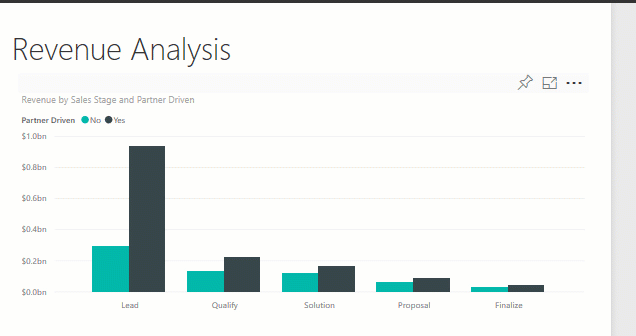
Lue lisätietoja visualisointien lajittelusta.
Visualisoinnin lähdetietojen näyttäminen
Power BI:n visualisointi rakentuu pohjana olevien semanttisten mallien tiedoista. Jos olet kiinnostunut kulissien takaa, Power BI:n avulla voit näyttää visualisoinnin luomiseen käytetyt tiedot. Kun valitset Näytä taulukkona, Power BI näyttää tiedot visualisoinnin alla (tai vieressä).
Kun visualisointi on aktiivisena, valitse Enemmän vaihtoehtoja (...) ja valitse Näytä taulukkona.
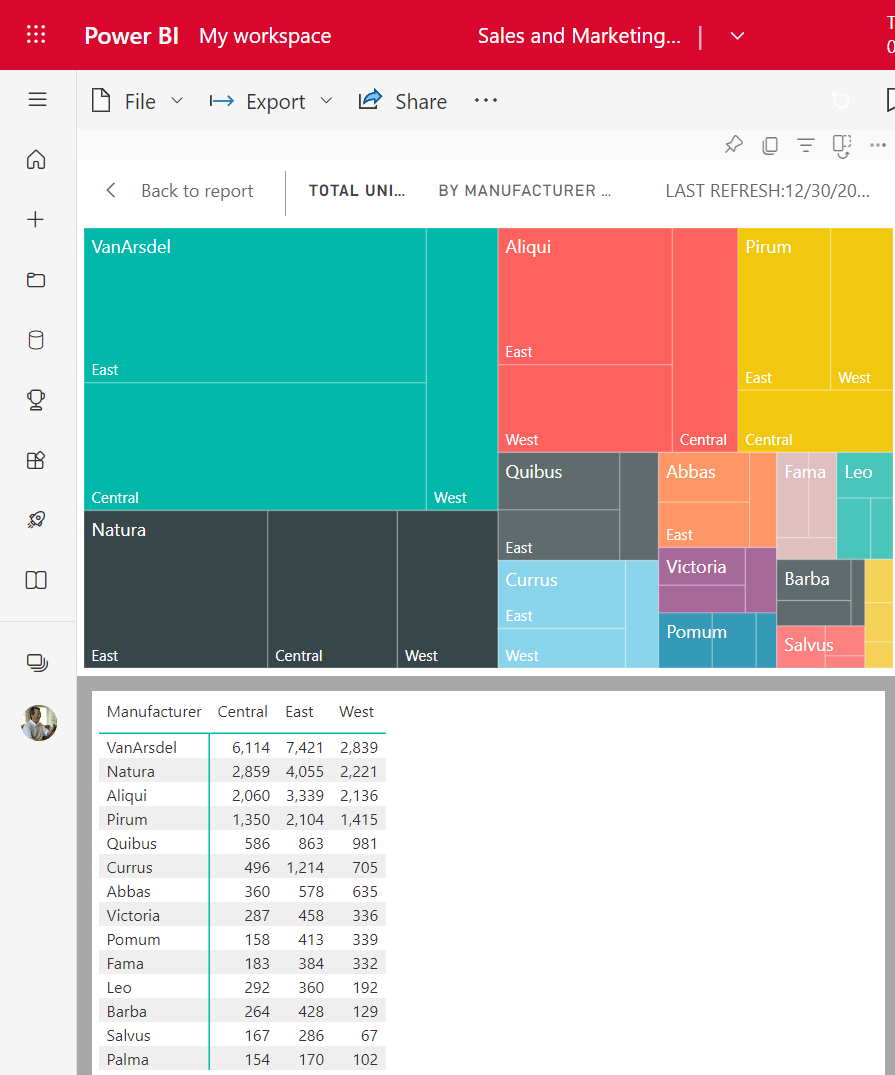
Tietojen vieminen Exceliin
Sen lisäksi että voit näyttää visualisoinnin luomiseen käytettyjä tietoja, voit myös viedä tiedot ja tarkastella sitä Microsoft Excelissä. Kun viet tiedot Exceliin, luot erillisen tiedoston eli laskentataulukon, joka ei ole osa Power BI:tä. Excel-tiedostoon tekemäsi muutokset eivät vaikuta Power BI:ssä oleviin tietoihin. Jos haluat tarkastella tietoja tarkemmin tai käyttää tietoja toisessa sovelluksessa tai johonkin muuhun tarkoitukseen, Power BI antaa mahdollisuuden tehdä niin joustavasti. Lisätietoja on kohdassa Visualisoinnin luomiseen käytettyjen tietojen vieminen.
Vienti ei ole rajoitettu yksittäisiin visualisointeihin. Voit viedä kokonaisia raportteja Exceliin tai PowerPointiin ja jakaa niitä työtovereidesi kanssa. Lisätietoja on artikkelissa Analysoi Excelissä ja Power BI PowerPointissa.
Tämä artikkeli on vain lyhyt yleiskatsaus siitä, mitä yrityskäyttäjät voivat tehdä Power BI -palvelu.
Resurssien puhdistaminen
Jos olet yhdistänyt sovelluksen, avaa Sovellukset-sisältöluettelo valitsemalla siirtymisruudusta Sovellukset . Pidä osoitinta poistettavan sovelluksen päällä ja valitse roskakorikuvake.
Jos toit tai yhdistit Power BI -malliraportin, avaa siirtymisruudusta Oma työtila. Käytä ylhäällä olevia välilehtiä ja etsi koontinäyttö, raportti ja semanttinen malli. Valitse sitten roskakorikuvake kunkin kohdalla.