Mittarit
Koskee seuraavia:
 |
 |
 |
 |
 |
|---|---|---|---|---|
| i Puhelin s | Ipads | Android-puhelimet | Android-tabletit | Windows-laitteet |
Power BI -mobiilisovellusten avulla voit helposti pitää mittausarvosi ajan tasalla liikkeellä ollessasi. Samalla kun Power BI -palvelu luodaan tuloskortteja ja mittareita, voit sovelluksessa seurata mittarien edistymistä, tehdä sisäänkirjautumisia edistymisen päivittämiseksi, lisätä huomautuksia ja avata metriikan avulla helposti siihen liittyvän raportin syvemmin tietoihin tutustumiseksi.
Muistiinpano
Tässä artikkelissa kerrotaan, miten voit seurata mittareitasi iOS- ja Android-laitteiden mobiilisovelluksissa. Jos haluat lisätietoja mittareiden seurannasta Windows-laitteiden mobiilisovelluksessa, lue ohjeartikkeli Pysy ajan tasalla mittareistasi. Tässä artikkelissa kerrotaan, miten voit valvoa mittareita Power BI -palvelu, mutta Windows-sovelluksen käyttökokemus on samankaltainen sillä poikkeuksella, että Windows-sovelluksessa ei voi luoda tai muokata mittareita ja tuloskortteja – voit vain käyttää niitä ja suorittaa sisäänkirjautumisia.
Jos haluat lukea lisää mittareista, lue artikkeli Mittarien käytön aloittaminen Power BI:ssä
Mittausarvokeskus
Mittauskeskus on keskitetty paikka, jossa voit tarkastella ja päivittää tärkeitä mittareitasi sekä siirtyä tuloskortteihin, joihin sinulla on käyttöoikeus.
Napauttamalla Mittarit-välilehteä sovelluksen aloitussivulla näet mittausarvokeskuksen.

Mittauskeskuksen yläosassa, Omat mittarit, näytetään kaikki tärkeimmät mittarit. Napauta arvoa avataksesi tuloskortin, johon mittari kuuluu.
My Metrics -osion perässä on luettelo tuloskorteista, joihin sinulla on käyttöoikeus, ryhmiteltynä viimeaikaiset, suosikit, Jaettu kanssani jne. Avaa tuloskortti napauttamalla sitä.
Mittarin päivittäminen
Voit helposti päivittää arvon napauttamalla kolmea pistettä mittausarvon ruudun oikeassa yläkulmassa.

Saat useita vaihtoehtoja:
- Nopea sisäänkirjautuminen: Voit kirjata sisään nykyisen päivämäärän arvon ja päivittää mittausarvon tilan. Nopea sisäänkirjautuminen ei ole käytettävissä yhdistetyissä raporteissa.
- Uusi sisäänkirjautuminen: Voit kirjata sisään valitsemasi päivämäärän arvon, päivittää mittarin tilan ja lisätä halutessasi myös huomautuksen. Huomautuksessa voit @mention henkilön, jos haluat saada hänen huomionsa. He saavat ilmoituksen siitä , että sisäänkirjautuminen on merkitty heidän huomionsa vuoksi.
- Näyttöyhteys raportti (nykyinen): Avaa raportin, joka on yhdistetty mittarin nykyiseen arvoon. Näet tämän vaihtoehdon vain, jos mittarin nykyinen arvo on yhdistetty raporttiin.
- Näyttöyhteys raportti (tavoite): Avaa raportin, joka on yhdistetty mittarin "tavoitearvoon". Näet tämän vaihtoehdon vain, jos mittarin tavoitearvo on yhdistetty raporttiin.
Tuloskortit
Arvot luodaan tuloskorteissa. Tuloskortti on se, jossa työtoverit voivat seurata tietojoukkoa. Mittareita ja tuloskortteja luodaan Power BI -palvelu, mutta voit valvoa niitä ja pysyä niiden päällä mobiilisovelluksessa.
Tuloskortissa on yhteenveto, joka näyttää tuloskortin arvojen määrän ja arvojen määrän kussakin tilassa, jota seuraa kaikkien arvojen luettelo.

Napauta yhteenvedon tilapainikkeita suodattaaksesi valitun tilan omaavat mittarit. Voit valita useita suodattimia. Napauta Mittarit-painiketta tyhjentääksesi suodattimet. Yllä olevassa kuvassa näkyy tuloskortti suodatettuna Valmis- ja Takana-tilan mukaan.
Tuloskortissa kortit edustavat mittareita.

Mittarin kortti näyttää
- Mittarin nimi
- Arvon määräpäivä
- Arvon tila
- Viimeinen sisäänkirjautumisarvo tavoitearvoon nähden
- Spark-viiva, joka kuvaa edistymistä kohti mittausarvoa
- Arvon omistaja
- Ilmoitus siitä, onko arvoon liitetty muistiinpanoja
- Laajennettava valikko, jossa voi näyttää mahdolliset alimittarit
Avaa mittarin tietoruutu napauttamalla mitä tahansa muuta korttia.
Voit myös napauttaa ja pitää painettuna mittausarvon sparkline-kaaviota, jotta näet sisäänkirjautumisarvojen korkean arvon ja jakson (jos sellainen on).

Mittarin tietoruutu
Mittarin tietoruudussa on kaavio mittausarvon edistymisestä ja siinä on luettelo kaikista mittarin toiminnoista – kaikki kirjautumiset ja huomautukset.
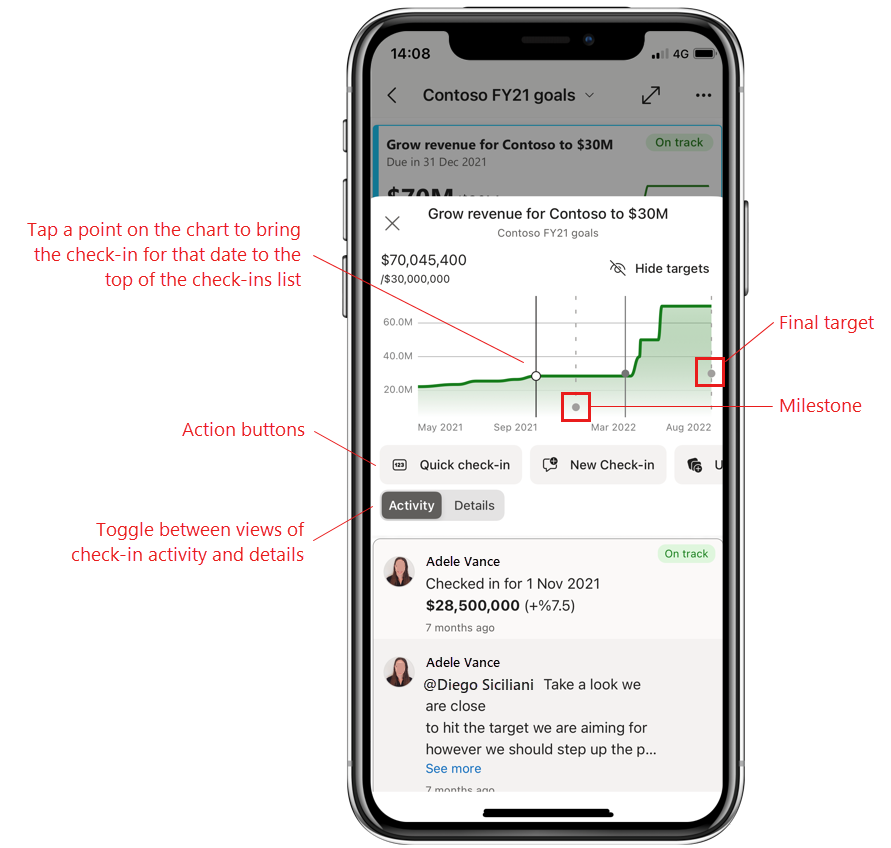
Toimintopainikkeet: päivitä mittausarvo napauttamalla toimintopainiketta tai aloita tai lopeta sen seuraaminen. Sinulla on useita vaihtoehtoja:
- Nopea sisäänkirjautuminen: Voit kirjata sisään nykyisen päivämäärän arvon ja päivittää mittausarvon tilan. Nopea sisäänkirjautuminen ei ole käytettävissä yhdistetyissä raporteissa.
- Uusi sisäänkirjautuminen: Voit kirjata sisään valitsemasi päivämäärän arvon, päivittää mittarin tilan ja lisätä halutessasi myös huomautuksen. Huomautuksessa voit @mention henkilön, jos haluat saada hänen huomionsa. He saavat ilmoituksen siitä , että sisäänkirjautuminen on merkitty heidän huomionsa vuoksi.
- Seuraaminen/seuraamisen lopettaminen: Tämän avulla voit aloittaa ja lopettaa mittarin seuraamisen, jotta pysyt ajan tasalla mittareiden toiminnasta.
Aktiviteetin/Tietojen vaihto: Tällä vaihtopainikkeella voit vaihtaa arvossa olevien sisäänkirjautumistoimintojen näkymien sekä tietojen, kuten yhdistettyjen raporttien tai muiden tuloskortin luojan määrittämien tietojen, välillä.

Avaa yhdistetty raportti napauttamalla sitä. Jos et näe raportin nimeä, vaan vain sanan "Raportti", se tarkoittaa, että sinulla ei ole raportin käyttöoikeutta. Napauttaa raporttia ja pyytää käyttöoikeutta.
Huomautuksen lisääminen aiemmin luotuun sisäänkirjautumiseen
Yleensä huomautus lisätään osana uutta sisäänkirjautumista, mutta voit myös lisätä huomautuksen aiemmin luotuun sisäänkirjautumiseen. iOS-laitteissa siirrä asianmukainen sisäänkirjautuminen vasemmalle ja valitse Uusi huomautus. Valitse Android-laitteissa soveltuva sisäänkirjautuminen ja valitse sitten Uusi huomautus - kuvake tietoruudun oikeasta yläkulmasta.

Kuten mainitsin, muistiinpanossa voit @mention henkilön, jos haluat saada hänen huomionsa. He saavat ilmoituksen siitä , että sisäänkirjautuminen on merkitty heidän huomionsa vuoksi.
Sisäänkirjautumisen muokkaaminen tai poistaminen
Jos haluat muokata tai poistaa iOS-laitteiden sisäänkirjautumisia, liu'uta sisäänkirjautuminen vasemmalle ja napauta haluamaasi vaihtoehtoa. Valitse Android-laitteissa sisäänkirjautuminen, jota haluat muokata tai poistaa, ja valitse sitten haluamasi vaihtoehto tietoruudun oikeassa yläkulmassa olevista kuvakkeista.

Notifications
Ilmoitusten avulla voit pysyä ajan tasalla tiedoista, jotka edellyttävät välitöntä huomiota. Mobiilisovellukset tukevat kahta mittariin liittyvää ilmoitustyyppiä:
- Mittarin määritysilmoitus: Kun joku määrittää sinulle arvon, saat mittausarvon määritysilmoituksen mobiililaitteessasi. Näin et koskaan jää paitsi siitä, kun sinusta on tullut mittarin omistaja ja olet nyt vastuussa kyseisestä mittausarvosta.
- @mentions ilmoitukset: Aina, kun olet @mentioned uuteen tai olemassa olevaan sisäänkirjautumiseen liitetyssä huomautuksessa, saat ilmoituksen mobiililaitteessasi. Näin et jää kaipaamaan sitä, kun joku @mentions kiinnittää huomiosi.
Molempien ilmoitustyyppien kohdalla ilmoituksen napauttaminen vie sinut suoraan tuloskortin sisällä olevaa Mittarin tiedot -ruutuun, jossa näet kaikki tarvittavat tiedot.

Mittareiden seuraaminen (esikatselu)
Voit seurata mittareita suoraan mobiilisovelluksesta, jotta pysyt ajan tasalla kyseisten mittareiden toiminnasta. Jos haluat aloittaa mittausarvon seuraamisen, napauta mittarin kortissa Lisää vaihtoehtoja (...) Mittari-keskuksessa ja valitse Seuraa mittausarvoa tai napauta mittarin tietoruudun Seuraa mittausarvoa -painiketta.
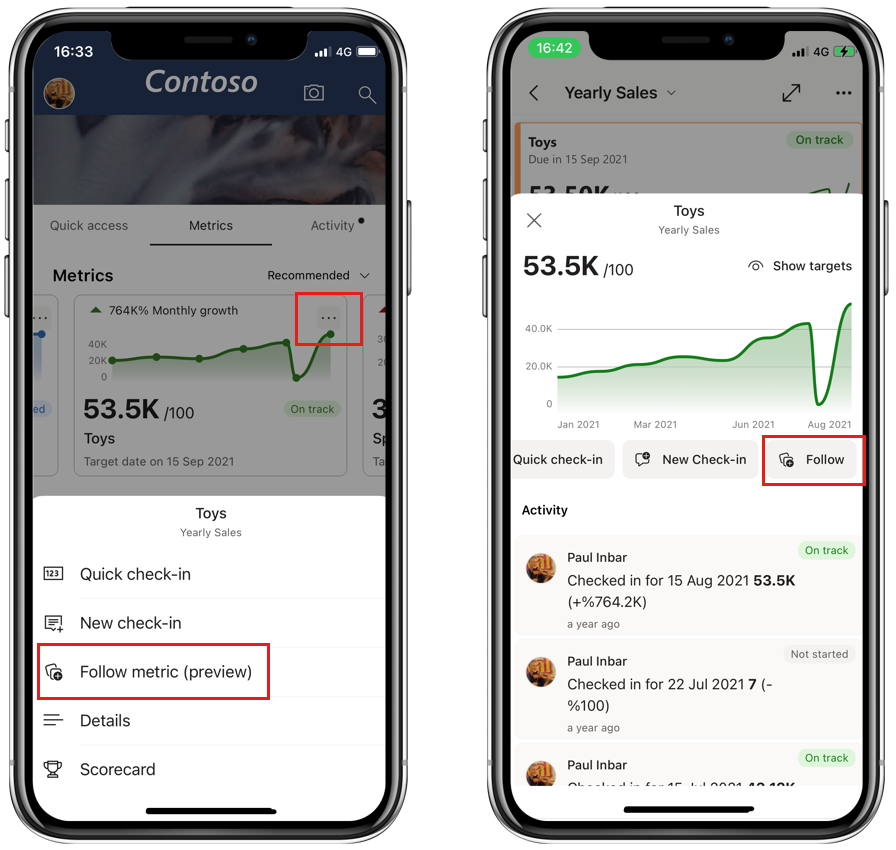
Jos haluat nähdä kaikki seuraamiasi mittareita, napauta Mittarit-keskittimen avattavaa mittarinäytön valikkoa ja valitse seuraava (esikatselu) esiin tulevasta mittausarvoluettelosta.

Sillä ei ole merkitystä, onko mittausarvo merkitty seuraamista varten Power BI -palvelu vai mobiilisovelluksessa – näet ne kaikki. Samoin näet Power BI -palvelu kaikki seuratut mittarisi, mukaan lukien ne, joita aloitit mobiilisovelluksella.