Raporttiteemojen käyttö Power BI Desktopissa
KOSKEE: Power BI Desktopin
Power BI -palvelu
Power BI Desktopin raporttiteemojen avulla voit soveltaa rakennemuutoksia koko raporttiin, esimerkiksi käyttää yrityksen värejä, muuttaa kuvakejoukkoja tai ottaa käyttöön visualisointien uuden oletusarvon mukaisen muotoilun. Kun otat raporttiteeman käyttöön, kaikissa raporttisi visualisoinneissa ja muotoiluissa käytetään oletusarvoisesti valitun teeman värejä. Muutamia poikkeuksia kuvataan myöhemmin tässä artikkelissa.
Voit valita raporttiteemoja siirtymällä Näytä-valintanauhaan. Valitse Teemat-osiossa avattavan valikon nuoli ja valitse sitten haluamasi teema. Käytettävissä olevat teemat ovat samanlaisia kuin muissa Microsoft-tuotteissa, kuten Microsoft PowerPointissa.
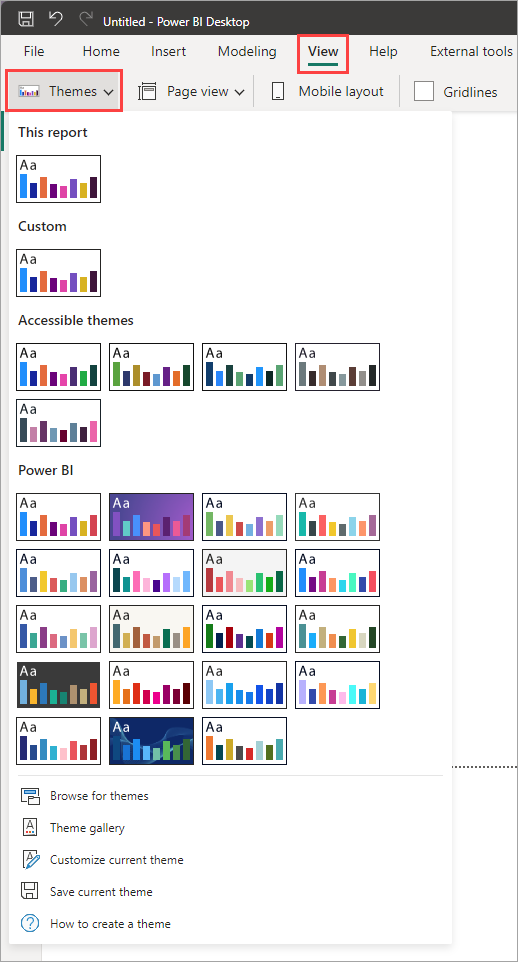
Raporttiteemojen kaksi tyyppiä:
Valmiissa raporttiteemoissa on erilaisia esimääritettyjä värimalleja. Voit valita valmiita raporttiteemoja suoraan Power BI Desktopin valikosta.
Mukautetut raporttiteemat tarjoavat hajautetun hallinnan raporttiteeman useisiin näkökohtiin. Ne on kuvattu myöhemmin tässä artikkelissa kohdassa Raporttiteemojen mukauttaminen. Voit luoda mukautettuja raporttiteemoja muokkaamalla nykyistä teemaa ja tallentamalla sen mukautetuksi teemaksi tai luomalla oman mukautetun teeman JSON-tiedoston avulla.
Raporttiteeman käyttöönottaminen
Jos haluat käyttää raporttiteemaa Power BI Desktop -raportissa, voit valita seuraavista vaihtoehdoista:
- Valitse jokin käytettävissä olevista valmiista raporttiteemoista , jotka ovat sisäänrakennettuja Power BI Desktopiin.
- Mukauta teemaa Mukauta teemaa -valintaikkunan avulla.
- Tuo mukautetun teeman JSON-tiedosto.
Muistiinpano
Voit käyttää teemoja vain Power BI Desktopissa. Et voi käyttää teemoja aiemmin luoduissa raporteissa Power BI -palvelussa.
Käytä sisäistä raporttiteemaa
Näiden ohjeiden avulla voit valita käytettävissä olevista valmiista raporttiteemoista. Katso kunkin teeman oletusvärit valmiiden raporttiteemojen taulukosta.
Valitse Näytä-valintanauhassa Teemat-kohdan vieressä oleva avattavan valikon nuoli.
Valitse jokin avautuvan valikon teemoista, mukaan lukien uudet Helppokäyttöisyysteemat.
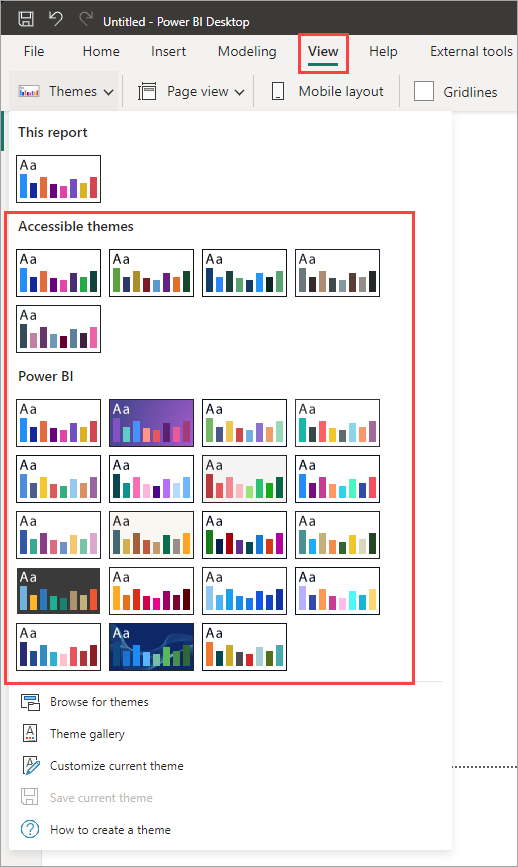
Raporttiteema otetaan nyt käyttöön raportissa.
Voit myös selata Power BI -yhteisön jäsenten luomien teemojen kokoelmaa valitsemalla teemavalikoima avattavasta Teemat-valikosta.
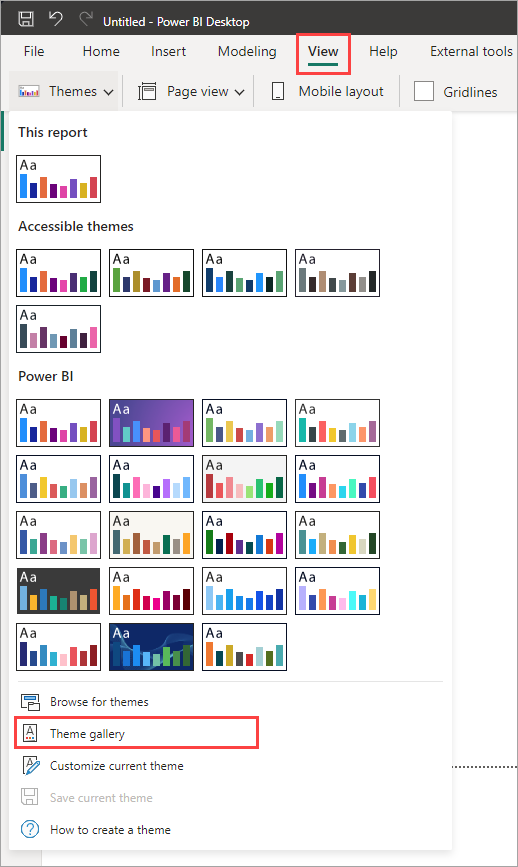
Voit valita teeman valikoimasta ja ladata siihen liittyvän JSON-tiedoston.
Jos haluat asentaa ladatun tiedoston, valitse Etsi teemoja selaamalla avattavasta Teemat-valikosta, siirry sijaintiin, johon latasit JSON-tiedoston, ja valitse se, jotta voit tuoda teeman uutena teemana Power BI Desktopiin.
Kun tämä onnistuu, Power BI näyttää tuonnin onnistuneen valintaikkunan.
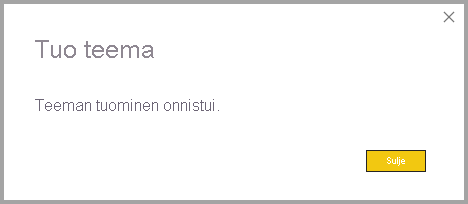
Valmiit raporttiteemat
Seuraavassa taulukossa näkyvät käytettävissä olevat valmiit raporttiteemat.
| Sisäinen raporttiteema | Oletusvärien järjestys |
|---|---|
| Oletus |

|
| Pilvenpiirtäjä |

|
| Johto |

|
| Rajaseutu |

|
| Innovoi |

|
| Kukoistus |

|
| Vuorovesi |

|
| lämpötilaan |

|
| Aurinko |

|
| Poikkeava |

|
| Myrsky |

|
| Perinteinen |

|
| Kaupungin puisto |

|
| Luokkahuone |

|
| Turvallinen värisokeille |

|
| Sähköinen |

|
| Suuri kontrasti |

|
| Auringonlasku |

|
| Hämärä |

|
| Helppokäyttöisen oletusarvon mukaan |

|
| Esteettömän kaupungin puisto |

|
| Helppokäyttöinen hyökyaalto |

|
| Helppokäyttöisyysneutraali |

|
| Helppokäyttöinen orkidea |

|
Raporttiteemojen mukauttaminen
Voit mukauttaa ja yhdenmukaistaa useimmat Visualisoinnit-ruudun Muotoile-osiossa luetelluista elementeistä joko tekemällä mukauttamisen suoraan Power BI Desktopista tai raporttiteeman JSON-tiedoston kautta. Tavoitteena on antaa käyttäjille täydet hallintatoiminnot raportin oletusasennukseen yksityiskohtaisesti.
Voit mukauttaa raporttiteemoja seuraavilla tavoilla:
- Teeman mukauttaminen ja tallentaminen Power BI Desktopissa
- Mukautetun raporttiteeman JSON-tiedoston luominen ja mukauttaminen
Teeman mukauttaminen ja tallentaminen Power BI Desktopissa
Jos haluat mukauttaa teemaa suoraan Power BI Desktopissa, voit valita teeman, joka muistuttaa haluamaasi, ja tehdä siihen muutoksia. Valitse ensin teema, joka sulkeutuu, ja suorita seuraavat vaiheet:
Valitse Näytä-valintanauhasta avattava Teemat-painike ja valitse Mukauta nykyistä teemaa.
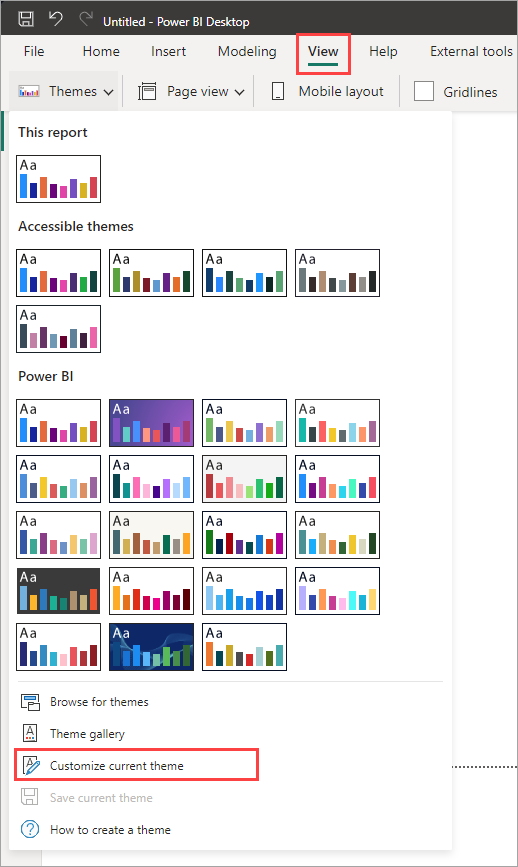
Näyttöön tulee valintaikkuna, jossa voit tehdä muutoksia nykyiseen teemaan, jonka jälkeen voit tallentaa asetuksesi uutena teemana.
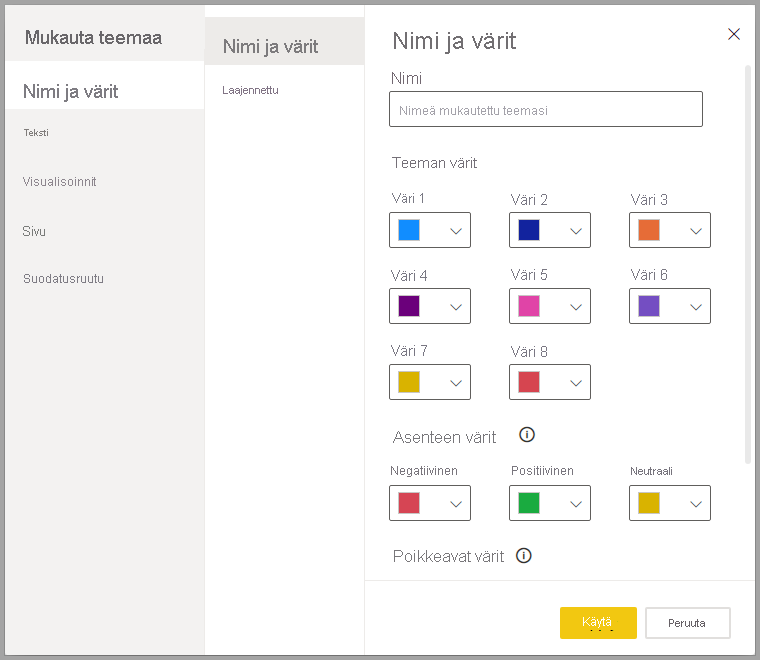
Voit etsiä mukautettavat teeman asetukset seuraavista luokista, jotka näkyvät Mukauta teemaa -ikkunassa:
- Nimi ja värit: Teeman nimi ja väriasetukset sisältävät teeman värit, asennearvojen värit, poikkeavat värit ja rakennevärit (lisäasetukset).
- Tekstiasetukset sisältävät fonttiperheen, -koon ja -värin, jotka määrittävät pääasiallisen tekstiluokan oletusarvot etiketeille, otsikoille, korteille ja suorituskykyilmaisimille sekä välilehtien otsikoille.
- Visualisoinnit: Visualisointiasetukset sisältävät taustan, reunan, ylätunnisteen ja työkaluvihjeet.
- Sivu: Sivun elementtien asetukset sisältävät taustakuvan ja taustan.
- Suodatinruutu: Suodatinruudun asetukset sisältävät taustan värin, läpinäkyvyyden, fontin ja kuvakkeen värin, koon ja suodatinkortit.
Kun olet tehnyt haluamasi muutokset, tallenna teema valitsemalla Käytä ja tallenna . Voit nyt käyttää teemaa nykyisessä raportissa ja viedä sen.
Nykyisen teeman mukauttaminen tällä tavalla on nopeaa ja yksinkertaista. Voit kuitenkin myös tehdä teemoihin hienosäätöjä, jotka edellyttävät teeman JSON-tiedoston muokkaamista.
Vihje
Voit mukauttaa tavallisimpia raporttiteema-asetuksia käyttämällä Ohjausobjekteja Mukauta teemaa -valintaikkunassa. Jos haluat lisää hallintavaltaa, voit viedä teeman JSON-tiedoston ja tehdä hienosäädettyjä muutoksia muokkaamalla manuaalisesti kyseisen tiedoston asetuksia. Voit nimetä JSON-tiedoston uudelleen ja tuoda sen myöhemmin.
Perusteeman päivittäminen
Power BI tekee teemoihin muutoksia, kuten muotoiluasetusten uudet oletusasetukset, osana uutta perusteemaa. Jotta olemassa olevia raportteja ei häiritä, nämä muutokset eivät leviä mukautettuihin teemoihin. Jos olet mukauttanut valmista teemaa, et välttämättä näe korjauksia ongelmiin tai raporttiesi päivityksiin päivittämättä perusteemojasi.
Jos haluat nähdä, käytätkö vanhentunutta teemaa, valitse Näytä-valintanauhastaavattava Teemat-painike ja valitse Mukauta nykyistä teemaa. Jos teemasi on vanhentunut, näet teeman yläreunassa bannerin, joka kannustaa sinua päivittämään uusimpaan perusteemaan.
Valitse Päivitä teema , jotta näet muutokset, ja valitse sitten Käytä.
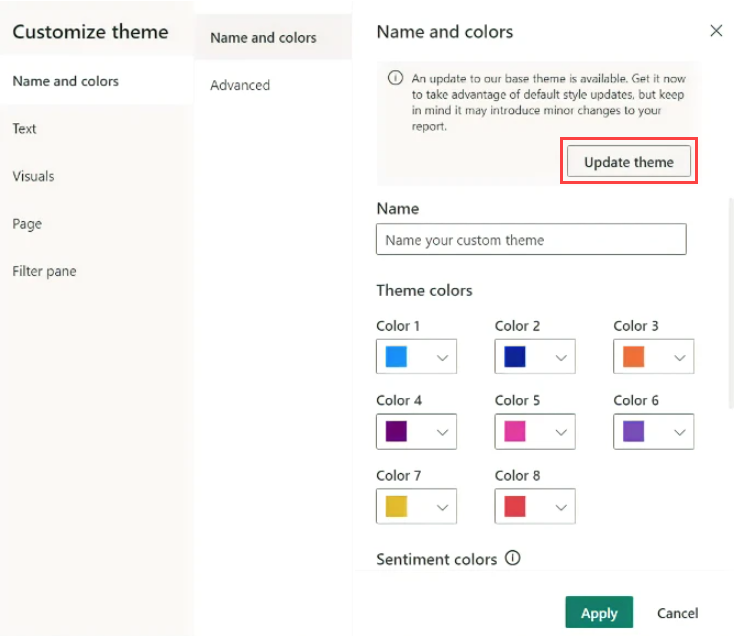
Mukautettujen raporttiteematiedostojen tuominen
Voit myös tuoda mukautetun raporttiteematiedoston toimimalla seuraavasti:
Valitse Näytä-valintanauhasta avattava Teemat-painike Selaa teemoja varten.>
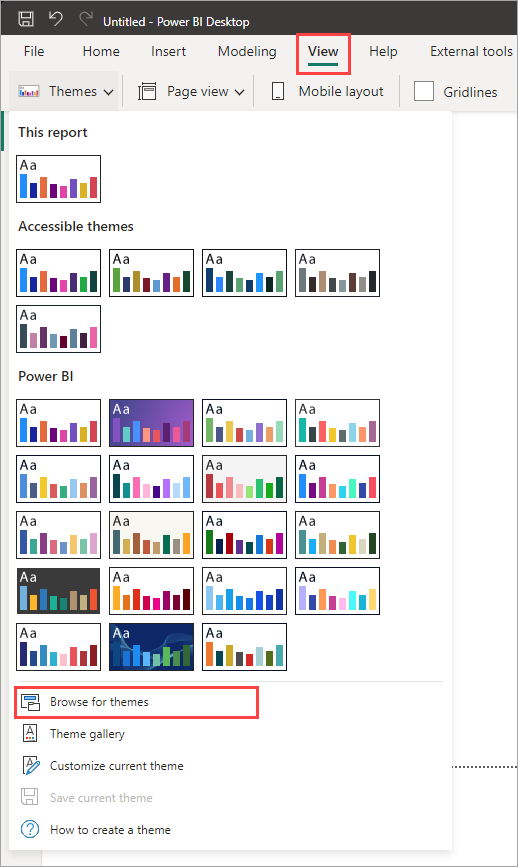
Näyttöön tulee ikkuna, jossa voit siirtyä JSON-teematiedostoon.
Seuraavassa kuvassa näet juhlapyhäteematiedostot. Tutustu maaliskuun juhlapyhäteeman esimerkkivalintaan, St Patricks Day.json.
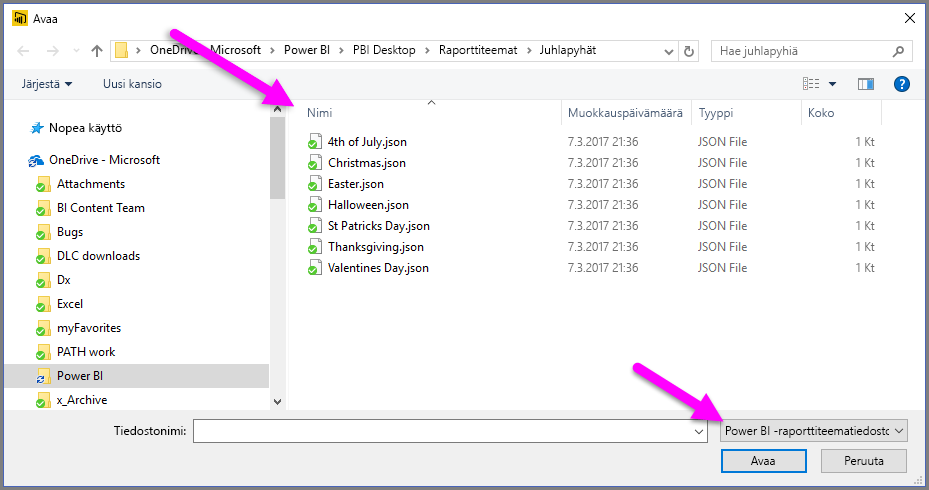
Kun teematiedosto on ladattu, Power BI Desktop näyttää onnistumisilmoituksen.
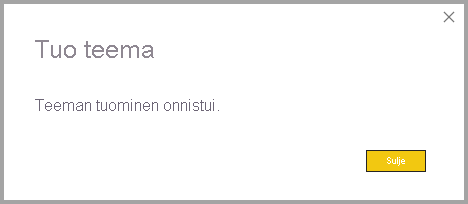
Tämän artikkelin Esimerkkiraporttiteeman JSON-tiedosto -osiossa voit jatkaa St Patricks Day.json tiedostoon tutustumista.
Miten raporttiteeman värit pysyvät raporteissasi?
Kun julkaiset raportin Power BI -palveluun, raporttiteeman värit pysyvät sen mukana. Muoto-ruudun Värit-osion värit kuvastavat raporttiteemaasi.
Voit tarkastella raporttiteeman käytettävissä olevia värejä seuraavasti:
Valitse raporttipohja tai jokin pohjan visualisoinneista.
Valitse Visualisointi-ruudun Muotoile-osasta Väri.
Raporttiteeman Teeman värit -valikoima avautuu.
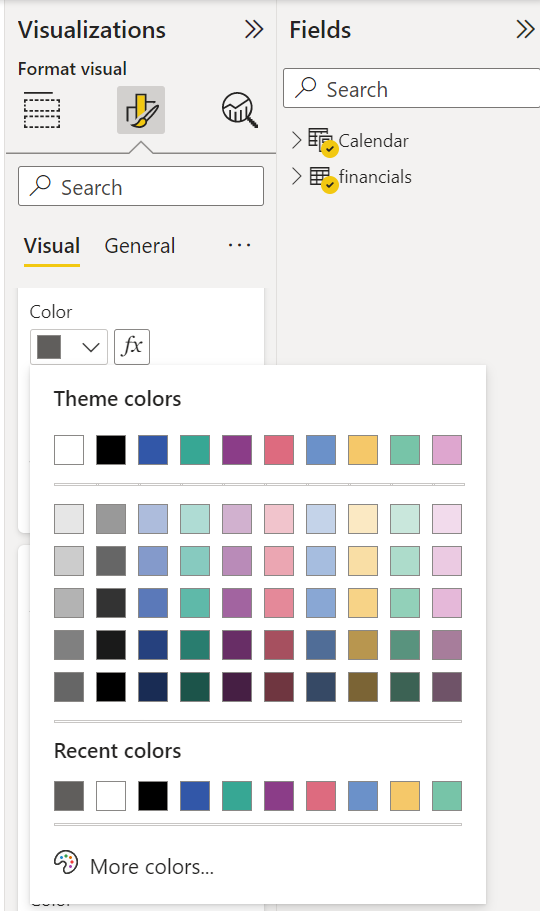
Esimerkissä voit tarkastella teeman värejä sen jälkeen, kun St. Patrick's Day -raporttiteemasta on otettu käyttöön useita vihreitä ja ruskeita värejä. Värit ovat osa tuotua ja käytössä olevaa raporttiteemaa.
Värivalikoiman värit ovat suhteessa nykyiseen teemaan. Oletetaan esimerkiksi, että valitset arvopisteen ylimmän rivin kolmannen värin. Myöhemmin, jos vaihdat teemaa, kyseisen arvopisteen väri päivittyy automaattisesti uuden teeman ylimmän rivin kolmanteen väriin, aivan kuten muuttaessasi teemoja Microsoft Officessa.
Raporttiteeman määrittäminen muuttaa visualisointien oletusvärejä koko raportissa. Power BI ylläpitää luetteloa, joka koostuu sadoista väreistä, joilla varmistetaan, että visualisoinneilla on runsaasti yksilöllisiä värejä näytettäväksi raportissa. Kun Power BI määrittää visualisoinnin sarjalle värejä, värit valitaan sarjan väreiksi. Kun tuot teeman, arvosarjan värien vastaavuus nollautuu.
Dynaaminen sarja
Power BI seuraa dynaamisen sarjan väriä ja käyttää saman värin arvoa muissa visualisoinneissa. Dynaamisessa sarjassa visualisoinneissa esitettävien sarjojen määrä voi muuttua mittayksiköiden, arvojen tai muiden näkökohtien perusteella. Jos esimerkiksi näytät raportissasi Tuotto alueittain , sinulla voi olla viisi myyntialuetta tai sinulla voi olla yhdeksän. Alueiden määrä on dynaaminen, joten sitä pidetään dynaamisena sarjana.
Dynaamisen sarjan yksittäiset jäsenet vaativat värin tietovärivalikoimasta siinä muodossa kuin niitä luetaan. Jos visualisoinnissa on esimerkiksi Tuotto alueittain -joukko jäseniä ja toisessa visualisoinnissa on myös Tuotto alueittain -jäsenjoukko, mutta jäsenjoukko on epäsijainti, ensimmäinen visualisointi, jonka tietopyyntö on suoritettu, varaa aiemmat värit. Koska yksittäisten dynaamisten sarjojen jäsenten värejä ei tallenneta eksplisiittisesti, tämä toiminta voi johtaa siihen, että värit muuttuvat satunnaisesti sen mukaan, mitkä visualisoinnit ladataan ensin. Voit aina määrittää tiettyjä jäseniä tiettyyn väriin muotoiluruudun avulla: katso lisätietoja siitä, miten voit muuttaa yksittäisen arvopisteen väriä.
Staattinen sarja
Sitä vastoin staattisten sarjojen sarjojen määrä ja niiden järjestys tunnetaan. Esimerkiksi Tuotto ja Tuotto ovat staattisia sarjoja. Staattisessa sarjassa Power BI määrittää värit indeksillä teemojen mukaan. Voit ohittaa oletusvärimäärityksen valitsemalla värin Tietojen värit -kohdan muotoiluruudusta. Saatat joutua muuttamaan osittajan valintoja, jotta näet kaikki mahdolliset sarjan arvot, ja määrittämään myös niiden värit. Jos määrität värin yksittäiseksi visualisoinniksi Ominaisuudet-ruudun avulla, tuotu teema ei koske mitään näistä eksplisiittisesti määritetyistä väreistä.
Jos haluat kumota eksplisiittisen värisovelluksen ja sallia teeman käyttämisen nimenomaan valituissa väreissä, käytä Palauta oletusasetukseen visualisoinnin Tietojen värit -osiossa, johon väri on nimenomaisesti määritetty.
Tilanteet, joissa raporttiteeman värit eivät pysy raporteissasi
Oletetaan, että otat käyttöön mukautetun värijoukon tai yksittäisen värin visualisoinnin arvopisteessä värinvalitsimen Mukautettu väri -vaihtoehdon avulla. Kun otat raporttiteeman käyttöön, se ei ohita tätä mukautettua arvopisteen väriä.
Saatat myös haluta määrittää arvopisteen värin käyttämällä Teeman värit -osiota. Kun otat käyttöön uuden raporttiteeman, näitä värejä ei päivitetä. Jos haluat palauttaa oletusvärit (jotta ne päivittyvät, kun otat käyttöön uuden raporttiteeman), valitse värinvalitsimen Teeman värit -valikoimasta Palauta oletukset tai valitse väri.
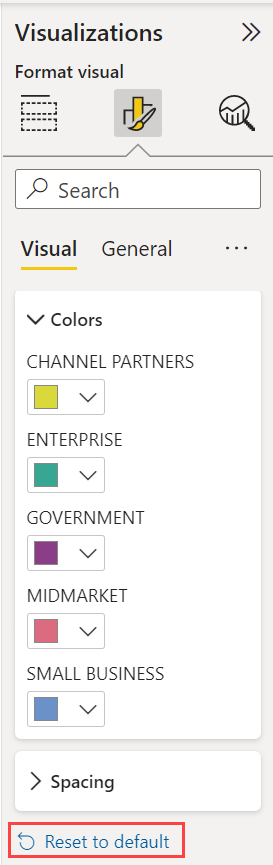
Monet Power BI -visualisoinnit eivät koske raporttiteemoja.
Tällä hetkellä käytettävissä olevat mukautetut raporttiteematiedostot
Haluatko aloittaa raporttiteemojen käytön? Näet mukautetut raporttiteemat teemavalikoimassa tai seuraavissa valmiissa mukautetuissa raporttiteeman JSON-tiedostoissa, jotka voit ladata ja tuoda Power BI Desktop -raporttiisi:
Aaltomuoto-teema. Tämä raporttiteema esiteltiin blogikirjoituksessa, jossa kerrottiin raporttiteemojen ensijulkaisusta. Lataa Waveform.json.
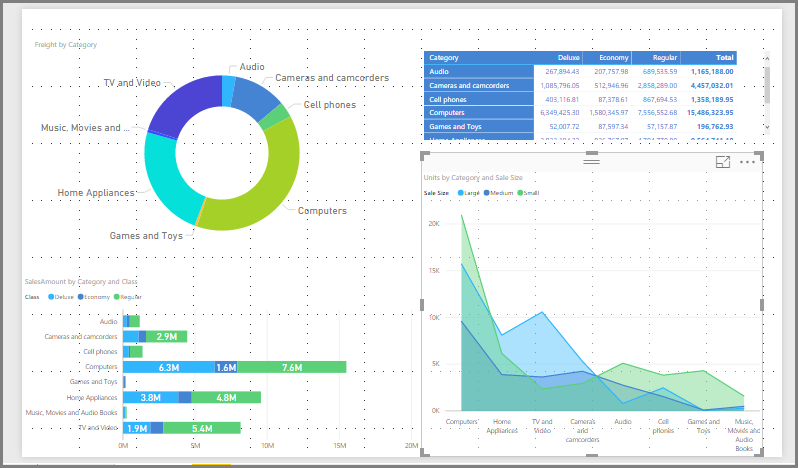
Värisokeille sopiva teema. Tämä raporttiteema on näkörajoitteisille helppolukuinen. Lataa ColorblindSafe-Longer.json.
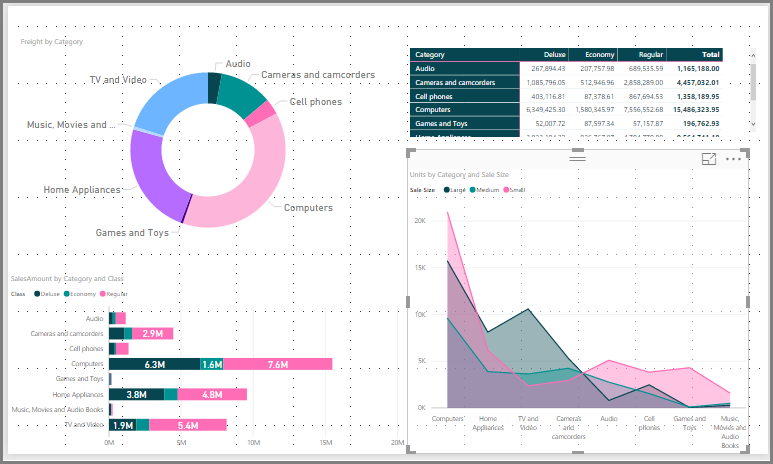
Valentine's Day -teema.
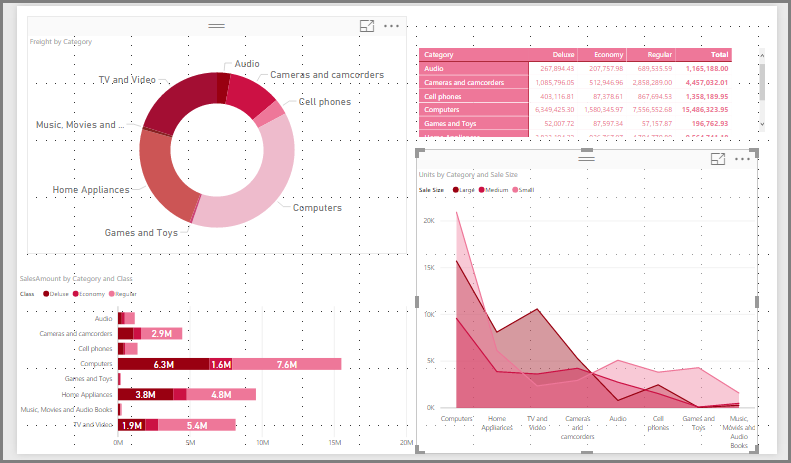
Tässä on Valentine's Day -päivämäärän JSON-tiedoston koodi:
{ "name": "Valentine's Day", "dataColors": ["#990011", "#cc1144", "#ee7799", "#eebbcc", "#cc4477", "#cc5555", "#882222", "#A30E33"], "background":"#FFFFFF", "foreground": "#ee7799", "tableAccent": "#990011" }
Alla on muutama raporttiteemo, joiden avulla pääset alkuun:
Raporttiteemojen avulla voit antaa Power BI Desktop -raporteillesi värikkään kuvan sinusta, organisaatiostasi tai jopa senhetkisestä vuodenajasta tai lomasta.
Lisää raporttiteemojen lähteitä
Seuraavassa GitHub-säilössä on JSON-malli kaikille JSON-teematiedoston eri osille: Power BI -teemamallit.
Yritä myös etsiä "Power BI -teemageneraattori" Bing.
Raporttiteemojen vieminen
Voit viedä käytössä olevan raporttiteeman suoraan Power BI Desktopista JSON-tiedostoon. Kun olet vienyt raporttiteeman, voit käyttää sitä uudelleen muissa raporteissa. Tämän asetuksen avulla voit viedä JSON-tiedoston useimpiin valmiisiin teemoihin. Ainoat poikkeukset ovat perusteemat (Perinteinen ja Oletus), joiden pohjalle muut teemat rakentuvat tuonnin yhteydessä.
Käytössä olevan teeman vieminen Power BI Desktopista:
Valitse Näytä ja sitten avattava Teemat-valikko .
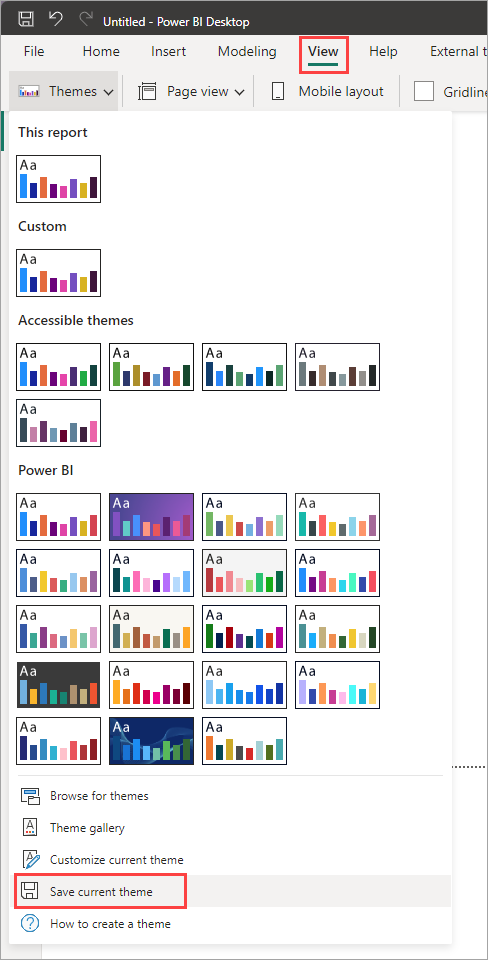
Valitse avattavan valikon alaosasta Tallenna nykyinen teema.
Siirry Tallenna nimellä -valintaikkunassa hakemistoon, johon JSON-tiedosto tallennetaan, ja valitse sitten Tallenna.
Raporttiteeman JSON-tiedostomuoto
Teeman JSON-tiedostossa on yksinkertaisimmillaan vain yksi pakollinen rivi: name.
{
"name": "Custom Theme"
}
-arvon lisäksi namekaikki muut kohteet ovat valinnaisia, mikä tarkoittaa sitä, että voit halutessasi lisätä vain sellaisia ominaisuuksia, jotka haluat erityisesti muotoilla teematiedostoon. Voit jatkaa Power BI:n oletusarvojen käyttöä muualla.
Voit määrittää raporttiteeman JSON-tiedostossa vain muotoilun, jota haluat muuttaa. Asetukset, joita et määritä JSON-tiedostossa, palautetaan Power BI Desktopin oletusasetuksiin.
Kun luot JSON-tiedoston, voit määrittää kaikkien kaavioiden fonttikokoon 12, tietyn fonttiperheen käyttämisen tietyissä visualisoinneissa tai arvopisteiden otsikoiden poistamisen käytöstä tietyissä kaaviotyypeissä. JSON-tiedoston avulla voit luoda raporttiteematiedoston, jolla yhdenmukaistat kaavioita ja raportteja. Näin varmistat helposti organisaatiosi raporttien johdonmukaisuuden.
Kun tuot teematiedoston, Power BI vahvistaa sen varmistaakseen, että se voi lukea sen koko sisällön onnistuneesti. Jos Power BI löytää kenttiä, joita se ei ymmärrä, näet viestin, jossa kerrotaan, että teematiedosto on virheellinen, ja kutsut sinut uudelleentuomaan korjatun teematiedoston. Power BI julkaisee myös rakenteen, jonka avulla se tarkistaa teematiedoston julkisessa sijainnissa, ja päivittää sen automaattisesti aina, kun muutamme sitä Power BI:ssä, jotta voit varmistaa, että teematiedostot ovat aina ajan tasalla.
Power BI vahvistaa mukautetut teemat JSON-rakenteen perusteella. Tämä JSON-rakenne on ladattavissa käytettäväksi IDE-kehitysympäristössä, joka tukee JSON-vahvistusta. Tämä voi auttaa tunnistamaan käytettävissä olevat muotoiluasetukset ja korostamaan virheellisen teeman muotoilun. Lisätietoja on käytettävissä raporttiteeman JSON-rakennesäilössä.
Muistiinpano
Mukautetun JSON-raporttiteeman muokkaaminen Mukauta teemaa -valintaikkunassaon turvallista. Valintaikkuna ei muokkaa teema-asetuksia, joita se ei voi hallita, ja päivittää käytössä olevan raporttiteeman muutoksia.
Teematiedostossa on neljä pääosaa:
Seuraavissa osioissa kukin kuvataan yksityiskohtaisesti.
Teemavärien määrittäminen
Kohdassa namevoit lisätä seuraavat perustietojen väriin liittyvät ominaisuudet:
-
dataColors: Nämä heksadesimaalikoodit määrittävät tietoja edustavien muotojen värin Power BI Desktop -visualisoinneissa. Tässä luettelossa voi olla niin monta väriä kuin haluat. Kun tämän luettelon kaikkia värejä on käytetty, jos visualisointiin tarvitaan vielä lisää värejä, se kiertää teeman värivalikoimaa hieman kylläisyyden/sävyn säätöllä ja jaksolla uudelleen ja uudelleen luodakseen yksilöllisiä värejä ilman toistoa. -
good,neutral,bad: Nämä ominaisuudet määrittävät vesiputouskaaviossa ja suorituskykyilmaisimen visualisoinnissa käytetyt värit. -
maximum,center,minimum,null: Nämä värit määrittävät eri liukuvärit ehdollisen muotoilun valintaikkunassa.
Nämä värit määrittävä perusteema voi näyttää seuraavalta:
{
"name": "Custom Theme",
"dataColors": [
"#118DFF",
"#12239E",
"#E66C37",
"#6B007B",
"#E044A7",
"#744EC2",
"#D9B300",
"#D64550",
"#197278",
"#1AAB40"
],
"good": "#1AAB40",
"neutral": "#D9B300",
"bad": "#D64554",
"maximum": "#118DFF",
"center": "#D9B300",
"minimum": "#DEEFFF",
"null": "#FF7F48"
}
Rakennevärien määrittäminen
Seuraavaksi voit lisätä eri väriluokkia, kuten background ja firstLevelElements. Nämä väriluokat määrittävät raportin elementtien rakennevärit, kuten akseliruudukot, korostusvärit ja taustavärit visuaalisille elementeille.
Seuraavassa taulukossa ovat kuusi väriluokkaa, jotka voit muotoilla. Väriluokkien nimet vastaavat nimiä, jotka ovat "Lisäasetukset"-aliosassa, "Nimi ja värit" -osassa Mukauta teemaa -valintaikkunassa.
| Väriluokan ensisijainen nimi | Kutsutaan myös | Mitä se muotoilee |
|---|---|---|
| firstLevelElements | etuala | Otsikoiden taustaväri (arvopisteiden ulkopuolella) |
| Trendiviivan väri | ||
| Tekstiruudun oletusväri | ||
| Taulukoiden ja matriisien arvojen sekä summien fonttien värit | ||
| Tietopalkkien akselien väri | ||
| Korttien arvopisteiden otsikot | ||
| Mittarien kuvaselitearvojen väri | ||
| Suorituskykyilmaisimien tavoitteen väri | ||
| Suorituskykyilmaisimien tekstin väri | ||
| Osittajien kohteen väri (kohdistustilassa) | ||
| Osittajien avattavan kohteen fontin väri | ||
| Osittajien lukusyötteen fontin väri | ||
| Osittajien otsikoiden fontin väri | ||
| Pistekaavioiden suhdeviivan väri | ||
| Viivakaavion ennusteviivan väri | ||
| Kartan johtoviivan väri | ||
| Suodatinruudun ja kortin tekstin väri | ||
| Modernin visualisoinnin työkaluvihjeiden tekstien ja kuvakkeiden väri (esikatselu) | ||
| secondLevelElements | foregroundNeutralSecondary | Vaaleat toissijaiset tekstiluokat |
| Otsikoiden värit | ||
| Selitteen otsikon väri | ||
| Akselien otsikoiden väri | ||
| Taulukoiden ja matriisien otsikoiden fontin väri | ||
| Mittarin kohteen ja kohteen johtoviivan väri | ||
| Suorituskykyilmaisimien trendiakselien väri | ||
| Osittajien liukusäätimen väri | ||
| Osittajien kohteiden fontin väri | ||
| Osittajien ääriviivan väri | ||
| Viivakaavion väri osoittamalla hiiren osoitinta | ||
| Monirivisten korttien otsikon väri | ||
| Nauhakaavioiden vetojen väri | ||
| Muotokartan reunan väri | ||
| Painikkeen tekstin fontin väri | ||
| Painikekuvakkeiden viivan väri | ||
| Painikkeiden ääriviivan väri | ||
| thirdLevelElements | backgroundLight | Akselien ruudukoiden väri |
| Taulukoiden ja matriisien ruudukoiden väri | ||
| Osittajien otsikoiden taustaväri (kohdistustilassa) | ||
| Monirivisten korttien ääriviivan väri | ||
| Muotojen täyttöväri | ||
| Taustavärien kaaren taustaväri | ||
| Sovelletun suodatinkortin taustaväri | ||
Käytöstä poistetun painikkeen täytön väri (kun tausta on FFFFFF) |
||
Käytöstä poistetun painikkeen ääriviivan väri (kun tausta on FFFFFF) |
||
| fourthLevelElements | foregroundNeutralTertiary | Selitteen himmennetty väri |
| Korttiluokan otsikon väri | ||
| Monirivisten korttien luokkien otsikoiden väri | ||
| Monirivisten korttien palkin väri | ||
| Vuokaavion konversioasteen vetojen väri | ||
| Käytöstä poistetun painikkeen fontin väri | ||
| Käytöstä poistetun painikkeen kuvakkeen viivan väri | ||
| tausta | Otsikoiden taustaväri (arvopisteiden sisäpuolella) | |
| Osittajien avattavien kohteiden taustaväri | ||
| Rengaskaavioiden vetojen väri | ||
| Puukarttojen vetojen väri | ||
| Yhdistelmäkaavioiden taustaväri | ||
| Painikkeiden täyttöväri | ||
| Suodatinruudun ja käytettävissä olevan suodatinkortin taustaväri | ||
| Modernin visualisoinnin työkaluvihjeiden taustaväri (esikatselu) | ||
| secondaryBackground | backgroundNeutral | Taulukoiden ja matriisien ruudukoiden ääriviivan väri |
| Muotokartan oletusväri | ||
| Nauhakaavion täyttöväri (kun sarjojen vastaavuusvaihtoehto on poistettu käytöstä) | ||
Käytöstä poistetun painikkeen täytön väri (kun taustaväri ei ole FFFFFF) |
||
Käytöstä poistetun painikkeen ääriviivan väri (kun taustaväri ei ole FFFFFF) |
||
| Moderni visuaalisten työkaluvihjeiden erotinviiva ja hiiren osoittimen väri (esikatselu) | ||
| tableAccent | Taulukoiden ja matriisien ruudukoiden ääriviivan väri (kun käytössä) |
Tässä on esimerkkiteema, joka määrittää väriluokat:
{
"name": "Custom Theme",
"firstLevelElements": "#252423",
"secondLevelElements": "#605E5C",
"thirdLevelElements": "#F3F2F1",
"fourthLevelElements": "#B3B0AD",
"background": "#FFFFFF",
"secondaryBackground": "#C8C6C4",
"tableAccent": "#118DFF"
}
Vihje
Jos käytät tummaa teemaa tai muuta värikästä teemaa, joka eroaa tyypillisestä mustasta firstLevelElements valkoisella background tyylillä, määritä muiden rakennevärien arvot ja ensisijaiset tekstiluokan värit. Tämä varmistaa, että arvopisteiden otsikot kaavioissa, joiden otsikon tausta vastaa odotettua tyyliä, ovat luettavissa ja niissä on näkyvät akseliruudukot.
Muotoillun tekstin oletusarvojen määrittäminen
Seuraavaksi voit lisätä tekstiluokkia JSON-tiedostoon. Tekstiluokat muistuttavat väriluokkia, mutta niiden avulla voit päivittää raportin tekstiryhmien fontin koon, värin ja perheen.
Sinun tarvitsee määrittää vain neljä 12 luokasta, joita kutsutaan ensisijaisiksi luokiksi, muuttaaksesi kaikkia raportin tekstimuotoiluja. Nämä neljä ensisijaista luokkaa voidaan määrittää Mukauta teemaa -valintaikkunassa Teksti-osiossa: Yleinen vastaa etikettiä, Otsikko otsikkoa, Kortit ja Suorituskykyilmaisimet kuvattavaa ja Välilehden otsikot otsikkoon.
Muut tekstiluokat, joita pidetään toissijaisina luokina, johtavat ominaisuutensa automaattisesti niihin liittyvistä ensisijaisista luokista. Usein toissijainen luokka valitsee ensisijaiseen luokkaan verrattuna vaaleamman tekstin sävyn tai prosenttiosuuden suuremman tai pienemmän tekstin koon.
Katso esimerkiksi otsikkoluokkaa. Otsikkoluokan oletusmuotoilu on Segoe UI, #252423 (tummanharmaa väri) 12 pisteen fontilla. Tätä luokkaa käytetään taulukon ja matriisin arvojen muotoiluun. Yleensä taulukon tai matriisin kokonaissummat on muotoilultaan samankaltaisia, mutta ne on lihavoitu lihavoidulla otsikkoluokalla , jotta ne erottuvat selvästi. Sinun ei kuitenkaan tarvitse määrittää kyseistä luokkaa teeman JSON-tiedostossa. Power BI tekee sen automaattisesti. Jos päätät, että haluat otsikkojen fonttikoon olevan 14 pistettä ja määrität sen teemassasi, sinun ei tarvitse päivittää lihavoitua otsikkoluokkaa , koska se perii tekstimuotoilun otsikkoluokasta .
Seuraavassa taulukossa näkyy:
- Neljä ensisijaista tekstiluokkaa, mitä ne muotoilevat ja sen oletusasetukset.
- Toissijaiset luokat, mitä ne muotoilevat ja sen oletusasetuksen, joka on yksilöllinen ensisijaiseen luokkaan nähden.
| Ensisijainen luokka | Toissijaiset luokat | JSON-luokan nimi | Oletusasetukset | Liittyvät visualisointiobjektit |
|---|---|---|---|---|
| Kuvateksti | – | Kuvateksti | DIN #252423 45 pt | Korttien arvopisteiden otsikot KPI-ilmaisimet |
| Otsikko | – | header | Segoe UI Semibold #252423 12 pt | Tärkeimpien vaikuttajien otsikot |
| Title | title | DIN #252423 12 pt | Luokka-akselin otsikko Arvoakselin otsikko Monirivisen kortin otsikko *Osittajan otsikko | |
| - | Suuri otsikko | largeTitle | 14 pt | Visualisoinnin otsikko |
| Otsikko | label | Segoe UI# 252423 10 pt | Taulukon ja matriisin sarakeotsikot Matriisin riviotsikot Taulukko- ja matriisiruudukkoTaulukko- ja matriisiarvot | |
| - | Semibold | semiboldLabel | Segoe UI Semibold | Tärkeimpien vaikuttajien profiiliteksti |
| - | Suuri | largeLabel | 12 pt | Monirivisten korttien arvopisteiden otsikot |
| - | Pieni | smallLabel | 9 pt | Viiteviivaotsikot *Osittajan päivämääräalueiden otsikot Osittajan numeerisen syötteen tekstityyli Osittajan hakuruutu Tärkeimmät vaikuttajat -vaikuttajan teksti |
| - | Vaalea | lightLabel | #605E5C | Selitteen teksti Painike Akselin otsikot Suppilokaavion arvopisteiden otsikot Suppilokaavion muuntonopeuden otsikot Mittarin kohteen Pistekaavio luokan otsikko Osittajan kohteet |
| - | Lihavoitu | boldLabel | Segoe UI Bold | Matriisin välisummat matriisin kokonaissummat Taulukon kokonaissummat |
| - | Suuri ja vaalea | largeLightLabel | #605E5C 12 pt | Korttiluokkien otsikot Mittariotsikot Monirivisten korttien luokkien otsikot |
| - | Pieni ja vaalea | pieniLightLabel | #605E5C 9 pt | Arvopisteiden otsikot Arvoakselin otsikot |
* Tähdellä merkityt kohteet perustuvat raporttiteeman ensimmäiseen tietojen väriin.
Voit muuttaa muotoa bold totuusarvoasetuksen avulla. Lihavoi teksti seuraavien asetusten avulla:
-
bold:tosi -
titleBold:tosi
Vihje
Tekstiluokkien vaaleat muunnelmat värittävät vaaleaa väriä aiemmin määritetyistä rakenneväreistä. Jos olet luomassa -väriä dark theme, määritä värin firstLevelElements väri (vastaa ensisijaista tekstin väriä), secondLevelElements (vastaa tekstille odotettua vaaleaa väriä) ja background (riittävällä kontrastilla sekä ensimmäisen että toisen tason elementtien väreille).
Katso seuraavaa esimerkkiteemaa, joka määrittää vain ensisijaiset tekstiluokat:
{
"name": "Custom Theme",
"textClasses": {
"callout": {
"fontSize": 45,
"fontFace": "DIN",
"color": "#252423"
},
"title": {
"fontSize": 12,
"fontFace": "DIN",
"color": "#252423"
},
"header": {
"fontSize": 12,
"fontFace": "Segoe UI Semibold",
"color": "#252423"
},
"label": {
"fontSize": 10,
"fontFace": "Segoe UI",
"color": "#252423"
}
}
}
Sinun ei tarvitse määrittää toissijaisia luokkia teematiedostossa, koska ne perivät ensisijaisesta luokasta. Jos et kuitenkaan pidä periytymissäännöistä (jos esimerkiksi et halua lihavoituja summia), voit muotoilla toissijaisia luokkia suoraan teematiedostossa aivan kuin ensisijaisiakin luokkia.
Määritä visualisoinnin ominaisuuden oletusarvot (visualStyles)
Jos haluat luoda yksityiskohtaisemman JSON-tiedoston, jolla voit määrittää raportin kaikkien visualisointien muotoilun tarkemmin, lisää JSON-tiedostoon osio, joka visualStyles sijoittaa muotoilun tarkemmat tiedot tämän osion sisään. Katso osion visualStyles seuraava esimerkki:
"visualStyles": {
"<visualName>": {
"<styleName>": {
"<cardName>": [{
"<propertyName>": <propertyValue>
}]
}
}
}
Käytä - ja visualName -cardNameosissa tiettyä visualisoinnin ja kortin nimeä.
styleName Tällä hetkellä on aina tähtimerkki (*), mutta tulevissa julkaisuissa voit luoda visualisointeihin eri tyylejä ja nimetä niitä (kuin taulukkojen ja matriisien tyylejä).
propertyName on muotoiluasetus, ja propertyValue on kyseisen muotoiluasetuksen arvo.
For ja visualNamecardName, käytä tähteä lainausmerkeissä, jos haluat, että asetus koskee kaikkia visualisointeja tai kortteja, joissa on ominaisuus. Jos käytät tähteä sekä visualisointien että korttien nimissä, käytännössä asetusta sovelletaan raportissa yleisesti. Esimerkiksi fonttikoko tai tietty fonttiperhe otetaan käyttöön kaikille visualisoinneille.
Katso seuraavaa esimerkkiä, jossa asetetaan joitain ominaisuuksia visualisointien tyylien avulla:
{
"name":"Custom Theme",
"visualStyles":{
"*": {
"*": {
"*": [{
"wordWrap": true
}],
"categoryAxis": [{
"gridlineStyle": "dotted"
}],
"filterCard": [
{
"$id": "Applied",
"foregroundColor": {"solid": {"color": "#252423" } }
},
{
"$id":"Available",
"border": true
}
]
}
},
"scatterChart": {
"*": {
"bubbles": [{
"bubbleSize": -10
}]
}
}
}
}
Tässä esimerkissä on seuraavat asetukset:
- Ottaa automaattisen rivityksen käyttöön kaikkialla.
- Määrittää ruudukon tyylin pisteviivaksi kaikille luokka-akselin visualisoinnille.
- määrittää jotkin muotoilut käytettävissä oleville ja sovelletuille suodatinkorteille (huomaa muotoilu, jossa "$id" määritetään suodatinkorttien eri versiot).
- Määrittää pistekaavioiden kuplan kooksi -10.
Muistiinpano
Sinun tarvitsee määrittää vain ne muotoiluasetukset, joita haluat muokata. Kaikki muotoiluelementit, jotka eivät ole mukana JSON-tiedostossa, ovat oletusarvojen ja -asetusten mukaisia.
Etsi määritettävät visualisoinnin ominaisuudet
Raporttiteemarakenteen avulla voit tunnistaa tyylin käytettävissä olevat ominaisuudet raporttiteeman avulla. Käyttämällä rakennetta paikallisena viitteenä teematiedostossasi voit käyttää integrointiympäristön automaattista täydennystoimintoa käytettävissä olevien muotoiluasetusten tunnistamiseen.
Esimerkiksi käyttämällä Visual Studio Coden JSON-rakenteen tukea voimme määrittää teeman seuraavasti niin, että reportThemeSchema.json ladataan rakennesäilöstä ja sijoitetaan samaan kansioon:
{
"name": "My custom theme",
"$schema": "reportThemeSchema.json"
}
Kun tämä on määritetty, voit käyttää Visual Studio Coden automaattista täydennystä, jotta ymmärrät käytettävissä olevat rakenne- ja käytettävissä olevat muotoiluasetukset. Käynnistä automaattinen täydennys eksplisiittisesti käyttämällä näppäinyhdistelmää Ctrl-välilyönti + . Kuvaus-ponnahdusikkunassa näkyy muotoilukohteen näyttönimi ja kuvaus sellaisina kuin ne näkyvät Muotoilu-ruudussa, jos ne ovat käytettävissä:
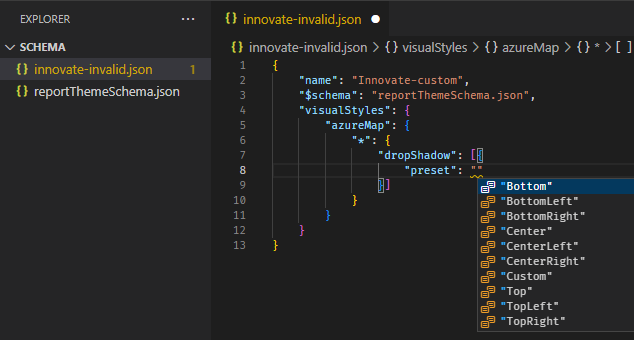
Vihjeitä arvojen määrittämiseen
Seuraavassa on joitakin hyödyllisiä vihjeitä arvojen määrittämisestä.
Totuusarvot ovat joko tosi tai epätosi.
Merkkijonojen on oltava lainausmerkeissä, kuten "tämä on merkkijono".
Luvut ovat vain itse arvoja lainausmerkkeiden lisäksi.
Kun käytössä
dateTimeon , päivämäärän täytyy olla ISO-päivämäärä heittomerkeissä siten, että "datetime" on alussa. Seuraavassa on esimerkki."datetime'2022-10-05T14:48:00.000Z'"
Värit, jotka käyttävät mukautettua heksadesimaalikoodia korvaavan kohteen
FFFFFF, käyttävät seuraavaa muotoa. Joko 3- tai 6-numeroiset heksadesimaaliarvot ovat hyväksyttävät:{ "solid": { "color": "#FFFFFF" } }
Luetteloinnin avulla voit muotoilla avattavia valikoita asettamalla valikkovaihtoehdot mihin tahansa ruudun vaihtoehtoihin, RightCenter esimerkiksi selitteen sijaintiin tai Data value, percent of total ympyräkaavion arvopisteen otsikkoon. Luetteloinnit muotoillaan yleensä merkkijonoina.
Esimerkkiraporttiteeman JSON-tiedosto
Tässä on St Patricks Day.json -tiedosto kokonaisuudessaan:
{
"name": "St Patrick's Day",
"dataColors": ["#568410", "#3A6108", "#70A322", "#915203", "#D79A12", "#bb7711", "#114400", "#aacc66"],
"background":"#FFFFFF",
"foreground": "#3A6108",
"tableAccent": "#568410"
}
Tässä raporttiteeman JSON-tiedostossa on seuraavat rivit:
-
name: Raporttiteeman nimi. Tämä kenttä on ainoa pakollinen kenttä. -
dataColors: Luettelo Power BI Desktopin visualisointien tietojen heksadesimaalivärikoodeista. Luettelo voi sisältää haluamasi määrän värejä. -
background,foreground, jatableAccent: Väriluokat. Väriluokkien avulla voit valita useita rakennevärejä raporttiin kerralla.
Voit kopioida tämän JSON-tiedoston ja käyttää sitä perustana luodaksesi oman mukautetun raporttiteematiedoston tuontiaviksi. Jos haluat muuttaa vain raportin perusvärejä, muuta tiedoston nimeä ja heksadesimaalikoodeja.
Huomioitavat asiat ja rajoitukset
Jos käytät yhtä alkuperäisistä teemoista, perinteistä teemaa tai mukautettua teemaa, jonka toit näiden lisäksi, teeman valintaikkunan tekstiosa ei ole saatavilla määritettäväksi.
Sisäisiä teemoja, joihin tämä rajoitus vaikuttaa, ovat seuraavat teemat:
- Perinteinen
- Kaupungin puisto
- Luokkahuone
- Turvallinen värisokeille
- Sähköinen
- Suuri kontrasti
- Auringonlasku
- Hämärä
Jos käytät yhtä niistä teemoista, joihin tämä vaikuttaa, eikä sinun tarvitse muokata tekstiasetuksia, voit turvallisesti käyttää valintaikkunan muita välilehtiä ilman ongelmia. Jos kuitenkin haluat käyttää tekstiluokkia yhden sellaisen teeman kanssa, johon tämä vaikuttaa, sinulla on seuraavat vaihtoehdot:
- Nopein ja helpoin tapa ottaa tekstiluokat käyttöön on valita teeman oletusasetukset.
- Jos haluat säilyttää nykyisen mukautetun teemasi, jotta tekstivälilehti voidaan ottaa käyttöön:
- Vie nykyinen teema.
- Valitse oletusteema.
- Tuo mukautettu teema, jonka veit ensimmäisessä vaiheessa.
Raportin teksti näyttää erilaiselta, mutta voit käyttää tekstivälilehteä teeman valintaikkunassa.
Käyttöliittymän osana pidettyjä elementtejä ei voi muuttaa raporttiteeman avulla. Näihin sisältyvät Suodatin-, Muoto- ja Tieto-ruudut sekä visuaalinen matriisi visuaalisissa laskutoimituksissa.
Aiheeseen liittyvä sisältö
- Tutustu koontinäyttöihin paremmin tutustumalla johonkin esimerkkikoontinäytöistä.
- Lue lisätietoja koontinäytön ruuduista.
- Haluatko seurata yksittäistä koontinäytön ruutua ja saada sähköpostiviestin, kun se saavuttaa tietyn raja-arvon? Luo ilmoitus ruutuun -.
- Lue, miten voit Power BI:n Q&A- avulla esittää tietojasi koskevan kysymyksen ja saada vastauksen visualisoinnin muodossa.