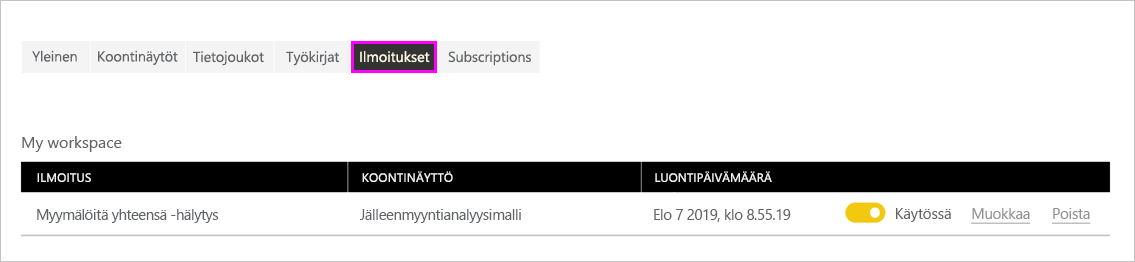Tietoilmoitukset Power BI -palvelussa
KOSKEE: Power BI Desktopin
Power BI -palvelu
Aseta hälytyksiä ilmoittamaan sinulle, kun koontinäyttösi tiedot muuttuvat asettamiesi rajojen ulkopuolelle.
Voit asettaa ilmoituksia ruuduille omassa työtilassasi. Voit myös määrittää ilmoituksia, jos joku jakaa koontinäytön, joka on Premium-kapasiteetissa. Jos sinulla on Power BI Pro -käyttöoikeus, voit määrittää ilmoituksia ruuduille myös missä tahansa muussa työtilassa. Ilmoitukset voidaan määrittää vain ruuduille, jotka on kiinnitetty raportin visualisoinneista, ja vain mittareissa, suorituskykyilmaisimissa ja korteissa. Ilmoitukset voidaan määrittää visualisoinnille, jotka on luotu virtautet olevista tietojoukoista, jotka kiinnität raportista koontinäyttöön. Ilmoituksia ei voi määrittää virtautettavoille ruuduille, jotka on luotu suoraan koontinäytössä valitsemalla Lisää ruutu>Mukautetut virtautettavat tiedot.
Vain sinä näet asettamasi hälytykset, vaikka jakaisit koontinäyttösi. Vastaavasti koontinäytön omistaja ei näe ilmoituksia, jotka olet määrittänyt koontinäytön näkymälle. Tietoilmoitukset synkronoidaan täysin kaikissa ympäristöissä. Voit asettaa ja tarkastella tietoilmoituksia Power BI -mobiilisovelluksissa ja Power BI -palvelussa. Ne eivät ole käytettävissä Power BI Desktopissa. Voit automatisoida ja integroida ilmoituksia Power Automaten avulla. Jos haluat kokeilla sitä itse, katso Power BI -tietoilmoitusten integrointi Power Automateen.
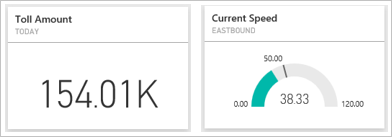
Varoitus
Aineistoperäisten ilmoitusten avulla saat tietoja tiedoistasi. Jos tarkastelet Power BI -tietojasi mobiililaitteella ja laite katoaa tai varastetaan, suosittelemme kaikkien tietopohjaisten ilmoitusten poistamista käytöstä Power BI -palvelulla.
Tietoilmoitusten määrittäminen Power BI -palvelussa
Katsele, kuinka Amanda lisää joitakin ilmoituksia koontinäytön ruutuihin. Kokeile sitten itse noudattamalla videon jälkeen olevia vaiheittaisia ohjeita.
Muistiinpano
Tässä videossa saatetaan käyttää Power BI Desktopin tai Power BI -palvelun aiempia versioita.
Tässä esimerkissä käytetään jälleenmyyntianalyysimallin koontinäytön korttiruutua. Hanki Jälleenmyyntianalyysimalli , jos haluat seurata mukana.
Aloita koontinäytöstä. Valitse kolme pistettä Myymälöitä yhteensä -ruudussa.
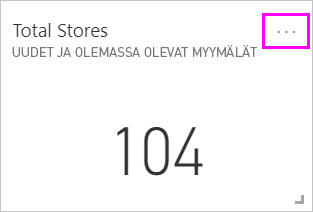
Valitse Ilmoitusten hallinta lisätäksesi yhden tai useamman ilmoituksen Myymälöitä yhteensä -ruudulle.
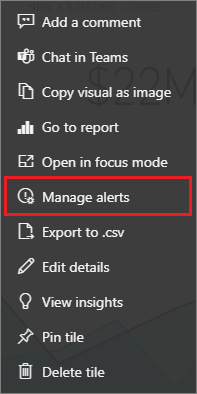
Aloita valitsemalla + Lisää ilmoitussääntö, varmista, että Aktiivinen-liukusäädin on asennon päällä, ja anna hälytykseen nimi. Otsikoiden avulla tunnistat helposti hälytykset.
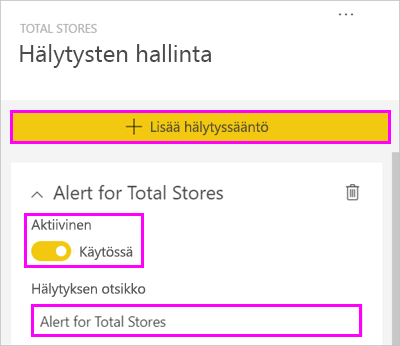
Vieritä alas ja anna ilmoituksen tiedot. Tässä esimerkissä luot ilmoituksen, joka ilmoittaa kerran päivässä, jos kauppojen kokonaismäärä ylittää sadan.
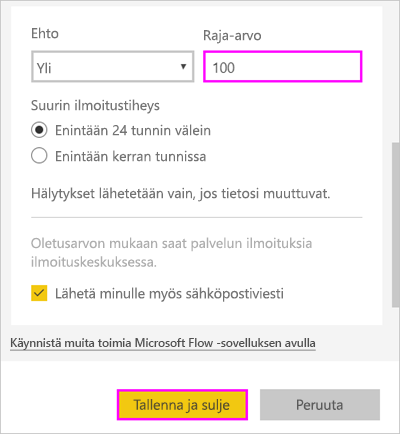
Ilmoitukset näkyvät ilmoituskeskuksessasi. Power BI lähettää sinulle myös sähköpostiviestin ilmoituksesta, jos valitset valintaruudun.
Valitse Tallenna ja sulje.
Vastaanota hälytyksiä
Kun seuratut tiedot saavuttavat jonkin määrittämistäsi raja-arvoista, Power BI tarkistaa viimeisimmän ilmoituksen jälkeen kuluneen ajan. Jos tiedot ylittävät yhden tunnin tai 24 tunnin raja-arvon (valitsemasi vaihtoehdon mukaan), saat ilmoituksen.
Power BI lähettää seuraavaksi ilmoituksen ilmoituskeskukseen ja valinnaisesti myös sähköpostiin. Jokainen ilmoitus sisältää suoran linkin tietoihisi. Valitse linkki, jotta näet asianmukaisen ruudun, jossa voit tutkia, jakaa ja lukea lisätietoja.
Jos määrität ilmoituksen lähettämään sinulle sähköpostiviestin, postilaatikostasi löytyy jotain tämänkaltaista viestiä.
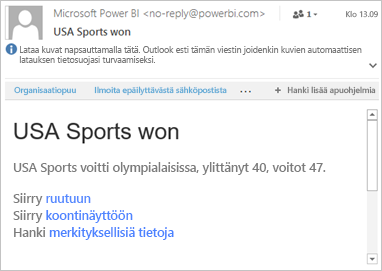
Power BI lisää viestin ilmoituskeskukseesi ja lisää uuden ilmoituksen kuvakkeen kyseiseen ruutuun.
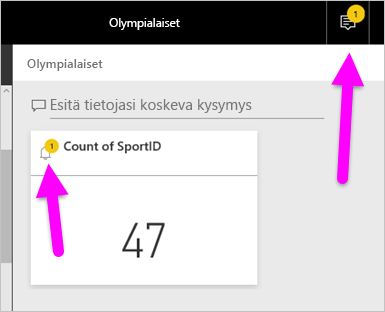
Ilmoituskeskus näyttää ilmoituksen tiedot.
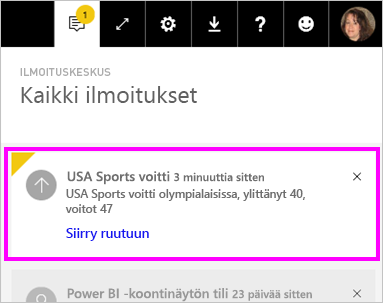
Muistiinpano
Ilmoitukset toimivat vain päivitetyissä tiedoissa. Kun tiedot päivitetään, Power BI tarkistaa, onko tiedoille määritetty ilmoitus. Jos tiedot saavuttavat ilmoituksen raja-arvon, Power BI käynnistää ilmoituksen.
Hallitse ilmoituksia
Voit hallita ilmoituksia usealla tavalla:
- Koontinäytön ruudusta.
- Power BI:n Asetukset-valikosta.
- Ruudusta Power BI -mobiilisovelluksissa.
Koontinäytön ruutu
Jos haluat muuttaa tai poistaa ruudun ilmoituksen, avaa Hallitse ilmoituksia -ikkuna uudelleen valitsemalla Ilmoitusten hallinta.
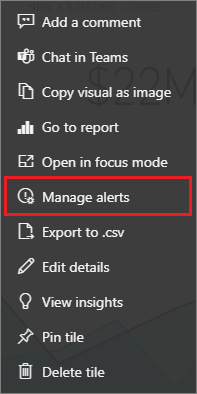
Power BI näyttää kyseiselle ruudulle määrittämäsi hälytykset.
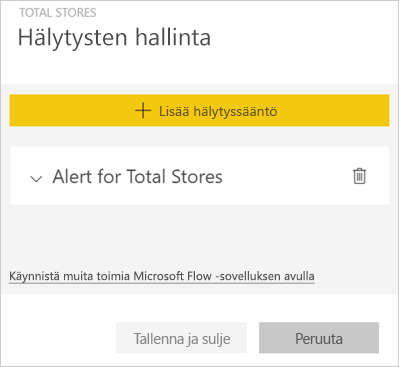
Jos haluat muokata ilmoitusta, valitse ilmoituksen nimen vasemmalla puolella oleva nuoli.

Jos haluat poistaa ilmoituksen, valitse ilmoituksen nimen oikealla puolella oleva roskakori.

Power BI:n Asetukset-valikko
Valitse Power BI -valikkopalkin rataskuvake ja valitse Sitten Asetukset.
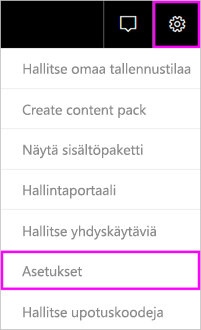
Valitse Asetukset-kohdasta Hälytykset.
Täällä voit ottaa hälytyksiä käyttöön ja poistaa niitä käytöstä, avata Ilmoitusten hallinta -ikkunan, jos haluat tehdä muutoksia, tai poistaa ilmoituksen.
Huomioon otettavat seikat ja vianmääritys
- Ilmoituksia ei tueta korttiruuduissa, joissa on päivämäärä- tai aikamittareita.
- Ilmoitukset toimivat vain numeerisissa tietotyypeissä.
- Ilmoitukset toimivat vain päivitetyissä tiedoissa. Ne eivät toimi staattisilla tiedoilla.
- Koska hälytykset lähetetään vain, jos tietosi muuttuvat, et saa kaksoiskappaleilmoituksia muuttumattomaan arvoon.
- Ilmoitukset toimivat virtautettavissa tietojoukoissa vain, jos luot suorituskykyilmaisimen, kortin tai mittarin raportin visualisoinnin ja kiinnität kyseisen visualisoinnin koontinäyttöön.
- Voit luoda jopa 250 hälytystä kaikissa malleissasi.
Liittyvä sisältö
- Luo Power Automate -työnkulku, joka sisältää tietoilmoituksen
- Määritä tietoilmoitukset mobiililaitteellasi
- Power BIn kuvaus
Onko sinulla lisää kysymyksiä? Voit esittää kysymyksiä Power BI -yhteisössä.