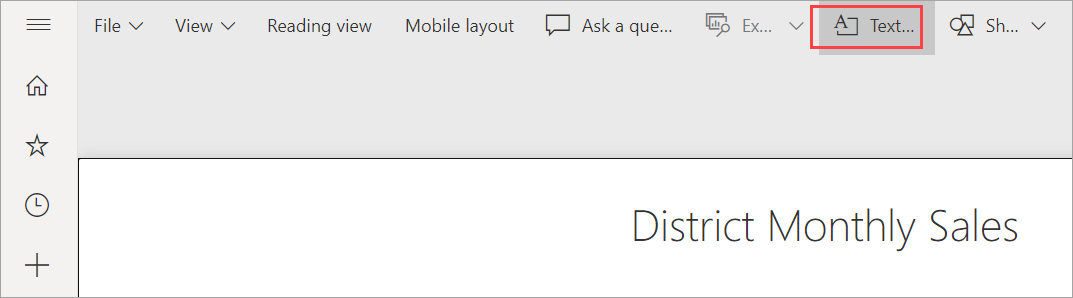Tekstiruutujen, muotojen ja älykkäiden kertomusten visualisointien lisääminen Power BI -raportteihin
KOSKEE: Power BI Desktop
-Power BI -palvelu
Voit lisätä tekstiruutuja, muotoja ja älykkäiden kertomusten visualisointeja raportteihin Power BI Desktopissa tai Power BI -palvelu. Älykkään kerronnan visualisointi tarjoaa tekoälyn avulla tekstiyhteenvedon visualisoinneista ja raporteista. Sinulla on oltava raportin muokkausoikeudet joko Power BI Desktopissa tai Power BI -palvelu. Jos raportti on jaettu kanssasi Power BI -palvelu, sinulla ei ole raportin muokkausoikeuksia.
Katso, miten Will käyttää Power BI Desktopia ja lisää staattisia kuvia raporttiin. Voit sitten kokeilla sitä Power BI -palvelu noudattamalla seuraavia vaiheita.
Muistiinpano
Tässä videossa saatetaan käyttää Power BI Desktopin tai Power BI -palvelu aiempia versioita.
Tekstiruudun lisääminen raporttiin
Tässä prosessissa käytetään Power BI -palvelu käytettävissä olevaa Jälleenmyyntianalyysimallia.
Siirry Power BI Desktopissa Aloitus-välilehteen, valitse Lisää ja valitse sitten Tekstiruutu.
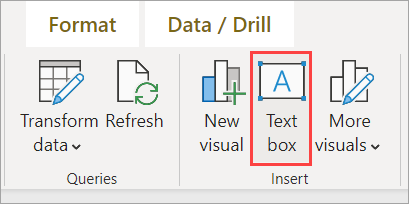
Power BI sijoittaa pohjalle tyhjän tekstiruudun. Jos haluat sijoittaa tekstiruudun, valitse yläosan harmaa alue ja vedä se haluamaasi sijaintiin. Jos haluat muuttaa tekstiruudun kokoa, valitse ja vedä jostakin koonkehikosta.

Kirjoita tekstiruutuun tekstiä. Sen jälkeen voit määrittää muotoilun fonttityylin, mukaan lukien värin, koon, alaindeksin tai yläindeksin sekä tekstin tasauksen, mukaan lukien sisennykset ja luettelomerkeillä varustetut luettelot.
Kun tekstiruutu on edelleen valittuna, lisää muita muotoiluja Muotoile-tekstiruuturuutuun . Tässä esimerkissä tekstissä on teeman väri, ja siihen on lisätty luettelomerkit ja yläindeksi. Voit myös määrittää tekstiruudulle tarkan koon ja sijainnin.

Kun tekstiruudun muokkaaminen on valmis, valitse mikä tahansa tyhjä kohta raportin piirtoalustalla.
Power BI -palvelu voit myös kiinnittää tekstiruudun koontinäyttöön. Valitse Kiinnitä-kuvake ja valitse sitten koontinäyttö, johon haluat kiinnittää sen.
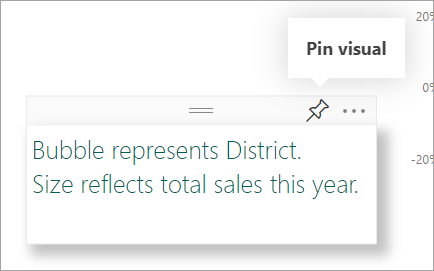
Muodon lisääminen raporttiin
Voit lisätä muotoja Power BI -raportteihin erilaisilla muotoiluasetuksilla ja muotoiluilla. Voit myös päivittää vanhat muodot raporteissasi.
Seuraavassa videossa esitellään muotojen luomisen joustavuus.
Muistiinpano
Tässä videossa saatetaan käyttää Power BI Desktopin tai Power BI -palvelu aiempia versioita.
Nyt olet valmis luomaan omia muotoja:
Aseta kohdistin mihin tahansa kohtaan raportin piirtoalustalla ja valitse Muodot.
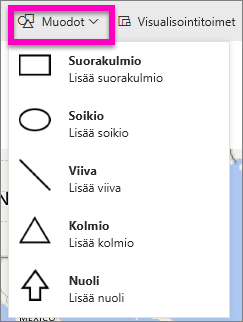
Valitse muoto avattavasta valikosta ja lisää se raporttipohjaasi. Muotoile-ruudussa voit sitten mukauttaa muotoa tarpeidesi mukaan. Tässä esimerkissä nuolta on kierretty 45 astetta ja muotoiltu sisältämään teksti ja varjo.
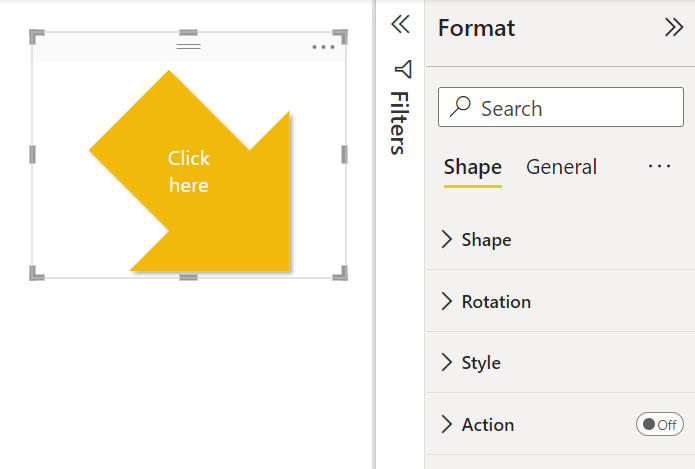
Jos haluat sijoittaa muodon, valitse yläosan harmaa alue ja vedä se haluamaasi sijaintiin. Jos haluat muuttaa muodon kokoa, valitse ja vedä jostakin koon kahvasta. Voit myös tekstiruudun tavoin luoda muodolle tarkan koon ja sijainnin.
Muistiinpano
Muotoja ei voi kiinnittää koontinäyttöön lukuun ottamatta yhtenä visualisointina, kun kiinnitetään reaaliaikainen sivu.
Lisää älykäs kertomus
Voit myös lisätä raporttiin älykkään kertomuksen . Älykkään kerronnan visualisointi käyttää tekoälyä tekstiyhteenvedon tarjoamiseen visualisoinneista ja raporteista. Se tarjoaa merkityksellisiä tietoja, joita voit mukauttaa.
Valitse Visualisoinnit-ruudussa Älykäs kertomus-kuvake. Jos et näe sitä, sinun on ehkä otettava esikatselu käyttöön.
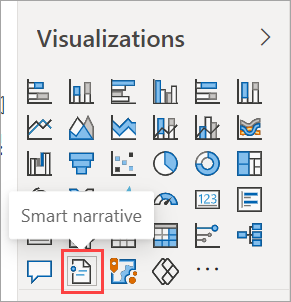
Power BI luo tekstiruudun, joka sisältää automaattisesti muodostetun tekstin, joka kuvaa raportin tietojen kiinnostavia ominaisuuksia.
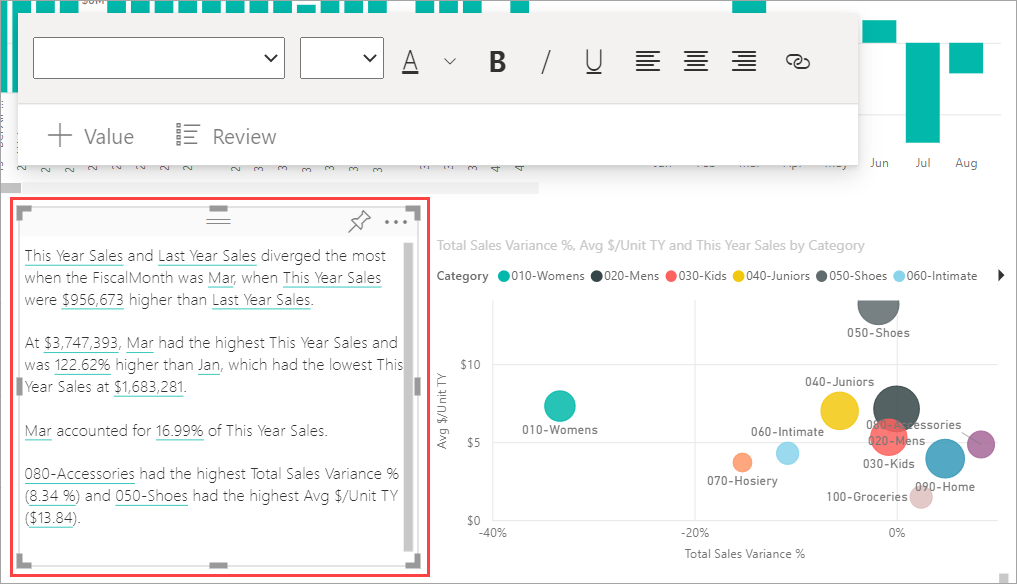
Voit muotoilla sitä samalla tavalla kuin muitakin tekstiruutuja. Älykäs kertomus alleviivaa tiedoista löytyneet arvot.
Lue lisää älykkäistä kertomuksista.
Liittyvä sisältö
Lisätietoja:
- Hyperlinkin lisääminen tekstiruutuun
- Peruskäsitteet suunnittelijoille Power BI -palvelu
- Onko sinulla lisää kysymyksiä? Kokeile Power BI -yhteisö