Kooltaan muokattavan reagoivan osittajan luominen Power BI:ssä
KOSKEE: Power BI Desktopin
Power BI -palvelu
Reagoivien osittajien kokoa voidaan muuttaa mihin tahansa raporttiin sopivaksi. Reagoivien osittajien avulla voit muuttaa niiden kokoa eri kokoihin ja muotoihin vaakasuuntaisesta ruudusta pystysuuntaiseksi ja neliönmuotoiseksi, ja osittajan arvot järjestävät itsensä kuin sinä. Power BI Desktopissa ja Power BI -palvelussa voit saada ruudun osittajat ja päivämäärä/alueosittajat reagoimaan. Päivämäärä-/alueosittajilla on myös parannetut kosketusalueet, joten niitä on helpompi muuttaa sormenpäällä. Voit tehdä reagoivia osittajia niin pieni tai suuria kuin haluat. Niiden koko muuttuu automaattisesti sopimaan hyvin raportteihin Power BI -palvelussa ja Power BI -mobiilisovelluksissa.
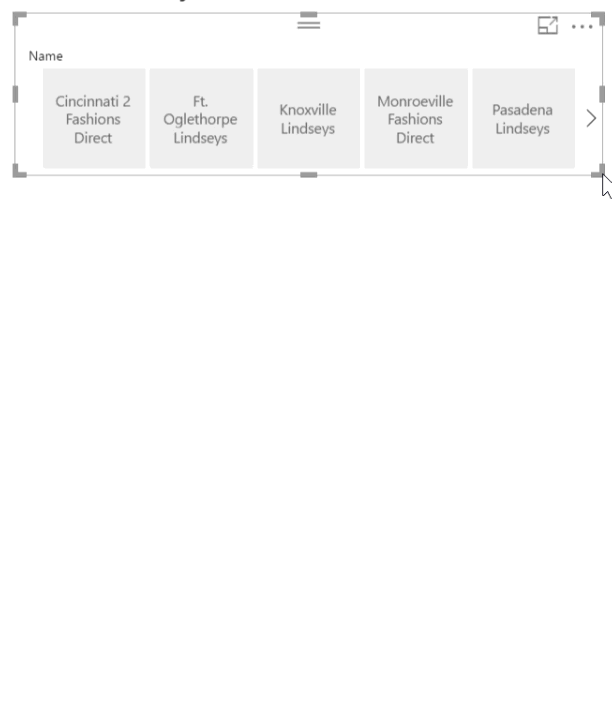
Osittajan luominen
Ensimmäinen vaihe dynaamisen osittajan luomisessa on perusosittajan luominen.
Valitse Visualisoinnit-ruudusta Osittaja-kuvake
 .
.Vedä kenttä, jonka haluat suodattaa, kohtaan Kenttä.

Muunna ruudun osittajaksi
Kun olet valinnut osittajan, valitse Visualisoinnit-ruudusta Muotoile-välilehti.
Laajenna Osittajan asetukset -osio ja valitse sitten Tyyli-kohdassa Ruutu.

Luultavasti haluat tehdä siitä leveämmän, jotta voit näyttää enemmän arvoja.

Tee siitä reagoiva ja kokeile sitä
Tämä on helppo vaihe.
Kun olet valinnut osittajan, valitse Visualisoinnit-ruudusta Muotoile-välilehti.
Laajenna Ominaisuudet-kohdassa Lisäasetukset-kohta ja liu'uta Reagoiva asentoon Käytössä.
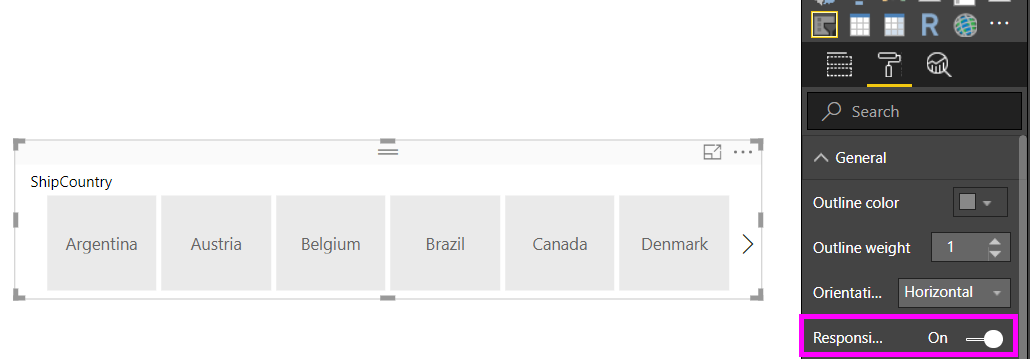
Nyt voit kokeilla sitä. Lyhennä, pidennä, levennä tai kavenna sitä vetämällä kulmista. Jos pienennät sitä riittävästi, siitä tulee pelkkä suodatinkuvake.

Lisää se puhelinraporttiasetteluun
Power BI Desktopissa voit luoda puhelinasettelun raportin kullekin sivulle. Jos sivulla on puhelinasettelu, se näkyy matkapuhelimessa pystynäkymässä. Muussa tapauksessa sitä pitää tarkastella vaakanäkymässä.
Valitse Näytä-valikosta Mobiiliasettelu.

Vedä kaikki puhelinraporttiin haluamasi visualisoinnit ruudukkoon. Kun vedät reagoivaa osittajaa, tee siitä haluamasi kokoinen, tässä tapauksessa vain suodatinkuvake.

Lue lisää power BI -mobiilisovelluksille optimoitujen raporttien luomisesta.
Ajan tai alueen osittajan reagoivaksi tekeminen
Voit seurata samoja vaiheita saadaksesi ajan tai alueen osittajan reagoivaksi. Kun olet määrittänyt asetuksen Reagoiva arvoon On, huomaat muutamia asioita:
- Visualisoinnit optimoivat syöteruutujen järjestyksen alustan sallitun koon mukaan.
- Tietoelementin näyttö on optimoitu tekemään osittajasta mahdollisimman käyttökelpoinen piirtoalustan sallitun koon perusteella.
- Uudet liukusäätimien pyöreät kädensijat optimoivat kosketusohjauksen.
- Kun visualisoinnista tulee liian pieni, jotta siitä olisi hyötyä, siitä tulee kuvake, joka edustaa visualisointityyppiä omalla paikallaan. Voit käsitellä sitä kaksoisnapauttamalla se auki tarkastelutilassa. Tämä säästää arvokasta tilaa raporttisivulla toiminnoista menettämättä.
Liittyvä sisältö
- Osittajat Power BI:ssä
- Onko sinulla lisää kysymyksiä? Kysy Power BI -yhteisöltä