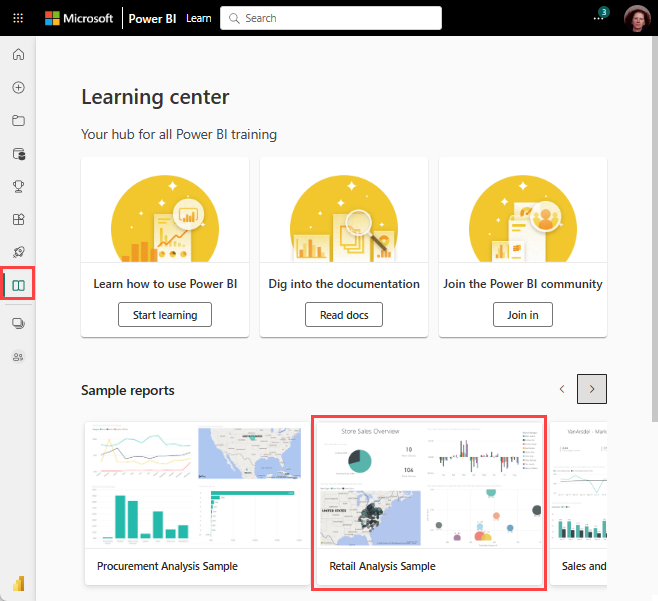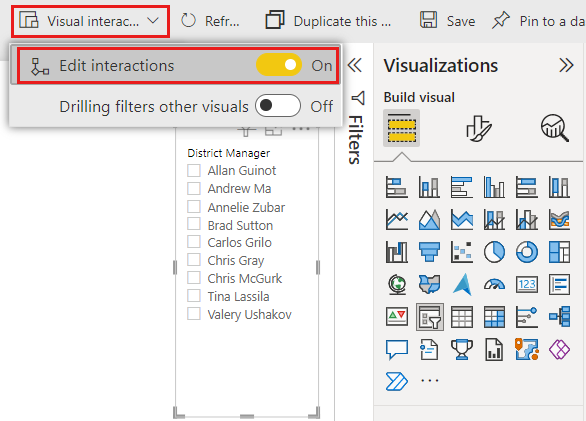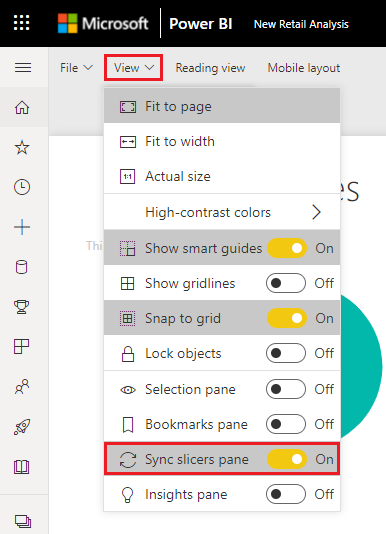Huomautus
Tämän sivun käyttö edellyttää valtuutusta. Voit yrittää kirjautua sisään tai vaihtaa hakemistoa.
Tämän sivun käyttö edellyttää valtuutusta. Voit yrittää vaihtaa hakemistoa.
KOSKEE: Power BI Desktopin
Power BI -palvelu
Oletetaan, että haluat, että raportin lukijat voivat tarkastella yleisiä myyntimittareita, mutta myös korostaa yksittäisten aluepäälliköiden suorituskykyä ja eri aikaväliä. Voit luoda erillisiä raportteja tai vertailukaavioita. Voit lisätä suodattimia Suodattimet-ruudussa. Voit myös käyttää osittajia. Osittajat ovat toinen suodatustapa. Ne näkyvät raporttisivulla ja kaventavat semanttisen mallin osaa, joka näkyy muissa raportin visualisoinneissa.
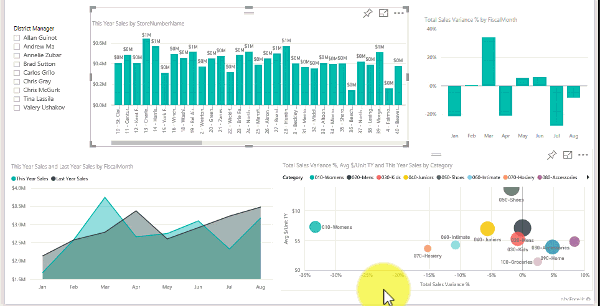
Tässä artikkelissa käydään läpi perusosittajan luominen ja muotoileminen käyttämällä maksutonta Jälleenmyyntianalyysimallia. Siinä käsitellään myös osittajan vaikutusta visualisointeihin, synkronointia muilla sivuilla käyvien osittajien kanssa sekä osittajien suodatusta ja muotoilua.
Näissä muissa artikkeleissa selitetään, miten voit tehdä tietyntyyppisiä osittajia:
- Numeerisen alueen osittajat.
- Suhteelliset päivämääräosittajat.
- Suhteelliset aikaosittajat.
- Reagoivat, kokoon muutettavissa olevat osittajat.
- Hierarkiaosittajat , joissa on useita kenttiä.
Osittajan käyttö
Osittajat ovat hyvä vaihtoehto, kun haluat:
- Haluat helpottaa käyttöä näyttällä usein käytettyjä tai tärkeitä suodattimia raportin piirtoalustassa.
- Nykyisen suodatetun tilan näkemisen helpottaminen avaamatta avattavaa luetteloa.
- Suodattaminen sarakkeiden mukaan, jotka ovat tarpeettomia ja piilotettuja tietotaulukoissa.
- Luo kohdistettavampia raportteja sijoittamalla osittajia tärkeiden visualisointien viereen.
Power BI -osittajat eivät tue seuraavia:
- Syötekentät
- Porautumisasetukset
Osittajan luominen
Tämä osittaja suodattaa tiedot aluejohtajan mukaan. Jos haluat noudattaa tätä menettelyä, lataa Jälleenmyyntianalyysimalli-PBIX-tiedosto.
Avaa Power BI Desktop ja valitse valikkoriviltä Tiedosto>Avaa raportti.
Etsi Jälleenmyyntianalyysimalli.pbix-tiedosto selaamalla ja valitse sitten Avaa.
Avaa tiedosto raporttinäkymään valitsemalla vasemmanpuoleisessa ruudussa Raportti-kuvake
 .
.Kun pohjassa ei ole mitään valittuna, valitse Yleiskatsaus-sivulla Osittaja-kuvake
 Visualisoinnit-ruudusta uuden osittajan luomiseksi.
Visualisoinnit-ruudusta uuden osittajan luomiseksi.
Kun uusi osittaja on valittuna, laajenna Kentät-ruudussa Alue-taulukko ja täytä osittaja valitsemalla DM.
Muuta pohjan elementtien kokoa ja vedä niitä tehdäksesi tilaa osittajalle. Jos pienennät osittajan liian pieneksi, sen kohteet leikataan.
Uudessa osittajassa on nyt luettelo aluepäälliköistä ja heidän valintaruuduistaan.
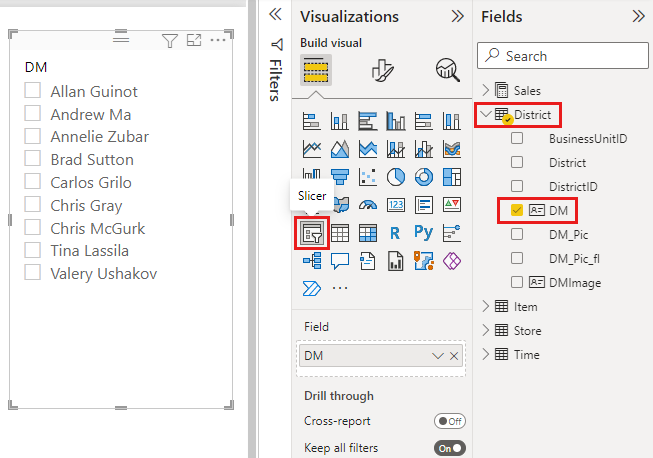
Valitse nimet osittajasta ja huomaa, miten tämä vaikuttaa sivun muihin visualisointeihin. Poista nimien valinta valitsemalla ne uudelleen. Voit valita useita nimiä pitämällä Ctrl-näppäintä painettuna ja valita useita nimiä. Kaikkien nimien valinnalla on sama vaikutus kuin jos ei valittanut mitään.
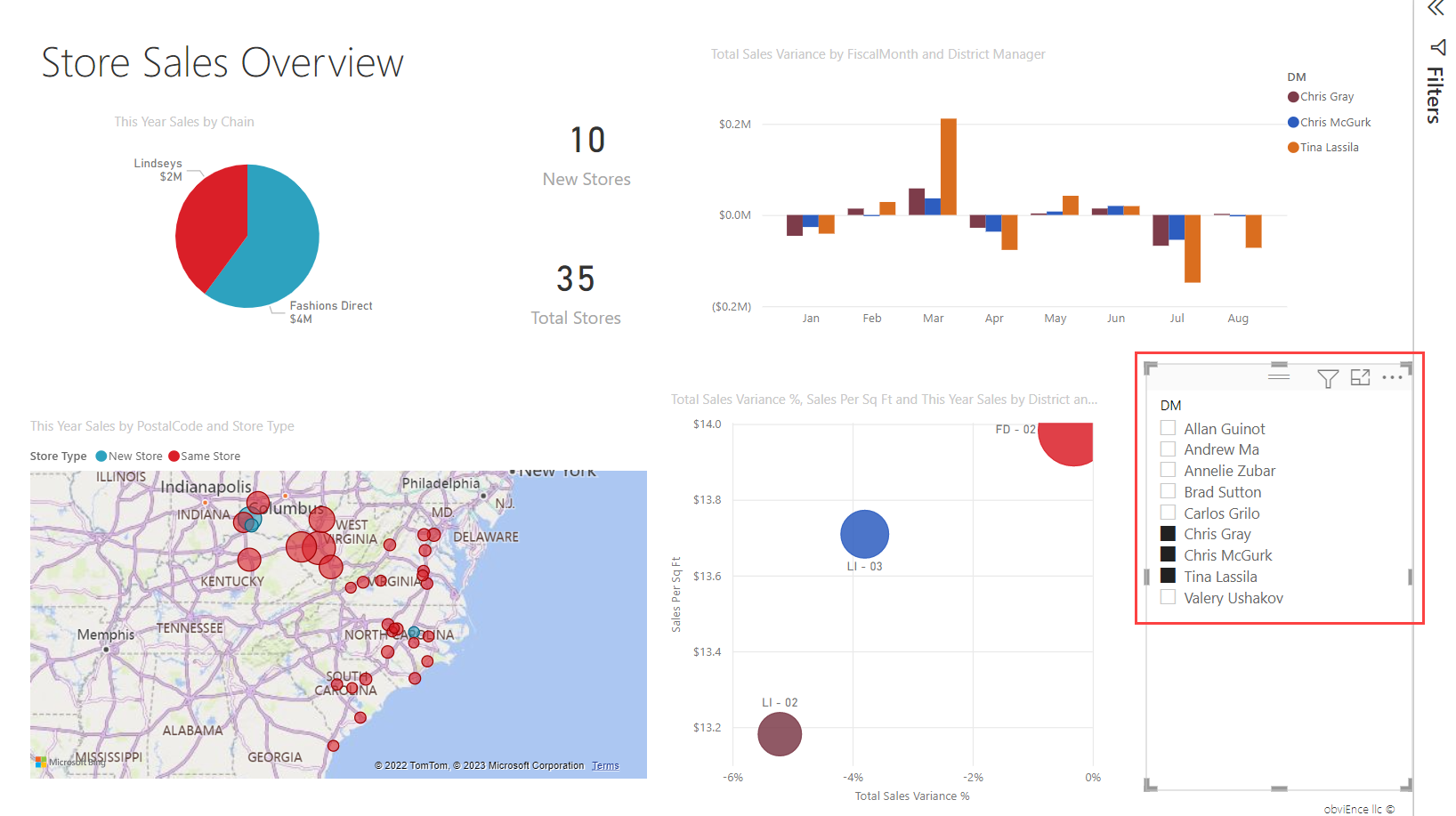
Määrittää, millä sivulla osittajat vaikuttavat visualisointeihin
Osittajat raporttisivuilla vaikuttavat oletusarvoisesti kaikkiin muihin sivulla oletettuihin visualisointeihin toisensa mukaan lukien. Kun valitset luettelosta arvot ja juuri luomasi päivämääräosittajat, huomaat vaikutukset muihin visualisointeihin. Suodatetut tiedot ovat molemmissa osittajissa valittujen arvojen leikkauspiste.
Voit estää joidenkin sivujen visualisointien vaikutukset visualisointitoimilla. Esimerkiksi Yleiskatsaus-sivun Jälleenmyyntianalyysimallissa Kokonaismyynnin variaatioprosentti tilikauden kuukauden mukaan -kaavio näyttää ne aluejohtajien yleiset vertailutiedot kuukausittain. Ne ovat tiedot, jotka haluat ehkä pitää näkyvissä. Visualisointitoimien avulla voit estää osittajavalintoja suodattamasta tätä kaaviota.
Valitse aiemmin luomasi osittaja. Valitse tässä tapauksessa Jälleenmyyntianalyysimalli-raportin Yleiskatsaus-sivulta Aluejohtaja-osittaja.
Valitse Muotoile-valintanauhasta Muokkaa vuorovaikutuksia.
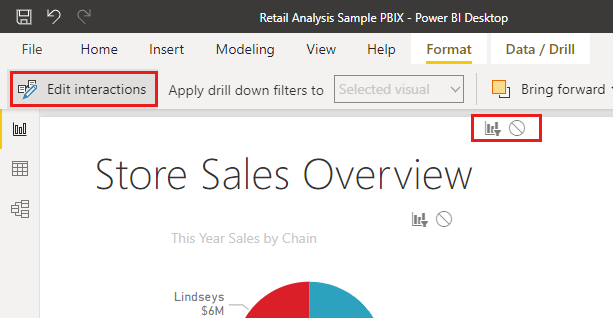
Suodatinasetukset (
 joissa kaikissa on Suodata - ja Ei mitään - vaihtoehdot) näkyvät kaikkien muiden sivulla olevien visualisointien yläpuolella. Aluksi Suodata-asetus on valittuna valmiiksi kaikissa ohjausobjekteissa.
joissa kaikissa on Suodata - ja Ei mitään - vaihtoehdot) näkyvät kaikkien muiden sivulla olevien visualisointien yläpuolella. Aluksi Suodata-asetus on valittuna valmiiksi kaikissa ohjausobjekteissa.
- Valitse Ei mitään -vaihtoehto Kokonaismyynnin variaatioprosentti tilikauden kuukauden mukaan -kaavion yläpuolella olevasta suodatinobjektista, jotta Aluejohtaja-osittaja ei enää suodata tätä kaaviota.
Lisätietoja vuorovaikutusten muokkaamisesta on artikkelissa Visualisointien vuorovaikutuksen muuttaminen Power BI -raportissa.
Osittajien synkronointi ja käyttö muilla sivuilla
Voit synkronoida osittajan ja käyttää sitä raportin millä tahansa sivulla tai kaikilla sivuilla.
Nykyisessä raportissa Alueen kuukausimyynti -sivulla on aluejohtaja (tai DM) -osittaja, mutta entä jos haluamme osittajan myös Uudet myymälät - sivulle? Uudet myymälät -sivulla on osittaja, mutta sen tiedoissa on vain Myymälän nimi. Synkronoi osittajat -ruudussa voit synkronoida Aluejohtaja-osittajan näille sivuille, jolloin minkä tahansa sivun osittajavalinnat vaikuttavat kaikkien kolmen sivun visualisointeihin.
Valitse Power BI Desktopin Näytä-valintanauhassa Synkronoi osittajat.
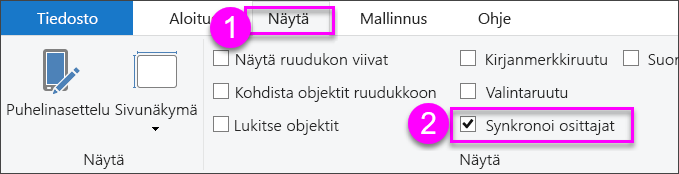
Synkronoi osittajat -ruutu tulee näkyviin Suodattimet- ja Visualisoinnit-ruutujen väliin.
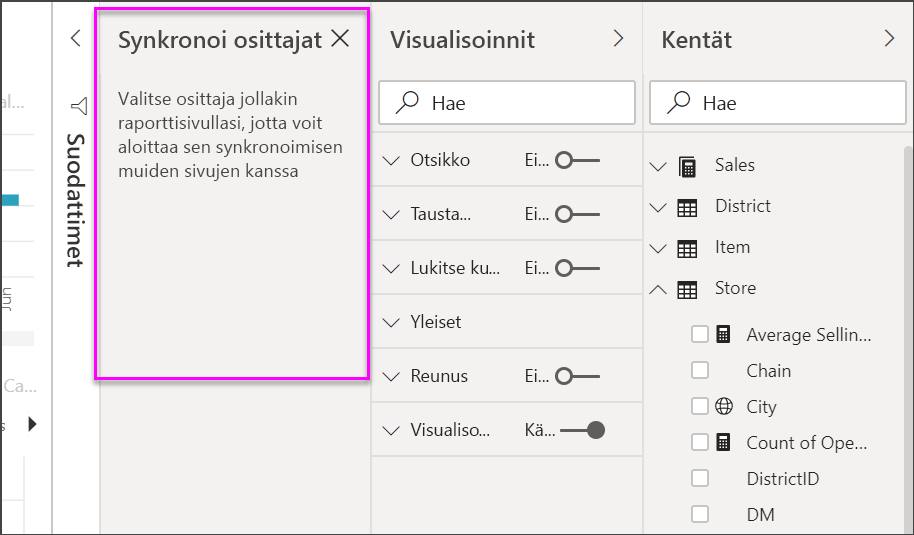
Valitse raportin Alueen kuukausimyynti -sivulla Aluejohtaja-osittaja.
Koska olet jo luonut Aluejohtaja-osittajan Yleiskatsaus-sivulle, Synkronoi osittajat -ruutu tulee näkyviin seuraavasti:
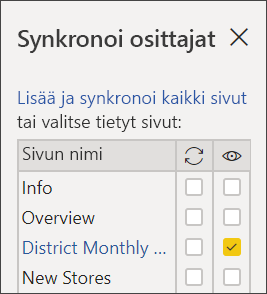
Valitse Synkronoi osittajat -ruudun Synkronoi-sarakkeesta Yleiskatsaus-, Alueen kuukausimyynti- ja Uudet myymälät -sivut.
Tämän valinnan johdosta Alueen kuukausimyynti -osittaja synkronoidaan näille kolmelle sivulle.
Valitse Synkronoi osittajat -ruudun Näkyvissä-sarakkeessa Uudet myymälät -sivu.
Tämän valinnan johdosta Alueen kuukausimyynti -osittaja näkyy näillä kolmella sivulla. Synkronoi osittajat -ruutu avautuu nyt seuraavasti:
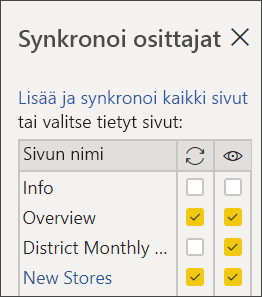
Noudata osittajan synkronoinnin vaikutuksia ja tee se näkyväksi muille sivuille. Huomaa, että Alueen kuukausimyynti -sivulla Aluejohtaja-osittaja näyttää nyt samat kuin valinnat Yleiskatsaus-sivulla. Aluejohtaja-osittaja on nyt näkyvissä Uudet myymälät -sivulla ja sen valinnat vaikuttavat valintoja, jotka näkyvät Myymälän nimi -osittajassa.
Vihje
Vaikka osittaja näkyy alun perin synkronoiduilla sivuilla saman kokoisena ja samassa sijainnissa kuin alkuperäisellä sivulla, voit siirtää, muuttaa kokoa ja muotoilla synkronoituja osittajia eri sivuilla itsenäisesti.
Muistiinpano
Jos synkronoit osittajan sivulle, mutta et määritä sitä näkyviin sivulla, muilla sivuilla tehdyt osittajan valinnat suodattavat edelleen tietoja sivulla.
Synkronoi erilliset osittajat
Voit myös synkronoida vähintään kaksi erillistä osittajaa. Osittajien synkronointi on hyödyllistä yhdistelmämalleja käsiteltäessä, koska haluat ehkä tehdä saman valinnan eri lähteissä luottamatta ryhmien välisiin suhteisiin. Jos haluat synkronoida vähintään kaksi erillistä osittajaa, merkitse ne ryhmän osaksi.
Varmista, että Synkronoi osittajat -ruutu on näkyvissä, valitsemalla sen Näytä-valikosta.
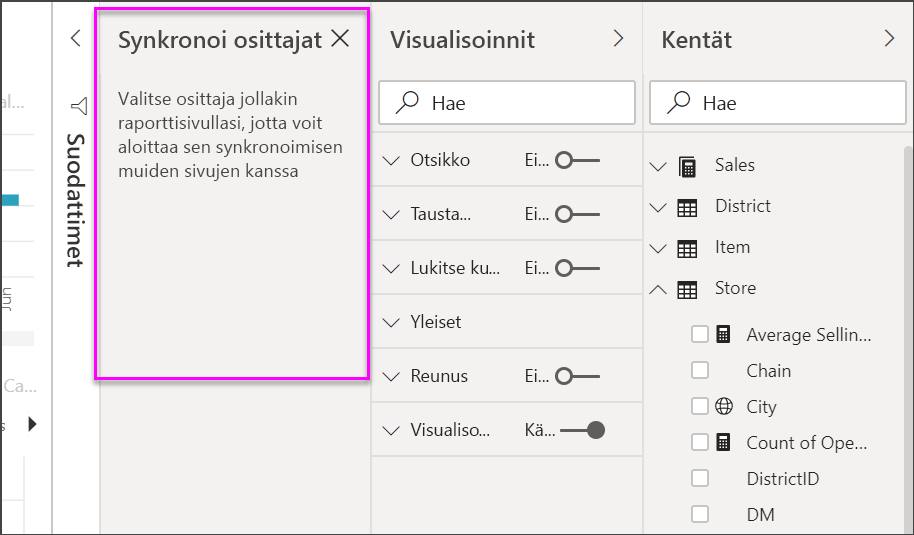
Valitse jokin ryhmään haluamasi osittaja. Laajenna Synkronoi osittajat -ruudussa Lisäasetukset-kohta ja anna ryhmälle nimi. Voit nimetä sen miten haluat.
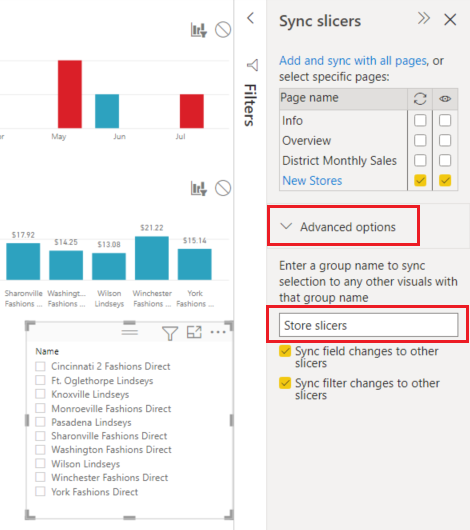
Valitse sitten toinen osittaja, jonka kanssa haluat synkronoida ensimmäisen, ja kirjoita sama nimi ryhmänimen ruutuun. Muista antaa täsmälleen sama.
Muista valita joko Synkronoi kentän muutokset muihin osittajiin, Synkronoi suodattimen muutokset muihin osittajiin tai molemmat skenaariostasi riippuen.
- Jos haluat vain pitää osittajat synkronoituina, jotta osittajien määrittämät suodattimet pysyvät synkronoituina, valitse Synkronoi suodattimen muutokset muihin osittajiin.
- Jos haluat myös varmistaa, että teet muutoksia kenttään, johon osittajat perustuvat, synkronoidaan koko ryhmässä, valitse Synkronoi kentän muutokset muihin osittajiin.
Testaa, että synkronointi toimii haluamallasi tavalla muuttamalla valintaa jossakin osittajassa. Huomaa, että se päivittyy ryhmän toisessa osittajassa.
Osittajien suodattaminen
Voit käyttää osittajille visualisointitason suodattimia, joilla voit pienentää osittajassa näkyvien arvojen luetteloa. Voit esimerkiksi suodattaa pois tyhjät arvot luettelon osittajasta tai suodattaa pois tietyt päivämäärät alueen osittajasta. Kun suodatat osittajaa, se vaikuttaa vain osittajassa näkyviin arvoihin, ei suodattimeen, jota osittaja käyttää muihin visualisointeihin , kun teet valinnan. Oletetaan esimerkiksi, että käytät suodatinta alueen osittajassa niin, että vain tietyt päivämäärät näkyvät. Osittajan valinta näyttää vain kyseisen alueen ensimmäisen ja viimeisen päivämäärän, mutta voit silti nähdä muita päivämääriä muissa visualisoinneissasi. Kun muutat valittua aluetta osittajassa, muut visualisoinnit päivittyvät. Osittajan tyhjentäminen näyttää kaikki päivämäärät uudelleen.
Lisätietoja visualisointitason suodattimista on kohdassa Suodatintyypit.
Osittajien muotoilu
Käytettävissä on erilaisia muotoiluasetuksia osittajan tyypin mukaan. Tyyli-kohdan oletusarvona on Pystysuuntainen-luettelo. Jos haluat luoda osittajan, jossa ruudut tai painikkeet on järjestetty vaakasuunnassa ja vierittää nuolia päästäksesi nimikkeisiin, jotka eivät mahdu osittajaan, valitse Ruutu . Käyttämällä ruututyyliä, reagoivaa asettelua ja taustaväriä voit luoda painikkeita tai ruutuja vakioluettelokohteiden sijaan ja muuttaa osittajan kohteiden kokoa sopimaan eri näyttöjen ja asettelujen kokoon.
Visualisoinnin asetukset
Valitse Aluejohtaja-osittaja ja valitse Muotoile-kuvake Visualisoinnit-ruudusta .

Muuta osittajan koko leveäksi, mutta ei pitkäksi.
Laajenna Muotoile-ruudun Visualisointi-kohdassa Osittajan asetukset>Asetukset ja valitse Ruutu.
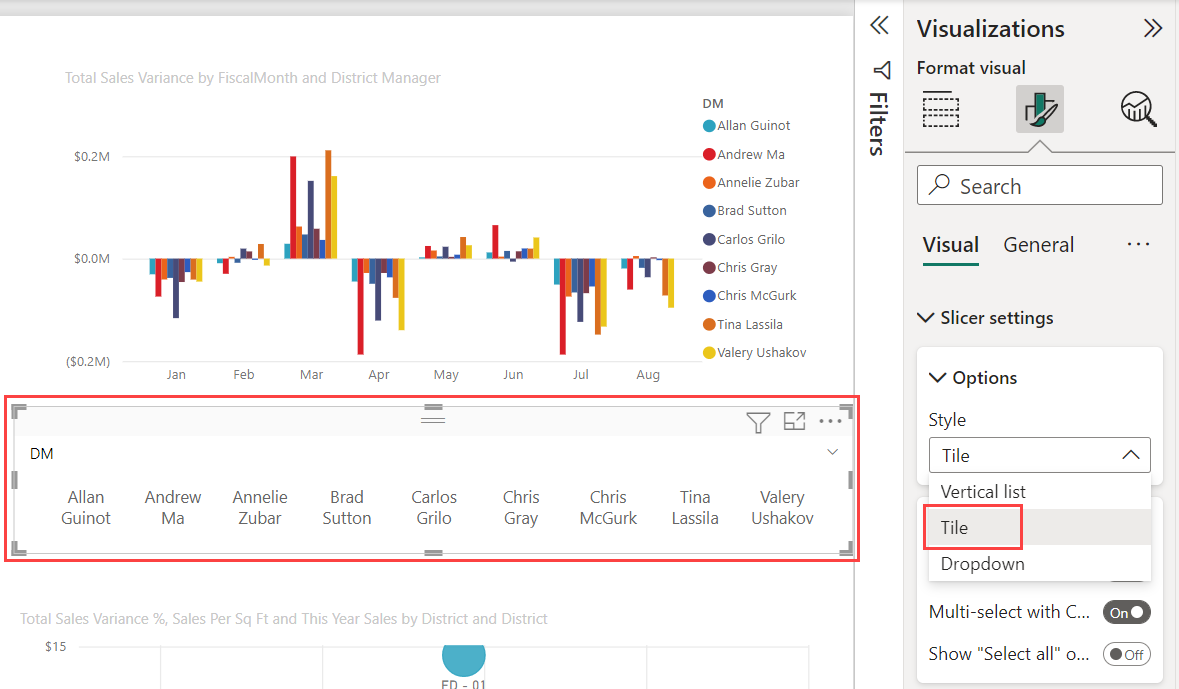
Vihje
Osittajan luettelokohteet lajitellaan oletusarvoisesti nousevassa järjestyksessä. Jos haluat palauttaa lajittelujärjestyksen laskevaksi, valitse osittajan oikeasta yläkulmasta Kolmen pisteen valikot (...) Lajittele akselin>lajittelu laskevaan järjestykseen.>
Laajenna Osittajan otsikko ja muuta otsikkotekstiksi "Aluejohtaja".
Laajenna Arvot ja valitse taustaväri. Tämä väri on yksi teemaväreistä,
#abdae5.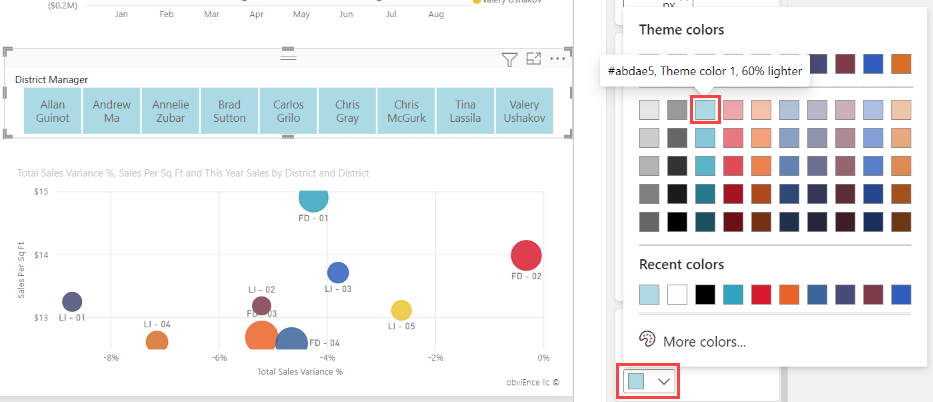
Vihje
- Ruututyylillä valitsematta kohteissa käytetään valittua tekstiä ja taustavärejä. Valituissa kohteissa käytetään järjestelmän oletusarvoa, joka on yleensä musta tausta ja valkoinen teksti.
- Pystysuuntainen-luettelotyylillä kohteissa käytetään aina valittuja värejä ja valitut valintaruudut ovat aina mustia.
Reagoiva asettelu
Kun olet valinnut Ruutu-tyylin, voit ottaa käyttöön Reagoiva-asettelun ja muuttaa osittajan kohteiden kokoa ja asettelua näyttö- ja osittajan koon mukaan.
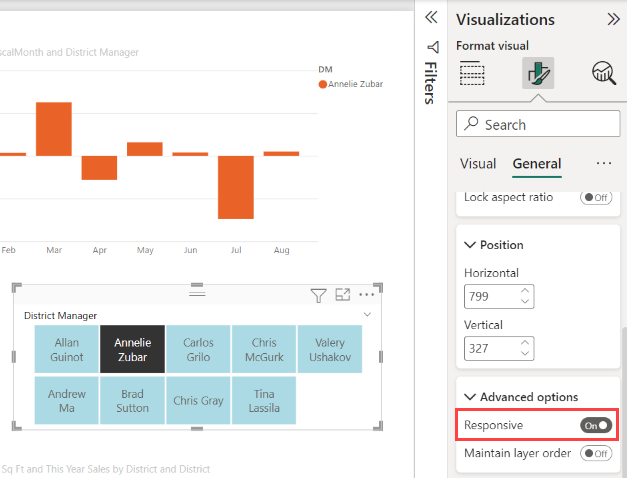
Reagoiva asettelu on käytettävissä vain ruudun osittajille ja numeerisen alueen osittajille, ei pystysuuntaisille luettelon osittajille. Lisätietoja reagoivia asetteluja koskevista ohjeartikkelista Kooltaan muokattavan reagoivan osittajan luominen.
Alueen osittajien kohdalla reagoiva muotoilu muuttaa liukusäätimen tyyliä ja tarjoaa entistä joustavampaa koon muuttamista. Lue lisää numeerisen alueen osittajista.
Valintaohjausobjektit
Näytä Valitse kaikki -asetus on oletusarvon mukaan poissa käytöstä. Ota Valinta-kohdassa Näytä Valitse kaikki -asetus käyttöön, jos haluat lisätä Valitse kaikki -kohteen osittajaan. Sen avulla voit valita kaikki kohteet tai poistaa niiden valinnan kerralla. Kun kaikki kohteet ovat valittuina, yhden kohteen valitseminen poistaa sen valinnan, mikä sallii ei-ole-tyyppisen suodattimen.
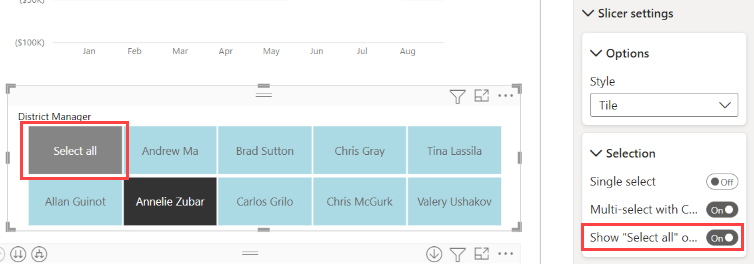
Yksittäinen valinta on oletusarvoisesti poissa käytöstä . Kohteen valitseminen valitsee sen. Kun pidät Ctrl-näppäintä painettuna, voit valita useita kohteita. Kohteen valitseminen uudelleen poistaa sen valinnan.
Kun otat Yksittäinen valinta -asetuksen käyttöön, et voi valita enempää kuin yhden kohteen kerrallaan. Pystysuuntaisissa luettelo-osittajissa valintaruuduista tulee valintanappeja.
Otsikon asetukset
Osittajan otsikon otsikkoteksti on oletusarvoisesti käytössä. Tässä valinnassa näytetään tietokentän nimi osittajan yläreunassa. Voit muokata otsikkotekstiä, mikä on erityisen hyödyllistä hierarkiaosittajissa. Lisätietoja on useiden kenttien lisääminen hierarkiaosittajaan -artikkelin kohdassa Otsikon tekstin muuttaminen.
Toinen vaihtoehto on Yleiset-välilehden otsikko. Se on oletusarvoisesti poissa käytöstä .
Muut muotoiluasetukset
Muut muotoiluasetukset ovat oletusarvoisesti poissa käytöstä . Jos haluat hallita niitä, ota ne käyttöön:
Lukitse kuvasuhde: Pidä osittajan suhteellinen korkeus ja leveys, jos sen kokoa muutetaan. Valitse Yleiset>ominaisuudet>Koko.
Tausta: Lisää taustaväri osittajaan ja määritä sen läpinäkyvyys. Kohdassa Yleiset>vaikutukset.
Reunus: Lisää reunus osittajan ympärille ja määritä sen väri. Kohdassa Yleiset>vaikutukset.
Visualisointi-välilehdessä on myös Reuna-vaihtoehto. Se lisää reunan joko osittajan kunkin asetuksen päälle, alle tai viereen. Se on eri kuin yleisissä asetuksissa määritetty, ja yleisissä asetuksissa se ei vaikuta siihen.
Varjo: Lisää liukusäätimeen varjo. Kohdassa Yleiset>vaikutukset.
Liittyvä sisältö
Lisätietoja osittajista on seuraavissa artikkeleissa:
- Numeerisen alueen osittajat
- Suhteelliset päivämääräosittajat
- Suhteelliset aikaosittajat
- Reagoivat, kokoa muokattavat osittajat
- Hierarkiaosittajat , joissa on useita kenttiä