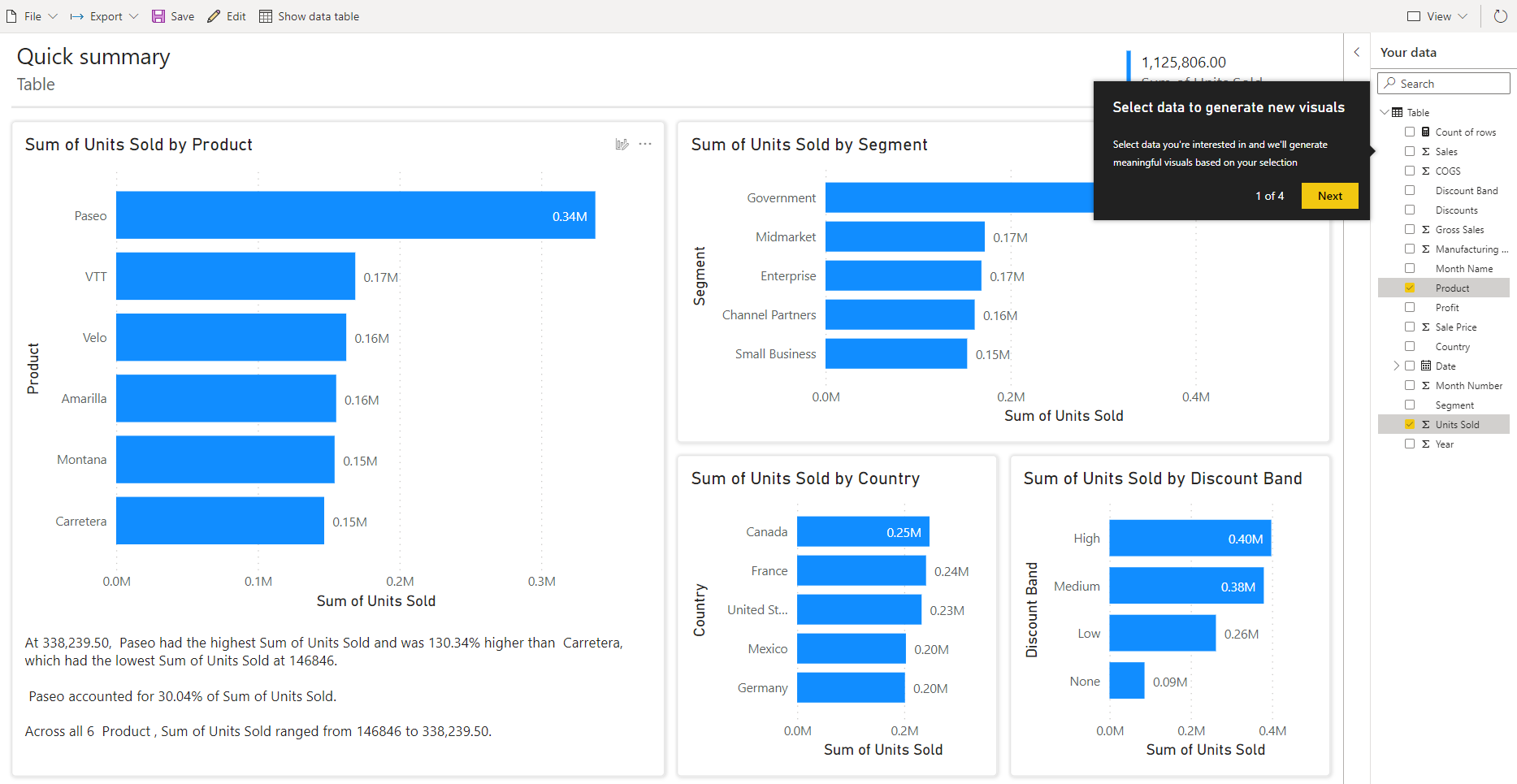Pikaraporttien luominen Power BI -palvelussa
KOSKEE: Power BI Desktopin
Power BI -palvelu
Raportteja voi luoda nopeasti Power BI -palvelussa useilla tavoilla. Sen sijaan, että lataat Power BI Desktop -sovelluksen ja tuot tiedot, voit liittää tietoja suoraan Power BI:n verkkoversioon, jolloin Power BI luo visualisoinnit automaattisesti puolestasi.
Eikö Power BI:ssä luominen ole vielä uutta? Saat taustatietoa lukemalla artikkelista Raportit Power BI :ssä.
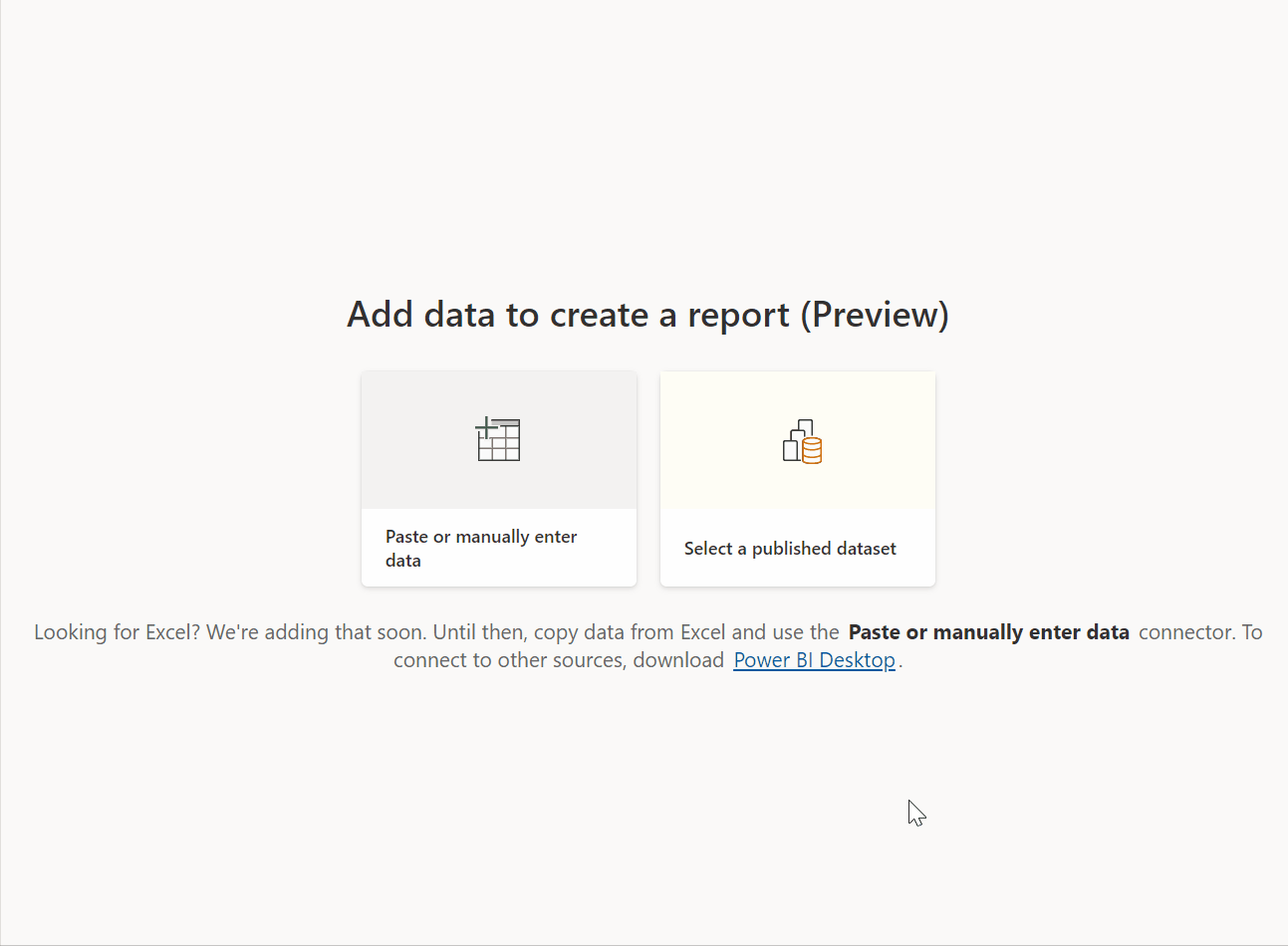
Raporttien luontitavat
Jatka tämän artikkelin lukemista ja lue pikaraporttien luomisen perusteet. Nämä muut artikkelit koskevat tietyntyyppisiin tietoihin perustuvia raportteja:
- Raportin luominen Excel-tiedostosta Power BI -palvelussa
- Luo raportti nopeasti SharePoint-luettelosta tai -kirjastosta
- Tietojen visualisointi Power Appsista ja Dynamics 365 -sovelluksista
- Automaattisesti luotujen pikaraporttien käsittely Power BI -palvelussa
Pikaraportin luominen
Power BI -palvelun siirtymisruudussa voit valita Luo-painikkeen, joka avaa sivun, jossa voit valita tietolähteesi. Se on käytettävissä myös aloitussivun Uusi raportti -painikkeen avulla.
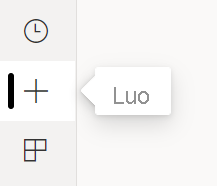
Tällä hetkellä tuemme vain olemassa olevaan semanttiseen malliin perustuvan raportin luomista sekä tietojen liittämistä tai manuaalista syöttämistä suoraan taulukkoon. Ajan mittaan näet muita vaihtoehtoja, kuten Excel-tiedoston lataamisen.
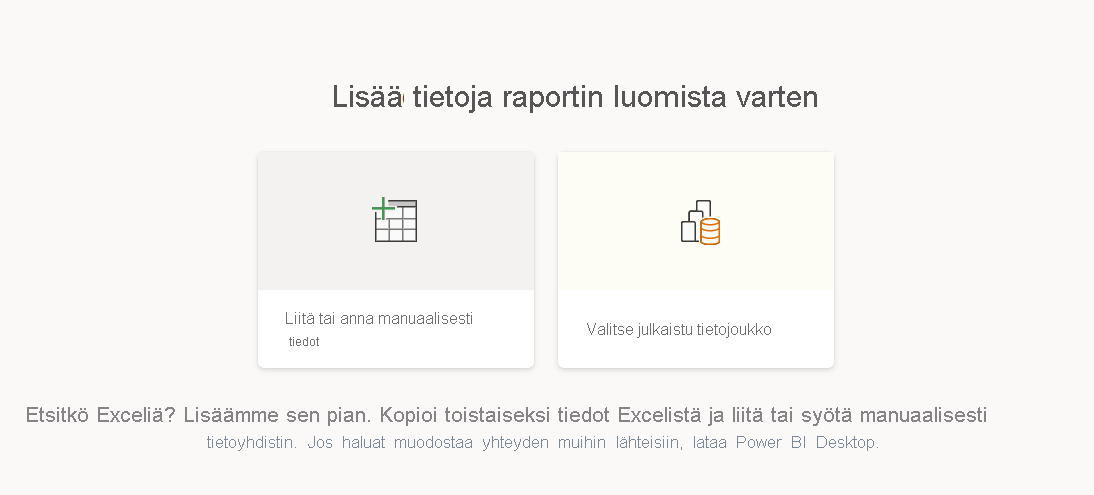
Kun päätät liittää tai antaa manuaalisesti tietoja, esiin tulee ruudukko, johon voit kirjoittaa. Voit myös liittää tietoja näppäinyhdistelmällä Ctrl + V tai pikavalikon kautta.
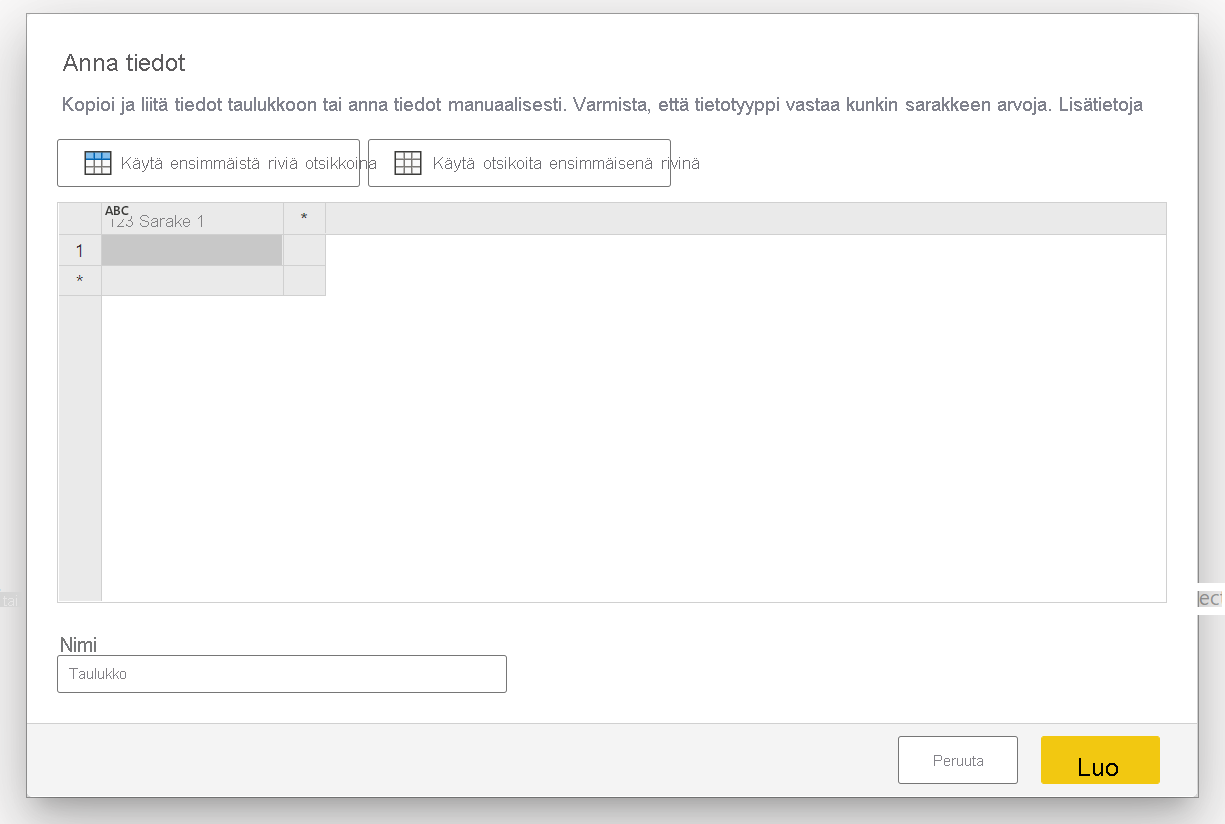
Pikavalikon avulla voit lisätä ja poistaa sarakkeita. Jos liitetyissä tiedoissa on otsikkorivi, valitse Käytä ensimmäistä riviä otsikkoina , jotta ensimmäinen rivi ylennetään automaattisesti otsikkoriviksi. Power BI tunnistaa tietotyypit automaattisesti, mutta voit määrittää ne manuaalisesti. Valitse sarakkeen nimen vieressä oleva Tietotyyppi-painike .
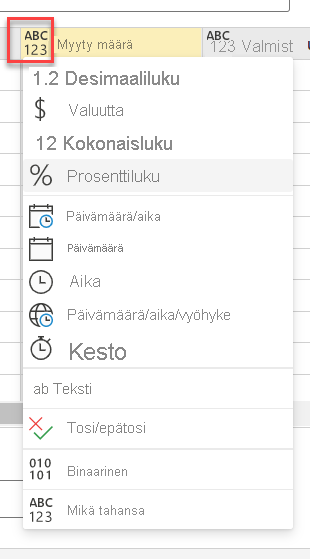
Kun suoritat luontiprosessin, Power BI luo uuden semanttisen mallin puolestasi ja luo yhteenvetonäkymän tiedoistasi. Nämä automaattisesti luodut visualisoinnit ohjaavat sinut raakadatasta merkityksellisiin tietoihin nopeammin kuin koskaan.
Raportissa näkemiesi tietojen muuttaminen on myös helppoa. Lisää tai poista kenttiä raportista Tietosi-ruudun avulla. Valitse kenttiä ja poista niiden valinta, jos haluat päivittää sen, mitä haluat mitata ja analysoida. Power BI piirtää automaattisesti merkityksellisiä kaavioita kentän valinnan perusteella. Lue artikkeli Automaattisesti luotujen pikaraporttien käyttö, niin näet kaikki tavat, joilla voit tutkia ja muokata näitä raportteja.
Siirry täyteen muokkaustoimintoon
Jos haluat vaihtaa täyteen muokkaustoimintoon, valitse valikkorivin Muokkaa-painike . Huomaa, että kun tallennat raportin täydessä muokkaustoiminnossa, et voi palata pikamuokkausnäkymään.
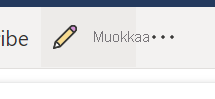
Tämän pitäisi helpottaa raporttien luomista tiedoistasi ja hyödyntää raporttien luomisen tehoa aivan uusille käyttäjille. Kokeile uutta Luo-käyttökokemusta jo tänään.
Huomioitavat asiat ja rajoitukset
Voit tarkastella käyttöoikeuksia ja mallin rajoituksia tutustumalla automaattisesti luotujen pikaraporttien käsittely -artikkelin Huomioitavat asiat ja rajoitukset -osioon.
Nouda tiedot -toiminnon rajoitukset
- Jos liität tiedot tai annat ne manuaalisesti, niiden päivittämiseen myöhemmin ei ole tällä hetkellä tarjolla mitään tapaa. Jos haluat lisätä, muokata tai poistaa tietoja myöhemmin, sinun täytyy käyttää Luo työnkulku -uudelleen ja hankkia uusi raportti.
- Jos sinulla on CSV- tai Excel-tiedosto, sinun on lisättävä tiedot liittämisen avulla. Mahdollisuus tiedoston lataaminen palveluun on tulossa myöhemmin.
- Kun kopioit tietoja Anna tiedot -ikkunaan, liittämiesi tietojen koko ei voi olla yli 512 kt.
- Taulukon nimessä voi olla enintään 80 merkkiä, kunkaan sarakenimissä voi olla enintään 512 merkkiä.
- Taulukon ja sarakkeen nimet eivät voi sisältää lainausmerkkejä ("), pisteitä (.) tai alussa tai lopussa olevia välilyöntejä.
- Yhdyskäytäväyhteyksiä ei tueta Excel- ja CSV-liittimillä.
Raportin rajoitukset
Jos siirryt täyteen muokkaustilaan Muokkaa-toiminnolla ja tallennat raportin, et voi enää siirtyä takaisin automaattisesti luotuun näkymään yhteenvetoruudussa. Power BI muistuttaa, että et voi enää vaihtaa takaisin, kun valitset Muokkaa.