Luo raportti nopeasti SharePoint-luettelosta tai -kirjastosta
KOSKEE: Power BI Desktop
-Power BI -palvelu
Voit luoda raportteja nopeasti SharePoint-luetteloiden tai -kirjastojen tiedoista uudella tavalla. Power BI luo visualisoinnit automaattisesti puolestasi. Microsoft List- ja SharePoint-luettelon tai -kirjaston käyttäjät voivat tarkastella tietojaan muutamalla napsautuksella.
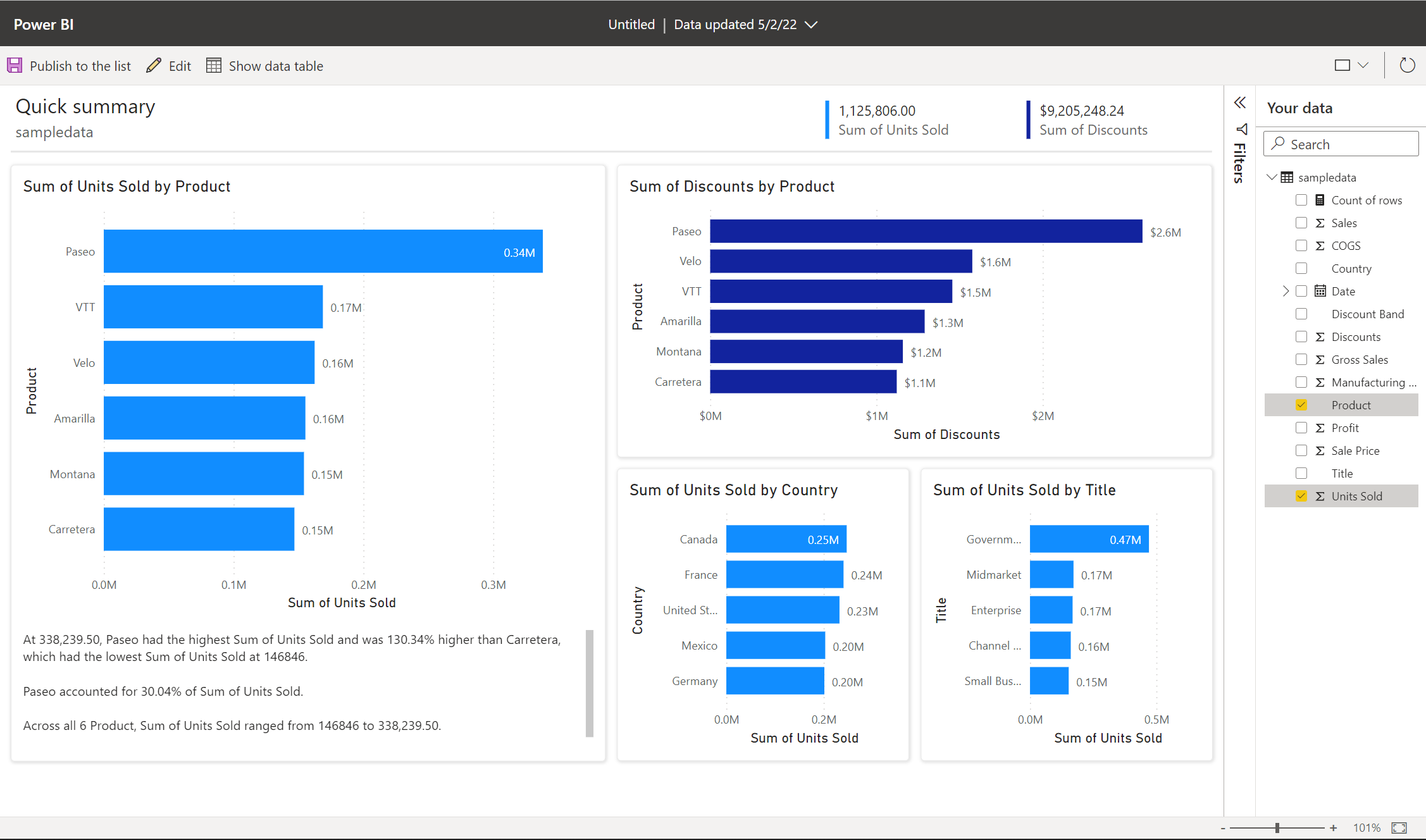
Eikö Power BI:ssä luominen ole vielä uutta? Saat taustatietoa lukemalla artikkelin Raportit Power BI :ssä.
Jos käytät Power BI Desktopia, voit myös luoda raportin SharePoint-luettelosta Power BI Desktopissa.
Video
Katso tästä videosta, miten Amandan esittely luo raportin Power BI -palvelu SharePoint-luettelosta.
Havainnollista Power BIssä
Valitse SharePoint-luettelosta tai -kirjastosta Integroi>Power BI>Visualisoi luettelo tai visualisoi kirjasto.
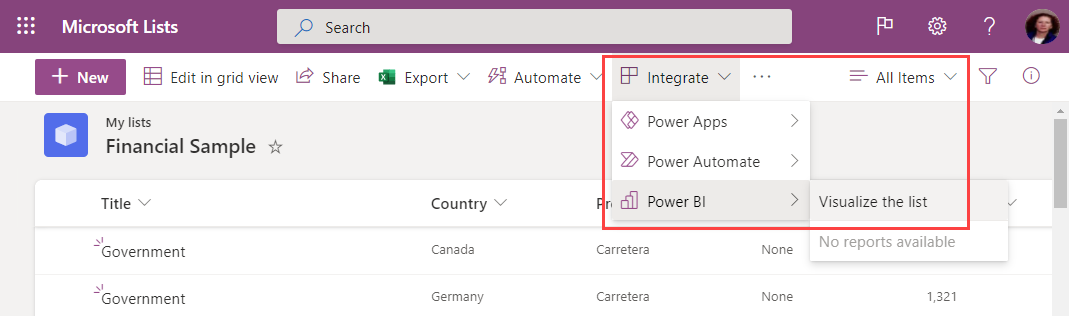
Näyttöön avautuu uusi selainvälilehti, joka sisältää automaattisesti luodun raportin, joka sisältää tietoihin perustuvia kiinnostavia merkityksellisiä tietoja.
Raportissa näkemiesi tietojen muuttaminen on helppoa. Lisää tai poista raportin kenttiä Tietosi-ruudussa. Valitse kenttiä ja poista niiden valinta, jos haluat päivittää sen, mitä haluat mitata ja analysoida. Power BI lisää tai poistaa kaavioita automaattisesti uusien yhdistelmien näyttämiseksi. Lue tämän automaattisesti luodun raportin täydelliset ominaisuudet artikkelista Käsittele automaattisesti luotuja pikaraportteja .
Jos haluat vaihtaa täyteen muokkaustoimintoon, valitse valikkorivin Muokkaa-painike .
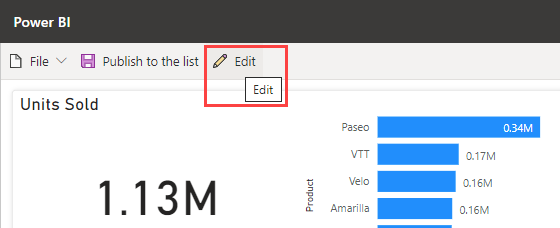
Ota kuitenkin huomioon, että kun tallennat raportin täydessä muokkaustoiminnossa, et voi palata pikamuokkausnäkymään. Power BI muistuttaa tästä, kun valitset Muokkaa.
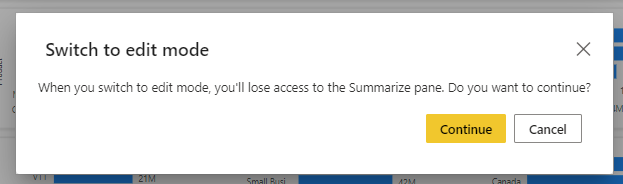
Raportin julkaiseminen
Voit jakaa ryhmän muiden jäsenten kanssa löytämäsi merkitykselliset tiedot julkaisemalla raportin takaisin luetteloon tai kirjastoon sovelluspalkin Julkaise luetteloon - tai Julkaise kirjastoon -painikkeella.
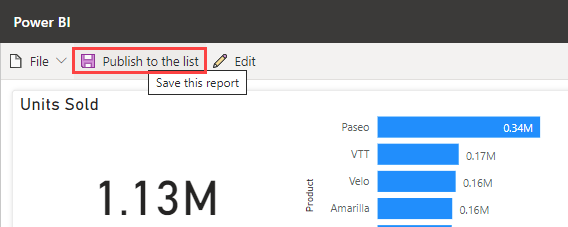
Anna raportille nimi ja varmista, että olet valmis julkaisemaan sen takaisin luetteloon tai kirjastoon. Kun raportti on julkaistu, kaikki, joilla on luettelon tai kirjaston käyttöoikeus, voivat avata raportin ja nähdä kaikki raportin tiedot. Lue lisätietoja SharePoint-palvelimen luetteloiden käyttöoikeuksista.
Tällä tavalla jakamasi raportit eivät näy Power BI -palvelu. Sen sijaan, jotta muiden luettelon käyttäjien olisi helppo löytää, nämä julkaistut raportit ovat samassa luettelon tai kirjaston Integroi-valikossa .
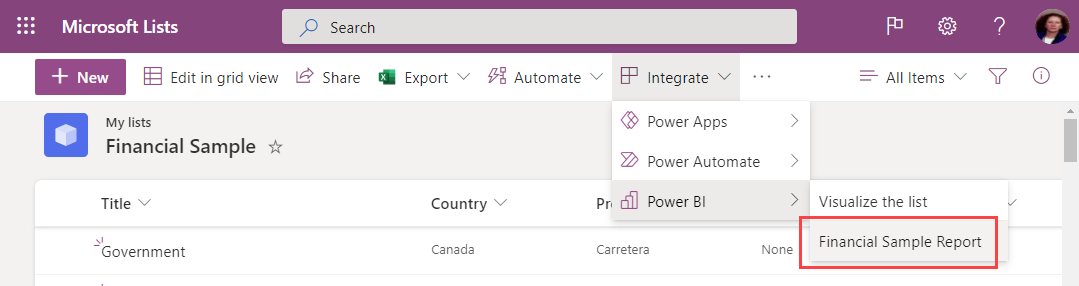
Jos teet raporttiin muutoksia, tallenna muutokset julkaisemalla ne luettelossa tai julkaisemalla ne uudelleen kirjastossa . Poista raportti luettelosta tai kirjastosta kaikkien puolesta Poista-painikkeella.
Päivitä visualisoinnit
Raportin tiedot päivitetään säännöllisesti, jotta ne pysyvät synkronoituina luettelon tai kirjaston kanssa. Päivitä visualisoinnit päivityksen jälkeen valintanauhan Päivitä visualisoinnit -painikkeella. Tietojen päivitys on rajoitettu vain kerran 3 tunnissa. Jos luetteloon tai kirjastoon on päivitetty uusia tietoja tai metatietoja, kuten päivitetty luettelon tai kirjaston nimi, viimeisimmän tietojen päivittämisen jälkeen, nämä muutokset näkyvät raportissa vasta seuraavan päivityksen jälkeen.
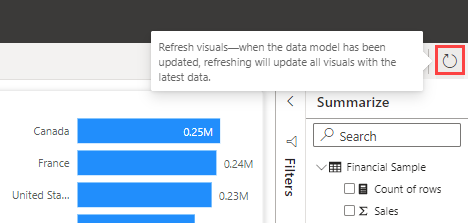
Käyttöoikeudet
Kuka tahansa voi visualisoida luettelon visualisoinnin tai visualisoida kirjaston tietoja luettelo- tai kirjastotietojen tutkimiseen. Tarvitset Power BI Pro -käyttöoikeuden, jotta voit käyttää kaikkia muokkaustoimintoja, julkaista raportteja, käyttää muiden julkaisemia raportteja tai poistaa raportteja. Raportin lukijat tarvitsevat myös Power BI Pro -käyttöoikeuden. Jos sinulla ei tällä hetkellä ole Pro-käyttöoikeutta, voit ostaa Power BI Pro -käyttöoikeuden tai aloittaa ilmaisen kokeiluversion.
Huomioitavat asiat ja rajoitukset
- Raportit julkaistaan takaisin luetteloon tai kirjastoon raportin luojan SharePoint-käyttöoikeustasolla. Rivitason suojausta (RLS) ei tueta tällä menetelmällä luoduille raporteille.
- Koska raportin lukijat tarvitsevat myös Power BI Pro -käyttöoikeuden, kaikki, jotka voivat lukea raporttiasi, voivat myös muokata sitä.
- Valuuttamuotoilua ei tueta tällä hetkellä. Valuuttakentät näkyvät $-symbolin kanssa.
- Jos luettelo- tai tiedostokirjastossasi on kansioita, vain pääkansiossa olevat tiedot visualisoidaan.
- Erittäin suuret luettelot voivat olla hitaita tai ne voidaan aikakatkaista kokonaan.
- Vuokraaja ei tue tätä ominaisuutta vieraskäyttäjille.
- SharePoint-kirjastoissa tämä vaihtoehto näkyy vain tiedostokirjaston juuressa.
- Tämän SharePoint-kokemuksen kautta luodut raportit ja semanttiset mallit tallennetaan erityisiin, järjestelmän luomiin työtiloihin, joita isännöidään jaetussa kapasiteetissa. Käyttäjien ei ole tarkoitus käyttää näitä työtiloja SharePoint-kokemuksen ulkopuolella.
Vianmääritys
Jos et näe Power BI : tä Integroi-valikossa SharePointin tai Microsoftin luettelossa tai kirjastossa, Power BI -järjestelmänvalvojasi on saattanut poistaa sen käytöstä tietyiltä ryhmiltä tai koko organisaatiolta. Lisätietoja on Power BI -hallintaportaali-artikkelin osassa SharePointin ja Microsoftin luetteloiden integrointi.
Liittyvä sisältö
Kun jatkamme tietojen nopean tutkimisen jatkamista, haluaisimme kuulla mielipiteesi ja palautteesi! Kerro meille, mitä haluat nähdä lisättävän tähän kokemukseen tai haluatko nähdä meidän integroituvan seuraavaksi.