Opetusohjelma: R:ää hyödyntävän Power BI -visualisoinnin luominen
Kehittäjänä voit luoda omia Power BI -visualisointeja. Sinä, organisaatiosi tai kolmannet osapuolet voivat käyttää näitä visualisointeja.
Tämä artikkeli on vaiheittainen opas R:ää hyödyntävän Power BI -visualisoinnin luomiseen.
Tässä opetusohjelmassa opit:
- R:ää hyödyntävän visualisoinnin luominen
- R-komentosarjan muokkaaminen Power BI Desktopissa
- Kirjastojen lisääminen visualisoinnin riippuvuustiedostoon
- Staattisen ominaisuuden lisääminen
Edellytykset
- Power BI Pro -tili. Rekisteröi ilmainen kokeiluversio ennen kuin aloitat.
- R-moduuli. Voit ladata yhden useista sijainneista, kuten Microsoft R Open -lataussivulta ja CRAN-säilöstä. Lisätietoja on artikkelissa Power BI -visualisointien luominen R:n avulla.
- Power BI Desktop.
- Windows PowerShellin versio 4 tai uudempi Windows-käyttäjille TAI Terminal OSX-käyttäjille.
Aloittaminen
Valmistele visualisoinnin mallitietoja. Voit tallentaa nämä arvot Excel-tietokantaan tai .csv -tiedostoon ja tuoda sen Power BI Desktopiin.
Kuukausi nro Yksiköitä yhteensä 1 2303 2 2319 3 1732 4 1615 5 1427 6 2253 7 1147 8 1515 9 2516 10 3131 11 3170 12 2762 Jos haluat luoda visualisoinnin, avaa PowerShell tai Terminal ja suorita seuraava komento:
pbiviz new rVisualSample -t rvisualTämä komento luo uuden kansion rVisualSample-visualisoinnille. Rakenne perustuu malliin
rvisual. Se luo visualisoinnin pääkansioon tiedoston nimeltä script.r . Tämä tiedosto sisältää R-komentosarjan, joka suoritetaan kuvan luomiseksi, kun visualisointi hahmonnetaan. Voit luoda R-komentosarjan Power BI Desktopissa.Suorita seuraava komento juuri luodussa
rVisualSamplehakemistossa:pbiviz startValitse Power BI Desktopissa R-komentosarjavisualisointi:
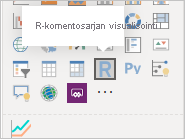
Määritä tiedot kehittäjävisualisointiin vetämällä Kuukauden nro ja Yksiköitä yhteensä visualisoinnin arvoihin.
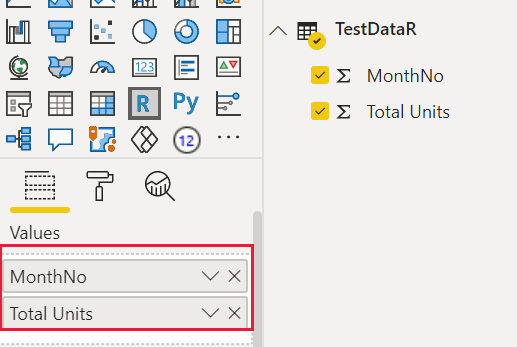
Määritä Yksiköitä yhteensä -koostetyypiksi Älä tee yhteenvetoa.
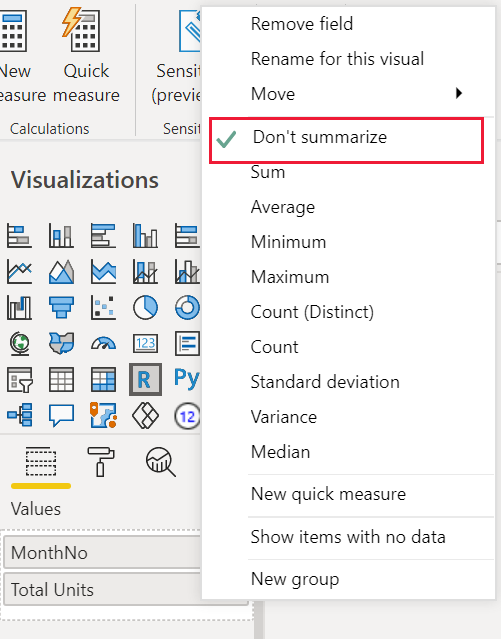
Kirjoita Power BI Desktopin R-komentosarjaeditorissa seuraava:
plot(dataset)Tämä komento luo pistekaavion käyttämällä syötteenä semanttisen mallin arvoja.
Näet tuloksen valitsemalla Suorita komentosarja.
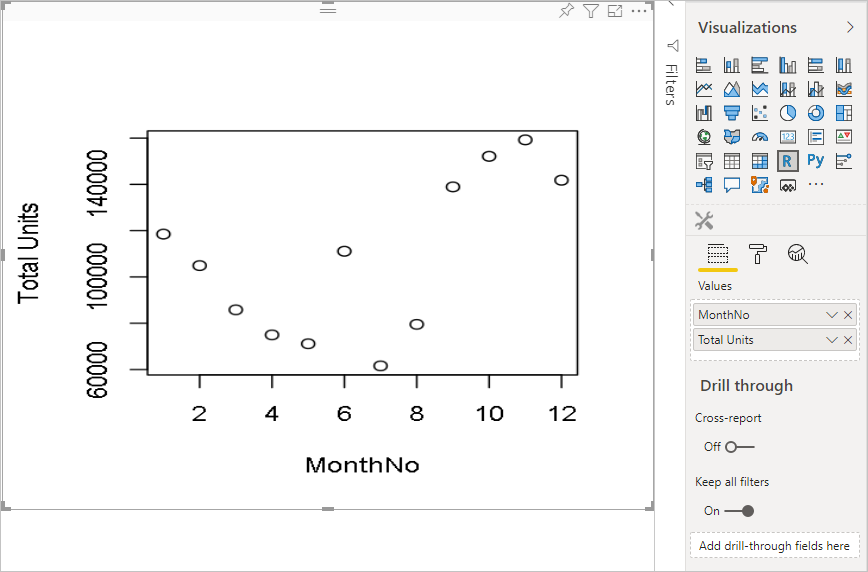
R-komentosarjan muokkaaminen
R-komentosarjaa voidaan muokata muiden visualisointityyppien luomiseksi. Luodaan seuraavaksi viivakaavio.
Liitä seuraava R-koodi R-komentosarjaeditoriin.
x <- dataset[,1] # get the first column from semantic model y <- dataset[,2] # get the second column from semantic model columnNames = colnames(dataset) # get column names plot(x, y, type="n", xlab=columnNames[1], ylab=columnNames[2]) # draw empty plot with axis and labels only lines(x, y, col="green") # draw line plotNäet tuloksen valitsemalla Suorita komentosarja.
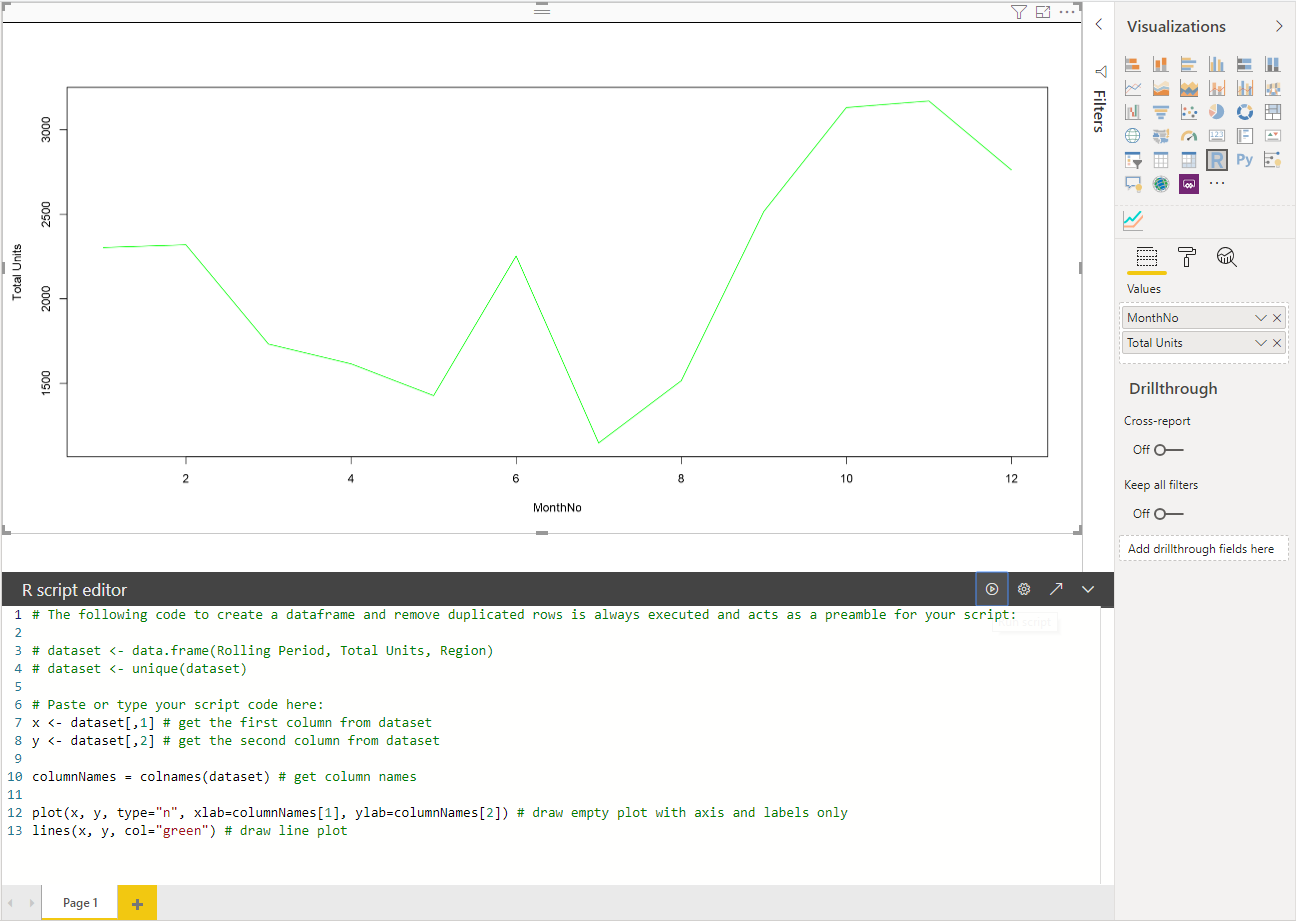
Kun R-komentosarja on valmis, kopioi se
script.rtiedostoon, joka on visualisointiprojektin päähakemistossa.Muuta capabilities.json-tiedostossa :
name-dataRolesarvoksi tietojoukko ja määritä syötteeksidataViewMappingstietojoukko.{ "dataRoles": [ { "displayName": "Values", "kind": "GroupingOrMeasure", "name": "dataset" } ], "dataViewMappings": [ { "scriptResult": { "dataInput": { "table": { "rows": { "select": [ { "for": { "in": "dataset" } } ], "dataReductionAlgorithm": { "top": {} } } } }, ... } } ], }Lisää seuraava koodi, joka tukee kuvan koon muuttamista src/visual.ts-tiedostossa.
public onResizing(finalViewport: IViewport): void { this.imageDiv.style.height = finalViewport.height + "px"; this.imageDiv.style.width = finalViewport.width + "px"; this.imageElement.style.height = finalViewport.height + "px"; this.imageElement.style.width = finalViewport.width + "px"; }
Kirjastojen lisääminen visualisointipakettiin
Paketti corrplot luo graafisen näytön korrelaatiomatriisista. Lisätietoja kohteesta corrploton artikkelissa Corrplot-paketin esittely.
Lisää kirjaston
corrplotriippuvuus tiedostoondependencies.json. Tässä on esimerkki tiedoston sisällöstä:{ "cranPackages": [ { "name": "corrplot", "displayName": "corrplot", "url": "https://cran.r-project.org/web/packages/corrplot/" } ] }Nyt voit aloittaa corrplot-paketin käyttämisen -tiedostossasi
script.r.library(corrplot) corr <- cor(dataset) corrplot(corr, method="circle", order = "hclust")-paketin käytön
corrplottulos näyttää tämän esimerkin kaltaiselta: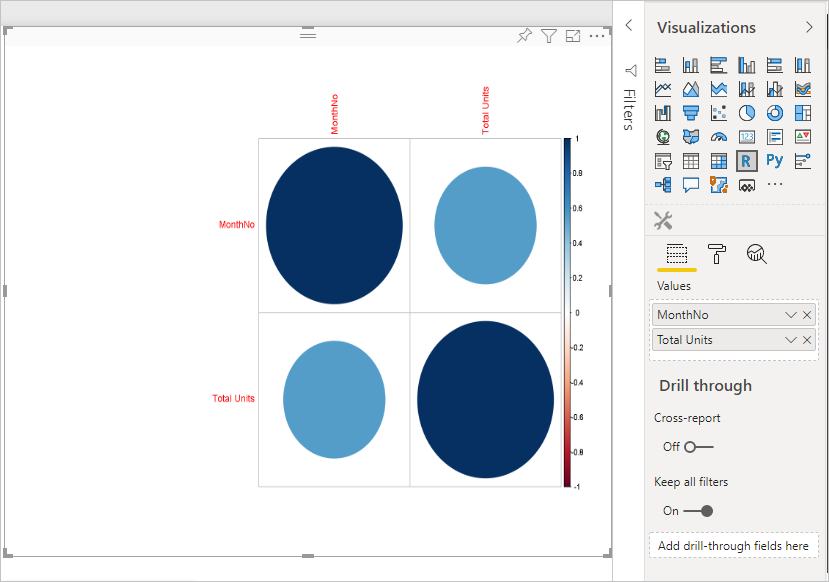
Staattisen ominaisuuden lisääminen ominaisuusruutuun
Nyt kun meillä on perusvisualisointi corrplot , lisätään ominaisuusruutuun ominaisuuksia, joiden avulla käyttäjä voi muuttaa visualisoinnin ulkoasua.
Arvopisteiden muoto määritetään argumentin method avulla. Oletuskomentosarja käyttää ympyrää. Muokkaa visualisointia siten, että käyttäjä voi valita useista vaihtoehdoista.
objectMääritä kutsuttu asetukset capabilities.json tiedostossa ja anna sille seuraavat ominaisuudet."settings": { "properties": { "method": { "type": { "enumeration": [ { "value": "circle" }, { "value": "square" }, { "value": "ellipse" }, { "value": "number" }, { "value": "shade" }, { "value": "color" }, { "value": "pie" } ] } } } }Avaa src/settings.ts-tiedosto.
VisualCardSettingsLuo luokka julkisilla ominaisuuksillamethod,namedisplayNamejasliceskuten koodiruudun palkissa näkyy.import ItemDropdown = formattingSettings.ItemDropdown; const methodOptions = [ { displayName: "Circle", value: "circle" }, { displayName: "Square", value: "square" }, { displayName: "Ellipse", value: "ellipse" }, { displayName: "Number", value: "number" }, { displayName: "Shade", value: "shade" }, { displayName: "Color", value: "color" }, { displayName: "Pie", value: "pie" } ] class VisualCardSettings extends FormattingSettingsCard { method: FormattingSettingsSlice = new ItemDropdown({ name: "method", displayName: "Method", items: methodOptions, value: methodOptions[0] }); name: string = "settings"; displayName: string = "Settings"; slices: Array<FormattingSettingsSlice> = [this.method]; }Näiden vaiheiden jälkeen voit muuttaa visualisoinnin ominaisuutta.
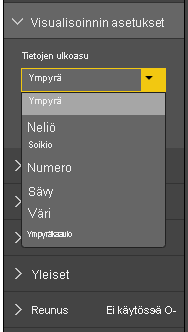
Lopuksi R-komentosarjalla on oltava oletusominaisuus. Jos käyttäjä ei muuta ominaisuuden arvoa (tässä tapauksessa muotoasetusta), visualisointi käyttää tätä arvoa.
Ominaisuuksien suorituksenaikaisten R-muuttujien nimeämiskäytäntö on
<objectname>_<propertyname>, tässä tapauksessasettings_method.Suorita seuraava R-komentosarja:
library(corrplot) corr <- cor(dataset) if (!exists("settings_method")) { settings_method = "circle"; } corrplot(corr, method=settings_method, order = "hclust")
Visualisoinnin pakkaaminen ja tuominen
Nyt voit pakata visualisoinnin ja tuoda sen mihin tahansa Power BI -raporttiin.
Täytä -
displayName,supportUrl-, -description, -tekijänname- jaemail-tiedot sekä muut tiedoston tärkeätpbivis.jsontiedot.Jos haluat muuttaa visualisoinnin kuvaketta visualisointiruudussa, korvaa icon.png-tiedosto assets-kansiossa.
Suorita visualisoinnin päähakemistosta:
pbiviz packageLisätietoja visualisoinnin paketoinnista on artikkelissa Mukautetun visualisoinnin pakkaaminen
Tuo visualisoinnin pbiviz-tiedosto mihin tahansa Power BI -raporttiin. Ohjeet ovat artikkelissa Visualisointitiedoston tuominen paikallisesta tietokoneesta Power BI :hin.
Lopullinen visualisointi näyttää seuraavan esimerkin kaltaiselta:
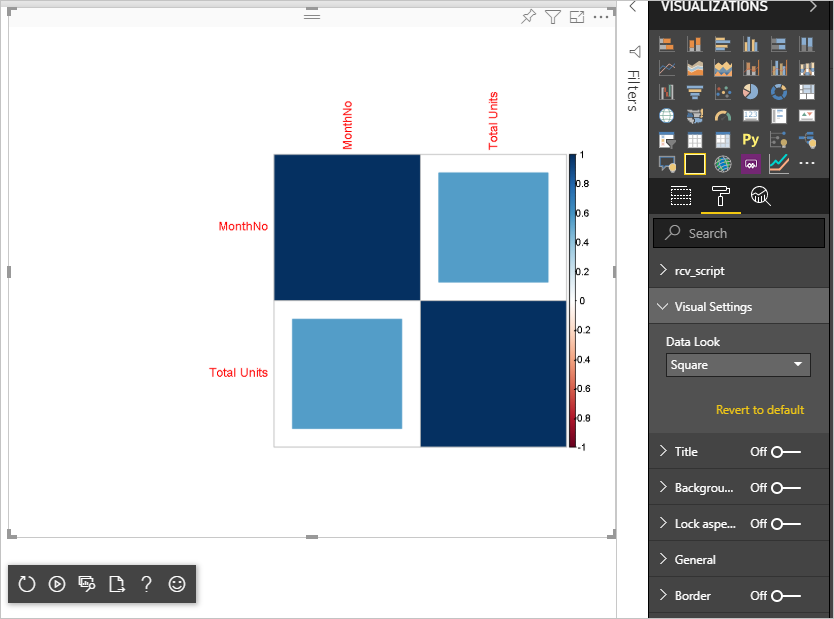
Liittyvä sisältö
Palaute
Tulossa pian: Vuoden 2024 aikana poistamme asteittain GitHub Issuesin käytöstä sisällön palautemekanismina ja korvaamme sen uudella palautejärjestelmällä. Lisätietoja on täällä: https://aka.ms/ContentUserFeedback.
Lähetä ja näytä palaute kohteelle