Huomautus
Tämän sivun käyttö edellyttää valtuutusta. Voit yrittää kirjautua sisään tai vaihtaa hakemistoa.
Tämän sivun käyttö edellyttää valtuutusta. Voit yrittää vaihtaa hakemistoa.
Power BI Desktopin avulla voit luoda kehittyneitä kyselyitä, malleja ja raportteja, jotka visualisoivat tietoja. Voit myös luoda tietomalleja, luoda raportteja ja jakaa töitäsi julkaisemalla ne Power BI -palvelussa. Power BI Desktop on ladattavissa maksutta.
Voit hankkia Power BI Desktopin kahdella tavalla.
- Sovelluksen asentaminen Microsoft Storesta.
- Voit ladata tiedoston suoraan suoritettavana tiedostona ja asentaa sen tietokoneeseesi.
Molemmilla tavoilla saat uusimman Power BI Desktop -version tietokoneeseesi. On kuitenkin joitakin eroja, jotka on syytä huomioida, kuten seuraavissa osioissa on kuvattu.
Tärkeää
Power BI Desktop päivitetään ja julkaistaan kuukausittain, ja se sisältää asiakaspalautteen ja uusia ominaisuuksia. Vain uusinta Power BI Desktop -versiota tuetaan. Sinua pyydetään päivittämään sovellus uusimpaan versioon, jos otat yhteyttä Power BI Desktop -tukeen. Voit hankkia Power BI Desktopin uusimman version Windows-kaupasta tai yksittäisenä suoritettavana tiedostona, joka sisältää kaikki tuetut kielet, jotka lataat ja asennat tietokoneeseesi.
Sovelluksen asentaminen Microsoft Storesta
Power BI Desktopin uusimman version voi hankkia Microsoft Storesta muutamilla tavoilla.
Avaa Microsoft Storen Power BI Desktop - sivu jollakin seuraavista vaihtoehdoista:
Avaa selain ja siirry suoraan Microsoft Storen Power BI Desktop -sivulle .
Valitse Power BI -palvelun oikeassa yläkulmassa oleva Lataus-kuvake ja valitse sitten Power BI Desktop.
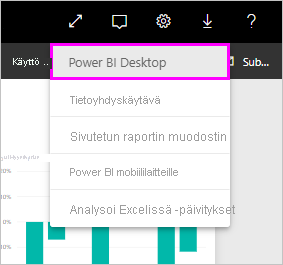
Siirry Power BI Desktopin tuotesivulle ja valitse sitten Lataa ilmaiseksi.
Kun siirryt Microsoft Storen Power BI Desktop - sivulle, valitse Asenna.
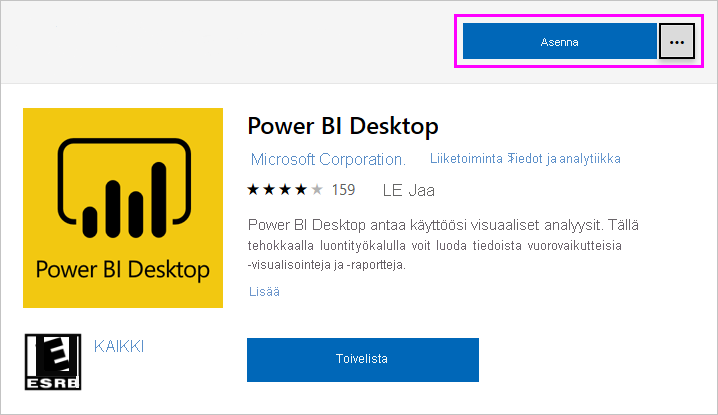
Power BI Desktopin Microsoft Storesta hankkimisella on muutamia etuja:
- Automaattiset päivitykset: Windows lataa uusimman version automaattisesti taustalla heti, kun uusi versio on saatavilla, joten sovellus on aina ajan tasalla.
- Pienemmät lataukset: Microsoft Store varmistaa, että tietokoneeseesi ladataan vain ne komponentit, jotka ovat muuttuneet kussakin päivityksessä. Tämä pienentää kunkin päivityksen latauskertoja.
- Järjestelmänvalvojan oikeuksia ei tarvita: Kun lataat paketin suoraan ja asennat sen, sinun on oltava järjestelmänvalvoja, jotta asennus voidaan suorittaa. Jos hankit Power BI Desktopin Microsoft Storesta, järjestelmänvalvojan oikeuksia ei tarvita.
- Helpompi käyttöönotto: Microsoft Store for Businessin kautta voit helpommin ottaa käyttöön Power BI Desktopin kaikille organisaatiossasi.
- Kielen tunnistaminen: Microsoft Store -versio sisältää kaikki tuetut kielet. Lisäksi se tarkastaa tietokoneessasi käytetyn kielen aina, kun sovellus käynnistetään. Tämä kielituki vaikuttaa myös Power BI Desktopissa luotujen mallien lokalisointiin. Esimerkiksi sisäiset päivämäärähierarkiat vastaavat kieltä, jota Power BI Desktop käyttää .pbix-tiedoston luonnin yhteydessä.
Ota huomioon seuraavat seikat ja rajoitukset, kun asennat Power BI Desktopin Microsoft Storesta:
- Jos käytät SAP-yhdistintä, sinun on ehkä siirrettävä SAP-ohjaintiedostot Windows\System32-kansioon .
- Kun asennat Power BI Desktopin Microsoft Storesta, käyttäjäasetuksia ei kopioida .exe versiosta. Sinun täytyy ehkä yhdistää uudelleen viimeisimmät tietolähteet ja antaa tunnistetiedot uudelleen.
Huomautus
Power BI Desktopin Power BI -raporttipalvelinversio on erillinen asennus tässä artikkelissa käsiteltyihin versioihin saakka. Lisätietoja Power BI Desktopin raporttipalvelinversiosta on kohdassa Power BI -raportin luominen Power BI -raporttipalvelimelle.
Power BI Desktopin lataaminen suoraan
Jos haluat ladata Power BI Desktopin suoritettavan tiedoston Latauskeskuksesta, valitse LataaDownload Center -sivulta. Määritä sitten ladattava 32- tai 64-bittinen asennustiedosto.
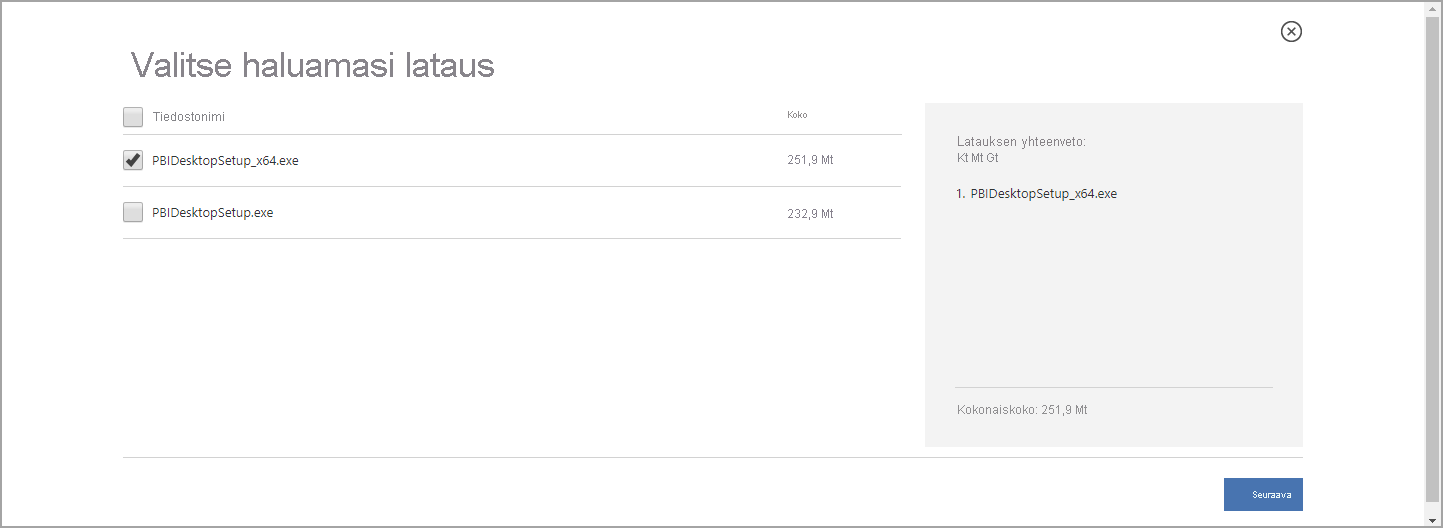
Tärkeää
Power BI Desktopin 32-bittistä versiota ei enää tueta 31.7.2025 jälkeen. Päivitä Power BI Desktopin 64-bittiseen versioon, jotta saat päivityksiä ja tukea edelleen.
Power BI Desktopin asentaminen latauksen jälkeen
Sinua kehotetaan suorittamaan asennustiedosto, kun olet lopettanut sen lataamisen.
Power BI Desktop toimitetaan yksittäisenä .exe asennuspakettina, joka sisältää kaikki tuetut kielet. 32- ja 64-bittisille versioille on erilliset .exe tiedostot. 32-bittistä versiota ei enää tueta 30.6.2025 jälkeen. Suoritettava tiedosto on suoritettava asennusta varten. Tämä lähestymistapa tekee jakelusta, päivityksistä ja asennuksesta helpompaa ja kätevämpää erityisesti järjestelmänvalvojille. Voit myös mukauttaa asennusprosessia käyttämällä komentoriviparametreja, jotka on kuvattu kohdassa Komentoriviasetusten käyttö asennuksen aikana.
Kun käynnistät asennuspaketin, Power BI Desktop asennetaan sovelluksena, jonka voit suorittaa työpöydältäsi.
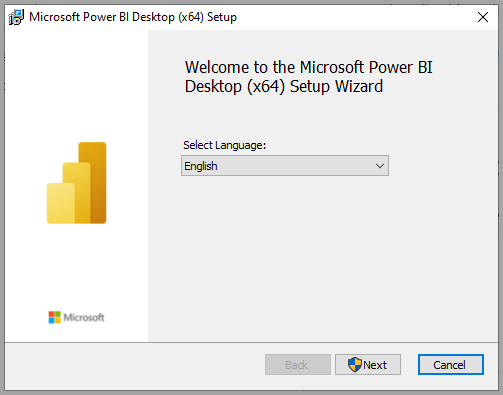
Huomautus
Power BI Desktopin vanhentuneen msi-version ja Microsoft Store -version asentamista samaan tietokoneeseen, jota kutsutaan joskus rinnakkaisasennukseksi , ei tueta. Poista Power BI Desktopin asennus manuaalisesti, ennen kuin lataat sen Microsoft Storesta.
Power BI Desktopin käyttäminen
Kun käynnistät Power BI Desktopin, näyttöön avautuu aloitusnäyttö.
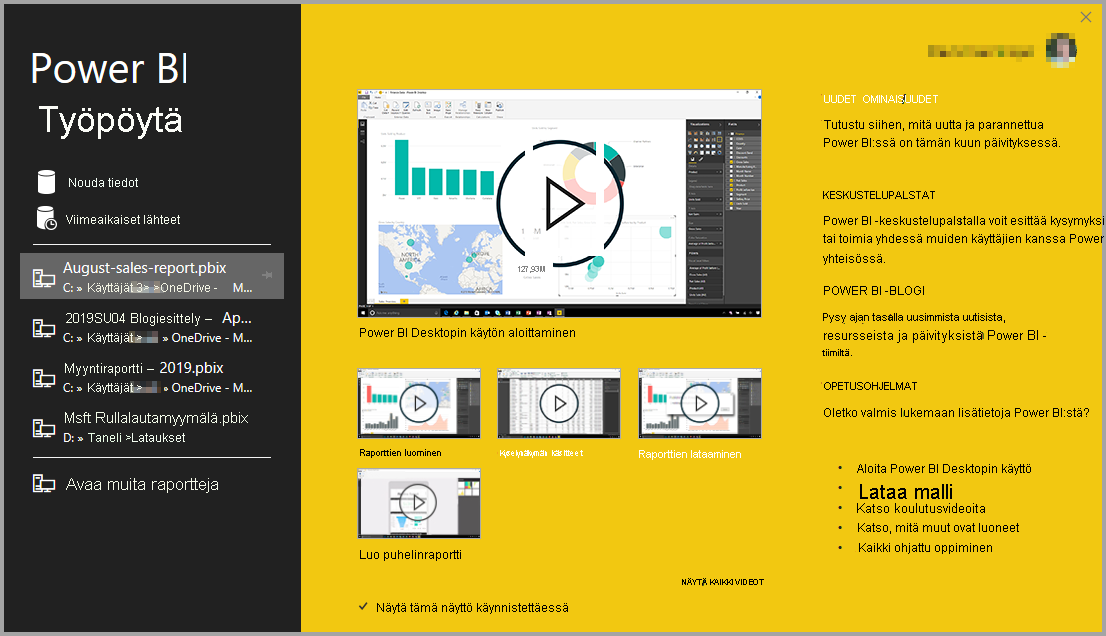
Nyt voit aloittaa tietomallien tai raporttien luomisen ja jakaa niitä muiden kanssa Power BI -palvelussa. Aiheeseen liittyvä sisältö -osiossa on linkkejä oppaisiin, joiden avulla pääset alkuun Power BI Desktopin käytössä.
Vähimmäisvaatimukset
Alla on lueteltu Power BI Desktopin käytön vähimmäisvaatimukset:
- Tarvitset Windows 10:n tai Windows Server 2016:n tai uudemman käyttöjärjestelmän.
- .NET 4.7.2 tai uudempi.
- Microsoft Edge -selain (Internet Explorer ei ole enää tuettu)
- RAM-muisti: vapaata muistia on vähintään 2 Gt, suositus on kuitenkin vähintään 4 Gt.
- Näyttö: Näytön tarkkuuden täytyy olla vähintään 1 440x900 tai 1 600x900 (16:9). Pienempiä näyttötarkkuuksia (esimerkiksi 1 024x768 tai 1 280x800) ei tueta, koska jotkin ohjausobjektit (esimerkiksi aloitusnäyttöjen sulkemistoiminto) eivät näy niillä.
- Windowsin näyttöasetukset: Jos määrität näytön siten, että tekstin, sovellusten tai muiden kohteiden koko on yli 100%, et näe kaikkia valintaikkunoita, joissa sinun on päästävä käyttämään Power BI Desktopin käyttöä. Jos kohtaat tämän ongelman, tarkista Windowsin näyttöasetukset valitsemalla Asetukset>Järjestelmän>näyttö ja palauta näyttöasetukset sataan%liukusäätimellä.
- Suoritin: yhden gigahertsin (GHz) 64-bittinen (x64) suoritin tai parempi suositus.
- WebView2: Jos WebView2:ta ei asennettu automaattisesti Power BI Desktopin kanssa tai jos sen asennus on poistettu, lataa ja suorita WebView2-asennusohjelma.
Huomautus
Suosittelemme Windowsin asiakasversion, kuten Windows 10:n, käyttämistä Windows Serverin sijaan. Power BI Desktop ei tue Internet Explorerin parannetun suojauksen määrityksiä, koska se estää Power BI Desktopia kirjautumasta Sisään Power BI -palveluun.
Huomioitavat asiat ja rajoitukset
Power BI Desktop ei tue suorittamista järjestelmätilillä, koska WebView2 ei tue järjestelmätilejä. Power BI Desktopin suorittaminen järjestelmätilin avulla voi aiheuttaa tämän virheen: "Microsoft Edge ei voi lukea tietohakemistoaan ja kirjoittaa siihen."
Power BI Desktop ei tue ARM-arkkitehtuuria. Power BI Desktopia tuetaan vain Windowsin x64 (64-bittiset) käyttöjärjestelmissä.
Haluamme, että Power BI Desktopin käyttökokemuksesi on erinomainen. Jos kohtaat ongelmia Power BI Desktopissa, tämä osio sisältää ratkaisuja tai ehdotuksia näiden ongelmien korjaamiseksi.
Komentoriviasetusten käyttö asennuksen aikana
Kun asennat Power BI Desktopin, voit määrittää ominaisuuksia ja asetuksia komentorivivalitsimien avulla. Nämä asetukset ovat erityisen hyödyllisiä järjestelmänvalvojille, jotka hallitsevat tai helpottavat Power BI Desktop -asennusta koko organisaatiossa.
| Komentorivivalinta | Toimintatapa |
|---|---|
-q, -quiet, -s, -silent |
Hiljainen asennus |
-passive |
Näytä edistymispalkki vain asennuksen aikana. |
-norestart |
Jätä pois tietokoneen uudelleenkäynnistysvaatimus. |
-forcerestart |
Käynnistä tietokone uudelleen asennuksen jälkeen ilman kehotetta. |
-promptrestart |
Esitä käyttäjälle kehote, jos tietokone on käynnistettävä uudelleen (oletus). |
-l<>, -log<> |
Kirjaa asennus tiettyyn tiedostoon, tiedosto määritetään kohdassa <>. |
-uninstall |
Poista Power BI Desktopin asennus. |
-repair |
Korjaa asennus tai asenna Power BI Desktop, jos se ei ole tällä hetkellä asennettuna. |
-package, -update |
Asenna Power BI Desktop (oletus, kunhan -uninstall tai -repair ei ole määritetty). |
Voit myös käyttää seuraavia syntaksiparametreja, jotka voit määrittää syntaksilla property = value :
| Parametri | Merkitys |
|---|---|
ACCEPT_EULA |
Edellyttää arvoa 1 , joka hyväksyy automaattisesti End-User Käyttöoikeussopimuksen. |
ENABLECXP |
Asiakaskokemusohjelmaan rekisteröityjen 1 arvo, joka tallentaa tietoja tuotteen käytöstä. |
INSTALLDESKTOPSHORTCUT |
-arvo 1 lisää pikakuvakkeen Windows-työpöydälle. |
INSTALLLOCATION |
Tiedostopolku, johon haluat asentaa Power BI Desktopin. |
LANGUAGE |
Kieliasetuskoodi, esimerkiksi en-US, de-DEpr-BR pakottaakseen sovelluksen oletuskielen. Jos et määritä kieltä, Power BI Desktop käyttää Windows-käyttöjärjestelmän kieltä. Voit muuttaa tätä asetusta Asetukset-valintaikkunassa . |
DISABLE_UPDATE_NOTIFICATION |
Arvo 1 poistaa päivitysilmoitukset käytöstä. |
Voit esimerkiksi suorittaa Power BI Desktopin seuraavilla asetuksilla ja parametreilla, jolloin asennus suoritetaan ilman käyttöliittymää ja saksan kielellä:
PBIDesktopSetup_x64.exe -quiet LANGUAGE=de-DE ACCEPT_EULA=1
Power BI Desktopin asentaminen etäkoneisiin
Jos otat Power BI Desktopin käyttöön käyttäjillesi työkalulla, joka edellyttää Windows-asennustiedostoa (.msi tiedostoa), voit purkaa .msi-tiedoston Power BI Desktopin.exe-tiedostosta . Käytä kolmannen osapuolen työkalua, kuten WiX Toolset -työkalua.
Huomautus
WiX Toolset on kolmannen osapuolen työkalu, minkä ansiosta vaihtoehdot saattavat muuttua ilman erillistä ilmoitusta. Tarkista heidän ohjeistaan up-to-päivämäärätiedot.
Asenna WiX Toolsetin uusin versio tietokoneelle, johon latasit Power BI Desktopin asennusohjelman.
Avaa komentorivi-ikkuna järjestelmänvalvojana ja siirry kansioon, johon asensit WiX Toolset -työkalun.
Suorita seuraava komento:
Dark.exe <path to Power BI Desktop installer> -x <output folder>Esimerkkejä:
Dark.exe C:\PBIDesktop_x64.exe -x C:\outputTuloskansiossa on kansio nimeltä AttachedContainer, joka sisältää .msi tiedostot.
Asennuksen päivittämistä .exe .msi* , jonka olet poiminut .exe , ei tueta. Tämän päivityksen tekeminen edellyttää, että poistat vanhan Power BI Desktop -version asennuksen.
Power BI Desktop virtualisoidussa ympäristössä
Power BI Desktopia tuetaan täysin Azure Virtual Desktopissa (aiemmin Windows Virtual Desktopissa) ja Windows 365:ssä.
Power BI Desktopin suorittamista virtualisoituna sovelluksena (esimerkiksi Citrix-sovelluksena) ei tueta.
Power BI Desktopin aiempiin versioihin liittyvät ongelmat
Jotkin käyttäjät saattavat kohdata seuraavanlaisen virheilmoituksen käyttäessään vanhentunutta versiota Power BI Desktopista: Tallennettua tietokantaa ei voitu palauttaa malliin.
Päivitys Power BI Desktopin nykyiseen versioon ratkaisee yleensä ongelman.
Muita ongelmia
Power BI Desktop ei tue suorittamista järjestelmätilillä, koska WebView2 ei tue järjestelmätilejä. Power BI Desktopin suorittaminen järjestelmätilin avulla voi aiheuttaa virheen: "Microsoft Edge ei voi lukea tietohakemistoaan ja kirjoittaa siihen."
Poista ilmoitukset käytöstä
Suosittelemme päivittämään Power BI Desktopin uusimpaan versioon ominaisuuksiin, suorituskykyyn ja vakauteen tehtyjen parannusten ja muiden parannusten hyödyntämiseksi. Jotkin organisaatiot eivät ehkä halua käyttäjien päivittävän jokaiseen uuteen versioon. Voit poistaa ilmoitukset käytöstä muokkaamalla rekisteriä noudattamalla seuraavia vaiheita:
- Siirry Rekisterieditorissa avaimeenHKEY_LOCAL_MACHINE\SOFTWARE\Microsoft\Microsoft Power BI Desktop .
- Luo avaimeen uusi REG_DWORD merkintä seuraavalla nimellä: DisableUpdateNotification.
- Määritä uuden merkinnän arvoksi 1.
- Käynnistä tietokone uudelleen, jotta muutos tulee voimaan.
Power BI Desktopista latautuu osittainen näyttö
Joissakin tilanteissa, kuten näytön tarkkuusmäärityksissä, Power BI Desktop saattaa hahmontaa sisältöä joillekin käyttäjille siten, että siinä näkyy suuria mustia alueita. Ongelma johtuu yleensä viimeaikaisista käyttöjärjestelmän päivityksistä, jotka vaikuttavat kohteiden hahmontamis tapaan, eivätkä suoraan siitä, miten Power BI Desktop esittää sisältöä. Voit korjata tämän ongelman seuraavasti:
- Paina Windowsin aloitusnäppäintä ja kirjoita hakupalkkiin sumea teksti.
- Valitse avautuvassa valintaikkunassa vaihtoehto Anna Windowsin korjata sovellukset sumeaksi.
- Käynnistä Power BI Desktop uudelleen.
Tämä ongelma saattaa ratkeaa edempänä julkaistavissa Windowsin päivityksissä.
Aiheeseen liittyvä sisältö
Kun olet asentanut Power BI Desktopin, seuraavan sisällön avulla pääset nopeasti alkuun: