Raportin suorituskyvyn valvominen Power BI:ssä
Valvo raportin suorituskykyä Power BI Desktopissa Performance Analyzer -. Valvonta auttaa ymmärtämään, missä pullonkaulat ovat ja miten voit parantaa raportin suorituskykyä.
Suorituskyvyn valvonta on oleellista seuraavissa tilanteissa:
- Tietojen tuontimallin päivitys on hidasta.
- DirectQueryn tai reaaliaikaisen yhteyden raportit ovat hitaita.
- Mallin laskutoimitukset ovat hitaita.
Hitaiden kyselyjen tai raporttien visualisointien tulee olla jatkuvan optimoinnin keskipisteenä.
Muistiinpano
Suorituskyvyn analysointia ei voi käyttää käyttäjäkohtaisen Premiumin (PPU) toiminnan tai kapasiteetin valvontaan.
Kyselydiagnostiikan käyttäminen
Käytä -kyselydiagnostiikka Power BI Desktopissa sen määrittämiseen, mitä Power Query tekee kyselyjen esikatselun tai käyttämisen aikana. Tallenna lisäksi jokaisen vaiheen yksityiskohtaiset arviointitiedot Diagnosoi vaihe -funktiolla. Tulokset ovat käytettävissä Power Queryssa, ja voit käyttää muunnoksia, joiden avulla ymmärrät paremmin kyselyn suorittamisen.
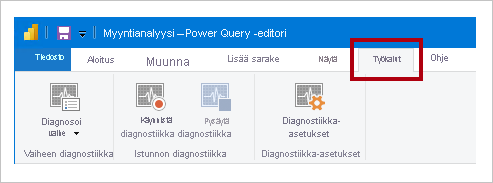
Suorituskyvyn analysoinnin käyttäminen
Suorituskyvyn analysointi - avulla Power BI Desktopissa voit selvittää, miten raporttielementit, kuten visualisoinnit ja DAX-kaavat, toimivat. On erityisen hyödyllistä määrittää, johtuvatko suorituskykyongelmat kyselystä vai visualisoinnin hahmonnusta.
SQL Serverin profilointi -ominaisuuden käyttäminen
Voit tunnistaa hitaat kyselyt myös SQL Serverin profilointi -.
Muistiinpano
SQL Serverin profilointi on saatavilla osana SQL Server Management Studion.
Käytä SQL Serverin profilointi -lisätoimintoa, kun tietolähteesi on jokin seuraavista:
- SQL Server
- SQL Server Analysis Services
- Azure Analysis Services
Varoitus
Power BI Desktop tukee diagnostiikkaportteihin yhdistämistä. Diagnostiikkaportti sallii yhteyksien luomisen muilla työkaluilla, ja se voi suorittaa jäljityksiä vianmääritystä varten. Muutosten tekemistä Power Desktop -tietomalliin tuetaan vain tietyille toiminnoille,. Muut muutokset tietomalliin toiminnoissa, joita ei tueta, saattavat johtaa vioittumiseen ja tietojen menettämiseen.
Luo SQL Serverin profilointi -jäljitys noudattamalla seuraavia ohjeita:
- Avaa Power BI Desktop -raporttisi (jotta voit helposti paikantaa portin seuraavassa vaiheessa; sulje muut avoimet raportit).
- Voit määrittää Power BI Desktopin käyttämän portin antamalla seuraavan komennon PowerShellissä (järjestelmänvalvojan oikeuksilla) tai komentokehotteessa:
Tuloksena on luettelo sovelluksista ja niiden avoimista porteista. Etsi msmdsrv.exekäyttämä portti ja tallenna se myöhempää käyttöä varten. Se on Power BI Desktop -esiintymäsi.netstat -b -n - SQL Server Profilerin yhdistäminen Power BI Desktop -raporttiin:
- Avaa SQL Server Profiler.
- Valitse SQL Serverin profiloinnissa Tiedosto
valikosta Uusi jäljitys . - Valitse Server Type-Analysis Services.
- Kirjoita Server Name -kohtaan localhost: [portti tallennettu aiemmin].
- Napsauta Suorita. SQL Serverin profilointi -jäljitys on nyt käynnissä ja profiloi Power BI Desktop -kyselyitä aktiivisesti.
- Kun Power BI Desktop kyselyt suoritetaan, niiden kestot ja suoritinajat ovat näkyvissä. Tietolähteen tyypistä riippuen saatat nähdä muita tapahtumia, jotka ilmaisevat kyselyn suorittamisentavan. Näiden tietojen avulla voit määrittää, mitkä kyselyt ovat pullonkauloja.
SQL Serverin profiloinnin käyttämisen etuna on, että SQL Serverin (relaatio)tietokannan jäljitys voidaan tallentaa. Jäljitys voi olla syöte tietokantamoduulin viritysavustajan. Näin voit saada suosituksia tietolähteen hienosäätämistä varten.
Premium-mittareiden valvonta
Valvo organisaatiosi Power BI Premium -kapasiteetissa käyttöönotetun sisällön suorituskykyä Fabric Capacity Metrics -sovelluksenavulla.
Aiheeseen liittyvä sisältö
Lisätietoja tästä artikkelista saat seuraavista resursseista:
- Kyselydiagnostiikka-
- Suorituskyvyn analysointi -
- Raportin suorituskyvyn vianmääritys Power BI
- Kysymyksiä? Voit esittää kysymyksiä Fabric-yhteisön
- Ehdotuksia? Edistä ideoita Fabric- parantamiseksi