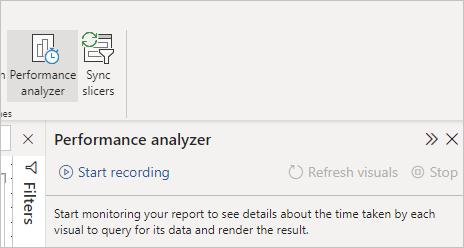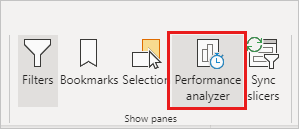Raporttielementtien suorituskyvyn analysointi Power BI Desktopissa
KOSKEE: Power BI Desktopin
Power BI -palvelu
Power BI Desktopissa voit selvittää, miten kaikki raporttielementit, kuten visualisoinnit ja DAX-kaavat, toimivat. Suorituskyvyn analysointi -toiminnolla voit tarkastella ja tallentaa lokeja, jotka mittaavat, miten kukin raporttielementti toimii, kun käyttäjät käyttävät niitä, ja mitkä niiden suorituskykynäkökohdat ovat eniten (tai vähiten) resursseja vievä.
Performance Analyzer tutkii ja näyttää keston, joka tarvitaan kaikkien käyttäjien vuorovaikutusten käynnistämien visualisointien päivittämiseen tai päivittämiseen. Se näyttää myös tiedot, jotta voit tarkastella, porautua alaspäin tai viedä tuloksia. Suorituskyvyn analysointi auttaa tunnistamaan visualisointeja, jotka vaikuttavat raporttiesi suorituskykyyn, ja tunnistamaan vaikutuksen syyn.
Performance Analyzer-ruudun näyttäminen
Valitse Power BI Desktopissa Näytä-valintanauha ja valitse sitten Suorituskyvyn analysointi Performance Analyzer -ruudun näyttämiseksi.
Kun tämä on valittu, Performance Analyzer näkyy sen omassa ruudussa raportin piirtoalustan oikealla puolella.
Suorituskyvyn analysoinnin käyttäminen
Performance Analyzer mittaa prosessointiaikaa (mukaan lukien visualisoinnin luonti- tai päivitysaika), joka vaaditaan, jotta voidaan päivittää kyselyn suorittamiseen johtaneen käyttäjän vuorovaikutuksen tuloksena aloitetut raporttielementit. Osittajan säätäminen edellyttää esimerkiksi osittajan visualisoinnin muuttamista, tietomalliin lähetettävän kyselyn ja siihen vaikuttavat visualisoinnit päivittämistä uusien asetusten seurauksena.
Jos haluat Performance Analyzerin aloittavan tallennuksen, valitse Aloita tallennus.
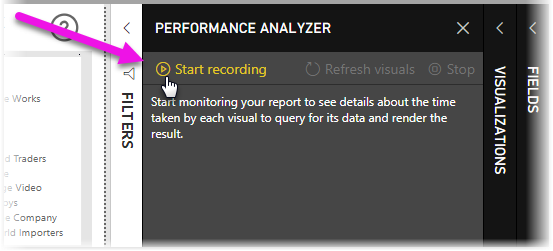
Kaikki raportin toiminnot näytetään ja kirjataan Performance Analyzer -ruudussa siinä järjestyksessä, jossa Power BI on ladannut visualisoinnin. Sinulla voi olla esimerkiksi raportti, jonka päivittäminen käyttäjien mukaan kestää kauan, tai joidenkin raportin visualisointien näyttäminen kestää kauan, kun liukusäädintä säädetään. Performance Analyzer voi kertoa sinulle, mikä visualisointi on syyllinen, ja tunnistaa, mitkä visualisoinnin näkökohdat vievät prosessissa pisimpään.
Kun aloitat tallennuksen, Aloita tallennus -painike näkyy harmaana (passiivinen, koska olet jo aloittanut tallennuksen) ja Pysäytä-painike on aktiivinen.
Performance Analyzer kerää ja näyttää suorituskyvyn mittaustiedot reaaliajassa. Aina kun valitset visualisoinnin, siirrät osittajaa tai teet jotakin muuta, Performance Analyzer näyttää heti suorituskykytulokset ruudussa.
Jos ruudussa on enemmän tietoja kuin voidaan näyttää, näkyviin tulee vierityspalkki, jolla voit siirtyä lisätietoihin.
Kullakin toimella on osiotunniste ruudussa, joka kuvaa toiminnon, joka käynnisti lokimerkinnät. Seuraavassa kuvassa toimi oli se, että käyttäjät muuttivat osittajaa.
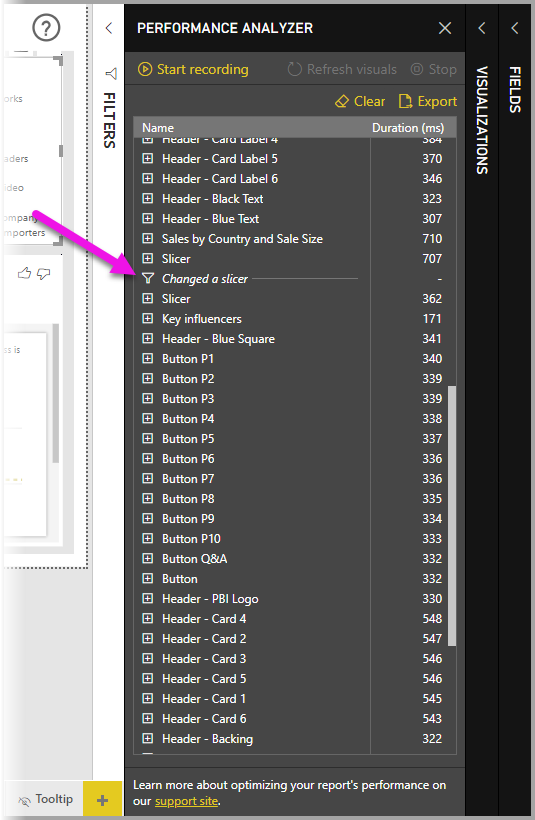
Kunkin visualisoinnin lokitiedoissa on käytetty aika (kesto) seuraavien tehtäväluokkien suorittamiseen:
- DAX-kysely – Jos DAX-kysely vaaditaan, tämä on kyselyn ja Analysis Servicesin tulosten palauttavan visualisoinnin välinen aika.
- Visuaalinen näyttö - Tämä on aika, jonka visualisointi tarvitsee piirtääkseen näytölle, mukaan lukien verkkokuvien noutamiseen tai sijaintitietojen lisäämiseen tarvittava aika.
- Muut – Tämä on aika, jonka visualisointi vaatii kyselyiden valmistelemista, muiden visualisointien valmistumista odotettaessa tai muun taustan käsittelemisen suorittamista varten.
- Lasketut parametrit (esikatselu) – Tämä on aika, joka kuluu kenttäparametrien arviointiin visualisoinnissa. Lue lisätietoja kentän parametreista (esikatselu).
Kesto (ms) -arvot ilmaisevat kunkin toiminnon aloituksen ja lopetetun aikaleiman välisen eron. Useimmat pohja- ja visualisointitoiminnot suoritetaan peräkkäin yksittäisessä käyttöliittymäsäikeessä, joka on jaettu useisiin toimintoihin. Ilmoitetut kestot sisältävät jonossa vietetty aika, kun muut toiminnot ovat valmiit. Suorituskyvyn analysointimalli GitHubissa ja siihen liittyvässä dokumentaatiossa antaa tietoja siitä, miten visualisoinnit kyselevät tietoja ja hahmontavat.
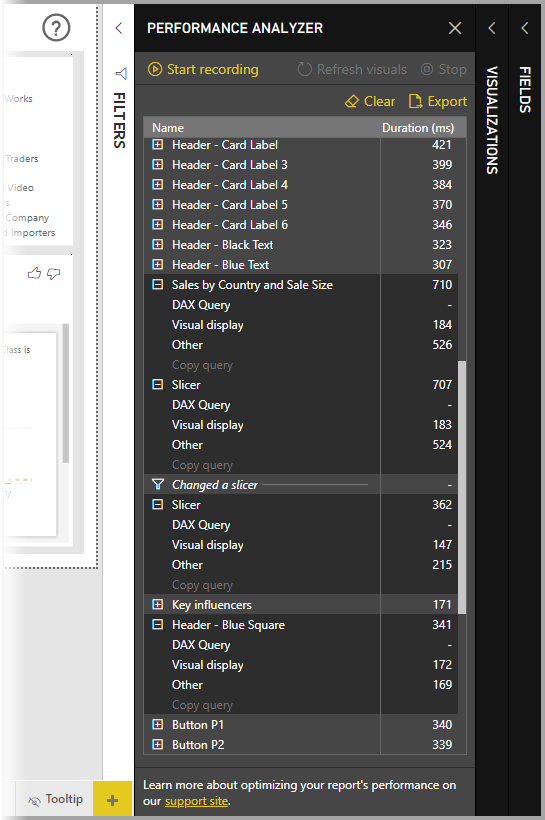
Kun olet käsitellyt Performance Analyzerilla mitattavan raportin elementtejä, voit valita Pysäytä-painikkeen. Suorituskykytiedot pysyvät ruudussa sen jälkeen, kun olet valinnut Lopeta analysoitavaksi.
Jos haluat tyhjentää Performance Analyzer -ruudun tiedot, valitse Tyhjennä. Kaikki tiedot poistetaan, eikä niitä tallenneta, kun valitset Tyhjennä. Lisätietoja lokien tietojen tallentamisesta on seuraavassa osassa.
Vihje
Kun Power BI käsittelee kyselyitä ja niihin liittyviä metatietoja, rakenteen monimutkaisuus, tietokannan taulukoiden määrä, niiden välisten suhteiden monimutkaisuus ja taulukoiden viiteavainrajoitteiden määrä voivat vaikuttaa kyselyn käsittelyyn. Tällainen monimutkaisuus voi aiheuttaa alustavia viiveitä raportin palauttamisessa tai hahmontamisessa.
Visualisointien päivittäminen
Voit valita Päivitä visualisoinnit Suorituskyvyn analysointi -ruudussa, jos haluat päivittää kaikki visualisoinnit raportin nykyisellä sivulla, jolloin Performance Analyzer kerää tietoja kaikista tällaisista visualisoinneista.
Voit myös päivittää yksittäisiä visualisointeja. Kun Performance Analyzer tallennetaa, voit valita Analysoi tämä visualisointi kunkin visualisoinnin oikeasta yläkulmasta, jos haluat päivittää visualisoinnin ja tallentaa sen suorituskykytiedot.
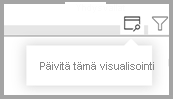
Tallenna suorituskykytiedot
Voit tallentaa tiedot, jotka Performance Analyzer luo raportista, valitsemalla Vie-painikkeen. Vienti-vaihtoehdon valitseminen luo .json tiedoston Performance Analyzer -ruudun tiedoilla.
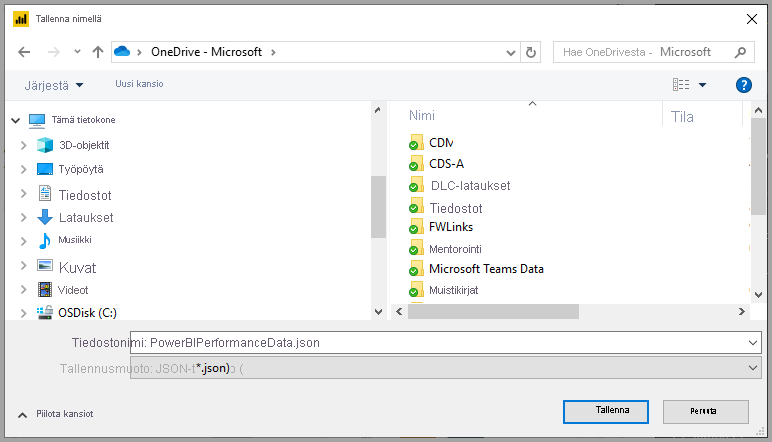
Liittyvä sisältö
Lisätietoja Power BI Desktopista ja käytön aloittamisesta on seuraavissa artikkeleissa.
- Mikä on Power BI Desktop?
- Power BI Desktopin kyselyiden yleiskatsaus
- Tietolähteet Power BI Desktopissa
- Tietoihin yhdistäminen Power BI Desktopissa
- Tietojen muotoilu ja yhdistäminen Power BI Desktopissa
- Yleiset kyselytehtävät Power BI Desktopissa
Lisätietoja suorituskyvyn analysointimallista on seuraavissa resursseissa.