Huomautus
Tämän sivun käyttö edellyttää valtuutusta. Voit yrittää kirjautua sisään tai vaihtaa hakemistoa.
Tämän sivun käyttö edellyttää valtuutusta. Voit yrittää vaihtaa hakemistoa.
KOSKEE: Power BI Report Builder
Power BI Desktop
Tässä artikkelissa kerrotaan Microsoft Power BI:n raportin muodostimen ominaisuudesta, jonka avulla voit lisätä tietoja suoraan sivutettuun raporttiin upotettuna tietojoukkona. Voit kirjoittaa tiedot suoraan raportin tietojoukkoon tai liittää ne toisesta ohjelmasta, kuten Microsoft Excelistä. Kun olet luonut tietojoukon antamalla tiedot, voit käyttää sitä samalla tavalla kuin mitä tahansa muuta luomaasi upotettua tietojoukkoa. Lisäksi voit lisätä useamman kuin yhden taulukon ja käyttää sitten yhtä taulukkoa toisen suodattimena. Tämä ominaisuus on erityisen hyödyllinen pienissä ja staattisissa tietojoukoissa, joita saatat tarvita raportissasi, kuten raporttiparametreissa.
Edellytykset
Power BI:n sivutettujen raporttien (.rdl-tiedostojen) käyttöoikeusvaatimukset ovat samat kuin Power BI -raporteissa (.pbix-tiedostot).
- Et tarvitse käyttöoikeutta Power BI:n raportin muodostimen lataamiseen Microsoft Download Centeristä ilmaiseksi.
- Maksuttomalla käyttöoikeudella voit julkaista sivutettuja raportteja Omaan työtilaan Power BI -palvelussa. Lisätietoja on artikkelissa Ominaisuuksien saatavuus käyttäjille, joilla on maksuttomia käyttöoikeuksia Power BI -palvelussa.
- Power BI Pro - tai PPU-käyttöoikeudella voit julkaista sivutettuja raportteja muihin työtiloihin. Työtilassa on oltava myös vähintään osallistujan rooli .
- Tarvitset tietojoukon muodostamisoikeuden.
- Jos haluat tallentaa sivutetun raportin raporttipalvelimeen, tarvitset oikeudet muokata RsReportServer.config-tiedostoa.
Tietolähteen ja tietojoukon luominen
Kun olet ladannut ja asentanut Raportin muodostimen, lisää raporttiin upotettu tietolähde ja tietojoukko käyttämällä samaa työnkulkua. Seuraavan toiminnon Tietolähteet-kohdassa näkyy uusi Anna tiedot -vaihtoehto. Sinun tarvitsee määrittää tämä tietolähde vain kerran raportissa. Sen jälkeen voit luoda annetuista tiedoista useita taulukoita erillisinä tietojoukkoina, jotka kaikki käyttävät tätä yksittäistä tietolähdettä.
Valitse Raporttitiedot-ruudussa Uusi>tietojoukko.
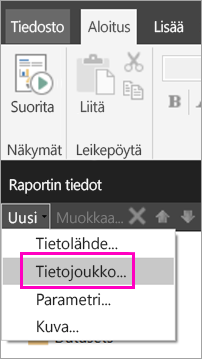
Anna tietojoukollesi nimi Tietojoukon ominaisuudet -valintaikkunassa. Älä sisällytä välilyöntejä.
Valitse Tietolähde-kohdan vieristä Uusi.
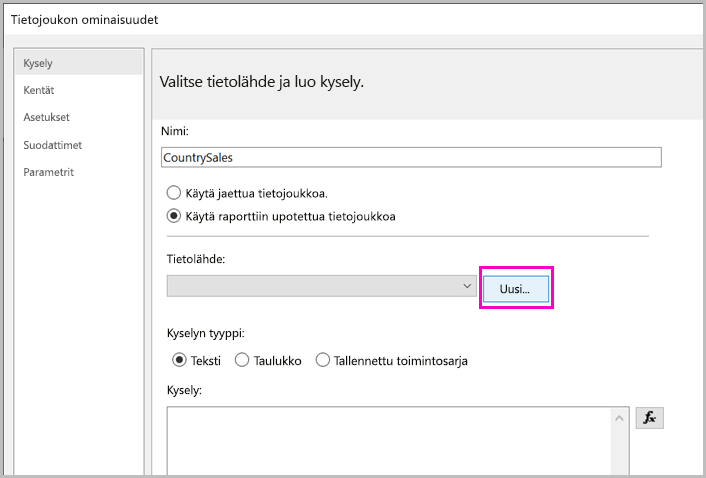
Valitse Valitse yhteystyyppi -ruudussa Anna tiedot>OK.
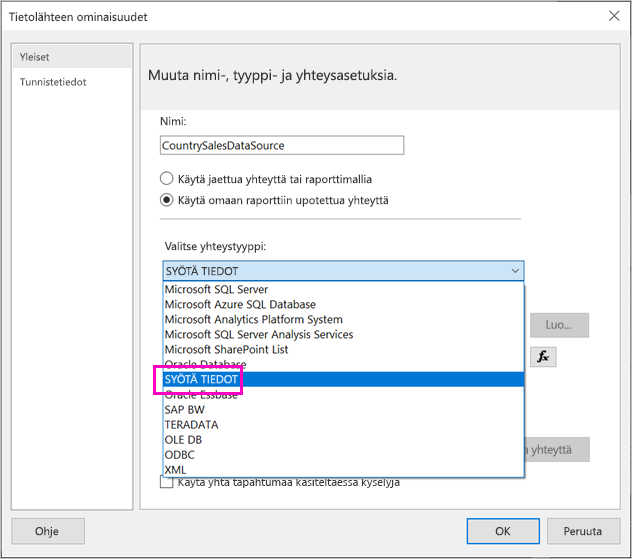
Valitse Tietojoukon ominaisuudet -valintaikkunassa Kyselyjen suunnittelutyökalu.
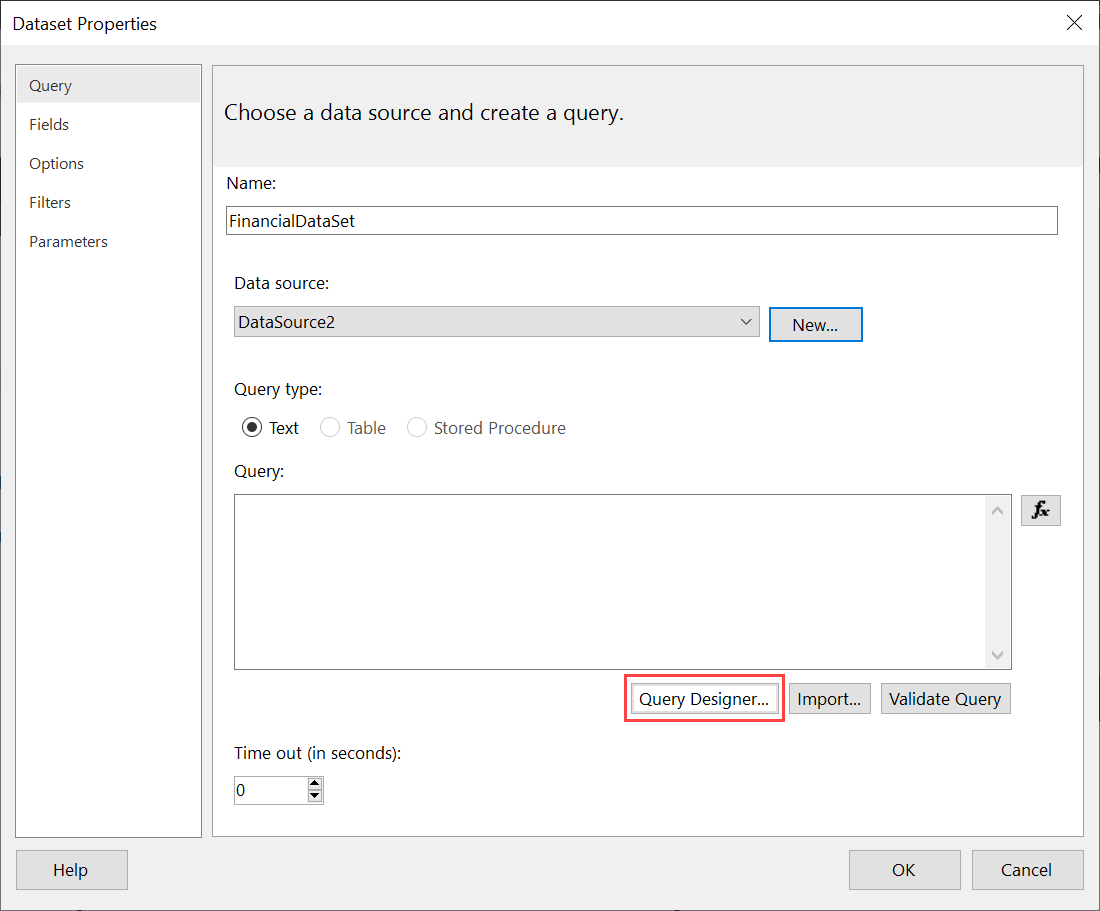
Napsauta Kyselyjen suunnittelutyökalu -ruutua hiiren kakkospainikkeella ja liitä tiedot taulukkoon.
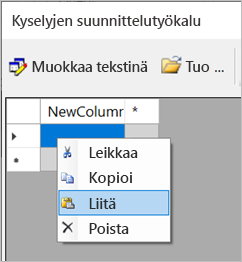
Jos haluat määrittää sarakkeiden nimet, kaksoisnapsauta jokaista NewColumn-saraketta ja kirjoita sarakkeen nimi.
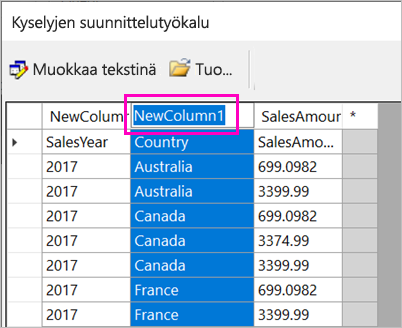
Jos ensimmäinen rivi sisältää alkuperäisten tietojen sarakeotsikot, napsauta sitä hiiren kakkospainikkeella ja poista se.
Oletuksena kunkin sarakkeen tietotyyppi on Merkkijono. Voit muuttaa tietotyyppiä napsauttamalla sarakeotsikkoa >hiiren kakkospainikkeella Ja määrittämällä sen toiseen tietotyyppiin, kuten päivämäärään tai liukulukuun.
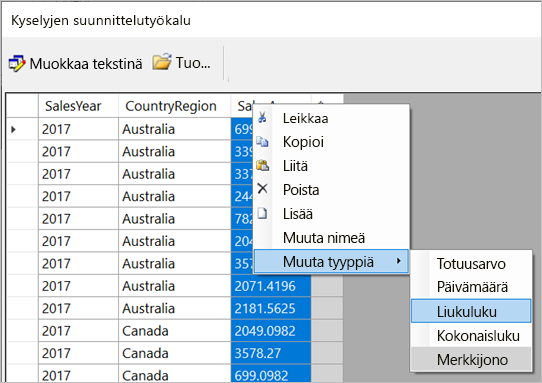
Kun taulukko on valmis, valitse OK.
Luotava kysely on sama kuin XML-tietolähteessä. Kansissa käytetään tietopalveluna XML:ää. Olemme uudistaneet sen niin, että se mahdollistaa myös tämän skenaarion.
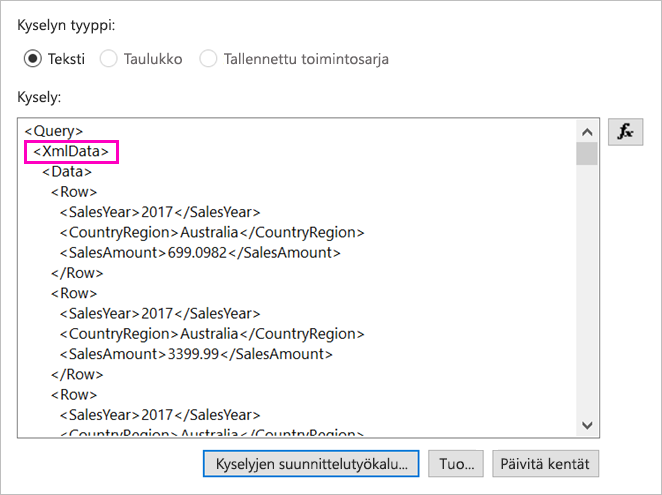
Valitse Tietojoukon ominaisuudet -valintaikkunasta OK.
Näet tietolähteen ja tietojoukon raporttitietoruudussa .
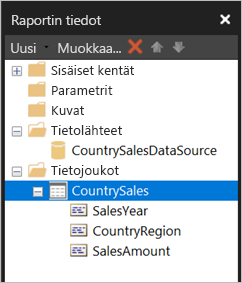
Voit käyttää tietojoukkoa raporttisi tietojen visualisointien pohjana. Voit myös lisätä toisen tietojoukon ja käyttää sille samaa tietolähdettä.
Raportin suunnitteleminen
Nyt kun sinulla on tietolähde ja tietojoukko, olet valmis luomaan raportin. Seuraava menettely luo yksinkertaisen raportin edellisen osion tietojen perusteella.
Valitse Lisää-valikosta Ohjattu taulukon>luominen.
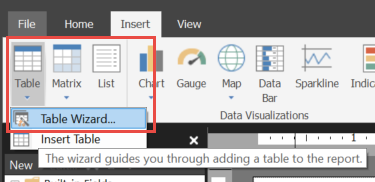
Valitse juuri luomasi >tietojoukko Seuraava.
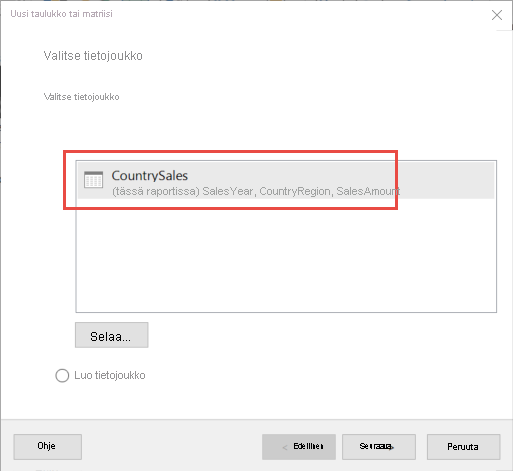
Vedä Järjestä kentät -sivulla ryhmitettävät kentät Käytettävissä olevat kentät -ruudusta Riviryhmät-ruutuun . Tässä esimerkissä:
- CountryRegion
- SalesYear
Vedä koostettavat kentät Käytettävissä olevat kentät -ruudusta Arvot-ruutuun. Tässä esimerkissä:
- SalesAmount
Oletusarvon mukaan Raportin muodostin laskee yhteen Arvot-ruudun kentät, mutta voit valita toisen koosteen.
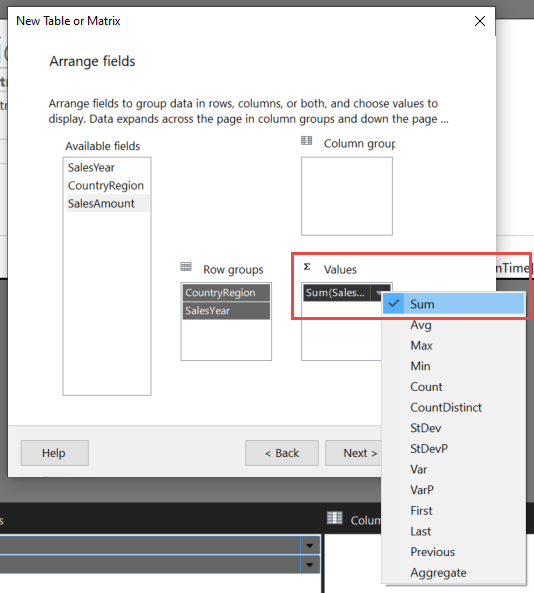
Valitse Seuraava.
Säilytä Valitse asettelu -sivulla kaikki oletusasetukset, mutta tyhjennä Laajenna/kutista ryhmät. Yleensä ryhmien laajentaminen ja kutistaminen toimii hyvin, mutta tällä kertaa haluat tarkastella kaikkia tietoja.
Valitse Seuraava>Valmis. Taulukko näytetään suunnittelualueella.
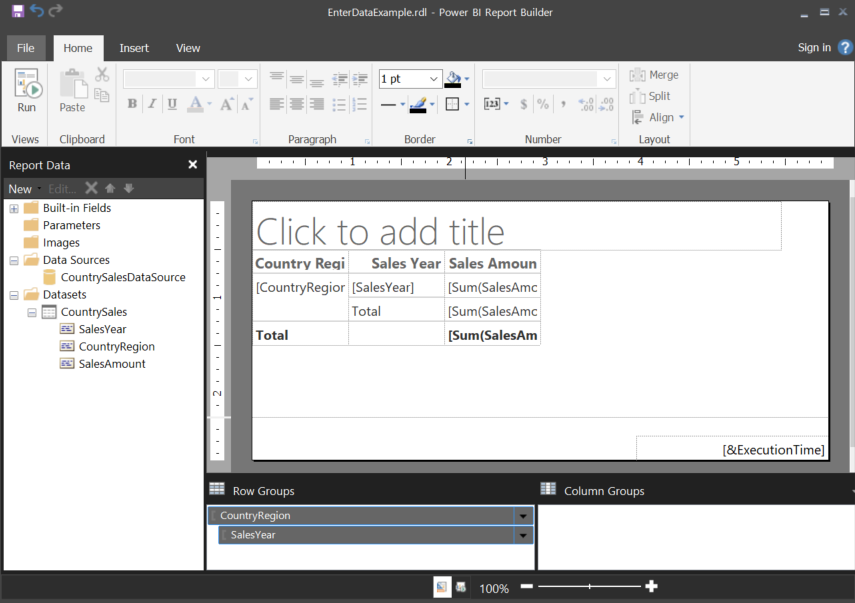
Raportin suorittaminen
Jos haluat tarkastella todellisia arvoja ja esikatsella raporttia, suorita se.
Valitse Aloitus-valikosta Suorita.
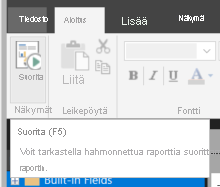
Näet nyt arvot. Matriisissa on enemmän rivejä kuin suunnittelunäkymässä näit. Voit joko muotoilla sivua tai päättää käyttää oletusasetuksia ennen tallentamista paikalliseen tietokoneeseen tai palveluun julkaisemista.
Jos haluat nähdä, miltä raporttisi näyttää tulostettuna, valitse Tulostusasettelu.
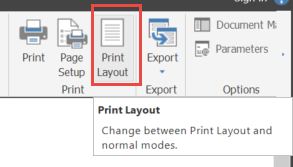
Nyt näet, miltä se näyttää tulostetulla sivulla.
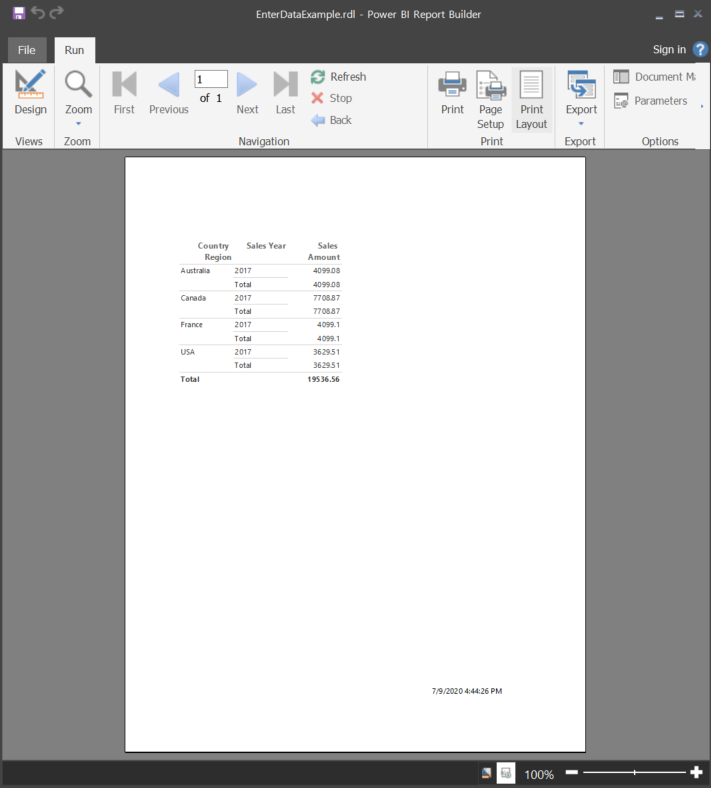
Sivutetun raportin lataaminen Power BI -palveluun
Nyt kun Power BI -palvelu tukee sivutettuja raportteja, voit ladata sivutetun raportin mihin tahansa työtilaan. Katso lisätietoja kohdasta Sivutetun raportin lataaminen.
Sivutetun raportin lataaminen raporttipalvelimeen
Voit myös ladata sivutetun raportin Power BI -raporttipalvelimeen tai SQL Server Reporting Services 2016 tai 2017 -raporttipalvelimeen. Ennen sitä sinun on lisättävä seuraava kohde RsReportServer.config-tiedostoon ylimääräisenä tietolaajennuksena. Varmuuskopioi RsReportServer.config-tiedosto ennen muutoksen muuttamista siltä varalta, että kohtaat ongelmia.
<Extension Name="ENTERDATA" Type="Microsoft.ReportingServices.DataExtensions.XmlDPConnection,Microsoft.ReportingServices.DataExtensions">
<Configuration>
<ConfigName>ENTERDATA</ConfigName>
</Configuration>
</Extension>
Muokkaamisen jälkeen määritystiedoston tietopalveluiden luettelo näyttää tältä:
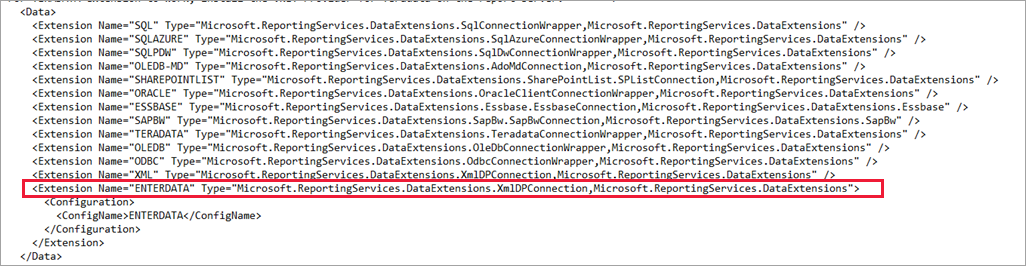
Siinä kaikki. Voit nyt julkaista raporttipalvelimeesi raportteja, jotka käyttävät tätä uutta toimintoa.