Huomautus
Tämän sivun käyttö edellyttää valtuutusta. Voit yrittää kirjautua sisään tai vaihtaa hakemistoa.
Tämän sivun käyttö edellyttää valtuutusta. Voit yrittää vaihtaa hakemistoa.
Power BI Desktopin avulla voit luoda merkityksellisiä tietoja vain muutamalla toiminnolla. Joskus nämä tiedot eivät kuitenkaan sisällä kaikkea sitä, mitä tarvitaan, jotta kaikkein tärkeimpiin kysymyksiin voidaan vastata. Mittarit voivat auttaa tämän toteuttamisessa.
Mittareita käytetään joissakin yleisimmissä tietoanalyyseissä. Yksinkertaiset yhteenvedot, kuten summat, keskiarvot, pienimmät ja suurimmat tiedot ja määrät, voidaan määrittää Kentät-ruudussa. Mittareiden lasketut tulokset muuttuvat aina sen mukaan, miten raporttia käsitellään, mahdollistaen nopean ja dynaamisen tietojen tarkastelun. Katsotaanpa tarkemmin. Lisätietoja on kohdassa Mittareiden luominen.
Mittarien ymmärtäminen
Power BI Desktopissa mittarit luodaan ja näytetään raporttinäkymän, taulukkonäkymäntai mallinäkymän. Itse luomasi mittarit näkyvät Kentät-luettelossa laskinkuvakkeella varustettuina. Voit nimetä mittarit miten haluat ja lisätä niitä uuteen tai olemassa olevaan visualisointiin muiden kenttien tapaan.
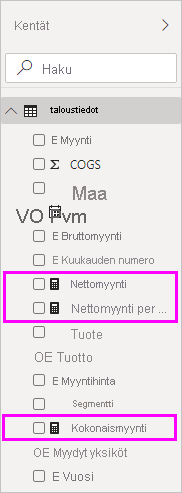
Raporttitason mittarit
Raporttitason mittarit tai raporttimittarit ovat mukautettuja laskutoimituksia tai mittareita, jotka on luotu suoraan raporttiin olemassa olevan tietojoukon tai reaaliaikaisen yhteyden perusteella. Näiden mittareiden avulla käyttäjät voivat lisätä tiettyä liiketoimintalogiikkaa, luoda visuaalisia laskutoimituksia tai suorittaa raportin kontekstiin liittyviä laskutoimituksia muuttamatta alkuperäistä tietojoukkoa. Raporttitason mittarit kirjoitetaan käyttämällä DAX (Data Analysis Expressions) -kaavaa, ja niitä voidaan käyttää raportin visualisoinneissa tarjoamaan merkityksellisiä tietoja ja räätälöimään tietojen esitystapaa erityisten analyysitarpeiden täyttämiseksi. Ne parantavat joustavuutta, jolloin käyttäjät voivat johtaa uusia merkityksellisiä tietoja olemassa olevista tietomalleista dynaamisesti.
Muistiinpano
Pikamittarit ovat valmiiksi tehtyjä mittareita, joita voit valita valintaikkunoista. Niiden avulla on hyvä luoda mittareita nopeasti, sekä oppia Data Analysis Expressions (DAX) -syntaksi, sillä niiden automaattisesti luodut DAX-kaavat ovat tarkasteltavissa. Lisätietoja on kohdassa Pikamittarit.
Data Analysis Expressions
Mittarit laskevat lausekekaavan tuloksen. Kun luot omia mittareita, käytät Data Analysis Expressions (DAX) -kaavakieltä. DAX sisältää kirjaston, jossa on yli 200 funktiota, operaattoria ja rakennetta. Sen kirjasto tarjoaa valtavan joustavuuden luotaessa mittareita lähes minkä tahansa tietoanalyysitarpeen tulosten laskemiseksi.
DAX-kaavat muistuttaa Excel-kaavoja. DAX sisältää jopa useita samoja funktioita, kuten DATE, SUMja LEFT. DAX-funktiot on kuitenkin tarkoitettu suhteellisiin tietoihin, kuten mitä meillä on Power BI Desktopissa.
Tarkastellaan esimerkkiä
Janice on Contoson myyntipäällikkö. Janicea on pyydetty esittämään jälleenmyynnin seuraavan tilivuoden myyntiennusteet. Janice päättää perustaa ennusteen viime vuoden myyntilukuihin, joihin lisätään kuuden prosentin vuosittainen lisä. Se perustuu erilaisille seuraavaksi kuudeksi kuukaudeksi suunnitelluille kampanjoille.
Arvioiden ilmoittamiseksi Janice tuo viime vuoden myyntitiedot Power BI Desktopiin. Janice huomaa Jälleenmyyjän myynti -taulukon SalesAmount-kentän. Koska tuodut tiedot sisältävät vain viime vuoden myyntimäärät, Janice nimeää Myyntimäärä-kentän Viime vuoden myynti -kentäksi. Janice vetää sitten viime vuoden myynnit raporttipohjaan. Se näkyy kaaviovisualisoinnissa yhtenä arvona, joka on kaikkien jälleenmyyjän viime vuoden myyntien summa.
Janice huomaa, että vaikka laskelmaa ei määritetty, se on annettu automaattisesti. Power BI Desktop loi oman mittarinsa laskemalla yhteen kaikki viime vuoden myynnin arvot.
Janice tarvitsee kuitenkin mittarin, jolla hän voi laskea tulevan vuoden myyntiennusteet, jotka perustuvat edellisen vuoden myyntiin kerrottuna 1.06:lla, joka vastaa odotettua 6 prosentin nousua. Tätä laskentaa varten Janice luo mittarin. Janice luo uuden mittarin käyttämällä Uusi mittari - toimintoa ja syöttää seuraavan DAX-kaavan:
Projected Sales = SUM('Reseller Sales'[Last Years Sales])*1.06
Sitten Janice siirtää uuden Ennustettu myynti -mittarinsa kaavioon.
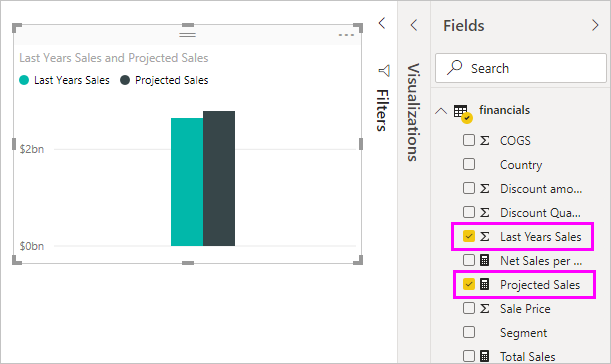
Nopeasti ja pienellä vaivalla Janicella on nyt mittari, jolla hän voi laskea ennustetun myynnin. Janice voi edelleen analysoida ennusteitaan suodattamalla tiettyjä jälleenmyyjiä tai lisäämällä muita kenttiä raporttiin.
Mittarien tietoluokat
Voit myös valita mittarien tietoluokkia.
Tietoluokkien ansiosta voit muun muassa mittarien avulla luoda dynaamisesti URL-osoitteita ja merkitä tietoluokan verkon URL-osoitteeksi.
Voit luoda taulukoita, jotka näyttävät mittarit verkon URL-osoitteina, ja valita valintasi perusteella luodun URL-osoitteen. Tämä lähestymistapa on erityisen hyödyllinen, kun haluat linkittää muihin Power BI -raportteihin URL-suodatinparametrien avulla.
Mittarien järjestäminen
Mittarit sisältävät aloitustaulukon , joka määrittää, mistä kohtaa kenttäluetteloa ne löytyvät. Voit muuttaa niiden sijaintia valitsemalla sijainnin mallisi taulukoista.
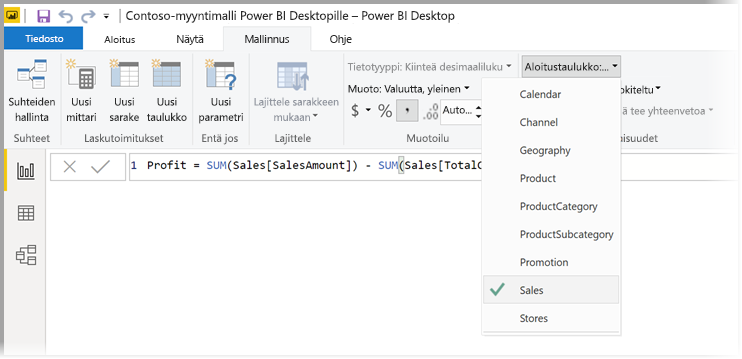
Voit myös järjestää taulukon kenttiä näyttökansioihin. Valitse Malli Power BI Desktopin vasemmasta reunasta. Valitse Ominaisuudet-ruudussa kenttä, jonka haluat siirtää käytettävissä olevien kenttien luettelosta. Luo kansio antamalla näyttökansion uudelle kansiolle nimi. Kansion luominen siirtää valitun kentän kyseiseen kansioon.
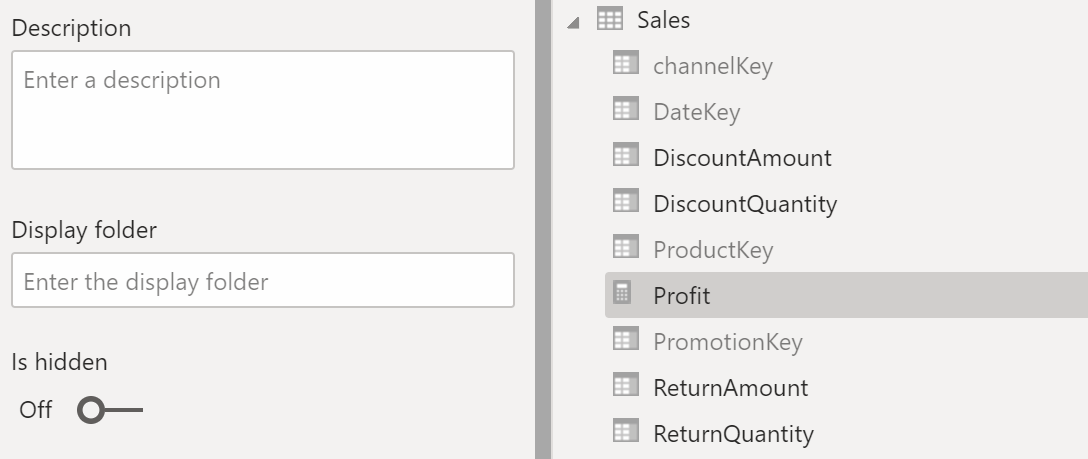
Voit luoda alikansioita käyttämällä kenoviivaa. Esimerkiksi Talous\Valuutat luo Talous-kansionja sen sisälle Valuutat-kansion.
Voit määrittää kentän näkymään useissa kansioissa käyttämällä puolipistettä kansioiden nimien erottamiseen. Esimerkiksi Tuotteet\Nimet; Osastot-kentän pitäisi näkyä Osastot-kansiossa ja Nimet-kansiossa Tuotteet-kansiossa.
Voit luoda erikoistaulukon, joka sisältää vain mittareita. Tämä taulukko näkyy aina Kentät-taulukon yläosassa. Voit tehdä tämän luomalla taulukon, jossa on vain yksi sarake. Voit luoda kyseisen taulukon käyttämällä Anna tiedot -painiketta. Siirrä sitten mittarit kyseiseen taulukkoon. Piilota lopuksi luomasi sarake, älä taulukkoa. Valitse nuoli kohdan Kentät yläreunasta, jos haluat sulkea ja avata luettelon uudelleen, jotta näet tekemäsi muutokset.
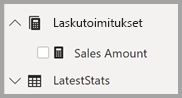
Vihje
Piilotetut mittarit ovat näkyvissä ja käytettävissä Power BI Desktopissa, mutta et näe piilotettuja mittareita Excelissä tai Power BI -palveluissa, koska Exceliä ja Power BI -palvelua pidetään asiakastyökaluina.
Dynaamiset muotoilumerkkijonot
Dynaamisten muotoilumerkkijonojen avulla voit mukauttaa mittareiden ulkoasua visualisoinneissa käyttämällä ehdollisesti muotoilumerkkijonoa, jossa on erillinen DAX-lauseke. Lisätietoja on artikkelissa Dynaamiset muotoilumerkkijonot.
Aiheeseen liittyvä sisältö
Olemme esitelleet mittarit tässä vain lyhyesti. On paljon muutakin, joka auttaa sinua oppimaan luomaan omasi. Lisätietoja on artikkelissa Opetusohjelma: Omien mittarien luominen Power BI Desktopissa. Voit ladata mallitiedoston ja saada vaiheittaiset ohjeet mittarien luomiseen.
Sukella syvemmälle DAX-kieleen katsomalla DAX:n perusasiat Power BI Desktopissa. Data Analysis Expressions -viite tarjoaa yksityiskohtaisia artikkeleita jokaisesta funktiosta, syntaksista, operaattoreista ja nimeämiskäytännöistä. DAX on ollut olemassa Excelin Power Pivotissa sekä SQL Server Analysis Servicesissä useita vuosia. Hyviä resursseja on saatavilla runsaasti. Muista tutustua DAX Resource Center Wikiin, jonne BI-yhteisön vaikutusvaltaiset jäsenet ovat jakaneet DAX-tietojaan.