Muuttujien visualisointi parametrien avulla power BI Desktopissa
Voit luoda raporteille muuttujia, käsitellä muuttujaa osittajana sekä visualisoida ja kvantifioida eri avainarvoja raporteissasi.
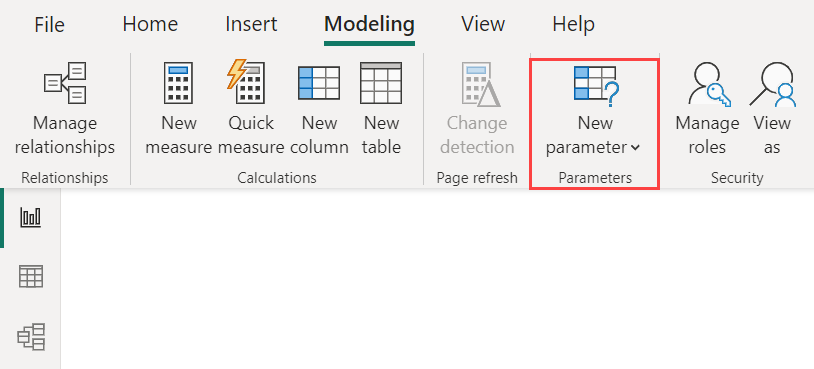
Luo parametri Power BI Desktopin Mallinnus-välilehdessä . Kun valitset sen, näyttöön tulee valintaikkuna, jossa voit määrittää parametrin.
Parametrin luominen
- Jos haluat luoda parametrin, valitse Uusi parametri Power BI Desktopin Mallinnus-välilehdestä
- Valitse joko Kentät tai Numeerinen alue.
Seuraavissa esimerkeissä käytetään numeerista aluetta, ja Kentät-toimintosarja on samankaltainen. Anna esimerkille nimi Alennusprosentti ja määritä sen tietotyypiksi Desimaaliluku. Pienin arvo on nolla. Suurin arvo on 0,50 (50 prosenttia). Määritä myös lisäydeksi 0,05 eli viisi prosenttia. Lisäys määrittää, kuinka paljon parametria säädetään, kun sitä käsitellään raportissa.
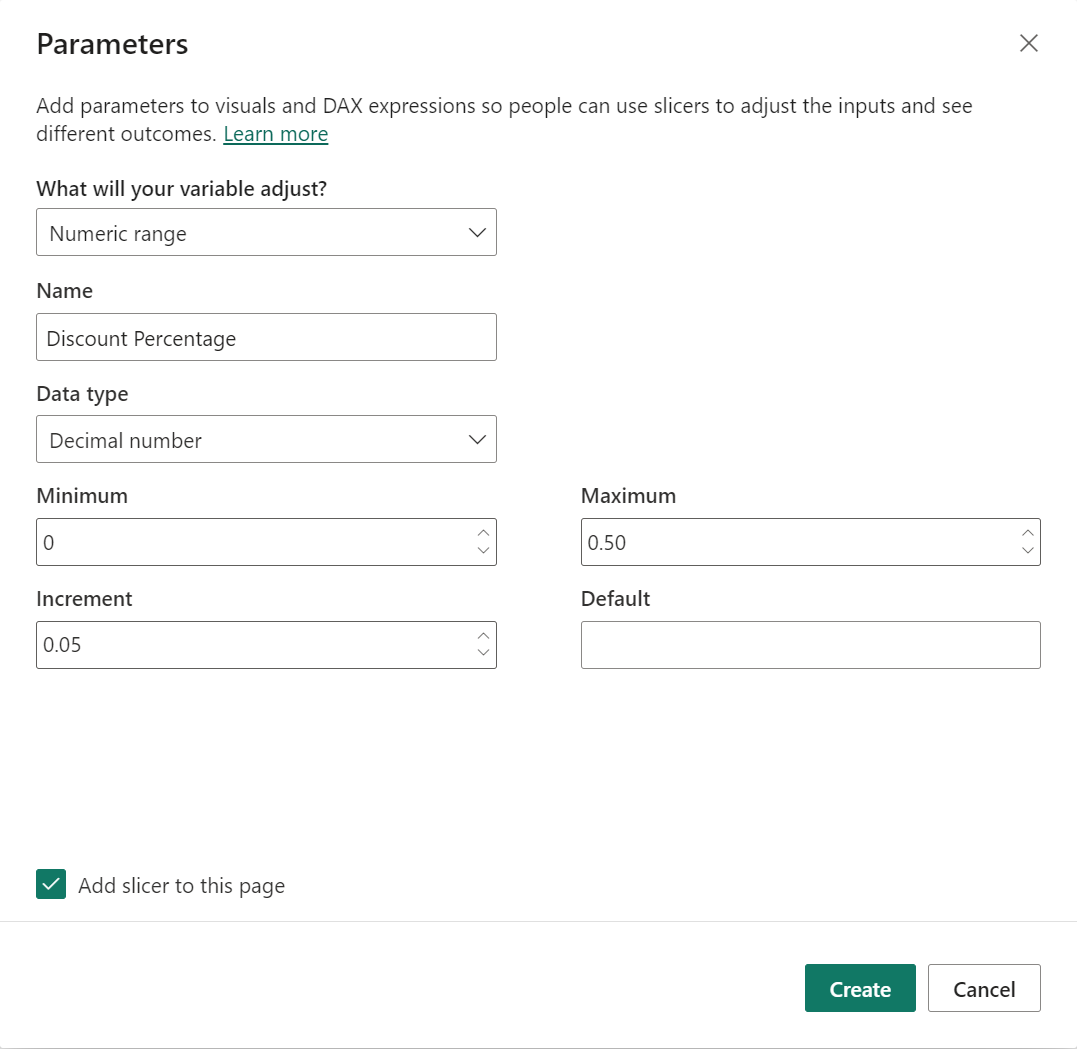
Muistiinpano
Kun käytät desimaalilukuja, muista käyttää niitä oikein (0,50, ei .50). Muussa tapauksessa lukua ei voida vahvistaa eikä OK-painiketta voi valita.
Osittajan lisääminen tähän sivuun - valintaruutu sijoittaa automaattisesti parametrisi sisältävän osittajan nykyiselle raporttisivulle.
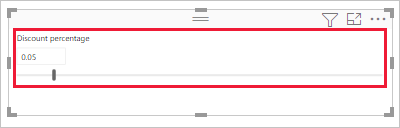
Parametrin luomisen lisäksi luot tässä prosessissa automaattisesti myös mittarin, jonka avulla voit visualisoida parametrin nykyisen arvon.
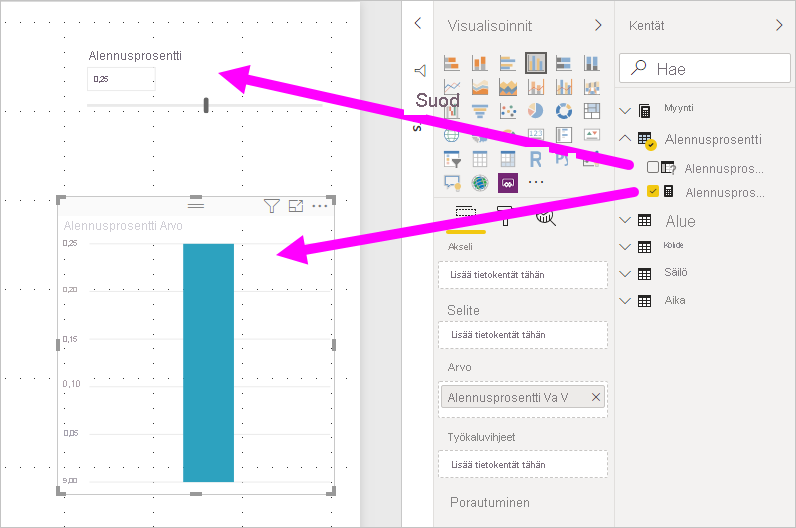
On tärkeää ja hyödyllistä huomata, että parametrin luomisen jälkeen sekä parametrista että mittarista tulee osa malliasi. Ne ovat siis käytettävissä koko raportissa ja niitä voi käyttää muillakin raporttisivuilla. Koska ne ovat osa mallia, voit poistaa osittajan raporttisivulta. Jos haluat sen takaisin, valitse parametri Kentät-luettelosta ja vedä se pohjalle ja muuta sitten visualisointi osittajaksi.
Numeerisen alueen parametrin käyttäminen
Tässä seuraavassa esimerkissä näytetään, miten voit käyttää parametria tietojen kanssa. Loit parametrin edellisessä osiossa. Nyt voit hyödyntää sitä luomalla uuden mittarin, jonka arvoa säädetään liukusäätimellä.
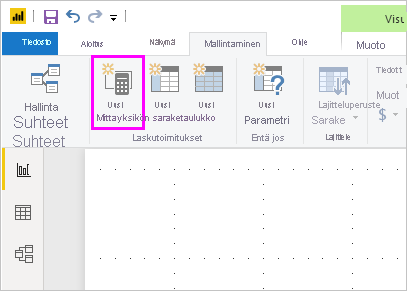
Uusi mittari on myynnin kokonaismäärä, jossa käytetään diskonttokorkoa. Voit luoda monimutkaisia ja mielenkiintoisia mittareita, joiden avulla raporttiesi käyttäjät voivat visualisoida parametrisi muuttujan. Voit esimerkiksi luoda raportin, joka kertoo myyntihenkilöille, mikä heidän kompensaationsa on, jos tietyt myyntitavoitteet tai -prosentit täyttävät, tai tarkastella myynnin lisääntymisen ja suurempien alennusten vaikutusta.
Kirjoita mittarin kaava kaavariville ja anna kaavan nimeksi Myynti alennuksen jälkeen.
Sales after Discount = SUM(Sales[SalesAmount]) - (SUM(Sales[SalesAmount]) * 'Discount percentage' [Discount percentage Value])
Luo sitten sarakevisualisointi, jonka akseliksi määritetään OrderDate ja arvoiksi sekä SalesAmount että juuri luotu mittari Sales after Discount.

Kun sitten siirrät liukusäädintä, näet, että Myynti alennuksen jälkeen - sarakkeessa näkyy alennettu myyntisumma.
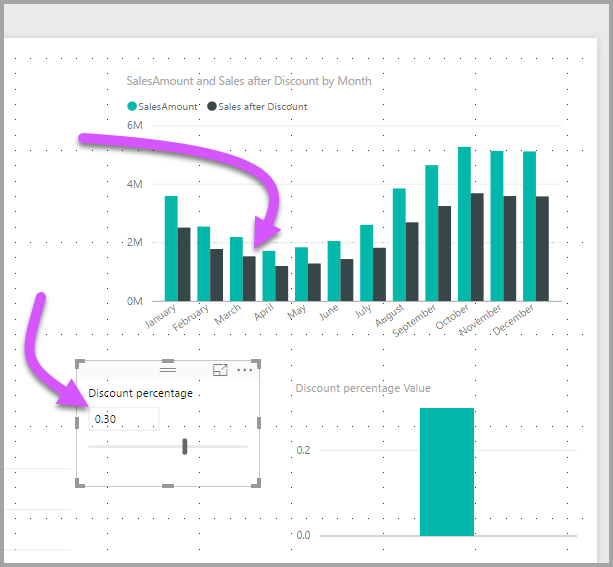
Tällä tavalla voit luoda parametreja kaikille tiedoille, joita haluat ehkä käsitellä. Voit käyttää parametreja kaikenlaisissa tilanteissa. Näiden parametrien avulla raporttien käyttäjät voivat käsitellä raportteihin luomiasi erilaisia skenaarioita.
Huomioitavat asiat ja rajoitukset
Seuraavat parametrien huomioitavat asiat ja rajoitukset on syytä huomioida:
Parametreilla voi olla vain 1 000 yksilöllistä arvoa. Parametreissa, joissa on yli 1 000 yksilöllistä arvoa, parametriarvoista otetaan tasaisesti otos.
Parametrit on suunniteltu visualisoinneissa olevia mittareita varten, eikä niitä ehkä lasketa oikein, kun niitä käytetään dimension laskutoimituksessa.
Liittyvä sisältö
Voit olla kiinnostunut myös seuraavista artikkeleista: