Matriisivisualisointien luominen Power BI:ssä
KOSKEE: Power BI Desktop
-Power BI -palvelu
Matriisivisualisointi muistuttaa taulukkoa. Taulukko tukee kahta dimensiota, ja tiedot ovat litteät eli arvojen kaksoiskappaleet näytetään koostamatta. Matriisin ansiosta tiedot on helpompi näyttää mielekkäästi eri dimensioissa – se tukee porrastetun asettelun mahdollistamista. Matriisi koostaa tiedot automaattisesti, ja voit porautua alaspäin.
Voit luoda matriisivisualisointeja Power BI - raporteissa sekä ristiinkorostaa matriisin sisältäviä elementtejä tämän raporttisivun muiden visualisointien kanssa. Voit esimerkiksi valita rivejä, sarakkeita ja jopa yksittäisiä soluja ristiinkorostettuina. Lisäksi yksittäisiä ja useita soluvalintoja voidaan kopioida ja liittää muihin sovelluksiin.
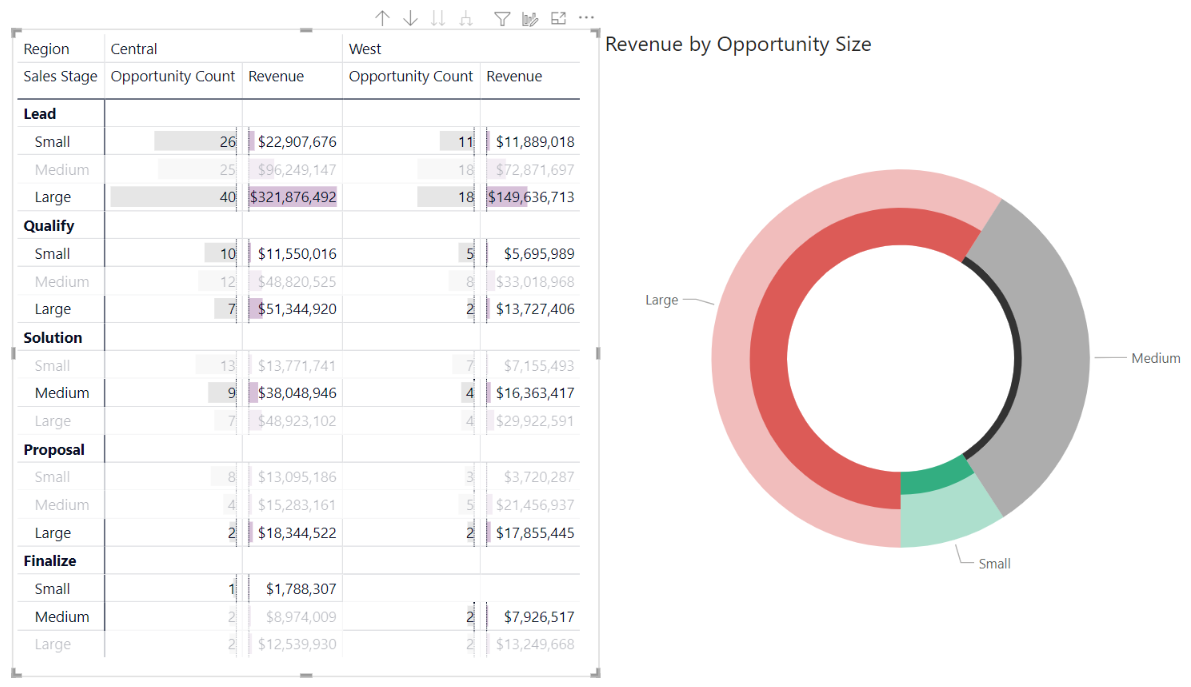
Matriiseilla on monia ominaisuuksia, jotka kuvataan tämän artikkelin seuraavissa osioissa.
Muistiinpano
Raportin jakaminen työtoverin kanssa Power BI:ssä edellyttää, että teillä kummallakin on oma Power BI Pro -käyttöoikeus tai että raportti on tallennettu Premium-kapasiteettiin.
Tietoja siitä, miten Power BI laskee kokonaissummat
Ennen kuin siirrymme matriisivisualisoinnin käytön ohjeisiin, on tärkeää tietää, miten Power BI laskee kokonais- ja välisumma-arvot taulukoissa ja matriiseissa. Power BI arvioi kokonais- ja välisummariveille mittarin pohjana olevien tietojen kaikista riveistä. Se ei koostu ainoastaan näkyvien tai näytettyjen rivien arvoista. Kokonaissummarivin arvo saattaa siis poiketa odotuksillasi.
Tutustu seuraaviin matriisivisualisointeihin.
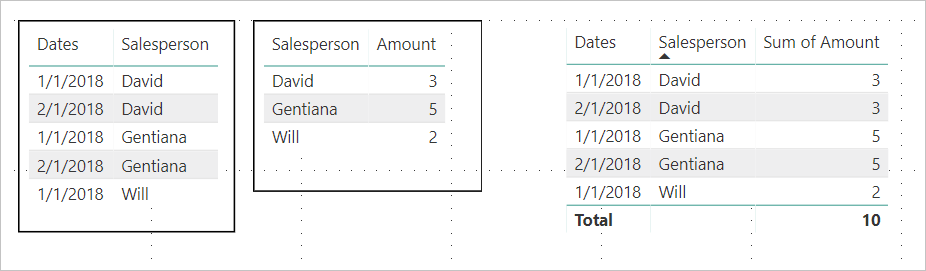
Tässä esimerkissä oikeanpuoleisimman matriisivisualisoinnin jokainen rivi näyttää kunkin myyjä-/päivämääräyhdistelmän summan . Koska myyjä kuitenkin näkyy usean päivän kohdalla, luvut voivat näkyä useammin kuin kerran. Tämän vuoksi pohjalla olevista tiedoista muodostettu tarkka kokonaissumma ei vastaa näkyvien arvojen yksinkertaista yhteenlaskua. Tämä ristiriita on yleinen malli, kun laskettava arvo on yksi moneen -suhteen yhdellä puolella.
Kun tarkastelet kokonais- ja välisummia, muista, että nämä arvot perustuvat pohjana oleviin tietoihin. Ne eivät perustu pelkästään näkyviin arvoihin.
Riviotsikoiden laajentaminen ja kutistaminen
Voit laajentaa riviotsikoita kahdella tavalla. Ensimmäinen reitti suoritetaan hiiren kakkospainikkeella avattavassa valikossa. Voit halutessasi laajentaa valitsemasi riviotsikon, koko tason tai kaiken kaiken aina hierarkian viimeiseen tasoon asti. Käytettävissä on vastaavat vaihtoehdot myös riviotsikoiden kutistamiseen.
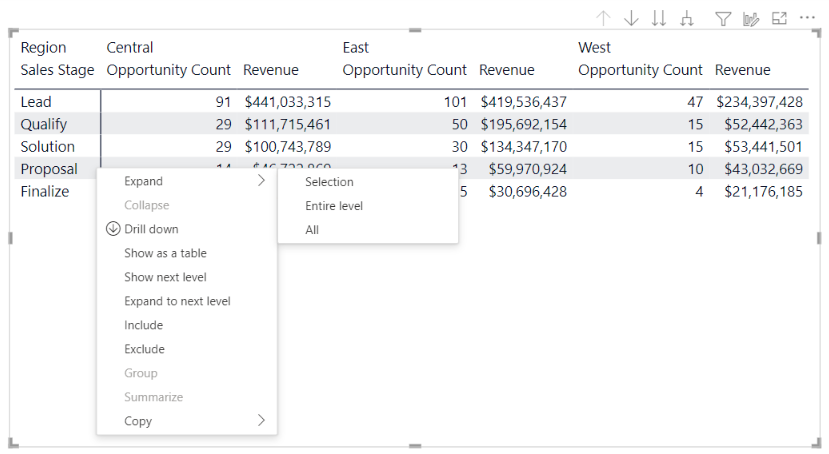
Voit myös lisätä riviotsikoihin +/--painikkeita Riviotsikot-kortin muotoiluruudun kautta. Oletusarvoisesti kuvakkeet vastaavat riviotsikon muotoilua, mutta voit halutessasi mukauttaa kuvakkeiden värit ja koot erikseen.
Kun kuvakkeet ovat käytössä, ne toimivat samalla tavalla kuin Excelin Pivot-taulukon kuvakkeet.
![]()
Matriisin laajennustila tallennetaan raporttisi kanssa. Matriisi voidaan kiinnittää koontinäyttöön laajennettuna tai kutistettuna. Kun kyseinen koontinäytön ruutu on valittuna ja raportti avautuu, laajennustilaa voi yhä muuttaa raportissa.
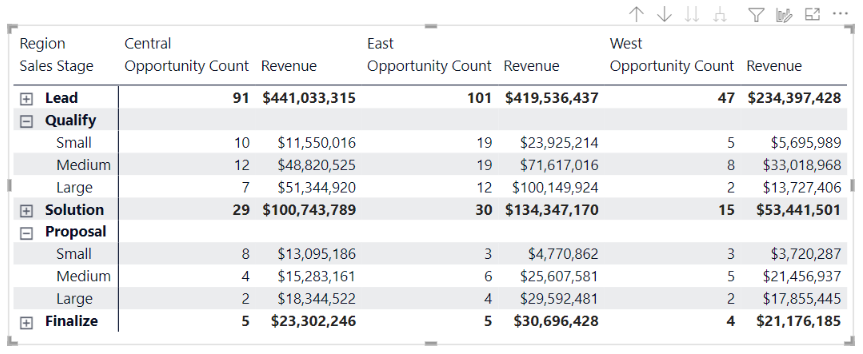
Muistiinpano
Jos luot raportin moniulotteisen Analysis Services -mallin pohjalta, laajentamiseen ja kutistamiseen liittyy joitakin erityisnäkökohtia, jos mallissa käytetään Oletusjäsen-ominaisuutta. Lisätietoja on artikkelissa Power BI:n monidimensiomallien käsitteleminen.
Alaspäin porautumistoimintojen käyttäminen matriisivisualisoinnin kanssa
Matriisivisualisoinnilla voit tehdä erilaisia alaspäin porautumisen toimintoja, jotka eivät ennen olleet käytettävissä. Näihin toimintoihin kuuluu mahdollisuus porata rivejä, sarakkeita ja jopa yksittäisiä osioita ja soluja. Niiden toiminta on kuvattu alla.
Rivien otsikoiden poraaminen
Kun lisäät useita kenttiä Visualisoinnit-ruudun Kentät-ruudun Rivit-osioon, matriisivisualisoinnin riveillä otetaan käyttöön porautumistoiminnot. Tämä muistuttaa hierarkian luomista, jonka avulla voit porata (ja varmuuskopioida) tiedot kyseisen hierarkian mukaisessa hierarkiassa ja analysoida ne jokaisella tasolla.
Seuraavassa kuvassa Rivit-osio sisältää myyntivaiheen ja mahdollisuuden koon, mikä luo ryhmittelyn (tai hierarkian) porattavillä riveillä, joita voimme porata nähdäksemme lisätietoja.
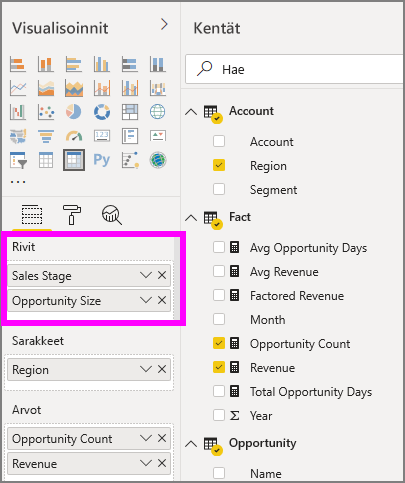
Kun visualisoinnissa on luotu ryhmittely Rivit-osioon, itse visualisoinnissa näytetään porautumis- ja laajennuskuvakkeet visualisoinnin yläkulmassa.
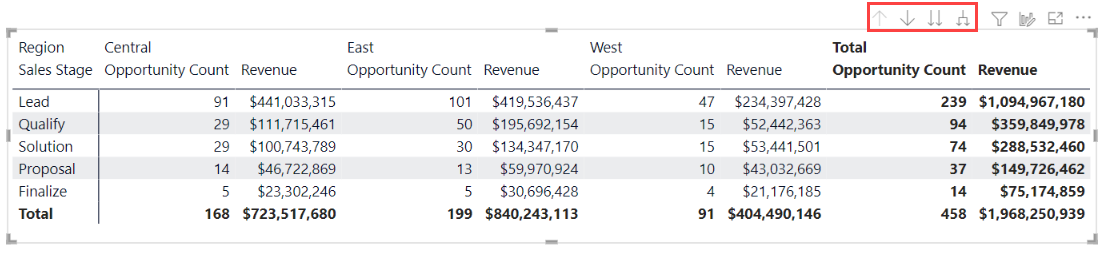
Kuten muidenkin visualisointien poraus- ja laajennustoiminnoissa, näiden painikkeiden valitseminen mahdollistaa poraamisen hierarkian mukaisesti ylös- tai alaspäin. Tässä tapauksessa voit porata Myyntivaiheesta Mahdollisuuden kokoon seuraavan kuvan mukaisesti. Siinä on valittuna Poraa alaspäin yksi taso -kuvake (talikko).
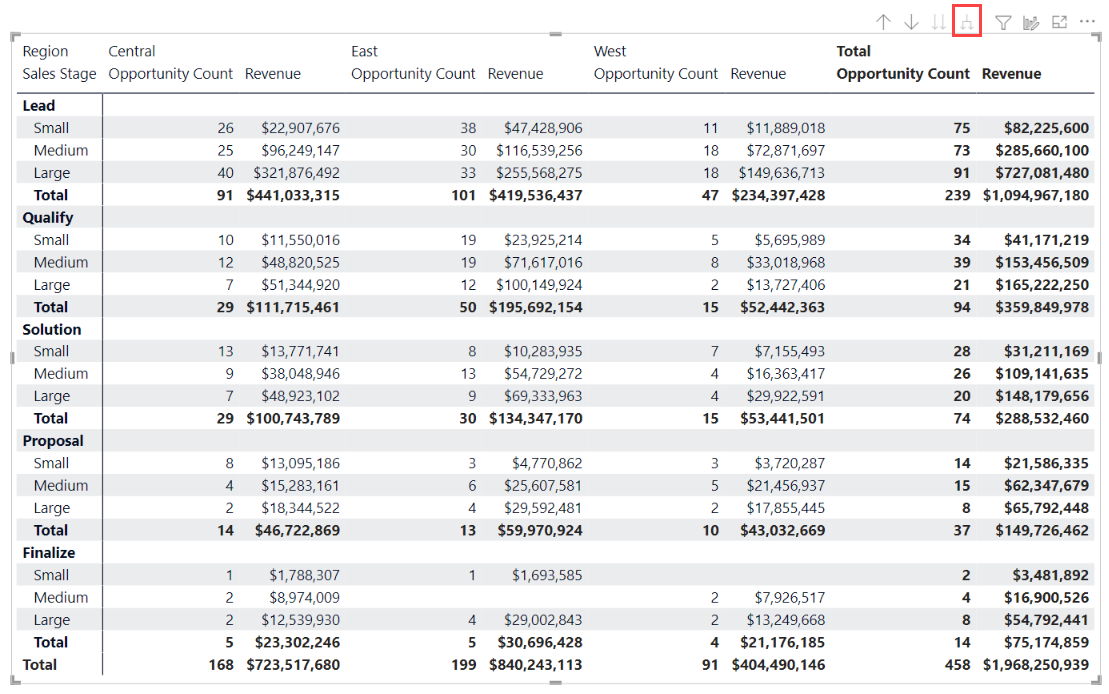
Kyseisten kuvakkeiden lisäksi voit valita minkä tahansa näistä rivin otsikoista ja porata alaspäin valitsemalla toiminnon näyttöön tulevasta valikosta.
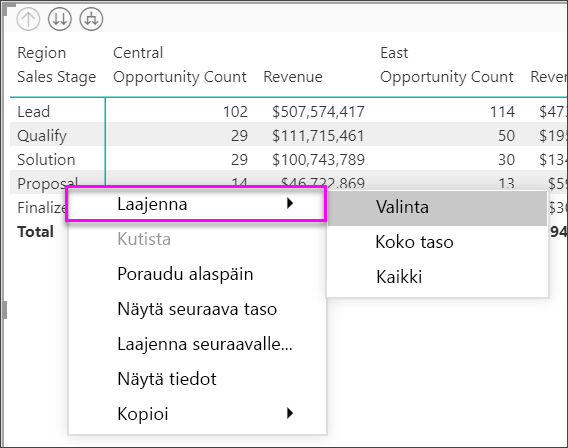
Huomaa, että valikossa on muutamia vaihtoehtoja, jotka tuottavat erilaisia tuloksia:
Jos valitset Poraudu alaspäin , matriisi laajennetaan kyseisen rivin tasolla, lukuun ottamatta kaikkia muita riviotsikoita paitsi valittua riviotsikkoa. Seuraavassa kuvassa on valittu Ehdotus>Poraudu alaspäin. Huomaa, että muita ylimmän tason rivejä ei enää näytetä matriisissa. Tämä poraamistava on hyödyllinen toiminto ja erityisen kätevä, kun käsittelemme ristiinkorostusta.
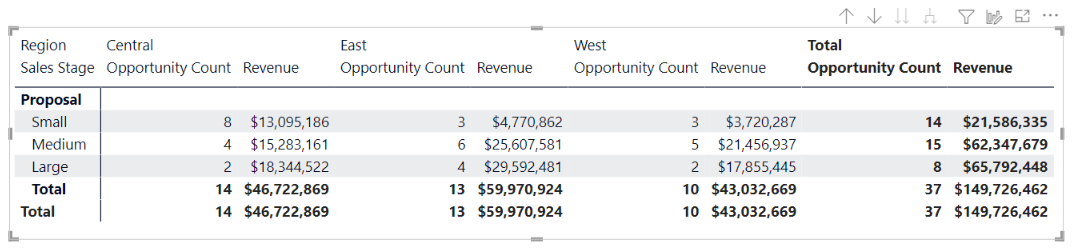
Voit palata edelliseen ylimmän tason näkymään valitsemalla Poraudu ylöspäin -kuvakkeen. Jos valitset sitten Ehdotus>Näytä seuraava taso, saat laskeutuvan luettelon kaikista seuraavan tason kohteista (tässä tapauksessa Mahdollisuuden koko -kentästä) ilman ylemmän tason hierarkian luokittelua.

Valitse Poraudu ylöspäin -kuvake yläkulmasta, jotta matriisi näyttää kaikki ylimmän tason luokat. Valitse sitten Ehdotus>Laajenna seuraavalle tasolle, jotta näet kaikki arvot hierarkian kummallakin tasolla – Myyntivaihe ja Mahdollisuuden koko.
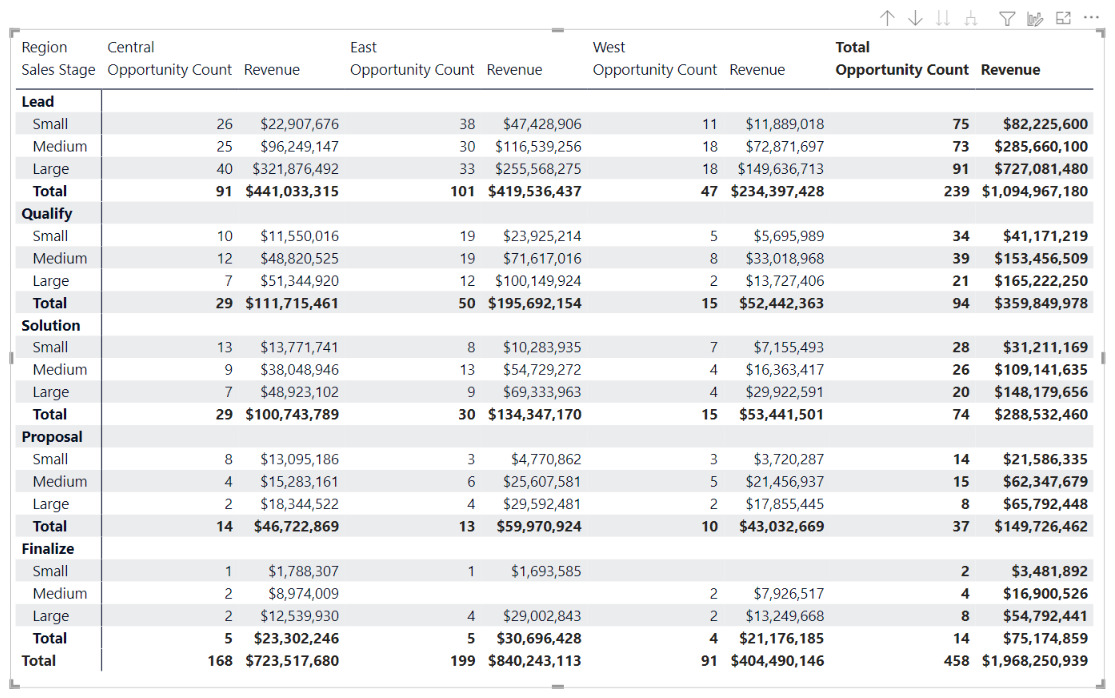
Voit myös käyttää Laajenna-valikkokohdetta hallitsemaan näyttöä tarkemmin. Valitse esimerkiksi Poraudu ylöspäin -kuvake. Valitse sitten Ehdotus>Laajenna>valintaa. Power BI näyttää yhden kokonaissummarivin kullekin myyntivaiheelle ja mahdollisuuden kokovaihtoehdot ehdotukselle.
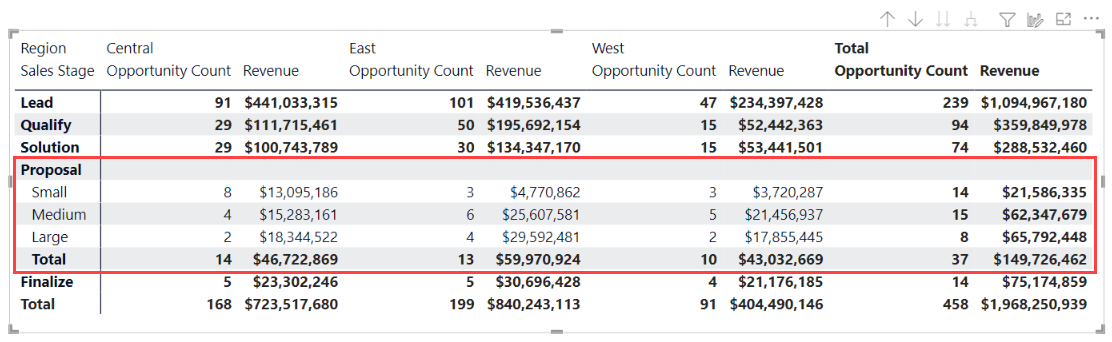
Sarakkeiden otsikoiden poraaminen
Voit porata sarakkeita samoin kuin rivejä. Seuraavassa kuvassa Sarakkeet-kentän säilössä on kaksi kenttää, jotka luovat hierarkian samalla tavalla kuin rivien kanssa aiemmin tässä artikkelissa. Sarakkeet-kentässä on Alue ja Segmentti. Heti, kun toinen kenttä on lisätty Sarakkeet-kenttään, visualisoinnissa näytetään uusi avattava valikko (Poraudu), joka näyttää tällä hetkellä rivit.
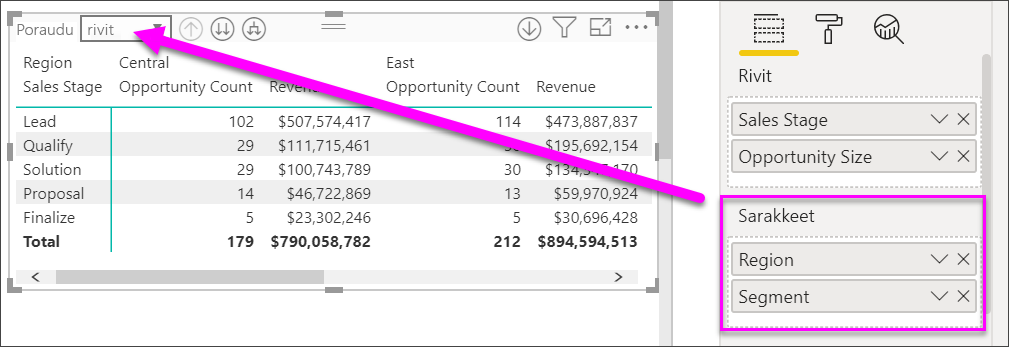
Jos haluat porautua alaspäin sarakkeisiin, valitse Sarakkeet Poraudu-valikosta, joka on porautumis- ja laajennuskuvakkeiden vieressä. Valitse Itä-alue ja valitse Poraudu alaspäin.
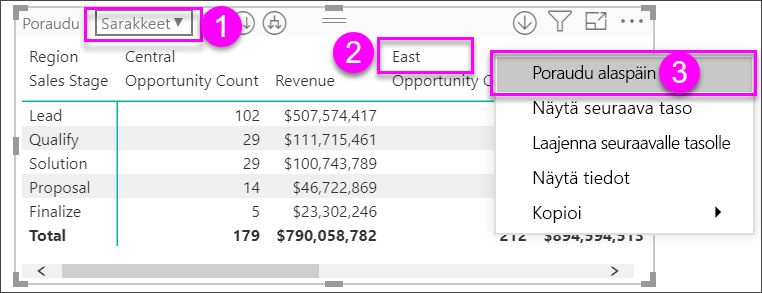
Kun valitset Poraudu alaspäin, näkyviin tulee sarakehierarkian seuraava taso Alue > itä -kohdassa, joka on tässä tapauksessa Mahdollisuuksien lukumäärä. Toinen alue on piilotettu.
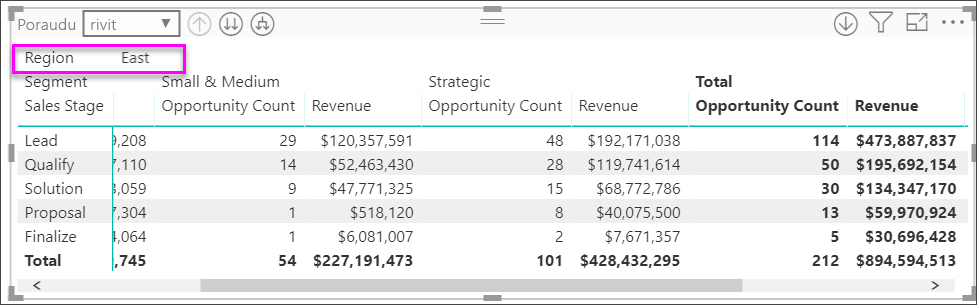
Valikon muut kohteet toimivat sarakkeilla samoin kuin riveillä (katso edellinen osio, Rivien otsikoiden poraaminen). Voit näyttää seuraavan tason ja laajentaa seuraavalle tasolle sarakkeiden avulla samalla tavalla kuin rivejä.
Muistiinpano
Porautumis- ja porautumiskuvakkeet koskevat rivejä, ja voit porata sarakkeita ylöspäin, kun ne valitaan. Sarakkeiden alaspäin poraaminen edellyttää hiiren kakkospainikkeen valikon käyttöä.
Porrastettu asettelu matriisivisualisoinneissa
Matriisivisualisointi sisentää hierarkian alaluokat automaattisesti kunkin ylätason alle. Tätä kutsutaan porrasteseksi asetteluksi.
Alkuperäisessä matriisivisualisoinnin versiossa aliluokat näytettiin täysin eri sarakkeella, mikä vei visualisoinnista enemmän tilaa. Seuraavassa kuvassa taulukko näytetään alkuperäisessä matriisivisualisoinnissa. huomaa erillisen sarakkeen aliluokat.
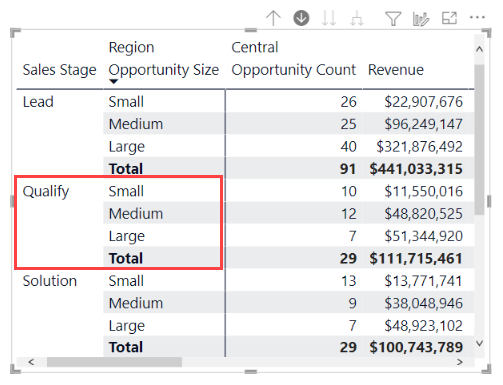
Seuraavassa kuvassa näet matriisivisualisoinnin porrastetun asettelun avulla. Huomaa, että Hyväksy-luokan aliluokat (pieni, keskitaso ja suuri) on hieman sisenntty, mikä tarjoaa siistin ja paljon tiivistetymmän visualisoinnin.
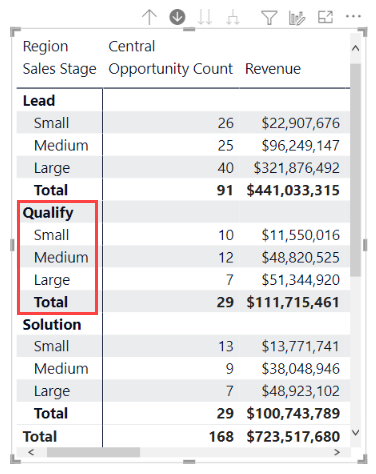
Voit helposti säätää porrastetun asettelun asetuksia. Kun matriisivisualisointi on valittu, siirry Muotoilu-osioon (sivellinkuvake) Visualisoinnit-ruudulla ja laajenna rivien otsikoiden osio. Asetuksia on kaksi: porrastetun asettelun kytkin (käytössä / pois käytöstä) ja Porrastetun asettelun sisennys (joka määrittää sisennyksen kuvapisteinä).
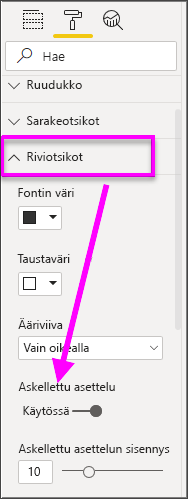
Jos poistat porrastetun asettelun käytöstä, Power BI näyttää aliluokat toisessa sarakkeessa sen sijaan, että ne sisennyksenä ylätason luokan alle.
Väli- ja kokonaissummat matriisivisualisoinneissa
Voit ottaa sekä rivien että sarakkeiden välisummat käyttöön ja poistaa ne käytöstä matriisivisualisoinneissa. Seuraavassa kuvassa näet, että rivien välisumma-asetus on käytössä ja määritetty näkymään alareunassa.
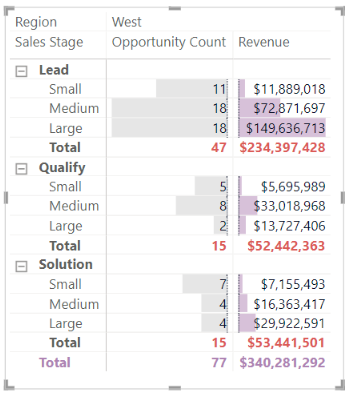
Kun otat rivin välisummat käyttöön ja lisäät otsikon, Power BI lisää myös rivin ja saman otsikon kokonaissumman arvolle. Jos haluat muotoilla kokonaissummaa, valitse muotoiluvaihtoehto rivin kokonaissummalle.
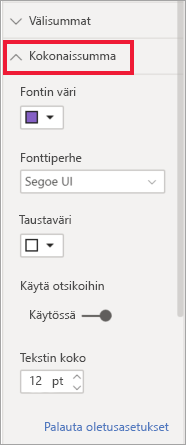
Jos haluat poistaa väli- ja kokonaissummat käytöstä, laajenna Rivien välisummat -korttia Visualisoinnit-ruudun Muotoilu-osiossa. Poista rivien välisummien liukusäädin käytöstä. Välisummat eivät tämän jälkeen näy.
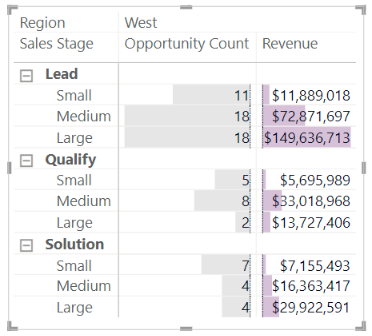
Sama prosessi koskee sarakkeiden välisummia.
Lisää ehdollisia kuvakkeita
Lisää visuaalisia vihjeitä taulukkoon tai matriisiin ehdollisten kuvakkeiden avulla.
Laajenna Solun elementit -kortti Visualisoinnit-ruudun Muotoilu-osiossa. Ota Kuvakkeet-liukusäädin käyttöön ja valitse määritykset-kuvake.
![]()
Säädä matriisin ehtoja, kuvakkeita ja värejä, ja valitse OK. Tässä esimerkissä käytimme punaista merkintää pienille arvoille, purppuranväristä ympyrää korkeille arvoille ja keltaista kolmiota kaikkeen niiden välillä.
![]()
Ristiinkorostus matriisivisualisoinneissa
Matriisivisualisoinneissa matriisin elementtejä voidaan valita ristiinkorostuksen perustaksi. Valitse matriisin sarake, ja Power BI korostaa sarakkeen, kuten muutkin raporttisivun visualisoinnit. Tämä ristiinkorostuksen tyyppi on muiden visualisointien ja arvopisteen valinnan yleinen ominaisuus, joka on nyt matriisivisualisoinnissa.
Myös Ctrl + napsautus -valinta toimii ristiinkorostumisessa. Esimerkiksi seuraavassa kuvassa matriisivisualisoinnista valittiin kokoelma aliluokkiin. Huomaa, miten visualisoinnin valitsematta jätetyt kohteet näkyvät harmaina ja miten sivun muut visualisoinnit kuvastavat matriisivisualisoinnissa tehtyjä valintoja.
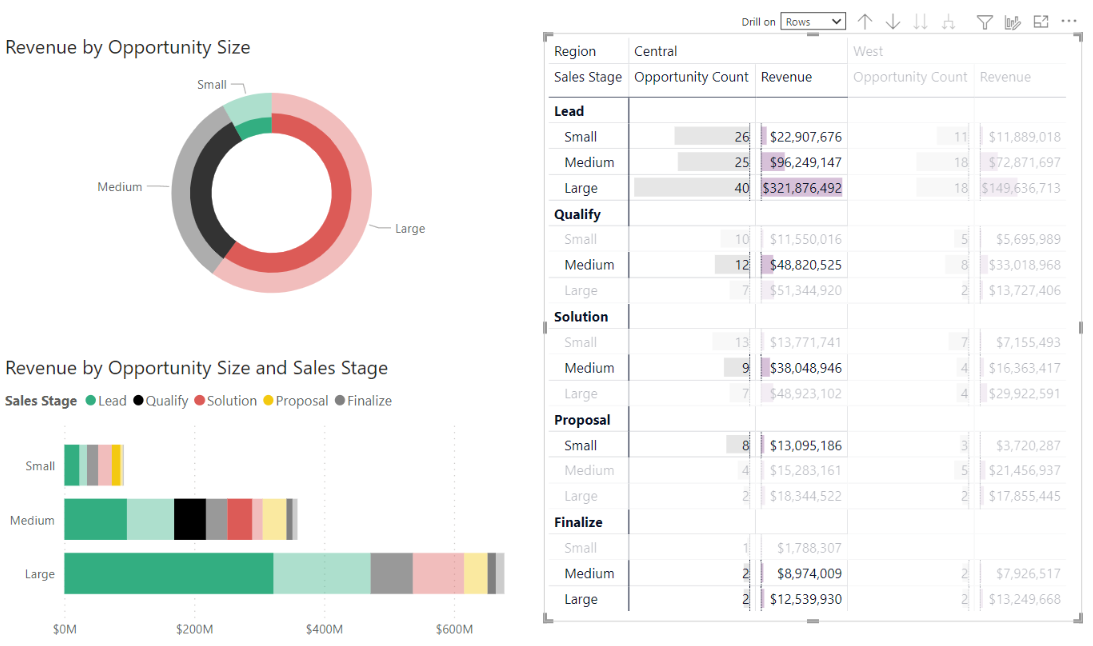
Arvojen kopiointi Power BI:stä muissa sovelluksissa käytettäviksi
Matriisissa tai taulukossa saattaa olla sisältöä, jota haluat käyttää muissa sovelluksissa: Dynamics CRM:ssä, Excelissä ja muissa Power BI -raporteissa. Power BI:n avulla voit hiiren kakkospainikkeella kopioida solun tai valikoiman soluja leikepöydälle. Liitä ne sitten toiseen sovellukseen.
Kopioi yksittäisen solun arvo valitsemalla solu, napsauttamalla hiiren kakkospainiketta ja valitsemalla Kopioi arvo. Solun muotoilematon arvo on nyt leikepöydällä, ja voit liittää sen toiseen sovellukseen.
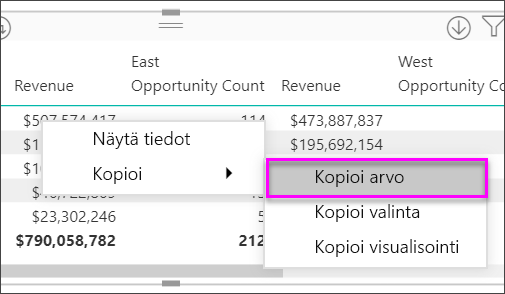
Jos haluat kopioida useita soluja, valitse solualue tai valitse CTRL-näppäimellä yksi tai useampi solu. Kopiointivalinta varmistaa, että mittarit muotoillaan sarakkeen muotoilusääntöjen mukaisesti toisin kuin muotoilematon Kopioi arvo -komento.
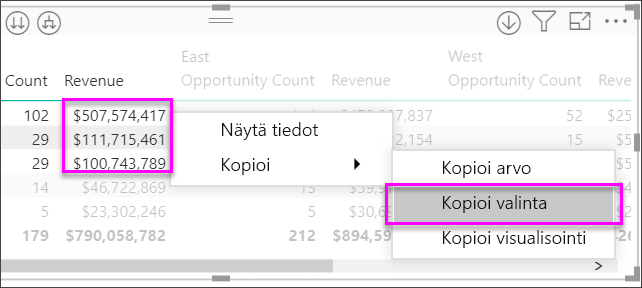
Kopio sisältää sarake- ja riviotsikot.
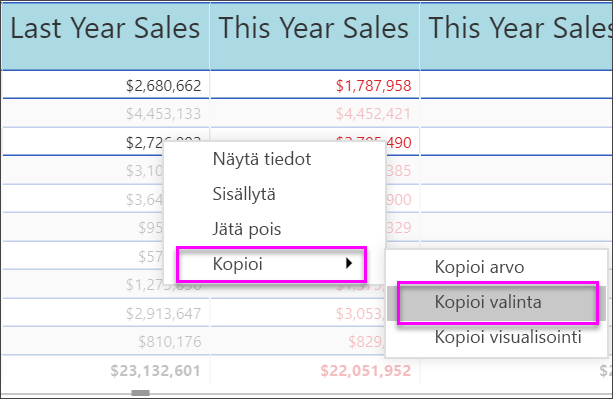
Jos haluat tehdä kopion itse visualisoinnista ja sisältää vain valitsemasi solut, valitse vähintään yksi solu CTRL-näppäimen avulla, napsauta hiiren kakkospainiketta ja valitse Kopioi visualisointi.
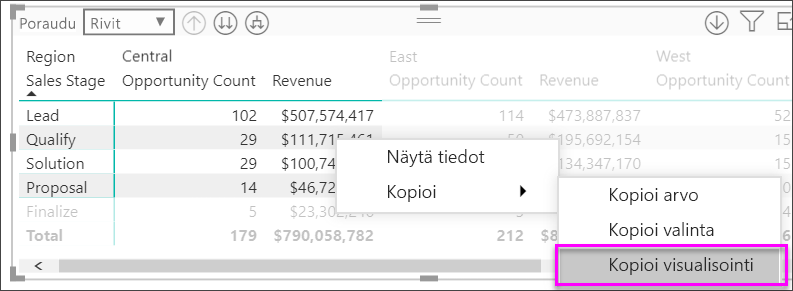
Jos sitten liität tiedot pohjaan Ctrl+V -näppäimellä, matriisivisualisoinnista tulee kopio, mutta se sisältää vain kopioidut tietosi.
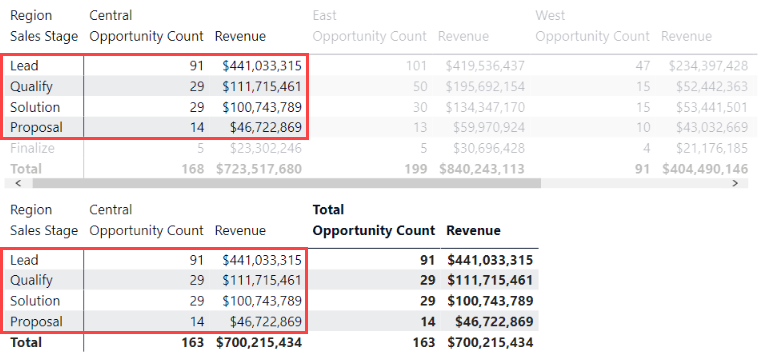
Matriisiarvon määrittäminen mukautetuksi URL-osoitteeksi
Jos sinulla on sarake tai mittari, joka sisältää sivuston URL-osoitteita, voit käyttää ehdollista muotoilua käyttääksesi kyseisiä URL-osoitteita kentissä aktiivisina linkkeinä. Tämä vaihtoehto on Soluelementit-kortin muotoiluruudussa.
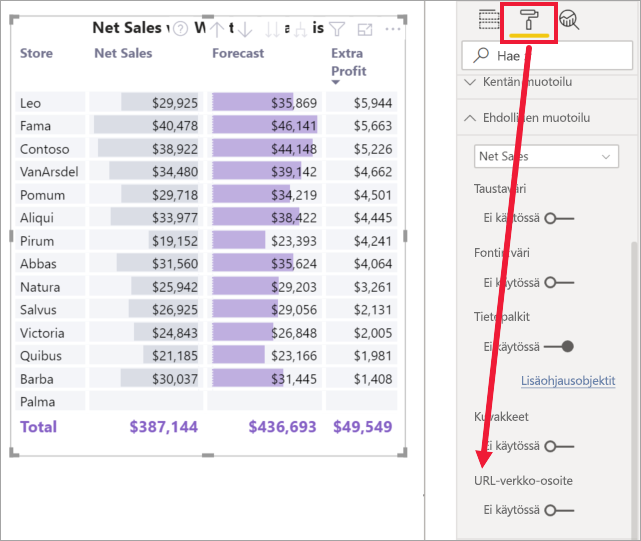
Ota WWW-URL-osoite käyttöön ja valitse kenttä, jota käytetään sarakkeen URL-osoitteena. Kun tämä on otettu käyttöön, kentän (sarakkeen) arvoista tulee aktiivisia linkkejä. Osoita linkkiä ja siirry kyseiselle sivulle valitsemalla linkki.
Lisätietoja on artikkelissa Taulukon ehdollinen muotoilu.
Sävytys ja fontin väri matriisivisualisoinneissa
Matriisivisualisoinnin avulla voit käyttää ehdollista muotoilua (värit, sävytys ja tietopalkit) matriisin solujen taustavärinä, ja voit käyttää ehdollista muotoilua myös itse tekstiin ja arvoihin.
Jos haluat käyttää ehdollista muotoilua, valitse matriisivisualisointi ja avaa Muotoilu-ruutu. Laajenna Solun elementit -kortti ja aseta taustavärin, fontin värin tai tietopalkkien kohdalla liukusäädin Käytössä-asentoon. Kun otat käyttöön jonkin näistä vaihtoehdoista, sen määrityskuvake on käytettävissä. Kun valitset kyseisen kuvakkeen, voit mukauttaa värin muotoilun värejä ja arvoja.
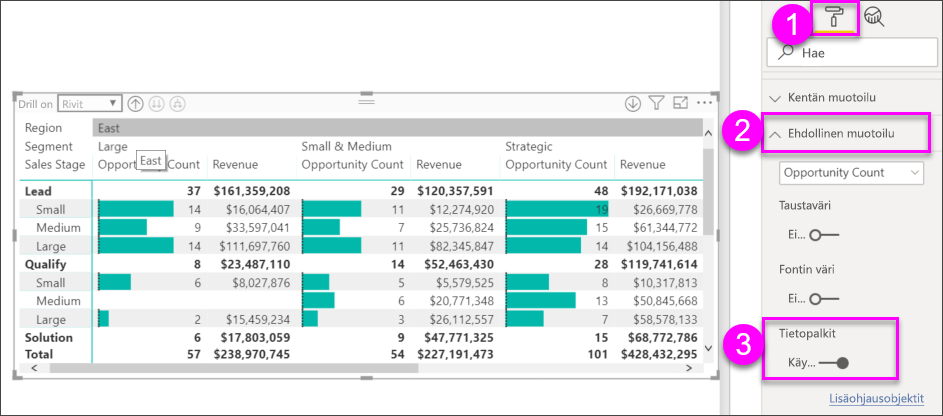
Valitsemalla määritelmäkuvakkeen näet valintaikkunan, jonka avulla voit tehdä muutoksia. Tässä esimerkissä näytetään tietopalkkien valintaikkuna.
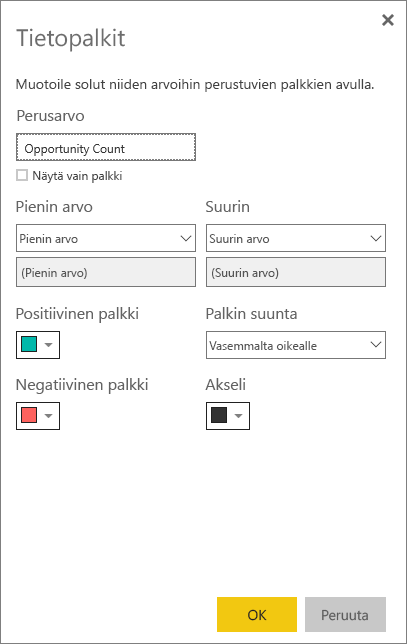
Vaillinainen hierarkia
Vaillinaisen hierarkian tasoja ei ole. Hyvä esimerkki tästä on yrityksen työntekijän matriisi. Yhtiöllä on useita tasoja, alkaen toimitusjohtajasta alaspäin. Toimitusjohtaja on hierarkian korkein taso ja raportoi muille työntekijöille. Yrityksen toinen työntekijä puolestaan voi raportoida johtajaketjulle, joka ilmoittaa toimitusjohtajalle ilmoittautuneelle varatoimitusjohtajalle. Sen mukaan, miten heidän osastonsa on hierarkiassa ja miten heidän osastonsa on järjestetty, työntekijöillä voi olla yhden, kahden, viiden tai kymmenen tason tiedot hierarkiassa. Mille tahansa työntekijälle ei välttämättä ole tietoja tietyistä hierarkiatasoista.
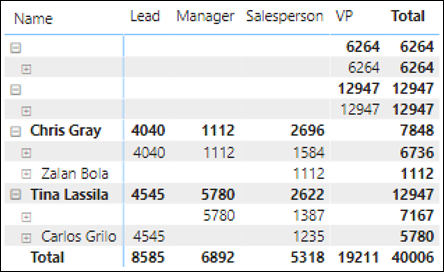
Tyhjiä rivejä tai identtisiä pää- ja aliarvoja ei ole tällä hetkellä mahdollista piilottaa. Et voi hallita, mitä hierarkian tasoja voi ja mitä tasoja ei voi laajentaa. On kuitenkin muutamia vaiheita, joihin voit ryhtyä, jotta visualisointi näyttäisi houkuttelevammalta.
Poista porrastettu asettelu käytöstä. Laajenna Muotoile-ruudussa Rivien otsikot - korttia. Avaa sitten kortin Asetukset-osa ja määritä Porrastetun asettelun tilaksi Pois käytöstä. Kaikki hierarkiatason tyhjät arvot näytetään nyt samalla rivillä.
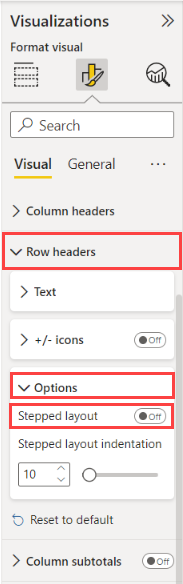
Poista matriisin rivien ja sarakkeiden välisummat käytöstä. Määritä Muotoile-ruudussa Rivien välisummat -liukusäädin ja Sarakkeen välisummat -liukusäädin asentoon Pois käytöstä.
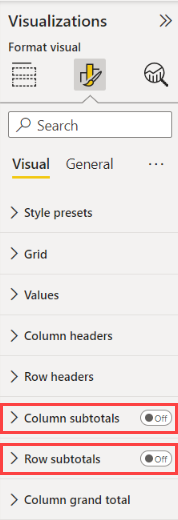
Huomioon otettavat seikat ja vianmääritys
Jos matriisin solujen tai otsikoiden tekstitiedoissa on uusi rivi -merkkejä, nämä merkit ohitetaan, ellet vaihda tekstin rivitysasetusta elementin liittyvässä muotoiluruudun kortissa.
Matriisivisualisoinnissa näkyy enintään 100 saraketta.
Liittyvä sisältö
Palaute
Tulossa pian: Vuoden 2024 aikana poistamme asteittain GitHub Issuesin käytöstä sisällön palautemekanismina ja korvaamme sen uudella palautejärjestelmällä. Lisätietoja on täällä: https://aka.ms/ContentUserFeedback.
Lähetä ja näytä palaute kohteelle