Opetusohjelma: Power Apps -tehosteen upottaminen Power BI -raporttiin
KOSKEE: Power BI Desktopin
Power BI -palvelu
Tässä opetusohjelmassa luomme Power Apps -visualisoinnilla uuden Power BI -malliraporttiin upotetun sovelluksen. Tämä sovellus on vuorovaikutuksessa kyseisen raportin muiden visualisointien kanssa.
Jos sinulla ei ole Power Apps -tilausta, luo ilmainen tili ennen aloittamista.
Tässä opetusohjelmassa opit:
- Power Apps -visualisoinnin lisääminen Power BI -raporttiin
- Power Appsissa työskenneltäessä on luotava uusi sovellus, joka käyttää Power BI -raportin tietoja
- Tarkastele ja käytä raportin Power Apps -visualisointia
Edellytykset
- Google Chrome - tai Microsoft Edge - selain
- Power BI -tilaus, jossa on mahdollisuusanalyysimalli asennettuna
- Käsitys siitä, miten sovelluksia luodaan Power Appsissa ja Power BI -raportteja muokataan
Uuden sovelluksen luominen
Kun lisäät Power Apps -visualisoinnin raporttiin, se käynnistää Power Apps Studion Power Appsin ja Power BI:n välisellä reaaliaikaisella tietoyhteydellä.
Avaa Mahdollisuusanalyysimalli-raportti ja valitse Tulevia mahdollisuuksia -sivu.
Avaa raportti muokkaustilassa valitsemalla Asetukset-palkista Muokkaa .
Tee tilaa uudelle visualisoinnille siirtämällä joitakin raporttiruutuja ja muuttamalla niiden kokoa.
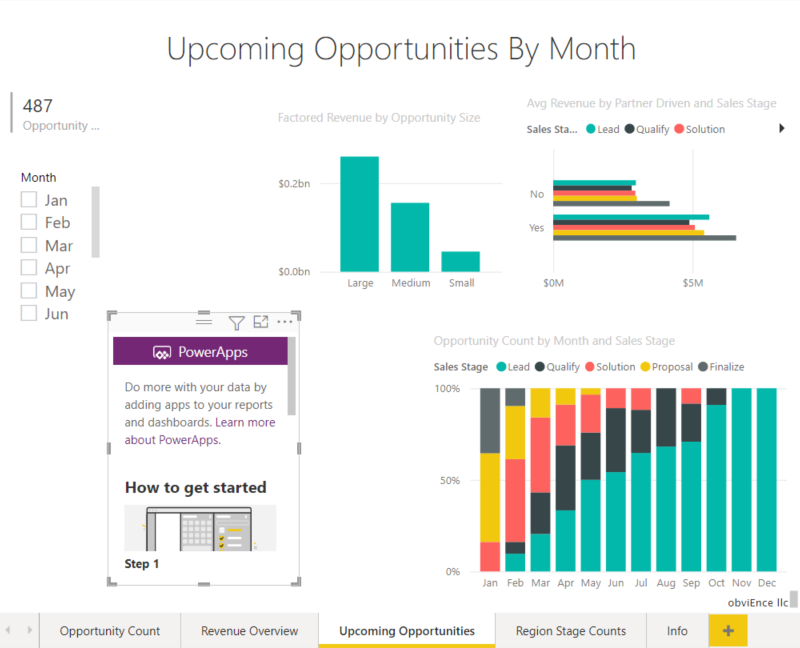
Valitse Visualisoinnit-ruudussa Power Apps -kuvake ja muuta sitten visualisoinnin kokoa, kunnes se mahtuu luomaasi tilaan.
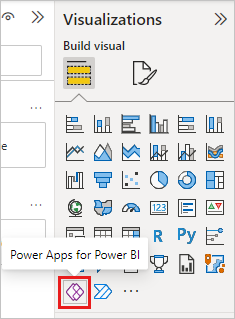
Valitse Kentät-ruudussa Mahdollisuuden>nimi, Tuotekoodi> ja Myyntivaihe.>
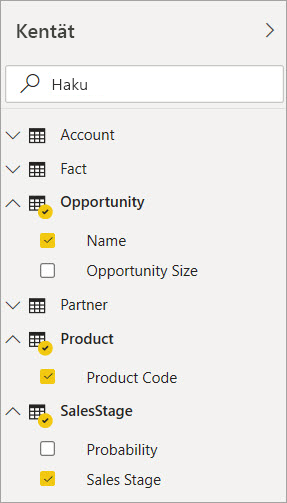
Valitse Power Apps -visualisoinnissa Power Apps -ympäristö, johon haluat luoda sovelluksen, ja valitse sitten Luo uusi.
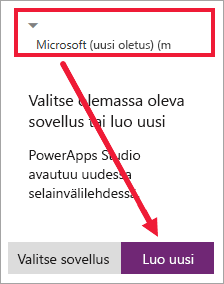
Näet Power Apps Studiossa luodun perussovelluksen sekä valikoiman, jossa näkyy jokin Power BI:ssä valitsemistasi kentistä.
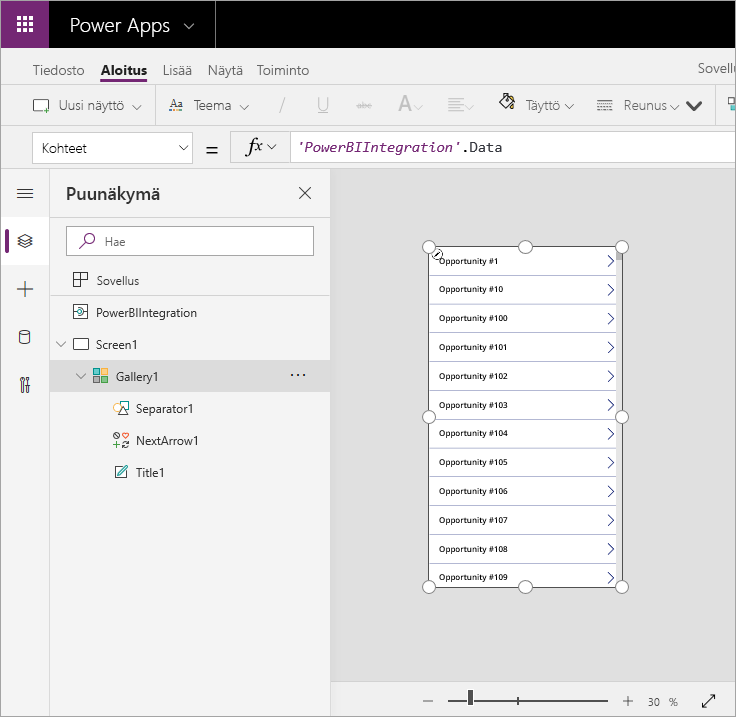
Valitse vasemmassa ruudussa Screen1 ja määritä sitten näytön Täyttö-ominaisuudeksi "LightBlue" (jotta se näkyy paremmin raportissa).
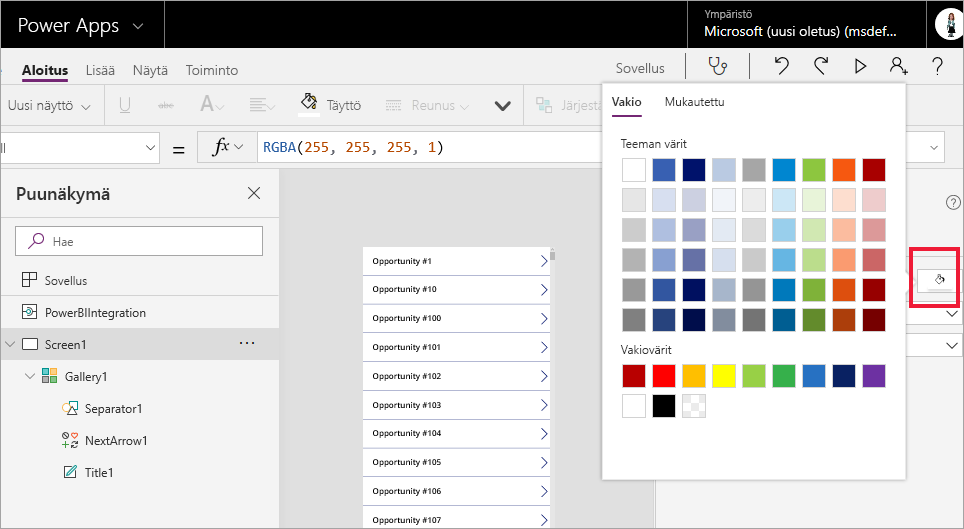
Valitse Valikoima_1 ja tee tilaa otsikko-ohjausobjektille muuttamalla Ominaisuuksien>koko>korkeus -arvoksi 964.
Muistiinpano
Jos et voi muokata Korkeus-kenttää, kokeile ensin säätää visualisoinnin kokoa pohjalla. Valitse visualisointi ja vedä jokin kahvoista. Muokkaa nyt Korkeus-kenttää.
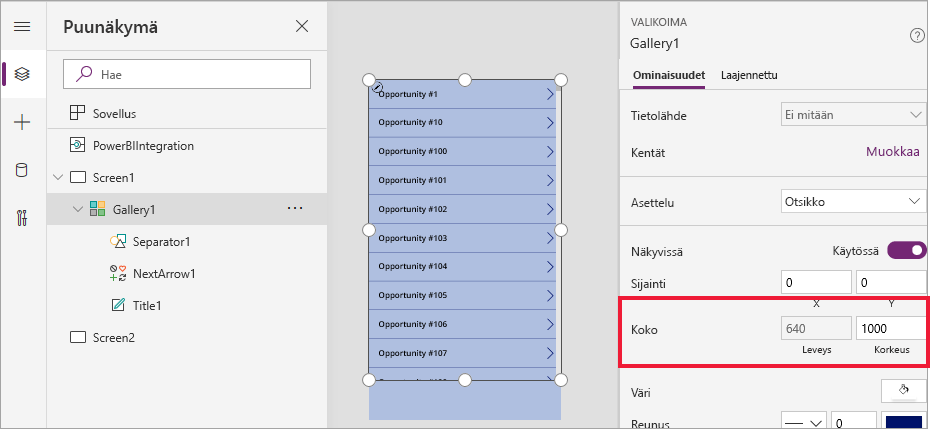
Laajenna vasen siirtymisvalikko, valitse + Lisää ja valitse ohjausobjektiluettelosta Perinteinen>teksti.
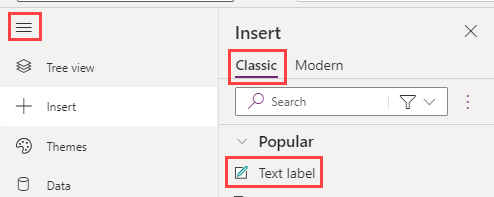
Vedä otsikko visualisoinnin alareunaan. Määritä Teksti-ominaisuuden arvoksi
"Opportunity Count: " & CountRows(Gallery1.AllItems). Pohjan visualisoinnissa näkyy nyt yhteensä 487 mahdollisuutta tietojoukossa.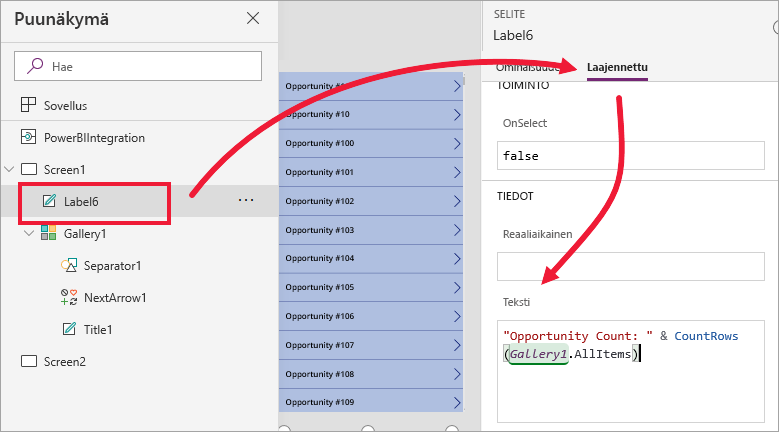
Valitse tallenna-kuvake oikeasta yläkulmasta. Tallenna sovellus nimellä "Mahdollisuudet-sovellus".
Sovelluksen tarkasteleminen raportissa
Sovellus on nyt käytettävissä Power BI -raportissa, ja se on vuorovaikutuksessa muiden visualisointien kanssa, koska se jakaa saman tietolähteen.
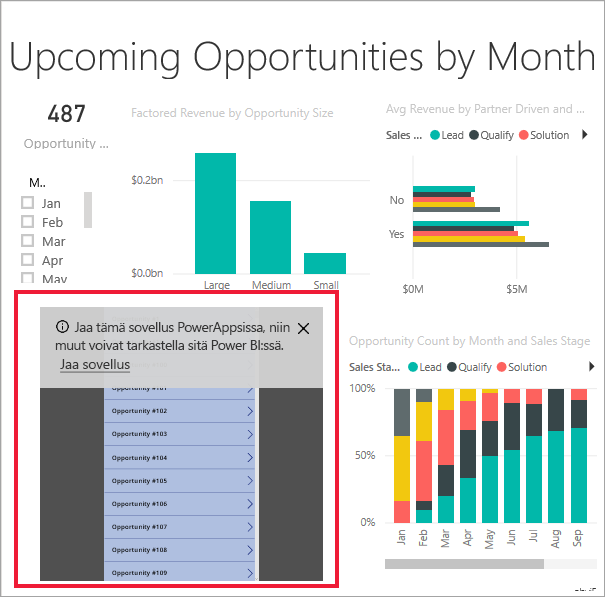
Valitse Power BI -raportissa jan osittajassa. Tämä suodattaa koko raportin, mukaan lukien Power Apps -visualisoinnin tiedot.
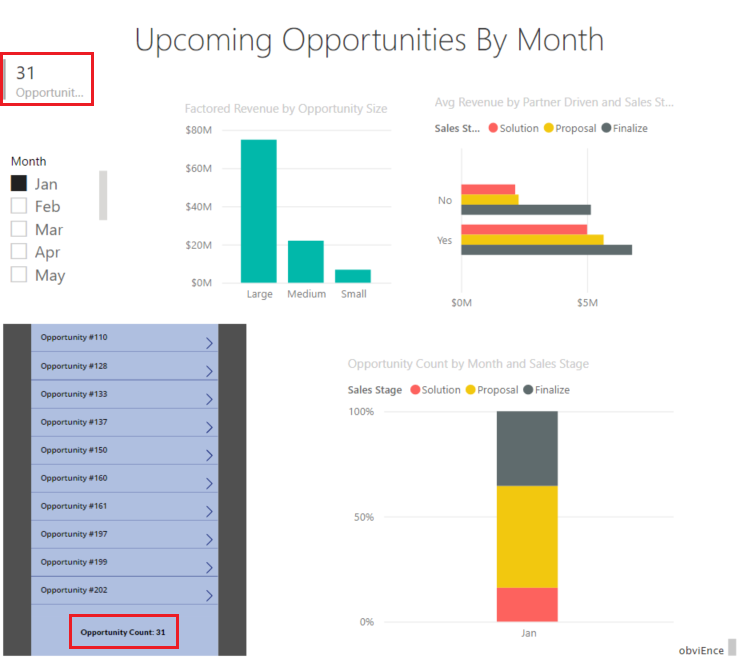
Huomaa, että Power App -visualisoinnin päivitetty mahdollisuuksien lukumäärä vastaa raportin vasemmassa yläkulmassa olevaa lukua. Voit valita muita raportin kohteita, ja sovelluksen tiedot päivittyvät.
Resurssien puhdistaminen
Jos et halua tallentaa mahdollisuusanalyysimallia Power Apps -visualisoinnin avulla, poista koontinäyttö, raportti ja semanttinen malli.
Huomioitavat asiat ja rajoitukset
Lisätietoja vianmäärityksestä on artikkelissa Power Apps -visualisointi Power BI:lle.