Vinkkejä Power BI -karttavisualisointeihin
KOSKEE: Power BI Desktopin
Power BI -palvelu
Muistiinpano
Azure-kartat visualisointi on nyt yleisesti saatavilla. Kun avaat raportin, jossa on aiemmin luotu karttavisualisointi ja Azure-kartat on käytössä organisaatiossasi, näet sanoman, jossa sinua kannustetaan päivittämään kartat ja täytetyt kartat Azure-kartat. Tulevassa julkaisuversiossa Power BI aikoo lakkauttaa vanhat karttavisualisoinnit ja siirtää aiemmin luodut raportit Azure-kartat. Nyt voit muuntaa kartat ja täytetyt kartat Azure-kartat visualisoinneiksi.
Power BI on integroitu Bing Mapsin kanssa kartan oletuskoordinaattien tarjoamiseksi (prosessia kutsutaan geokoodaukseksi), jotta voit luoda karttoja. Yhdessä ne käyttävät algoritmeja oikean sijainnin tunnistamiseen, mutta joskus se on vain paras arvaus. Jos Power BI ei pysty luomaan kartan visualisointia itse, se käyttää apuna Bing Mapsia. Lue lisää artikkelista Bing Maps -dokumentaatio.
Voit parantaa geokoodausta seuraavien vinkkien avulla. Ensimmäisen vinkkisarjan vinkeillä voit käyttää semanttista mallia. Toisen vinkkisarjan vinkeissä kerrotaan, mitä voit tehdä Power BI:ssä, jos sinulla ei ole semanttisen mallin käyttöoikeutta.
Mitä lähetetään Bing Mapsiin?
Power BI -palvelu ja Power BI Desktop lähettävät Bing maantieteellistä tietoa, jota se tarvitsee kartan visualisoinnin luomiseen. Nämä tiedot voivat sisältää tietoja visualisoinnin kentän Sijainti-, Leveysaste- ja Pituusaste-säilöistä. Lähetettävät asiat vaihtelevat kartan tyypin mukaan. Lisätietoja on artikkelissa Bing Mapsin tietosuoja.
Jos kartoille (kupla-, pistekaavio- ja pistetulostuskartoille) on annettu leveys- ja pituusasteet, tietoja ei lähetetä Bing. Muussa tapauksessa Sijainti-säilössä olevat tiedot lähetetään Bing.
Täytetyt kartat edellyttävät kenttää Sijainti-säilössä, vaikka leveys- ja pituusasteet on annettu. Kaikki Sijainti-, Leveysaste- tai Pituusaste-säilössä olevat tiedot lähetetään Bing.
Seuraavassa esimerkissä geokoodauksessa käytetään PostalCode-kenttää, joten PostalCode-sarakkeen arvot lähetetään Bing. Koko-säilön tietoja ei lähetetä Bing.
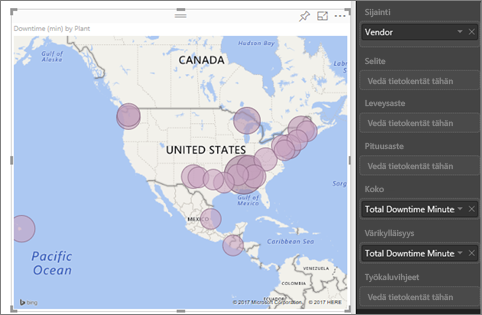
Tässä toisessa esimerkissä geokoodauksessa käytetään Alue-kenttää, joten Alue-sarakkeen arvot lähetetään Bing. Selite-säilön (ja Värikylläisyys-säilön, kun käytät Muotokarttaa Power BI Desktopissa) tietoja ei lähetetä Bing.
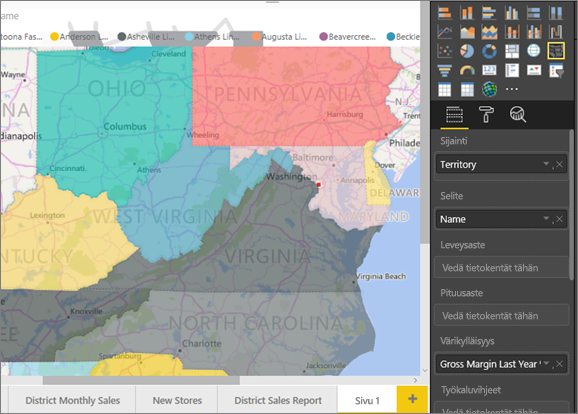
Semanttisessa mallissa: vinkkejä pohjana olevan semanttisen mallin parantamiseen
Tämä osio on tarkoitettu käyttäjille, joilla on karttavisualisoinnin luomiseen käytettävän semanttisen mallin käyttöoikeus. Voit parantaa geokoodausta muutamilla eri toimilla.
1. Luokittele maantieteelliset kentät Power BI Desktopissa
Power BI Desktopissa voit varmistaa kenttien sijaintitietojen lisäämisen oikein määrittämällä tietokentille tietoluokan . Valitse haluamasi sarake Taulukko-näkymässä. Valitse valintanauhassa Saraketyökalut-välilehti ja määritä sitten tietoluokaksiOsoite, Kaupunki, Maanosa, Maa, Piirikunta, Postinumero, Osavaltio tai Provinssi.
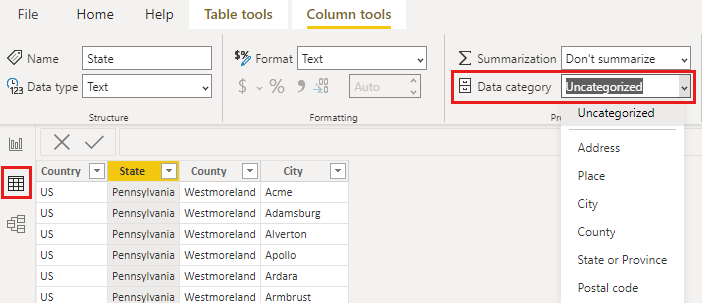
Näiden tietoluokkien avulla Bing koodata tiedot oikein. Lisätietoja on artikkelissa Tietojen luokittelu Power BI Desktopissa. Jos olet muodostamassa yhteyttä SQL Server Analysis Servicesiin reaaliaikaisen yhteyden avulla, määritä tietojen luokittelu Power BI:n ulkopuolella SQL Server Data Toolsin (SSDT) avulla.
2. Käytä useita sijaintisarakkeita
Joskus tietoluokkien määrittäminen yhdistämistä varten ei riitä siihen, Bing aikeesi arvailla oikein. Jotkin määritykset ovat moniselitteisiä, koska sijainti sijaitsee useassa maassa tai usealla eri alueella. Southampton esimerkiksi näkyy Englannissa, Pennsylvaniassa ja New Yorkissa.
Power BI käyttää Bing jäsentämätöntä URL-mallipalvelua leveys- ja pituusasteiden noutamiseen maan tai alueen osoitearvojen perusteella. Jos tiedot eivät sisällä riittävästi sijaintitietoja, lisää kyseiset sarakkeet ja luokittele ne asianmukaisesti.
Jos sinulla esimerkiksi on vain Kaupunki-sarake, geokoodaus voi olla Bing vaikeaa. Tee sijainnista yksiselitteinen lisäämällä muita maantieteellisiä sarakkeita. Joskus tarvitaan vain yksi sijaintisarake semanttiseen malliin – tässä tapauksessa osavaltioon tai provinssiin. Muista myös luokitella se oikein. Katso vinkki 1.
Varmista, että jokaisella kentällä on vain yksi sijaintiluokka. Kaupunki-sijaintikentässä tulee olla esimerkiksi Southampton, ei Southampton, New York. Osoite-sijaintikentissä tulee olla 1 Microsoft Way , ei 1 Microsoft Way, Redmond, WA.
3. Käytä tarkkoja leveys- ja pituusasteita
Lisää semanttiseen malliin leveys- ja pituusastearvot. Nämä tiedot poistavat moniselitteisyyden ja palauttavat tulokset entistä nopeammin. Leveysaste- ja Pituusaste-kenttien muodon on oltava Desimaaliluku , ja se voidaan määrittää tietomallissa.
4. Käytä Paikka-luokkaa sarakkeille, joissa on täydelliset sijaintitiedot
Vaikka suosittelemme käyttämään kartoissa maantieteellisiä hierarkioita, voit määrittää tietojen luokitteluksi Paikka, jos sinun on käytettävä yhtä, täydelliset maantieteelliset tiedot sisältävää sijaintisaraketta. Jos sarakkeen tiedot ovat esimerkiksi täydelliset osoitteet, kuten 1 Microsoft Way, Redmond Washington 98052, tämä yleinen tietoluokka toimii parhaiten Bing.
Power BI:ssä: vinkkejä parempien tulosten saamiseen kartan visualisointeja käytettäessä
1. Käytä leveys- ja pituusastekenttiä (jos ne on luotu)
Jos käyttämässäsi semanttisessa mallissa on pituus- ja leveysastekentät Power BI:ssä, käytä niitä. Power BI:ssä on erityisiä säilöjä, joiden avulla tiedoista voidaan tehdä yksiselitteisiä. Vedä leveystiedot sisältävä kenttä Visualisoinnit Leveysaste-alue>. Tee sama pituusastetieduksille. Kun lisäät nämä tiedot, sinun on täytettävä Sijainti-kenttä myös visualisointeja luotaessa. Muussa tapauksessa tiedot koostetaan oletusarvoisesti, joten esimerkiksi leveys- ja pituusasteet yhdistetään osavaltiotasolla, ei kaupunkitasolla.
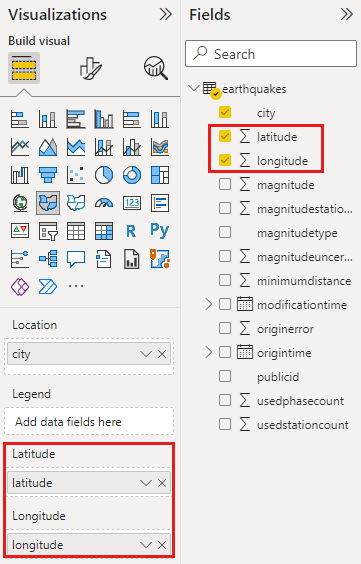
Käytä maantieteellisiä hierarkioita, jotta voit porautua sijainnin eri tasoille
Kun semanttisessa mallissasi on jo eritasoisia sijaintitietoja, sinä ja työtoverisi voitte luoda maantieteellisiä hierarkioita Power BI:n avulla. Voit luoda maantieteellisen hierarkian vetämällä useamman kuin yhden kentän Sijainti-säilöön. Kun kenttiä käytetään tällä tavalla yhdessä, niistä tulee maantieteellinen hierarkia. Seuraavassa esimerkissä maantieteelliset kentät ovat: Maa/alue, Osavaltio ja Kaupunki. Power BI:ssä tämän maantieteellisen hierarkian avulla voidaan porautua työtoveriesi kanssa ylös ja alas.
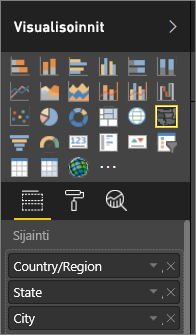
Kun poraudut maantieteellisiin hierarkioihin, on tärkeää tietää, miten porautumispainikkeet toimivat ja mitä Bing Mapsiin lähetetään.
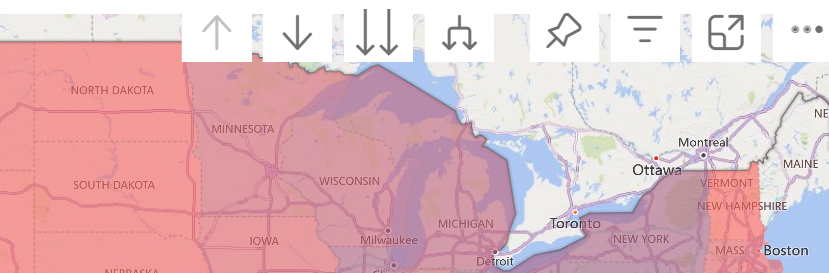
- Porautumistila-painikkeen
 avulla voit valita karttasijainnin ja porautua kyseiseen sijaintiin taso kerrallaan. Jos esimerkiksi otat käyttöön Poraudu alaspäin -vaihtoehdon ja valitset Pohjois-Amerikan, siirryt hierarkiassa alaspäin seuraavaan tasoon Pohjois-Amerikassa. Geokoodausta varten Power BI lähettää Bing Mapsin maa-/alue- ja osavaltiotiedot vain Pohjois-Amerikkaa varten.
avulla voit valita karttasijainnin ja porautua kyseiseen sijaintiin taso kerrallaan. Jos esimerkiksi otat käyttöön Poraudu alaspäin -vaihtoehdon ja valitset Pohjois-Amerikan, siirryt hierarkiassa alaspäin seuraavaan tasoon Pohjois-Amerikassa. Geokoodausta varten Power BI lähettää Bing Mapsin maa-/alue- ja osavaltiotiedot vain Pohjois-Amerikkaa varten. - Hierarcy-porautumispainike
 porautua hierarkian seuraavalle tasolle kaikissa sijainneissa kerralla. Jos esimerkiksi tarkastelet maita/alueita ja siirryt sitten tämän vaihtoehdon avulla seuraavalle tasolle (osavaltiot), Power BI näyttää kaikkien maiden/alueiden osavaltiotiedot. Geokoodausta varten Power BI lähettää Bing Mapsin osavaltiotiedot (ei maa- tai aluetietoja) kaikista sijainneista. Tästä vaihtoehdosta on hyötyä, jos hierarkian tasot eivät liity sen yläpuolella olevaan tasoon.
porautua hierarkian seuraavalle tasolle kaikissa sijainneissa kerralla. Jos esimerkiksi tarkastelet maita/alueita ja siirryt sitten tämän vaihtoehdon avulla seuraavalle tasolle (osavaltiot), Power BI näyttää kaikkien maiden/alueiden osavaltiotiedot. Geokoodausta varten Power BI lähettää Bing Mapsin osavaltiotiedot (ei maa- tai aluetietoja) kaikista sijainneista. Tästä vaihtoehdosta on hyötyä, jos hierarkian tasot eivät liity sen yläpuolella olevaan tasoon. - Laajenna kaikki -painike
 muistuttaa Poraudu alaspäin -toimintoa, mutta sinun ei tarvitse napsauttaa karttaa. Toiminto laajentuu alaspäin hierarkian seuraavalle tasolle muistaen nykyisen tason kontekstin. Jos esimerkiksi tarkastelet maita tai alueita ja valitset tämän kuvakkeen, siirryt hierarkiassa alaspäin seuraaviin tasoihin. Geokoodausta varten Power BI lähettää tiedot jokaisesta osavaltiosta ja osavaltiota vastaavasta maasta tai alueesta, jotta geokoodaus Bing mahdollisimman tarkasti. Useimmissa kartoissa käytät joko tätä toimintoa tai oikeassa reunassa olevaa Poraudu alaspäin -toimintoa, joten voit lähettää Bing mahdollisimman paljon tietoja tarkkojen sijaintitietojen saamiseksi.
muistuttaa Poraudu alaspäin -toimintoa, mutta sinun ei tarvitse napsauttaa karttaa. Toiminto laajentuu alaspäin hierarkian seuraavalle tasolle muistaen nykyisen tason kontekstin. Jos esimerkiksi tarkastelet maita tai alueita ja valitset tämän kuvakkeen, siirryt hierarkiassa alaspäin seuraaviin tasoihin. Geokoodausta varten Power BI lähettää tiedot jokaisesta osavaltiosta ja osavaltiota vastaavasta maasta tai alueesta, jotta geokoodaus Bing mahdollisimman tarkasti. Useimmissa kartoissa käytät joko tätä toimintoa tai oikeassa reunassa olevaa Poraudu alaspäin -toimintoa, joten voit lähettää Bing mahdollisimman paljon tietoja tarkkojen sijaintitietojen saamiseksi.
Liittyvä sisältö
Onko sinulla lisää kysymyksiä? Kokeile Power BI -yhteisöä.