Visualisointi-ruudun mukauttaminen Power BI Desktopissa ja Power BI -palvelussa
KOSKEE: Power BI Desktopin
Power BI -palvelu
Visualisoinnit, joita kutsutaan myös lyhyiksi visualisoinneiksi, näyttävät tiedoista löytyneet merkitykselliset tiedot. Power BI -raportissa voi olla yksi sivu, jossa on yksi visualisointi, tai siinä voi olla sivuja, jotka ovat täynnä visualisointeja. Power BI -palvelussa visualisointeja voi kiinnittää raporteista koontinäyttöihin.
On tärkeää erottaa toisistaan raporttien suunnittelijat ja kuluttajat. Jos luot tai muokkaat raporttia, olet suunnittelija. Suunnittelijoilla on raportin ja sen pohjana olevan semanttisen mallin muokkausoikeudet. Power BI Desktopissa voit avata semanttisen mallin taulukkonäkymässä ja luoda visualisointeja raporttinäkymässä. Power BI -palvelussa voit avata tietojoukon tai raportin editorin muokkausnäkymässä. Jos raportti tai koontinäyttö on jaettu kanssasi, olet raportin kuluttaja. Voit tarkastella ja käsitellä raporttia ja sen visualisointeja, mutta et voi tehdä niin paljon muutoksia kuin suunnittelija .
Power BI:ssä on monta erilaista visualisointityyppiä käytettävissä suoraan Visualisoinnit-ruudusta.
![]()
Lisää Power BI -visualisointeja on saatavilla Microsoft AppSource -yhteisösivustosta. AppSourcessa voit selata ja ladata Microsoftin ja yhteisön tarjoamia Power BI -visualisointeja.
Jos olet uusi Power BI -käyttäjä tai tarvitset kertauksen, näiden linkkien avulla saat lisätietoja Power BI -visualisointien perusteista. Vaihtoehtoisesti voit etsiä lisätietoja sisällysluettelosta (artikkelin vasemmassa reunassa).
Visualisoinnin lisääminen Power BI:ssä
Luo visualisointeja raporttiesi sivuilla. Selaa käytettävissä olevien visualisointien ja käytettävissä olevien visualisointien opetusohjelmien luetteloa.
Visualisoinnin lataaminen tiedostosta tai AppSourcesta
Lisää itse luomasi tai Microsoft AppSource -yhteisösivustosta löytämäsi visualisointi. Oletko luova henkilö? Tutustu lähdekoodiimme ja luo kehittäjien työkalujen avulla uusi visualisointityyppi. Voit myös jakaa sen yhteisölle. Saat lisätietoja Power BI -visualisoinnin kehittämisestä Power BI -visualisoinnin kehittäminen -ohjeartikkelista.
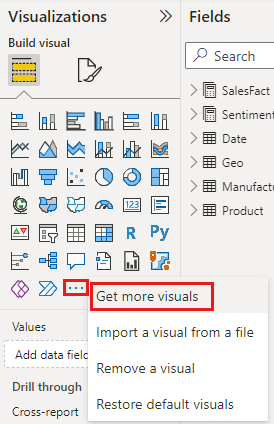
Visualisointiruudun mukauttaminen
Voit mukauttaa visualisointiruutua lisäämällä ja poistamalla Power BI -visualisointeja. Jos poistit oletusvisualisoinnit visualisointiruudusta, voit palauttaa ruudun oletusasetuksia varten ja palauttaa kaikki oletusvisualisoinnit.
Visualisoinnin lisääminen visualisointiruutuun
Jos käytät samaa visualisointia useissa raporteissa, voit lisätä visualisoinnin visualisointiruutuun. Visualisointien lisääminen koskee AppSource-visualisointeja, organisaation visualisointeja ja tiedostojen visualisointeja. Jos haluat lisätä visualisoinnin, napsauta sitä hiiren kakkospainikkeella.
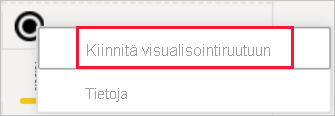
Kun visualisointi on kiinnitetty, se liikkuu reaaliaikaisesti muiden oletusvisualisointien mukana. Tämä visualisointi on nyt yhdistetty tiliin, jolla olet kirjautuneena, joten uudet luomasi raportit sisältävät automaattisesti tämän visualisoinnin vaihtoehtona, jos olet kirjautuneena. Sinun ei enää tarvitse lisätä tiettyjä säännöllisesti käyttämiäsi visualisointeja jokaiseen raporttiin.
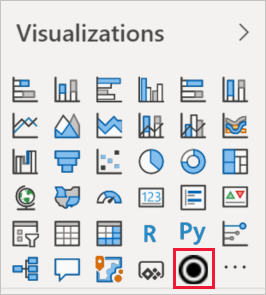
Visualisoinnin poistaminen visualisointiruudusta
Jos et enää käytä visualisointia säännöllisesti, voit napsauttaa sitä hiiren kakkospainikkeella ja poistaa sen visualisointiruudusta. Minkä tahansa tyyppiset visualisoinnit voidaan poistaa visualisointiruudusta, mukaan lukien oletus-, tiedosto-, organisaatio- ja AppSource-visualisoinnit.
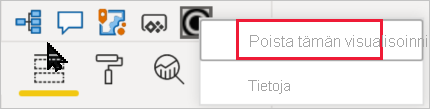
Visualisointiruudun palauttaminen
Visualisointiruudun palauttaminen koskee vain oletusvisualisointeja. Tämä ei vaikuta visualisointiruutuun lisättyihin visualisointeihin, ja ne ovat edelleen käytettävissä visualisointiruudussa. Jos haluat poistaa visualisointiruudusta AppSource- tai tiedostovisualisointeja, sinun on tehtävä se manuaalisesti.
Jos haluat palauttaa visualisointiruudun oletusasetuksiin, valitse Enemmän vaihtoehtoja (...) ja valitse Palauta oletusvisualisoinnit.
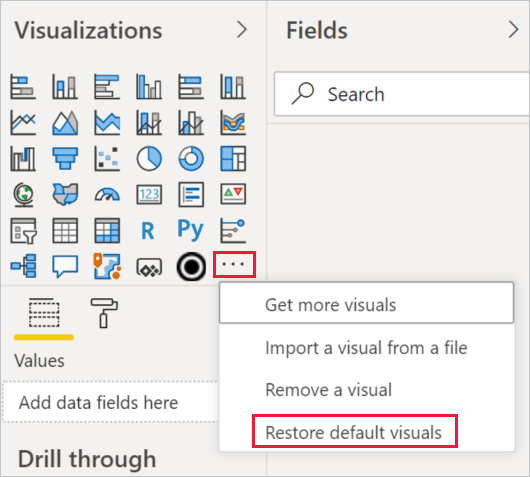
Visualisointityypin vaihtaminen
Kokeile muuttaa visualisointityyppiä, jotta näet, mikä toimii parhaiten tietoihisi. Aktivoi visualisointi valitsemalla se. Valitse sitten Visualisoinnit-ruudusta eri visualisointityypin kuvake.
Jos olet aiemmin kiinnittänyt visualisoinnin koontinäyttöön, tyypin muuttaminen raportissa ei muuta tyyppiä koontinäytössä. Voit esimerkiksi kiinnittää rengaskaavion koontinäyttöön ja muuttaa sitten rengaskaavion palkkikaavioksi. Raportissa on nyt palkkikaavio ja raporttinäkymässä rengaskaavio. Jos haluat päivittää koontinäytön, lataa tiedot palkkikaaviona.
Visualisoinnin kiinnittäminen
Power BI -palvelussa visualisoinnin voi kiinnittää koontinäyttöön ruutuna. Jos muutat visualisointia kiinnittämisen jälkeen, koontinäytön ruutu ei muutu. Jos se oli viivakaavio, se pysyy viivakaaviona, vaikka muuttaisit sen raportissa rengaskaavioksi.
Huomioitavat asiat ja rajoitukset
Visualisointi saattaa latautua hitaasti tietolähteestä ja kenttien määrästä (mittarit tai sarakkeet). Suosittelemme luettavuus- ja suorituskykysyistä, että rajoitat visualisoinnit yhteensä 10–20 kenttään.
Visualisointien yläraja on 100 kenttää (mittarit tai sarakkeet). Jos visualisoinnin lataaminen epäonnistuu, pienennä kenttien määrää.