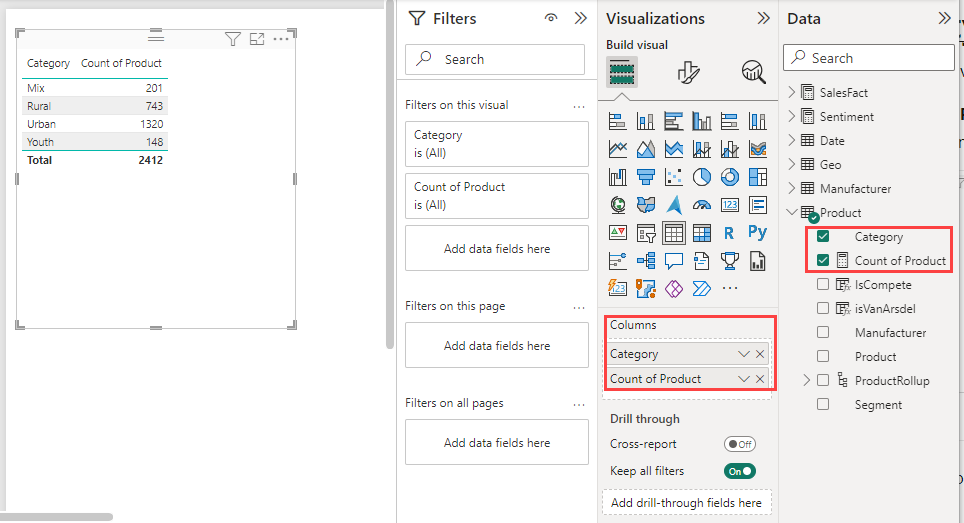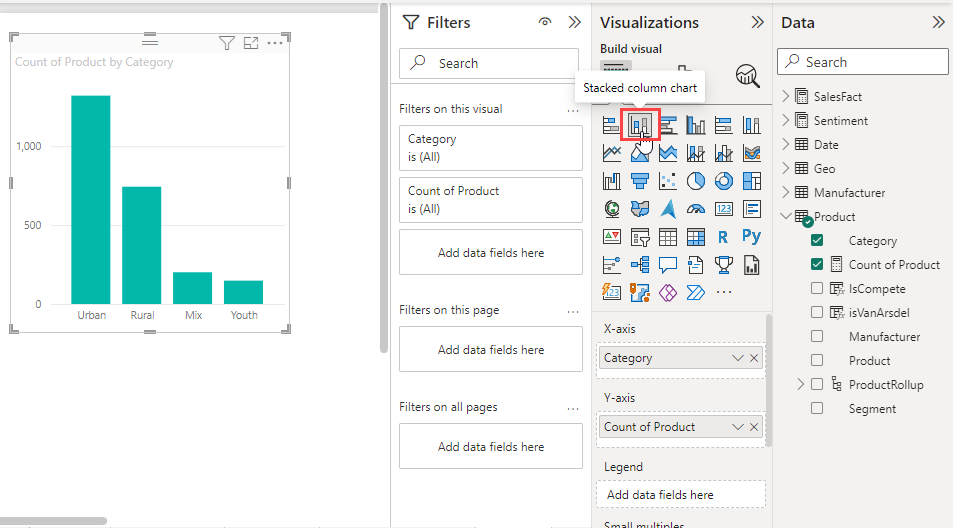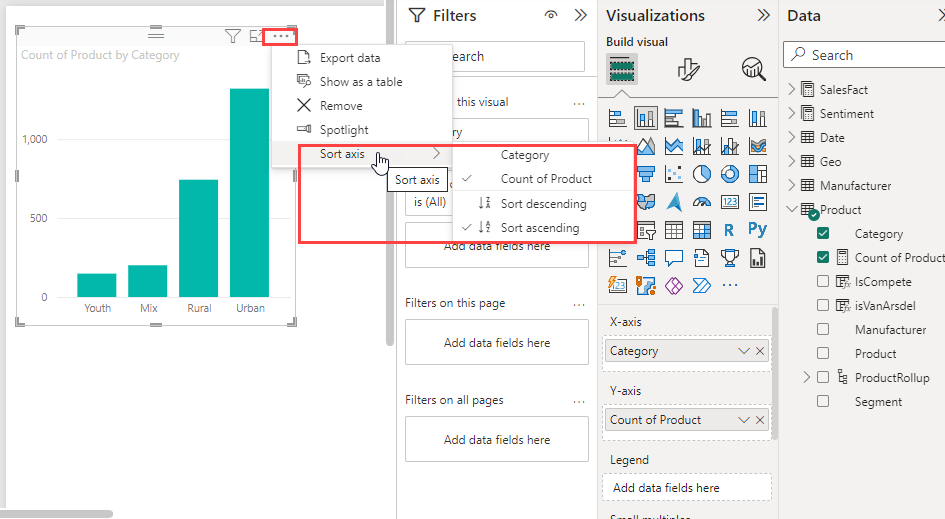Visualisointien lisääminen Power BI -raporttiin (osa 1)
KOSKEE: Power BI Desktop
-Power BI -palvelu
Tässä artikkelissa annetaan lyhyt esittely visualisointien luomisesta raporttiin. Katso lisätietoja tämän artikkelin osasta 2 .
Edellytykset
Tässä opetusohjelmassa käytetään myynti- ja markkinointimallia.
Valitse Power BI Desktopissa Tiedosto>Avaa raportti.
Etsi ja valitse Myynti- ja markkinointimalli -PBIX-tiedosto ja valitse sitten Avaa.
Myynti - ja markkinointimallin PBIX-tiedosto avautuu raporttinäkymään.

Valitse alareunasta vihreä plus-symboli
 , jos haluat lisätä uuden sivun raporttiin.
, jos haluat lisätä uuden sivun raporttiin.
Muistiinpano
Jos haluat jakaa raporttisi työtoverin kanssa, teillä kummallakin on oltava erilliset Power BI Pro -käyttöoikeudet tai raportti on tallennettava Premium-kapasiteettiin. Lisätietoja on kohdassa Suodatetun Power BI -raportin jakaminen.
Visualisointien lisääminen raporttiin
Tässä osiossa luot visualisoinnin valitsemalla kentän Tiedot-ruudusta.
Aloita numeerisesta kentästä, kuten SalesFact>Sales $. Power BI luo pylväskaavion, jossa on yksi pylväs:
Voit myös aloittaa kenttästä, kuten Tuoteluokka>. Power BI luo taulukon ja lisää kentän Sarakkeet-osaan:
Voit myös valita Täytetyn kartan painikkeen ja valita sitten paikkatietokentän, kuten Maantieteellinen>kaupunki. Power BI ja Bing Kartat luoda karttavisualisoinnin:
Visualisointityypin vaihtaminen
Tässä osiossa luot visualisoinnin ja muutat sitten sen tyyppiä.
Valitse uudella sivulla Tuoteluokka> ja sitten Tuotemäärä> lisätäksesi molemmat kentät Sarakkeet-osaan:
Muuta visualisointi pylväskaavioksi valitsemalla Pinottu pylväskaavio -painike Visualisoinnit-ruudussa:
Muuta visualisoinnin lajittelutapaa valitsemalla Lisää vaihtoehtoja (...) ja lajittele sitten akselia kaaviossa. Valikoiden vaihtoehtojen avulla voit muuttaa lajitteluakselin suuntaa (nouseva tai laskeva) tai vaihtaa lajiteltavaa saraketta:
Liittyvä sisältö
Palaute
Tulossa pian: Vuoden 2024 aikana poistamme asteittain GitHub Issuesin käytöstä sisällön palautemekanismina ja korvaamme sen uudella palautejärjestelmällä. Lisätietoja on täällä: https://aka.ms/ContentUserFeedback.
Lähetä ja näytä palaute kohteelle