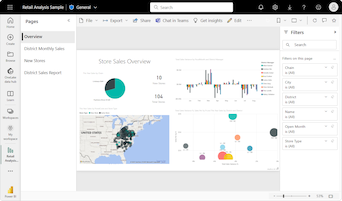Korttivisualisointien luominen
KOSKEE: Power BI Desktop
-Power BI -palvelu
Yksittäinen luku, kuten kokonaismyynti, markkinaosuus vuosi vuodelta tai kokonaismahdollisuudet, on joskus tärkein seikka, jota haluat seurata. Power BI:n visualisointityyppi, jota kutsutaan kortiksi, voi olla paras tapa tarkastella kyseistä lukua. Kuten lähes kaikki alkuperäiset Power BI -visualisoinnit, voit luoda kortteja raporttieditorin tai Q&A:n avulla. Tässä on esimerkki korttivisualisoinnista:
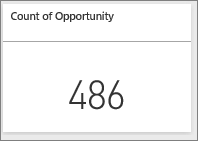
Edellytykset
Tässä opetusohjelmassa käytetään Jälleenmyyntianalyysimallin PBIX-tiedostoa.
Valitse vasemmasta yläkulmasta Tiedosto>Avaa raportti.
Etsi jälleenmyyntianalyysimallin PBIX-tiedoston kopio ja valitse Avaa.
Jälleenmyyntianalyysimallin PBIX-tiedosto avautuu raporttinäkymässä.

Valitse alareunasta vihreä plus-symboli
 , jos haluat lisätä uuden sivun raporttiin.
, jos haluat lisätä uuden sivun raporttiin.
Muistiinpano
Raportin jakaminen työtoverin kanssa Power BI:ssä edellyttää, että teillä kummallakin on oma Power BI Pro -käyttöoikeus tai että olet tallentanut raportin Premium-kapasiteettiin.
Vaihtoehto 1: Kortin luominen raporttieditoria käyttämällä
Ensimmäinen tapa luoda kortti on käyttää Power BI -raporttieditoria.
Laajenna Tiedot-ruudun Myymälä-kohta ja valitse Avoimien myymälöiden määrä -valintaruutu.
Oletusarvon mukaan Power BI luo klusteroitun pylväskaavion, jossa on yksittäinen tietoarvo. Voit muuntaa kaavion kortin visualisoinniksi.
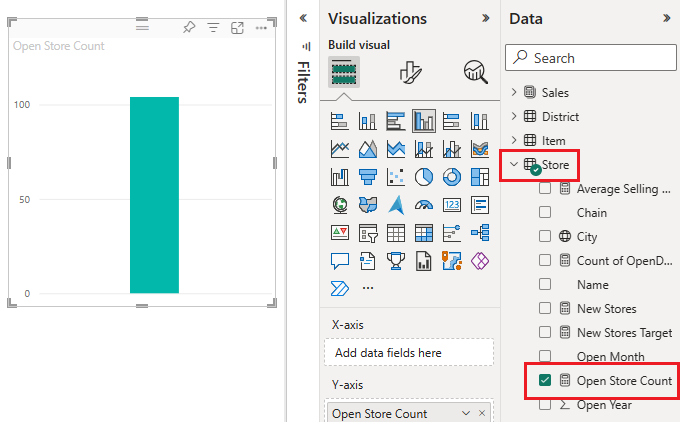
Valitse Visualisoinnit-ruudussa Kortti-kuvake.
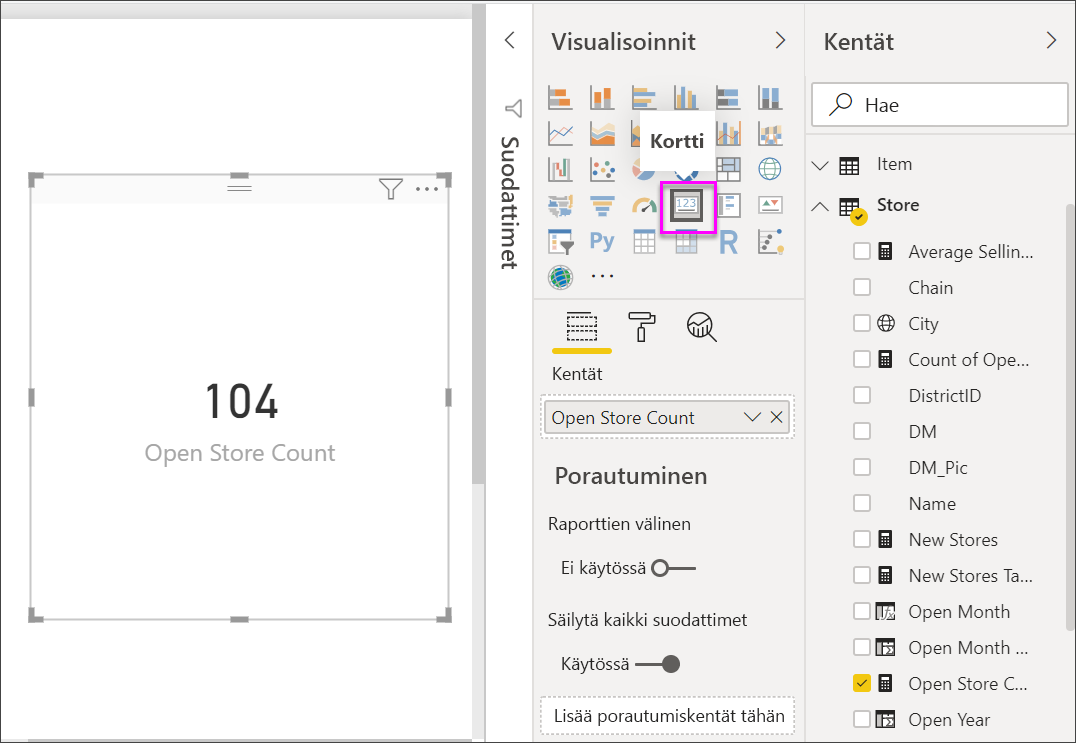
Olet nyt luonut kortin raporttieditorin avulla.
Vaihtoehto 2: Luo kortti Q&A-kysymysruudusta
Q&A-kysymysruutu on toinen vaihtoehto kortin luomiseen. Q&A-kysymysruutu on käytettävissä Power BI -raporttinäkymässä.
Valitse Visualisoinnit-ruudussa Q&A-kuvake.
Power BI luo Q&A-visualisoinnin, jossa on ruutu, jossa voit "Esittää tietojasi koskevan kysymyksen".
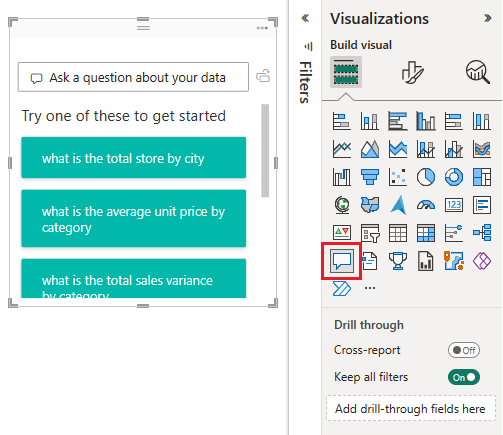
Kokeillaanpa myyntitietojen hakemista työntekijän nimen mukaan. Kirjoita kysymysruutuun teksti "Näytä avoimien myymälöiden määrä".
Kun kirjoitat tekstiä, Power BI yrittää ratkaista hakutekstisi ja näyttää tulokset, jotka vastaavat syötettäsi. Jatka syötteiden kirjoittamista, kunnes näet vaihtoehdon, jonka avulla voit näyttää avointen myymälöiden määrän. Valitse tämä vaihtoehto.
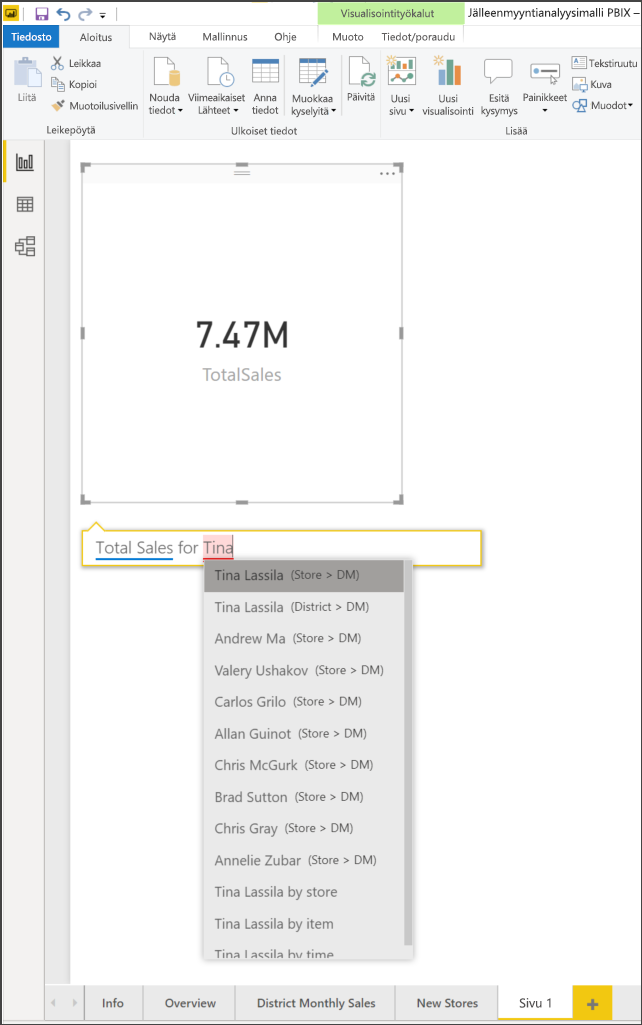
Valitse kysymysruudun oikealta puolelta oleva kuvake, jos haluat muuntaa Q&A-visualisoinnin kortin visualisoinniksi.
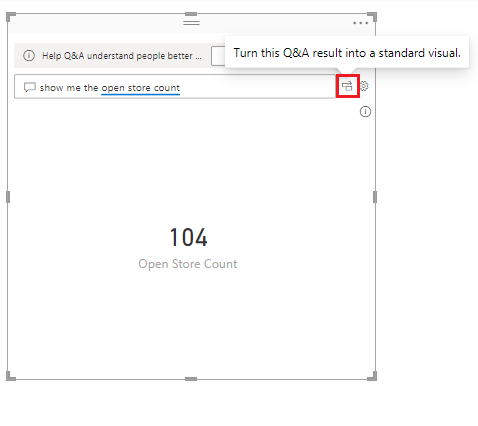
Power BI tekee muunnoksen. Huomaa, että korttikuvake on nyt korostettu Visualisoinnit-ruudussa.
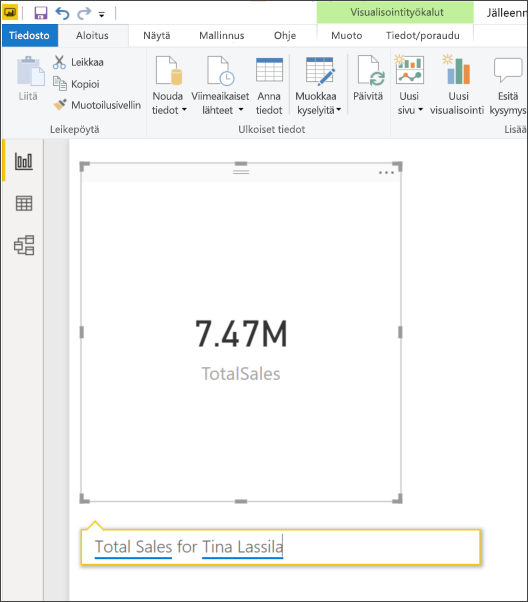
Olet nyt luonut kortin Q&A-kysymysruudun avulla.
Muistiinpano
Jos kysymysruutua ei näy ollenkaan, ota yhteyttä Power BI -järjestelmänvalvojaan.
Muotoile kortti
Käytettävissäsi on monia vaihtoehtoja otsikoiden, tekstin, värin ja monien vaihtoehtojen muuttamiseen. Paras tapa oppia on luoda kortti ja tutustua sitten Visualisoinnit-ruudun Muotoilu-osioon. Tässä on muutamia käytettävissä olevia muotoiluasetuksia.
Muoto-osa on käytettävissä, kun käsittelet korttia raportissa.
Aloita avaamalla Muotoilu-osio valitsemalla maaliharjakuvake Visualisoinnit-ruudun yläreunasta.
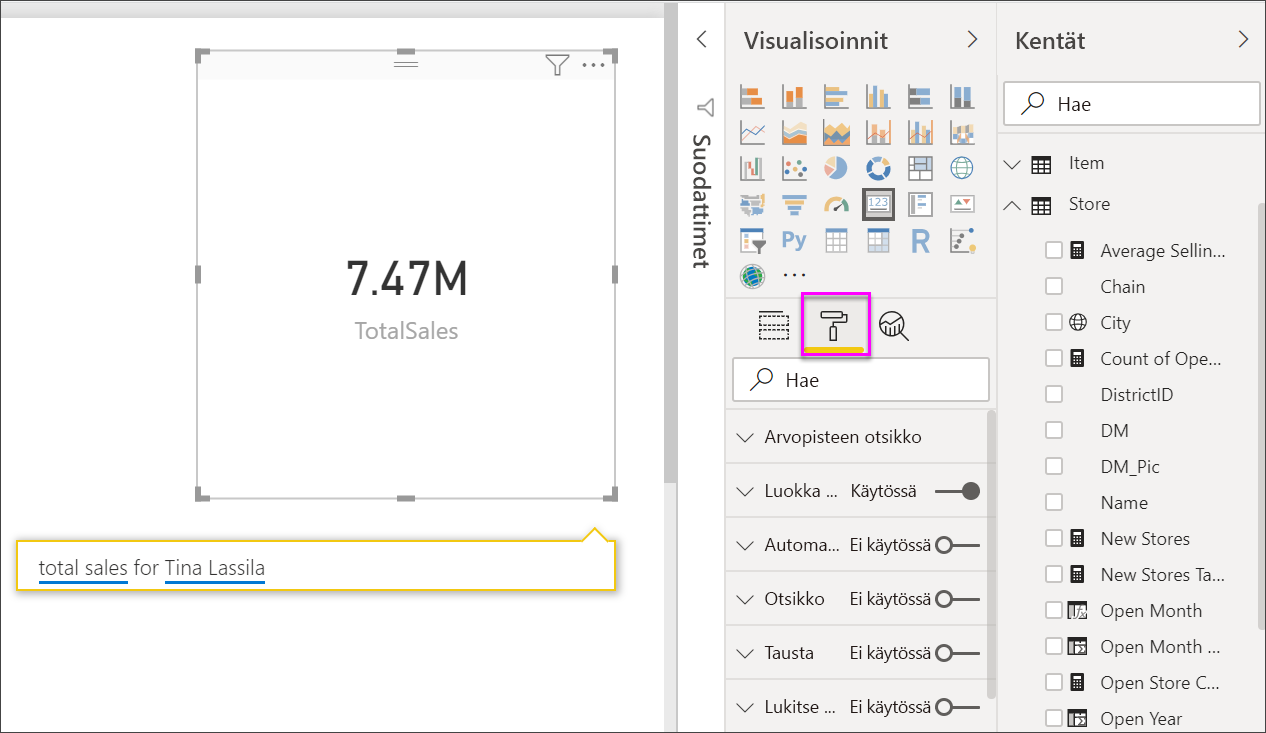
Kun kortti on valittuna, laajenna Kuvaselitteen arvo ja muuta fonttia, tekstin kokoa ja väriä. Jos sinulla olisi tuhansia myymälöitä, voisit käyttää Näytä yksiköt -funktiota näyttääksesi myymälöiden määrän tuhansina ja hallitaksesi myös desimaalien määrää. Esimerkki: 125 832,00:n sijaan 125,8 K.
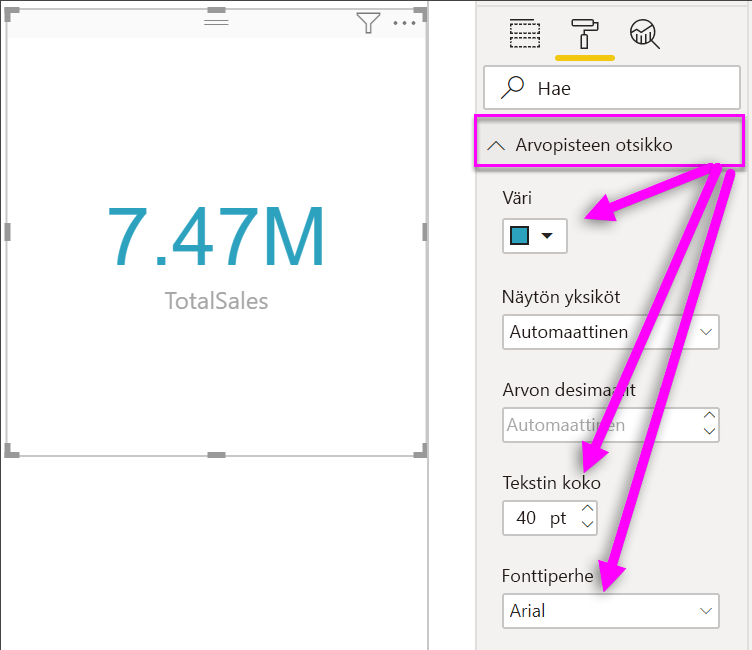
Laajenna Luokan nimi ja muuta fonttia, tekstin kokoa ja väriä.
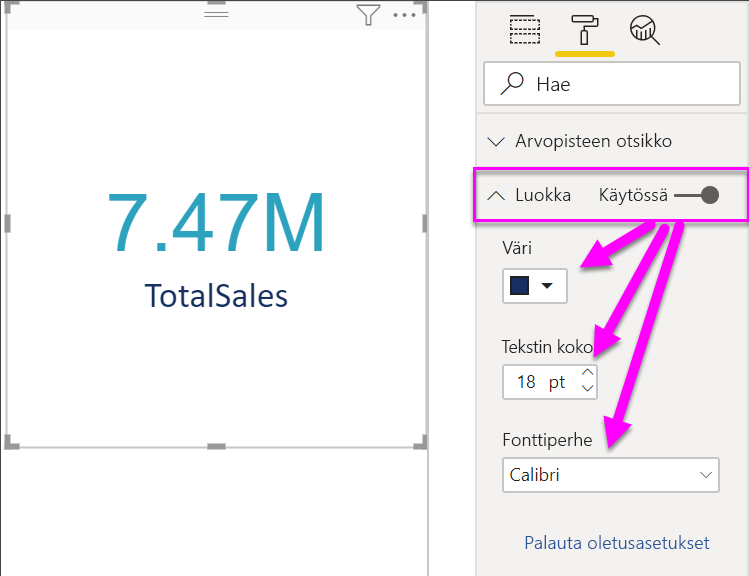
Valitse Yleiset, laajenna Tehosteet ja laajenna sitten Tausta.
Siirrä liukusäädin asentoon Käytössä. Nyt voit muuttaa taustaväriä ja läpinäkyvyyttä.
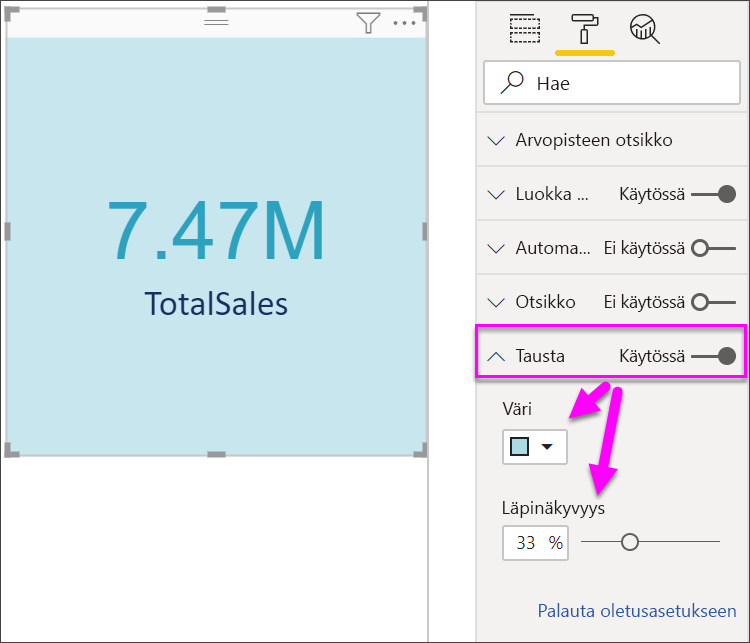
Jatka muotoiluasetusten tutkimista, kunnes kortti näyttää juuri siltä kuin haluat.