Visualisoinnin lähdetietojen vieminen
KOSKEE: Power BI Desktop
-Power BI -palvelu
Jos haluat nähdä visualisoinnin luomiseen käytettävät tiedot, voit näyttää nämä tiedot Power BI:ssä tai viedä ne Exceliin. Tässä artikkelissa kerrotaan, miten voit viedä Exceliin. Tietoja voidaan viedä Exceliin Power BI -koontinäytön ruudusta ja raportin visualisoinnista.
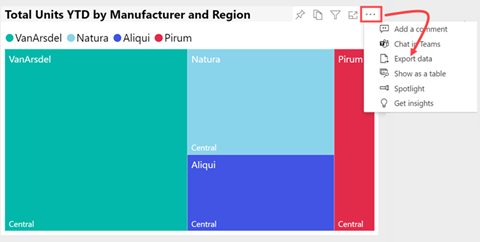
Tärkeä
Kaikki tiedot eivät ole kaikkien käyttäjien tarkasteltattavissa tai vietäessä. On suojauksia, joita raporttien suunnittelijat ja järjestelmänvalvojat käyttävät koontinäyttöjä ja raportteja luodessaan. Jotkin tiedot ovat rajoitettuja, piilotettuja tai luottamuksellisia, eikä niitä voi nähdä eikä viedä ilman erityisiä oikeuksia. Jos olet suunnittelija tai järjestelmänvalvoja, valitse Hallinta- ja suunnittelutyökalun ohjausobjektien välilehti vientiä varten.
Ken voivat viedä tietoja
Jos sinulla on oikeudet tietoihin, voit nähdä ja viedä tietoja, joita Power BI käyttää visualisoinnin luomiseen.
Jos sinulla ei ole käyttöoikeuksia tietoihin, et voi viedä etkä avata niitä Excelissä. Usein tiedot ovat luottamuksellisia tai ne on rajoitettu tietyille käyttäjille. Lisätietoja on tämän asiakirjan lopussa olevassa osassa Huomioitavat asiat ja rajoitukset . Jos työskentelet Power BI -palvelu, voit ottaa yhteyttä Power BI -järjestelmänvalvojaasi tai voit hakea koontinäytön omistajan yhteystiedot vientioikeuksien pyytämistä varten. Voit etsiä omistajan valitsemalla raportin otsikon vieressä olevan avattavan valikon.
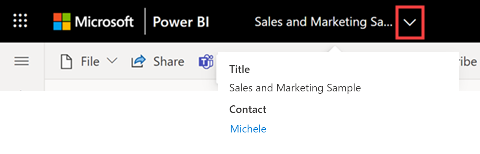
Video: Tietojen tarkasteleminen ja vieminen
Katso videolta, miten tiedot viedään raportin visualisoinnista, tallennetaan .xlsx tiedostoksi ja avataan Excelissä. Kokeile sitä itse noudattamalla vaiheittaisia ohjeita.
Muistiinpano
Tässä videossa saatetaan käyttää Power BI Desktopin tai Power BI -palvelu aiempia versioita.
Tiedot ovat suojattuja, kun ne viedään pois Power BI:stä
Raporttien omistajat voivat luokitella ja otsikoida raportteja Microsoft Purview Information Protectionin luottamuksellisuustunnisteilla . Jos luottamuksellisuustunnisteessa on suojausasetuksia, Power BI käyttää näitä suojausasetuksia vietäessä raporttitietoja Exceliin, PowerPointiin tai PDF-tiedostoihin. Vain valtuutetut käyttäjät voivat avata suojattuja tiedostoja.
Tietoturva- ja Power BI -järjestelmänvalvojat voivat käyttää Microsoft Defender for Cloud Appsia käyttäjien käyttöoikeuksien ja toiminnan valvomiseen, reaaliaikaisen riskianalyysin suorittamiseen ja otsikkokohtaisten ohjausobjektien määrittämiseen. Organisaatiot voivat esimerkiksi määrittää Microsoft Defender for Cloud Appsin avulla käytännön, joka estää käyttäjiä lataamasta arkaluontoisia tietoja Power BI:stä hallitsemattomiin laitteisiin.
Tietojen vieminen Power BI -koontinäytöstä
Avaa koontinäyttö Power BI -palvelu ja valitse ruutu, jossa on visualisointi.
Avaa ruudun oikeasta yläkulmasta avattava Lisää vaihtoehtoja (...) -valikko ja valitse Vie .csv.
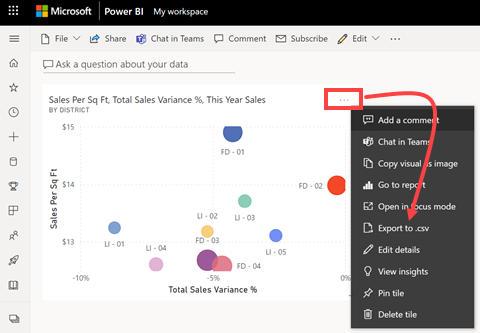
Jos ruutu on kiinnitetty raportista, jossa on luottamuksellisuustunniste, näet tämän varoituksen. Mieti sisällön arkaluontoisuutta, ennen kuin päätät, viedäänkö se vai ei. Jos haluat viedä tietoja luottamuksellisuustunnisteella, avaa alkuperäisen visualisoinnin sisältävä raporttisivu ja vie tiedot sieltä.
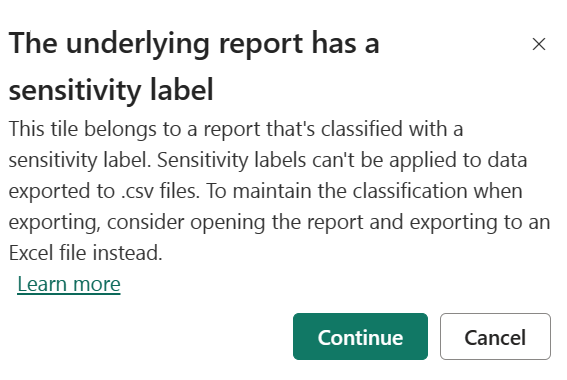
Power BI vie tiedot .csv tiedostoon. Jos suodatit visualisoinnin, myös .csv vienti suodatetaan. Selain kehottaa tallentamaan tai avaamaan tiedoston. Vienti tallennetaan oletusarvoisesti paikalliseen Ladatut tiedostot -kansioon.
Avaa .csv-tiedosto Excelissä.
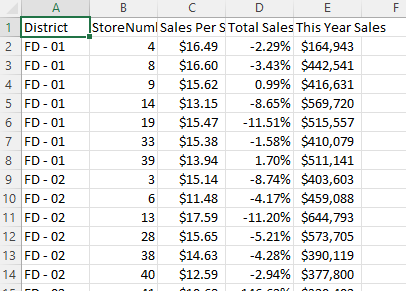
Tietojen vieminen raportista
Tietojen vieminen raportin visualisoinnista Power BI Desktopissa on yksinkertaista. Kun viet tiedot, Power BI luo .csv tiedoston, jossa tiedot ovat.
- Valitse visualisointi, valitse Enemmän vaihtoehtoja (...)>Vie tiedot.
- Valitse Tallenna nimellä -valintaikkunassa .csv tiedoston sijainti ja muokkaa tiedostoimea halutessasi.
- Valitse Tallenna.
Hallinta ja suunnittelutyökalun ohjausobjektit vientiä varten
Power BI:n raporttien suunnitteluohjelmassa määritetään, mitkä tietojen vientiasetukset ovat kuluttajien käytettävissä. Vaihtoehdot ovat seuraavat:
Salli loppukäyttäjien viedä yhteenvetotiedot Power BI -palvelu tai Power BI -raporttipalvelin.
Salli loppukäyttäjien viedä sekä yhteenvetotiedot että pohjana olevat tiedot palvelusta tai raporttipalvelimelta.
Älä salli loppukäyttäjien viedä mitään tietoja palvelusta tai raporttipalvelimelta.
Tärkeä
Suosittelemme, että raporttien suunnittelijat käyvät läpi vanhat raportit ja määrittävät vientiasetukset manuaalisesti tarpeen mukaan.
Määritä nämä asetukset seuraavasti:
Aloita Power BI Desktopista.
Valitse vasemmasta yläkulmasta TiedostoAsetukset>ja Asetukset> Asetukset.
Valitse NYKYINEN TIEDOSTO -kohdassa Raportin asetukset.
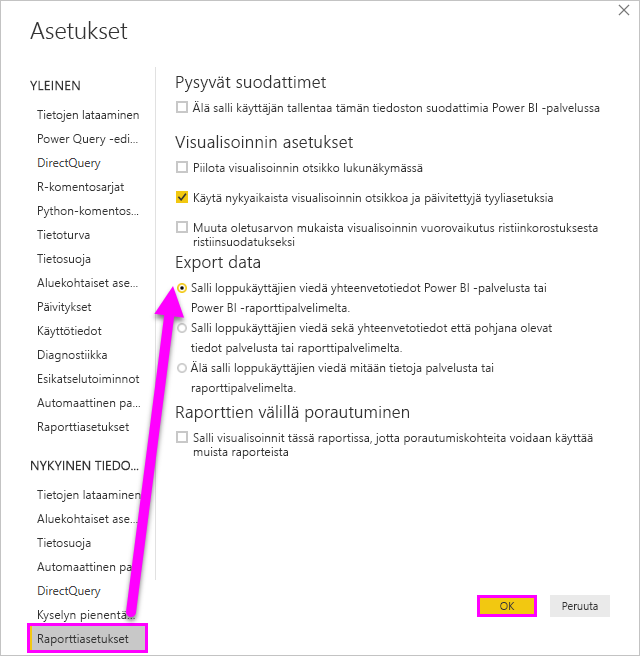
Valitse se Vie tiedot -osiosta.
Voit myös päivittää tämän asetuksen Power BI -palvelu.
On tärkeää huomata, että jos Power BI:n hallintaportaalin asetukset ja tietojen viennin raporttiasetukset ovat ristiriidassa keskenään, järjestelmänvalvojan asetukset ohittavat tietojen vientiasetukset.
Huomioitavat asiat ja rajoitukset
Nämä seikat ja rajoitukset koskevat Power BI Desktopia ja Power BI -palvelu, mukaan lukien Power BI Prota ja Premiumia.
Exceliin viemiseen liittyy monia huomioon otettavia seikkoja. Vienti on yksi niistä ominaisuuksista, jotka raportin suunnittelijat ja Power BI -järjestelmänvalvojat voivat poistaa käytöstä yksityishenkilöiltä tai jopa koko organisaatiolta. Ne poistavat sen käytöstä, jotta yksityiset tiedot eivät näy väärälle kohderyhmälle.
Jos huomaat, että et voi käyttää tätä ominaisuutta, ota yhteyttä raportin omistajaan ja järjestelmänvalvojaasi. Ne voivat selittää, miksi et voi viedä tietoja tietystä visualisoinnista tai kaikista visualisoinneista. Tämä ominaisuus on ehkä poistettu käytöstä tarkoituksella, ja ehkä he voivat ottaa sen käyttöön puolestasi. Toisinaan voi olla tiettyjä syitä, miksi vienti ei toimi. Se voi liittyä esimerkiksi käyttöoikeuksiin, tietojen sisältöön, tietotyyppiin, visualisointityyppiin ja siihen, miten suunnittelija on nimennyt kentät. Kun otat yhteyttä raportin omistajaan tai järjestelmänvalvojaan, tutustu seuraaviin artikkeleihin: Hallinta vuokraaja-asetukset, rivitason suojaus ja tietojen suojaus.
Kun viet tietoja Exceliin, luodun työkirjan latausnopeus voi vaihdella verkon kaistanleveyden mukaan.
Power BI Desktopista ja Power BI -palvelu voidaan viedä .csv -tiedostoon korkeintaan 30 000 riviä.
Sovellukset voivat viedä .xlsx -tiedostoon korkeintaan 150 000 riviä. Todellinen luku voi olla pienempi kuin 150 000 kyselyrajoitusten ja visualisointityyppien mukaan.
Jos matriisivisualisoinneista viedään tiedot nykyistä asettelua käyttäen, vientiraja on 150 000 tietojen leikkauspistettä. Taulukon visualisoinnissa jokaisella rivillä on yksi tietojen leikkaus. Matriisivisualisoinnissa jokaisella rivillä voi olla vähintään yksitietojen leikkauskohta, joten vietyjen rivien määrä voi olla alle 150 000. (Jos matriisivisualisoinnissa on esimerkiksi kolme tietojen leikkauspistettä riviä kohden, rivien enimmäismäärä on 150 000 / 3 = 50 000 riviä.) Viesti "Viedyt tiedot ylitti sallitun määrän. Joitakin tietoja on saatettu jättää pois." lisätään Excel-tiedoston alatunnisteessa, kun raja ylittyy. Jos haluat välttää tämän, harkitse dimensioiden rajoittamista tai tietojen suodatusta.
Vienti pohjana olevien tietojen avulla ei toimi, jos:
versio on vanhempi kuin 2016.
mallin taulukoilla ei ole yksilöivää tunnusta.
järjestelmänvalvoja tai raportin suunnittelija on poistanut tämän ominaisuuden käytöstä.
Voit ottaa Näytä kohteet, joilla ei ole tietoja -asetuksen käyttöön visualisoinnissa, jota Power BI on viemässä.
Jos haluat viedä tietoja matriisivisualisoinneista käyttäen nykyistä asettelua, huomioi seuraavat seikat.
Matriiseissa on sarakkeita ja/tai arvoja, mutta rivejä ei viedä riveinä ja/tai arvoina mutta ei sarakkeita.
Matriiseja, joissa on vain yksi rivi ja/tai arvo mutta ei sarakkeita, viedään taulukkona (ei oikeaa reunaerotinta).
Jos Vaihda arvot rivien muotoiluun -asetukseksi on määritetty Käytössä Power BI:ssä taulukko- tai matriisivisualisoinnissa, visuaalista muotoa ei säilytetä, kun tiedot viedään Exceliin
Jos Rivien välisummat -asetus on Poistettu käytöstä Power BI Desktopissa matriisivisualisoinnissa, mutta matriisivisualisointi on laajennettu ja kutistettu, viedyt tiedot sisältävät rivien välisummat. Voit kiertää tämän ongelman Käyttämällä Laajenna |-laajennusta . Kaikki-komento visualisoinnin pikavalikosta.
Kun käytät DirectQueryä, Power BI voi viedä enintään 16 Mt pakkaamattomia tietoja. Tahaton tulos saattaa olla, että viet vähemmän kuin rivien enimmäismäärän, eli 150 000. Tämä tulos voi tapahtua, jos:
Sarakkeita on liikaa. Vähennä sarakkeiden määrää ja yritä vientiä uudelleen.
On vaikeasti pakattavaa tietoa.
Muut tekijät lisäävät tiedostokokoa ja vähentävät niiden rivien määrää, jotka Power BI voi viedä.
Jos visualisointi käyttää useamman kuin yhden tietotaulukon tietoja, eikä näille taulukoille ole aktiivista suhdetta tietomallissa, Power BI vie vain ensimmäisen taulukon tiedot.
Exceliin vietävien tietojen askelvälit, joissa on nykyinen asettelu ja Yhteenvedetyt tiedot -asetukset, ovat identtisiä, ja ainut vaihtoehtojen välinen ero on tietojen muoto Excelissä. Esimerkiksi matriisivisualisoinnissa tiedot, joilla on nykyinen asettelu, säilyttävät visualisoinnin muodon Power BI:ssä näytetyllä tavalla, kun tietoja viedään Exceliin, kun taas Yhteenvedetyt tiedot -vaihtoehto vie samat tiedot mutta tasainen rivi- ja saraketaulukko.
Kun viet päivämäärä- ja aikatietoja Power BI:stä, datetime-muoto muuttuu vastaamaan paikallisen koneesi datetime-muotoa. Oletetaan esimerkiksi, että raportin suunnittelija muotoili datetime-sarakkeen muotoon DDMMYYY, joka on aluekohtaisten asetusten oletusarvoinen alueellinen muoto. Kun avaat kyseisen raportin tietokoneessasi ja viet tiedot Exceliin, datetime näkyy muodossa KKDDYY, joka on oletusarvoinen alueellinen päivämäärä/aika-muoto.
Power BI:n mukautettuja visualisointeja ja R-visualisointeja ei tällä hetkellä tueta.
Power BI:ssä voit nimetä kentän (sarakkeen) uudelleen kaksoisnapsauttamalla kenttää ja kirjoittamalla uuden nimen. Power BI viittaa uuteen nimeen aliaksena. On mahdollista, että Power BI -raporttiin voi päätyä kenttien nimien kaksoiskappaleita, mutta Excel ei salli kaksoiskappaleita. Kun Power BI vie tiedot Exceliin, kentän aliakset muunnetaan takaisin alkuperäisen kentän (sarakkeen) nimiksi.
Jos .csv-tiedostossa on Unicode-merkkejä, teksti ei ehkä näy oikein Excelissä. Esimerkiksi valuuttasymbolit ja vieraskieliset sanat ovat Unicode-merkkejä. Voit avata tiedoston Muistio ja Unicode näyttää oikein. Jos haluat avata tiedoston Excelissä, vaihtoehtoisena menetelmänä on tuoda .csv. Voit tuoda tiedoston Exceliin seuraavasti:
Avaa Excel.
Siirry Tiedot-välilehteen.
Valitse Hae ulkoiset tiedot>tekstistä.
Siirry paikalliseen kansioon, johon tiedosto on tallennettu, ja valitse .csv.
Kun olet viemässä .csv, jotkin merkit säilytetään käyttäen alussa merkkiä ' . Tällä tavoin estetään komentosarjan suorittaminen Excelissä avattaessa. Näin käy seuraavissa tilanteissa:
- Sarakkeen tyypiksi on määritetty teksti tietomallissa ja
- Tekstin ensimmäinen merkki on jokin seuraavista: =, @, +, -
Power BI -järjestelmänvalvojat voivat poistaa tietojen viennin käytöstä.
Jos mittarissa käytetään dynaamista muotoilumerkkijonoa, viedyt tiedot eivät säilytä tätä muotoilua Excelissä. Lisäksi visualisointikohtaista muotoilua, kuten prosenttia mittarin kokonaissummasta, ei säilytetä Excelissä.
Onko sinulla lisää kysymyksiä? Kysy Power BI -yhteisö.
Palaute
Tulossa pian: Vuoden 2024 aikana poistamme asteittain GitHub Issuesin käytöstä sisällön palautemekanismina ja korvaamme sen uudella palautejärjestelmällä. Lisätietoja on täällä: https://aka.ms/ContentUserFeedback.
Lähetä ja näytä palaute kohteelle
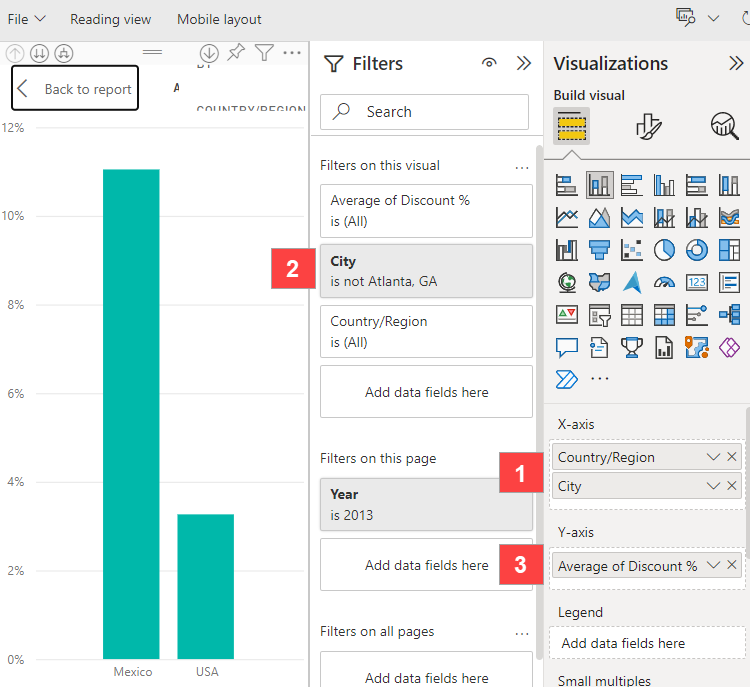
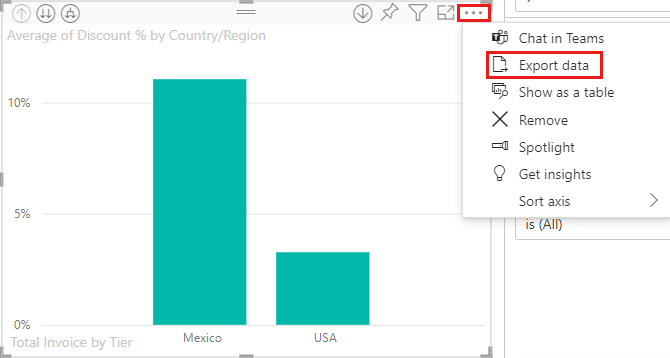
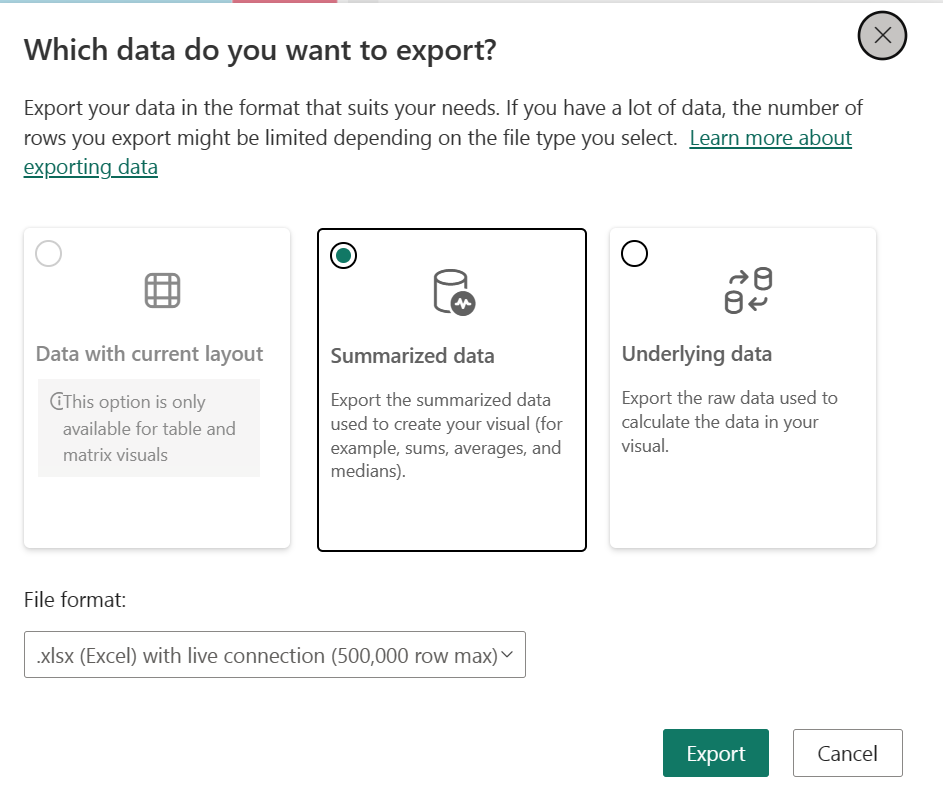
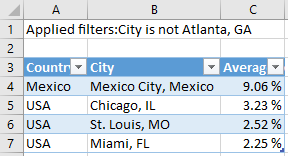
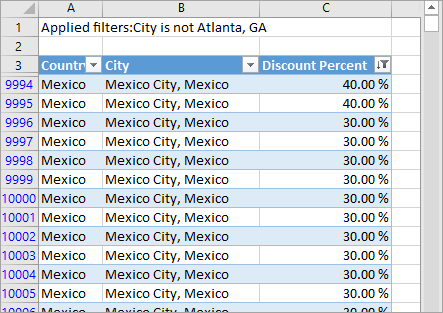
 . Mittareita voidaan luoda Power BI Desktopissa.
. Mittareita voidaan luoda Power BI Desktopissa.