Porautumisen määrittäminen Power BI -raporteissa
KOSKEE: Power BI Desktop
-Power BI -palvelu
Power BI -raporttien porautumisen avulla voit luoda raporttiin kohdesivun, jolla keskitytään tiettyyn entiteettiin, kuten toimittajaan, asiakkaaseen tai valmistajaan. Kun raportin lukijat napsauttavat hiiren kakkospainikkeella arvopistettä raportin muilla sivuilla, he porautuvat kohdesivulle saadakseen kyseisen kontekstin mukaisesti suodatetut tiedot. Voit määrittää porautumisen raporteissasi Power BI Desktopissa tai Power BI -palvelu.
Haluatko tutkia tämän raportin itse? Avaa tämä Power BI Desktopin GitHub-säilö. Lataa sitten .pbix-mallitiedosto tietokoneeseesi valitsemalla Lataa . Tämä visualisointi on raportin Palautus-sivulla.
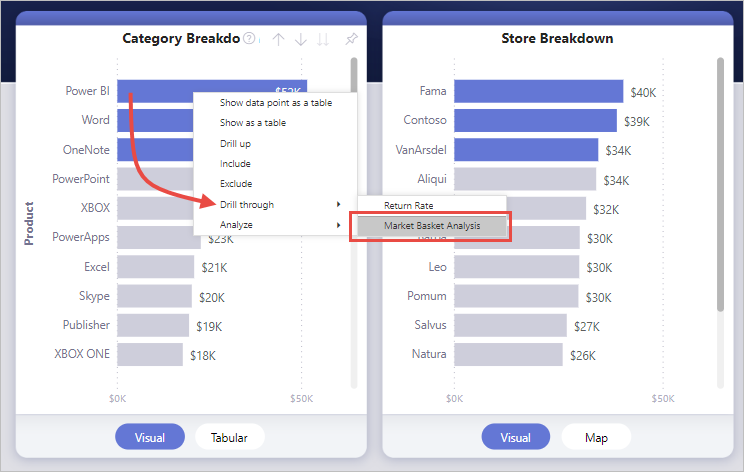
Tässä on joitakin artikkeleita, joissa kerrotaan muista tavoista käyttää porautumista.
- Luo painike, jolla poraudutaan yksityiskohtiin napsautettaessa.
- Määritä raporttien välillä porautuminen, jos haluat siirtyä raportista toiseen samassa Power BI -palvelu työtilassa tai sovelluksessa.
Porautumisen kohdesivun määrittäminen
Voit määrittää porautumisen luomalla kohderaporttisivun, jolla on visualisoinnit, jotka haluat porautumisen kohde-entiteettityypille.
Oletetaan esimerkiksi, että haluat tarjota porautumisen valmistajille. Voit luoda porautumisen kohdesivun, jolla on visualisointeja kokonaismyynnistä, toimitettujen yksiköiden kokonaisyksiköistä, myynnistä luokittain ja niin edelleen. Tällä tavoin, kun kyseiselle sivulle poraudutaan, visualisoinnit ovat valitsemasi valmistajan kohtaisia.
Valitse porautumisen kohdesivulla Luo visualisointi Muotoilu-ruudun avaamiseksi ja Sivun tiedot -osassa:
- Valitse Sivutyyppi>Porautuminen.
- Ota Säilytä kaikki suodattimet -asetus käyttöön.
- Valitse Porautuminen-kohdassa kenttä, jonka haluat suodattaa tällä sivulla.
- Valitse Porautuminen-kohdassa, kun, käytetään luokkana.
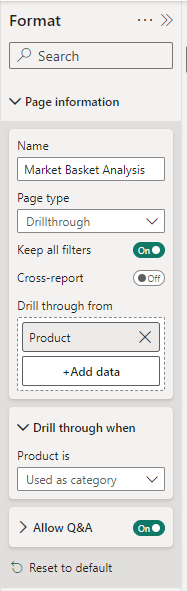
Kun lisäät kentän porautumissuodattimiin, Power BI luo automaattisesti visualisoinnin Takaisin-painikkeelle. Visualisoinnista tulee painike julkaistuissa raporteissa. Käyttäjät, jotka tarkastelevat raporttiasi Power BI -palvelu voivat palata alkuperäiselle lähderaporttisivulle, jolta he tulivat, käyttämällä tätä painiketta kohdesivulla.
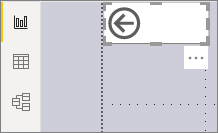
Oman kuvan käyttäminen Takaisin-painikkeena
Koska Takaisin-painike on kuva, voit korvata kyseisen kuvan millä tahansa haluamallasi kuvalla. Se toimii edelleen Takaisin-painikkeena, jotta raportin käyttäjät voivat palata alkuperäiselle lähdesivulle. Voit lisätä omia kuvia vain Power BI Desktopissa, et Power BI -palvelu.
Jos haluat käyttää omaa kuvaa Takaisin-painikkeena, toimi seuraavasti:
Valitse Power BI Desktopin Lisää-välilehdestäKuva. Etsi haluamasi kuva ja sijoita se porautumisen kohdesivulle.
Valitse uusi kuva porautumisen kohdesivulla. Aseta Muotoile kuva -ruudussa Toiminto-liukusäädin asentoon Käytössä ja määritä sitten Tyyppi-asetukseksiTakaisin. Kuva toimii nyt Takaisin-painikkeena.
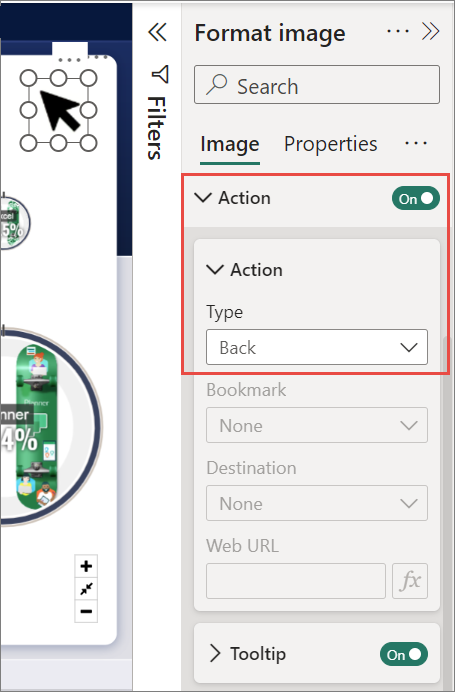
Nyt käyttäjät voivat napsauttaa hiiren kakkospainikkeella arvopistettä raportin muilla lähdesivuilla ja saada pikavalikon, joka tukee porautumista kyseiselle kohdesivulle.
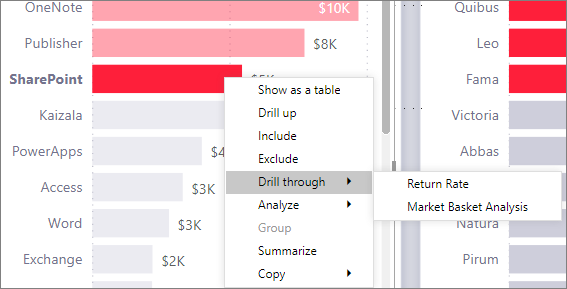
Kun raportin lukijat valitsevat porautumisen, kohdesivu suodatetaan näyttämään tietoja hiiren kakkospainikkeella napsautetusta arvopisteestä. Oletetaan esimerkiksi, että napsautat hiiren kakkospainikkeella arvopistettä Contososta (valmistaja) ja valitset Porautuminen. Porautumissivu, johon he menevät, on suodatettu näyttämään tiedot Contososta.
Kaikkien suodattimien välittäminen porautumisessa
Voit määrittää porautumisen välittämään kaikki käytetyt suodattimet porautumisen kohdesivulle. Voit esimerkiksi valita vain tietyn tuoteluokan ja kyseiseen luokkaan suodatetut visualisoinnit ja valita sitten lähteestä porautumisen. Saatat olla kiinnostunut siitä, miltä porautumisen kohdesivu näyttäisi kaikkien näiden suodattimien ollessa käytössä.
Jos haluat säilyttää kaikki käytetyt suodattimet, siirry kohdesivulle. Aseta Visualisoinnit-ruudun Porautuminen-osiossa Säilytä kaikki suodattimet -asetukseksi Käytössä.
Kun sitten poraudut lähdesivun visualisointiin, lähdevisualisoinnissa käyttämäsi tilapäiset suodattimet otetaan käyttöön myös porautumisen kohdesivulla. Nämä tilapäiset suodattimet näkyvät Visualisointiruudun Porautuminen-osiossa kursivoituina.
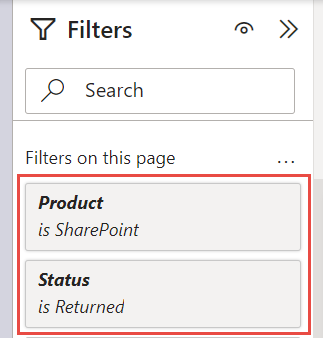
Voisit tehdä tämän myös työkaluvihjesivujen tapauksessa, mutta käyttökokemus olisi tällöin outo, koska työkaluvihjeet eivät näyttäisi toimivan oikein. Tästä syystä emme suosittele työkaluvihjeiden tekemistä.
Mittarin lisääminen porautumiseen
Sen lisäksi, että voit siirtää kaikki suodattimet porautumisen kohdesivulle, voit myös lisätä mittarin tai numeerisen yhteenvetosarakkeen porautumisalueeseen. Voit ottaa sen käyttöön vetämällä porautumiskentän porautumiskorttiin porautumisen kohdesivulla.
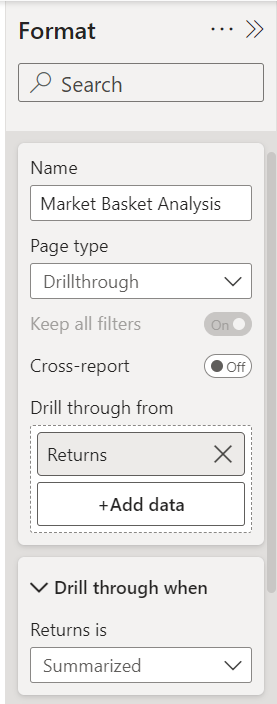
Kun lisäät mittarin tai numeerisen yhteenvetosarakkeen, voit porautua sivuun, kun kenttää käytetään visualisoinnin Arvo-alueella .
Muuta ei tarvitsekaan tehdä porautumisen määrittämiseksi raporteissasi. Se on erinomainen tapa laajentaa porautumissuodattimeksi valitsemasi entiteetin tietonäkymää.
Liittyvä sisältö
Voit olla kiinnostunut myös seuraavista artikkeleista: