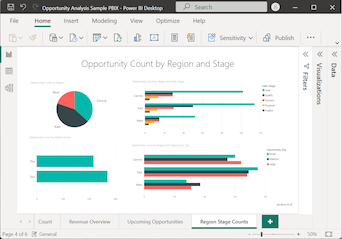Suppilokaavioiden luominen ja käyttäminen Power BI:ssä
KOSKEE: Power BI Desktop
-Power BI -palvelu
Suppilokaavion avulla voit visualisoida lineaarisen prosessin, jossa on peräkkäisiä, toisiinsa liittyviä vaiheita. Suppilokaaviossa käytetään yleensä myyntiasiakkaiden seuraamista vaiheiden, kuten liidi > hyväksytty liidi > prospekti > sopimuksen > sulkemisen, kautta. Suppilon muoto välittää yhdellä silmäyksellä seuraamiesi prosessien kunnon.
Suppilon kukin vaihe edustaa prosenttiosuutta kokonaismäärästä. Useimmissa tapauksissa suppilokaaviosta muodostetaan suppilokaavio, jossa ensimmäinen vaihe on suurin ja kukin seuraava vaihe on pienempi kuin sitä edeltänut vaihe. Myös päärynänmuotoisesta suppilokaaviosta on hyötyä, ja se voi auttaa tunnistamaan ongelman prosessissa. Yleensä ensimmäinen vaihe (eli sisäänottovaihe ) on suurin.
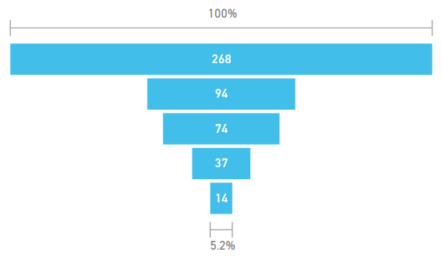
Suppilokaaviot tukevat monia ominaisuuksia, kuten lajittelua ja kerrannaiden näyttämistä. Voit korostaa ja ristiinsuodattaa tietoja suppilokaaviossa valitsemalla tiedot muista visualisoinneista samalla raporttisivulla ja päinvastoin.
Milloin kannattaa käyttää suppilokaaviota?
Suppilokaavio on hyvä valinta moniin tilanteisiin:
- Kaavioi peräkkäisten tietojen edistyminen vähintään neljässä vaiheessa.
- Kaaviokohteet, joissa ensimmäisen vaiheen määrän odotetaan olevan suurempi kuin loppuvaiheessa.
- Laske potentiaali, kuten tuotto, myynti, tarjoukset ja niin edelleen, vaiheittain.
- Laske ja seuraa konversio- ja säilytyslukuja.
- Paljastaa lineaarisen prosessin pullonkauloja.
- Seuraa ostoskorin työnkulkua.
- Seuraa napsautusvaiheiden kautta etenevien mainos- ja markkinointikampanjoiden edistymistä ja onnistumista.
Seuraavassa videossa kerrotaan, miten voit luoda suppilokaavion käyttämällä myynti- ja markkinointimallin tietoja.
Muistiinpano
Videossa saatetaan käyttää Power BI Desktopin tai Power BI -palvelu aiempia versioita.
Edellytykset
Tutustu seuraaviin edellytyksiin, kun käytät suppilokaavioita Power BI Desktopissa tai Power BI -palvelu.
Tässä opetusohjelmassa käytetään Mahdollisuusanalyysimallin .pbix-tiedostoa.
Lataa Mahdollisuusanalyysimallin .pbix-tiedosto työpöydälle.
Valitse Power BI Desktopissa Tiedosto>Avaa raportti.
Etsi mahdollisuusanalyysimallin .pbix-tiedosto selaamalla tiedostoon ja valitse sitten Avaa.
Mahdollisuusanalyysimallin .pbix-tiedosto avautuu raporttinäkymässä.

Valitse alareunasta vihreä plus-symboli
 , jos haluat lisätä uuden sivun raporttiin.
, jos haluat lisätä uuden sivun raporttiin.
Muistiinpano
Jos haluat jakaa raporttisi työtoverin kanssa, teillä kummallakin on oltava erilliset Power BI Pro -käyttöoikeudet. Jos molemmilla osapuolilla ei ole yksittäisiä Power BI Pro -käyttöoikeuksia, raportti on tallennettava Premium-kapasiteettiin jakamisen mahdollistamiseksi. Lisätietoja on kohdassa Raporttien jakaminen.
Perusluontoisen suppilokaavion luominen
Luodaan suppilokaavio, joka näyttää mahdollisuuksien määrän kussakin myyntivaiheessa Mahdollisuusanalyysimalli-tiedoissa.
Laajenna Tiedot-ruudun Myyntivaihe-kohta ja valitse Myyntivaihe-valintaruutu. Oletusarvoisesti Power BI luo taulukkovisualisoinnin tietojen näyttämistä varten.
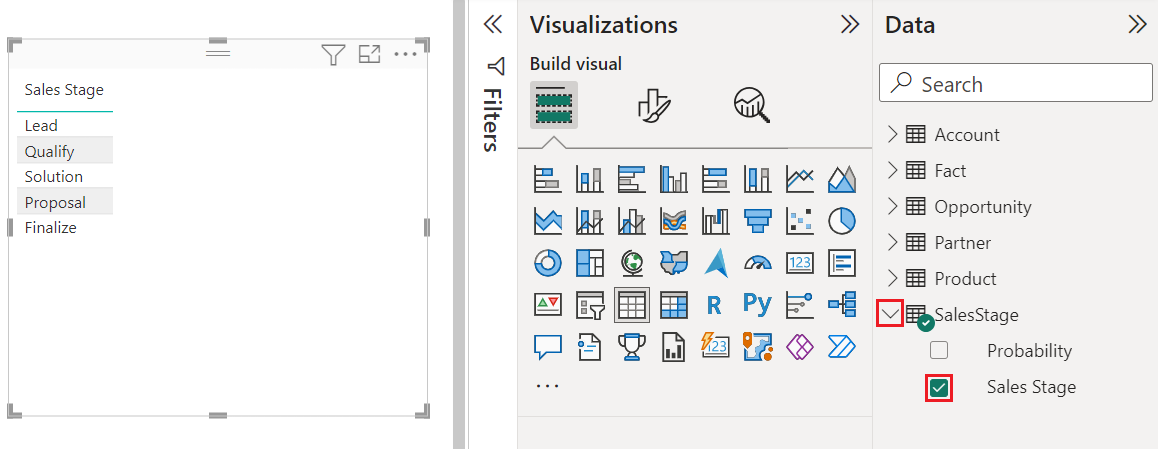
Voit nyt muuntaa taulukon visualisoinnin suppilokaavioksi.
Valitse taulukon visualisointi ja valitse sitten SuppiloVisualisoinnit-ruudusta. Power BI muuntaa visualisointityypin suppilokaavioksi.
Laajenna Kentät-ruudun Fakta-kohta ja valitse Mahdollisuuksien lukumäärä -valintaruutu.
Power BI päivittää suppilokaavion ja Visualisoinnit-ruudun. Mahdollisuuksien lukumäärä -kenttä lisätään Arvot-vaihtoehtoonja Myyntivaihe-kenttä lisätään Luokka-vaihtoehtoon.
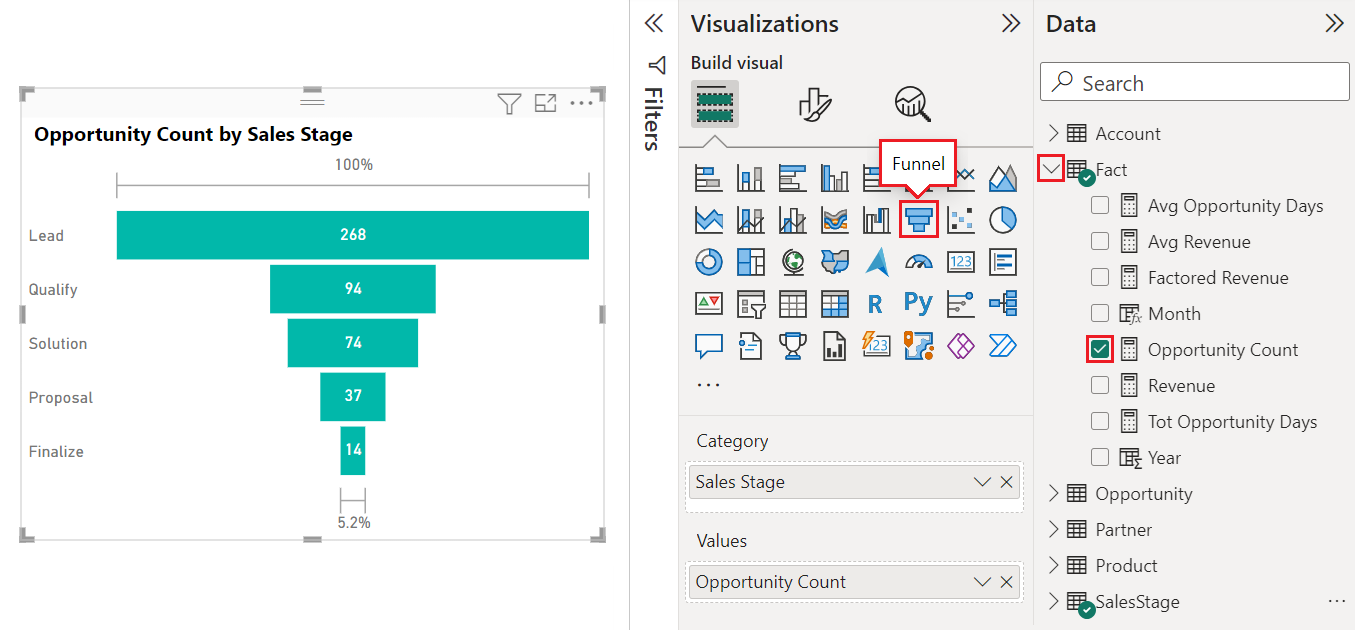
Kun viet hiiren osoittimen kaavion palkin päälle, Power BI näyttää niiden tiedot. Vie hiiren osoitin Ehdotus-palkin päälle.
Lisätietoja ovat muun muassa seuraavat:
- Vaiheen nimi.
- Tässä vaiheessa tällä hetkellä olevien mahdollisuuksien määrä.
- Yleinen konversioaste (% liidistä).
- Vaiheesta vaiheeseen -arvo (kutsutaan myös pudotusasteeksi), joka on edellisen vaiheen prosenttiosuus. Tässä esimerkissä vaiheesta vaiheeseen -arvo on yhtä kuin Ehdotusvaiheen/ratkaisuvaihe.
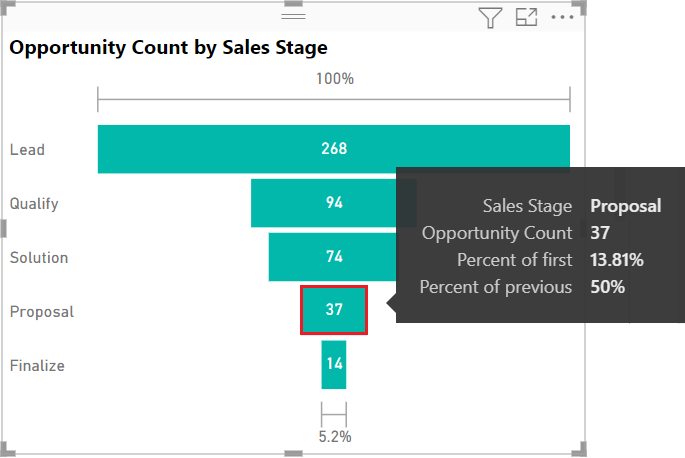
Tallenna raportti.
Korostuksen ja ristiinsuodatuksen käyttö
Pylvään korostaminen suppilokaaviossa ristiinsuodattaa muut samalla raporttisivulla olevat visualisoinnit päinvastoin. Seuraa mukana lisäämällä suppilokaavion sisältämälle raporttisivulle joitakin visualisointeja.
Valitse suppilokaavion visualisoinnissa Ehdotus-palkki. Tämä toiminto ristiinkorostaa liittyvät tiedot muissa raporttisivun visualisoinneissa. Voit valita useita palkkeja kaaviosta CTRL-näppäimellä (+ valitsemalla).
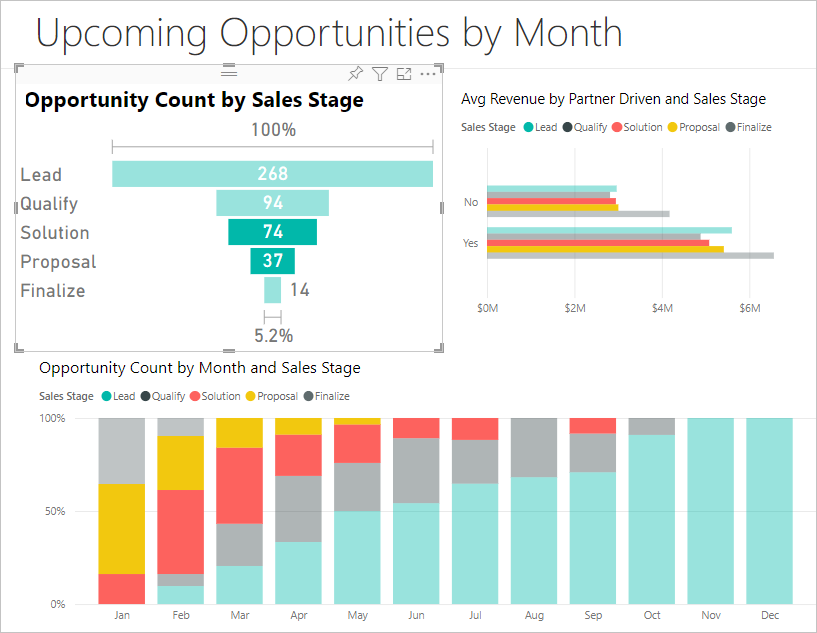
Lisätietoja asetusten määrittämisestä useiden visualisointien ristiinkorostamiseksi ja ristiinsuodattamiseksi on artikkelissa Visualisointien vuorovaikutuksen muuttaminen Power BI -raportissa.
Lisätietoja Power BI:n Suodattimet-ruudun käsittelystä on artikkelissa Suodattimen lisääminen raporttiin Power BI:ssä.
Liittyvä sisältö
- Luo viisarimittarikaavioita Power BI:ssä.
- Tarkastele Visualisointityyppejä Power BI:ssä.
Palaute
Tulossa pian: Vuoden 2024 aikana poistamme asteittain GitHub Issuesin käytöstä sisällön palautemekanismina ja korvaamme sen uudella palautejärjestelmällä. Lisätietoja on täällä: https://aka.ms/ContentUserFeedback.
Lähetä ja näytä palaute kohteelle