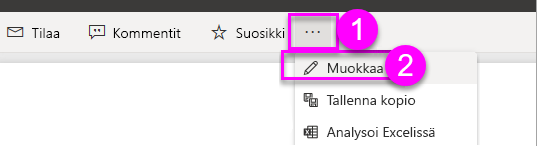Suodattimen lisääminen raporttiin Power BI:ssä
KOSKEE: Power BI Desktop
-Power BI -palvelu
Tässä artikkelissa kerrotaan, miten voit lisätä visualisointi-, sivu- tai raporttisuodattimen Power BI -raporttiin. Sinun on pystyttävä muokkaamaan raporttia ja lisäämään suodattimia. Tämän artikkelin esimerkit ovat Power BI -palvelu, ja vaiheet ovat lähes samanlaiset Power BI Desktopissa.
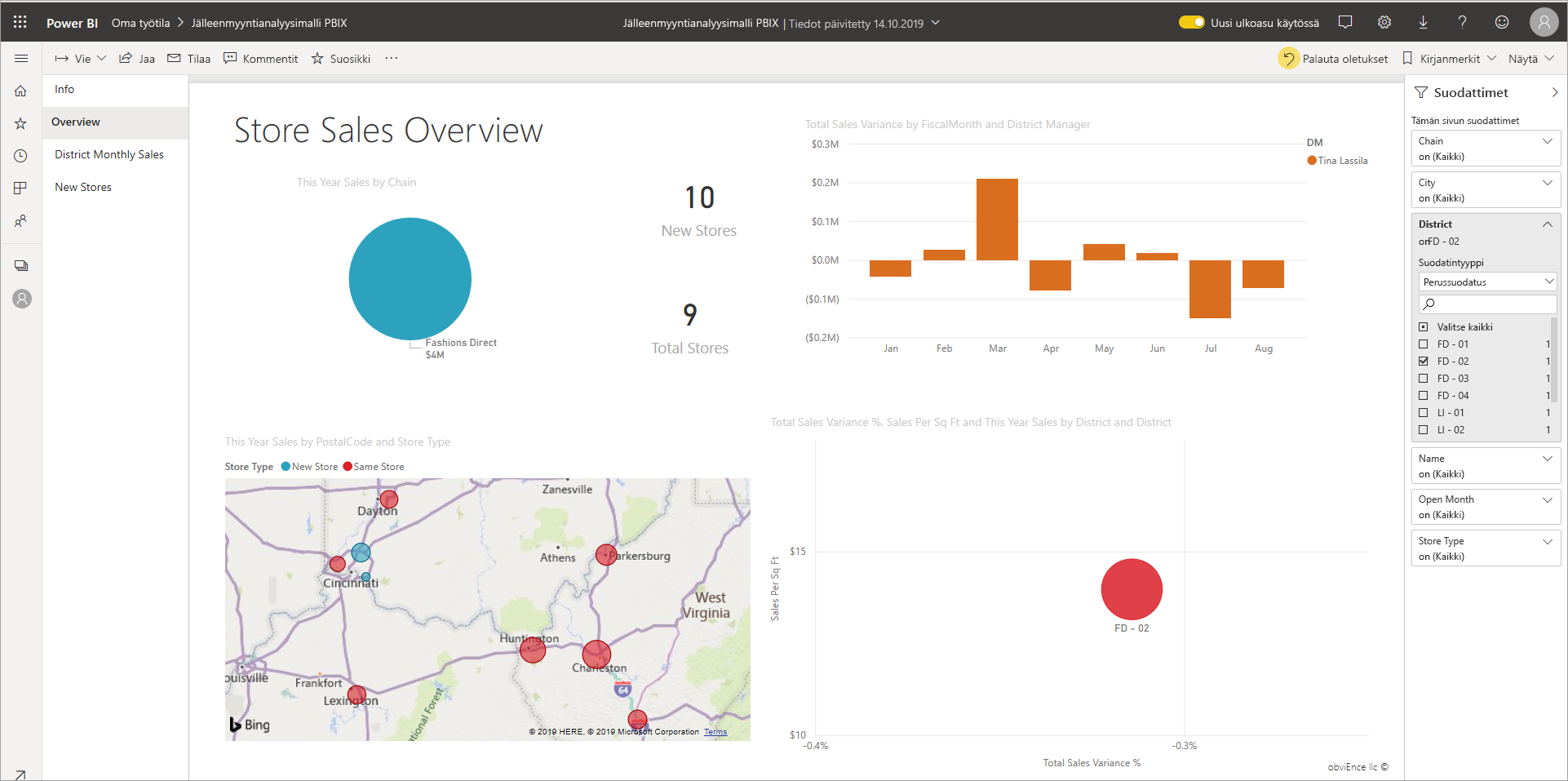
Muita artikkeleita Power BI-suodattimista
- Etsitkö yleiskatsausta? Tutustu ensin Power BI -raporttien suodattimiin ja korostamiseen.
- Power BI tarjoaa useita erilaisia suodattimia manuaalisista ja automaattisista suodattimista porautumiseen ja läpivientiin. Lue lisää erilaisista suodattimista.
- Kun olet lisännyt suodattimia, voit muotoilla Power BI -raporttien suodattimia haluamallasi tavalla.
- Voit käsitellä raportteja kahdessa eri näkymässä: lukunäkymässä ja muokkausnäkymässä. Tässä artikkelissa kerrotaan, miten voit luoda suodattimia raporttiin muokkausnäkymässä. Lue lisätietoja suodattimien käsittelystä raportin lukunäkymässä.
Suodattimien tasot Suodattimet-ruudussa
Suodattimet-ruutu näkyy raportin piirtoalustan oikeassa reunassa riippumatta siitä, käytätkö Power BI Desktopia vai Power BI -palvelu. Jos et näe Suodattimet-ruutua, laajenna se valitsemalla oikeassa yläkulmassa oleva ">"-kuvake.
Voit määrittää suodattimia raportin kolmelle eri tasolle:
- Visualisointitaso.
- Sivutaso.
- Raporttitaso.
Tässä artikkelissa kerrotaan, miten eri tasot määritetään.
Suodattimen lisääminen visualisointiin
Visualisoinneilla on kahdentyyppisiä suodattimia. Visualisoinnissa olevat kentät suodatetaan automaattisesti kyseisen visualisoinnin mukaan. Raportin suunnittelijana voit tunnistaa kentän, joka ei ole vielä visualisointi, ja lisätä kyseisen kentän suoraan Visuaalisen tason suodattimet -säilöön.
Tässä artikkelissa käytetään jälleenmyyntianalyysimallia. Voit halutessasi asentaa sen ja seurata sitä. Asenna Jälleenmyyntianalyysimalli.
Suodattaminen kentällä, joka ei ole visualisoinnissa
Valitse Power BI Desktopissa Raportti-kuvake.
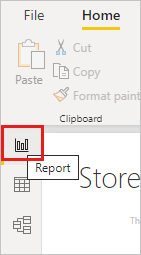
Avaa Visualisoinnit-, Suodattimet- ja Kentät-ruudut, jos ne eivät ole jo avoinna.
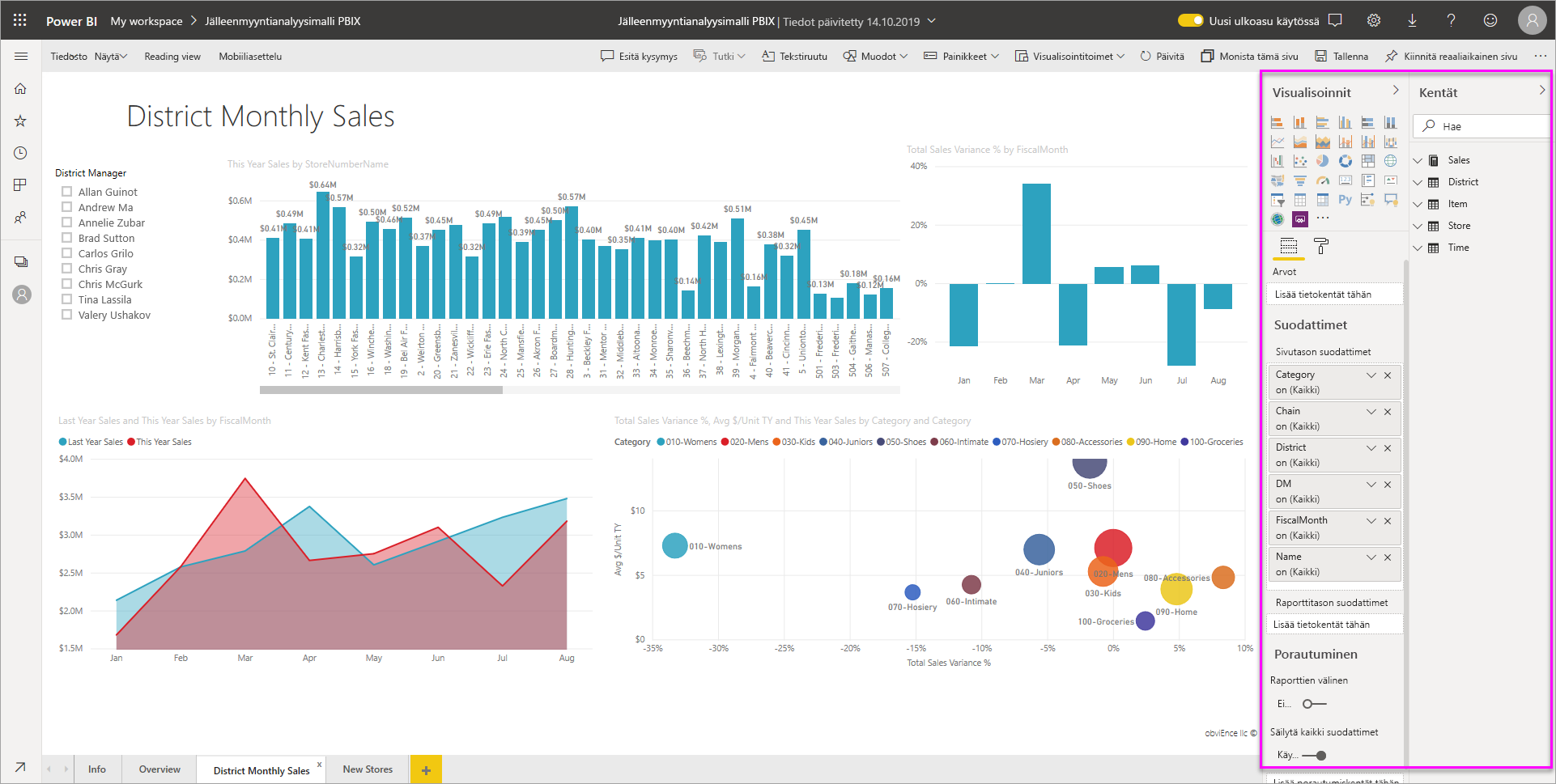
Valitse visualisointi, jotta siitä tulee aktiivinen. Tässä tapauksessa kyseessä on pistekaavio Yleiskatsaus-sivulla. Kaikki visualisoinnin kentät ovat Visualisoinnit-ruudussa. Ne luetellaan myös Suodattimet-ruudussatämän visualisoinnin suodattimet -otsikon alla.
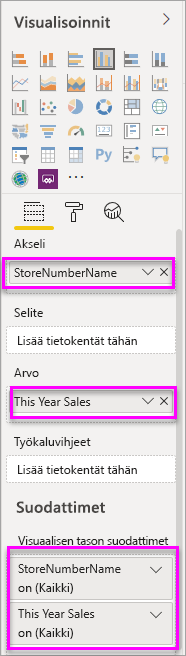
Valitse Kentät-ruudusta kenttä, jonka haluat lisätä uutena visuaalisen tason suodattimena, ja vedä se Tämän visualisoinnin suodattimet -alueelle. Tässä esimerkissä vedämme Luokan kohtaan Lisää tietokentät tähän.
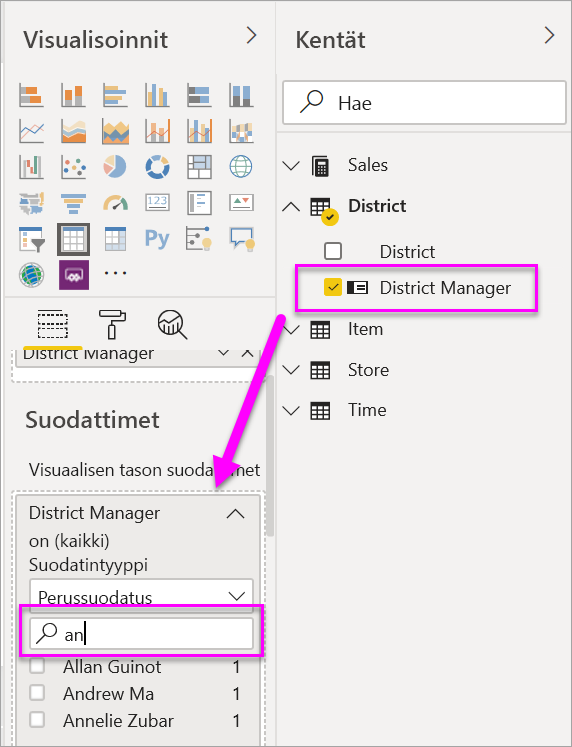
Huomaa, että Luokka ei ole lisätty itse visualisointiin.
Valitse Lapset. Pistekaavio on suodatettu, mutta muut visualisoinnit pysyvät samoina.
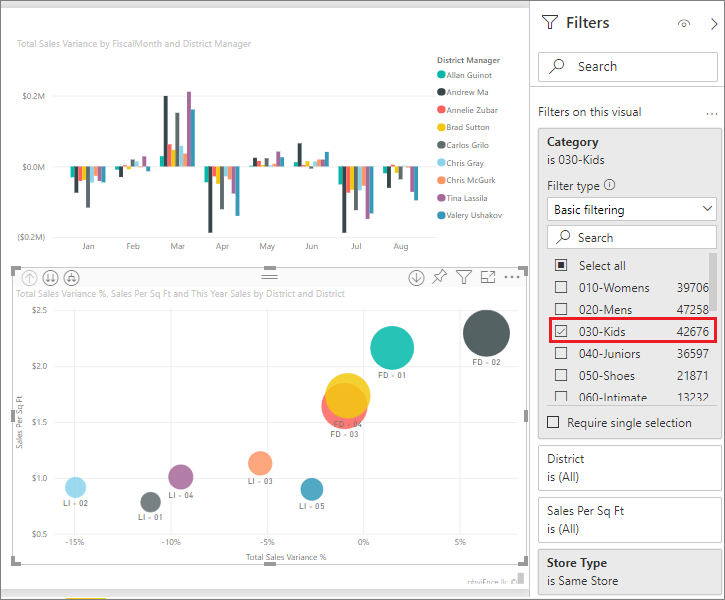
Jos tallennat suodattimen sisältävän raportin, raportin lukijat voivat käsitellä Luokka-suodatinta lukunäkymässä valitsemalla tai tyhjentämällä arvoja.
Jos vedät numeerisen sarakkeen suodatinruutuun visuaalisen tason suodattimen luomiseksi, suodatinta käytetään pohjana ole oleviin tietoriveihin. Voit esimerkiksi lisätä suodattimen Yksikkökustannus-kenttään ja määrittää sen siten, että Yksikkökustannus> 20 näyttää vain niiden tuoterivien tiedot, joiden Yksikkökustannus oli suurempi kuin 20, visualisoinnissa näytettävien arvopisteiden kokonaisyksikkökustannuksen mukaan.
Suodattimen lisääminen koko sivulle
Voit myös lisätä sivutason suodattimen koko sivun suodattamiseksi.
Avaa Jälleenmyyntianalyysiraportti Power BI Desktopissa.
Valitse Raportti-kuvake ja siirry sitten Alueen kuukausimyynti -sivulle.
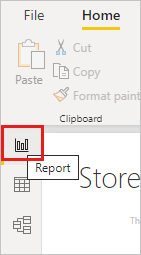
Avaa Visualisoinnit-, Suodattimet- ja Kentät-ruudut, jos ne eivät ole jo avoinna.
Valitse Kentät-ruudusta kenttä, jonka haluat lisätä uutena sivutason suodattimena, ja vedä se Lisää tietokentät tähän-kohtaan Tämän sivun suodattimet - alueella. Tässä tapauksessa lisäsimme aluejohtajan.
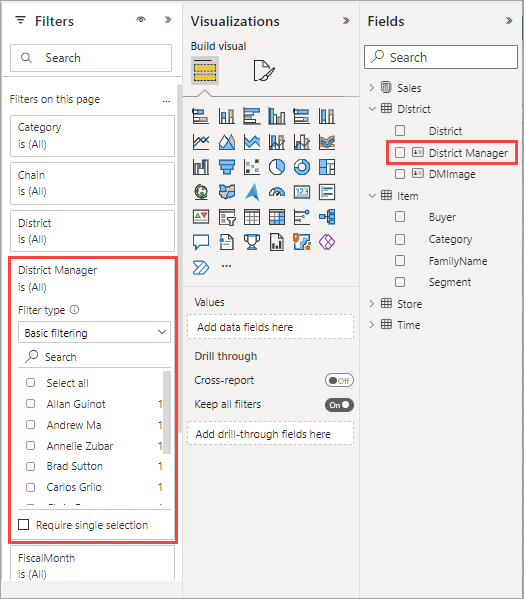
Valitse suodatettavat arvot ja määritä suodatusasetukseksi Perussuodatus tai Lisäsuodatus .
Kaikki sivulla olevat visualisoinnit piirretään uudelleen vastaamaan muutosta.
Jos tallennat suodattimen sisältävän raportin, raportin lukijat voivat käsitellä suodatinta lukunäkymässä valitsemalla tai tyhjentämällä arvoja.
Lisää raporttitason suodatin koko raportin suodattamiseksi
Valitse Power BI Desktopissa Raportti-kuvake.
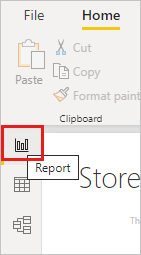
Avaa Visualisoinnit- ja Suodattimet-ruutu sekä Kentät-ruutu, jos ne eivät ole jo avoinna.
Valitse Kentät-ruudusta kenttä, jonka haluat lisätä uutena raporttitason suodattimena, ja vedä se Raporttitason suodattimet -alueelle.
Valitse arvot, jotka haluat suodattaa.
Aktiivisella sivulla ja kaikilla raportin sivuilla olevat visualisoinnit muuttuvat uuden suodattimen mukaisiksi. Jos tallennat suodattimen sisältävän raportin, raportin lukijat voivat käsitellä suodatinta lukunäkymässä valitsemalla tai tyhjentämällä arvoja.
Palaa edelliselle raporttisivulle valitsemalla taaksepäin osoittava nuoli.
Palauta oletukset
Koska suodattimet pysyvät, kun siirryt pois raportista, Power BI säilyttää suodattimet, osittajan ja muut tietojen näkymän muutokset, jotka olet tehnyt. Näin voit jatkaa siitä, mihin jäit, kun palaat raporttiin. Jos et halua suodattimen muutosten säilyvän, valitse Palauta oletukset yläreunan valikkoriviltä.
![]()
Muista, että raportin luojana raportin tallentamistasi suodattimista tulee oletussuodatustila kaikille raportin lukijoille. Kun käyttäjä valitsee Palauta oletukset, hän palaa siihen.
Huomioon otettavat seikat ja vianmääritys
- Jos et näe Kentät-ruutua, varmista, että olet raportin muokkausnäkymässä.
- Jos olet tehnyt paljon muutoksia suodattimiin ja haluat palata oletusasetuksiin, valitse Palauta oletukset yläreunan valikkoriviltä. Muista, että raportin tekijänä siitä, mitkä suodattimet ovat käytössä raportin tallennuksen yhteydessä, tulee oletusarvoisia suodatinasetuksia.
Liittyvä sisältö
Onko sinulla lisää kysymyksiä? Kokeile Power BI -yhteisö
Palaute
Tulossa pian: Vuoden 2024 aikana poistamme asteittain GitHub Issuesin käytöstä sisällön palautemekanismina ja korvaamme sen uudella palautejärjestelmällä. Lisätietoja on täällä: https://aka.ms/ContentUserFeedback.
Lähetä ja näytä palaute kohteelle