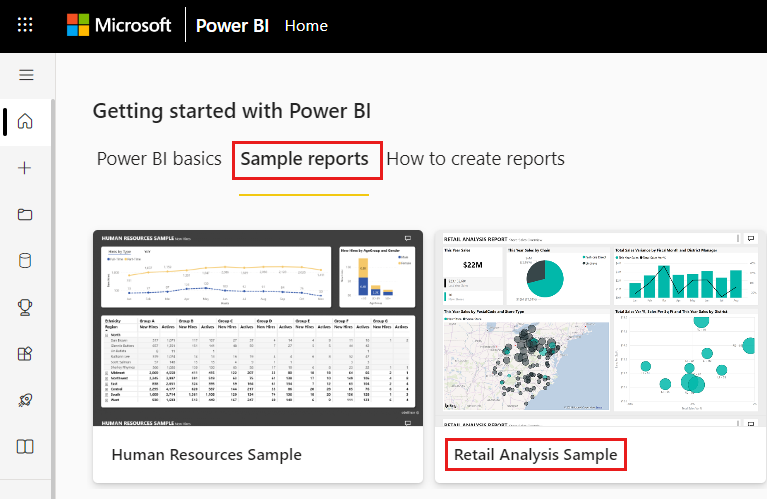Huomautus
Tämän sivun käyttö edellyttää valtuutusta. Voit yrittää kirjautua sisään tai vaihtaa hakemistoa.
Tämän sivun käyttö edellyttää valtuutusta. Voit yrittää vaihtaa hakemistoa.
KOSKEE: Power BI Desktopin
Power BI -palvelu
Suorituskykyilmaisin (KPI) on visuaalinen vihje, joka kertoo edistymisen määrän kohti mitattavissa olevaa tavoitetta. Lisätietoja suorituskykyilmaisimista on artikkelissa Suorituskykyilmaisimet (KPI) PowerPivotissa.
Milloin suorituskykyilmaisinta kannattaa käyttää?
Suorituskykyilmaisimet ovat hyvä vaihtoehto, kun:
Mitata edistymistä. Vastata kysymykseen "Mitä olen edellä tai jäljessä?"
Mitata etäisyyttä tavoitteeseen. Vastata kysymykseen "Kuinka paljon edellä tai jäljessä olen?"
Suorituskykyilmaisimen vaatimukset
Suunnittelija perustaa suorituskykyilmaisimen visualisoinnin tiettyyn mittariin. Suorituskykyilmaisimen tarkoituksena on auttaa sinua arvioimaan mittarin nykyistä arvoa ja tilaa suhteessa määritettyyn tavoitteeseen. Suorituskykyilmaisimen visualisointi edellyttää perusmittaria, joka arvioi arvon, kohdemittarin tai arvon ja raja-arvon tai tavoitteen.
Suorituskykyilmaisimen semanttisen mallin täytyy sisältää suorituskykyilmaisimen tavoitearvoja. Jos semanttinen mallisi ei sisällä tavoitearvoja, voit luoda ne lisäämällä tietomalliin tai PBIX-tiedostoon Excel-taulukon, jossa on tavoitteita.
Seuraa mukana käyttämällä Jälleenmyyntianalyysimallin PBIX-tiedostoa.
Valitse valikkorivin vasemmasta yläosasta Tiedosto>Avaa raportti.
Etsi jälleenmyyntianalyysimallin PBIX-tiedoston kopio.
Avaa Jälleenmyyntianalyysimallin PBIX-tiedosto raporttinäkymässä.
 .
.Lisää uusi sivu valitsemalla
 .
.
Muistiinpano
Raportin jakaminen työtoverin kanssa Power BI:ssä edellyttää, että teillä kummallakin on oma Power BI Pro -käyttöoikeus tai että raportti on tallennettu Premium-kapasiteettiin.
Suorituskykyilmaisimen luominen
Tässä esimerkissä luot suorituskykyilmaisimen, joka mittaa edistymistä kohti myyntitavoitetta.
Valitse Kentät-ruudussa Yksikköjen>kokonaismäärä tänä vuonna. Tämä arvo on ilmaisin.
Lisää Ajan>fiscalMonth. Tämä arvo edustaa trendiä.
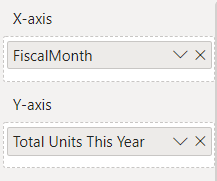
Valitse visualisoinnin oikeasta yläkulmasta Enemmän vaihtoehtoja -kohdan kolme pistettä (...) ja valitse Lajittele akselin>FiscalMonth- arvo.
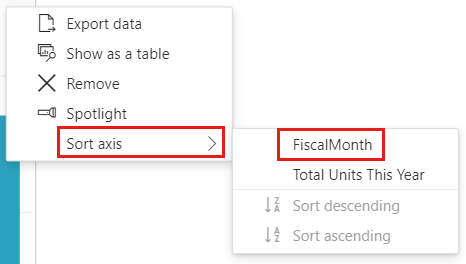
Valitse kolme pistettä uudelleen ja valitse sitten Lajittele akseli>lajittele nousevaan järjestykseen.
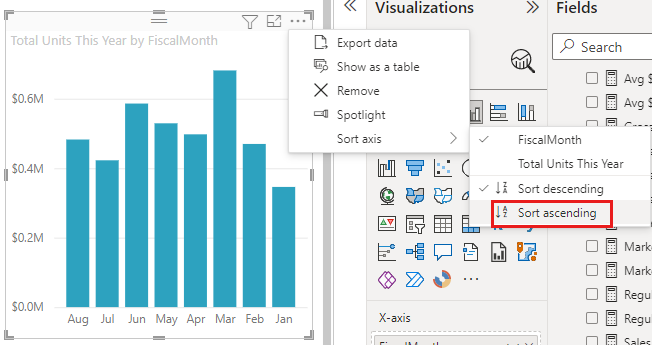
Tarkista, että Power BI lajittelee sarakkeet nousevaan järjestykseen FiscalMonth-arvon mukaan.
Tärkeä
Kun muunnat visualisoinnin suorituskykyilmaisimeksi, lajitteluvaihtoehtoa ei ole. Sinun täytyy lajitella visualisointi nyt, jos haluat.
Kun olet lajiteltu suorituskykyilmaisimen oikein, visualisointi näyttää tältä:
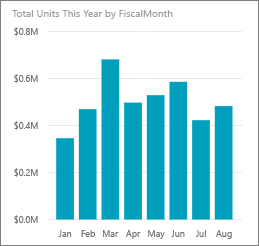
Muunna visualisointi suorituskykyilmaisimeksi valitsemalla suorituskykyilmaisimen kuvake Visualisointi-ruudusta.
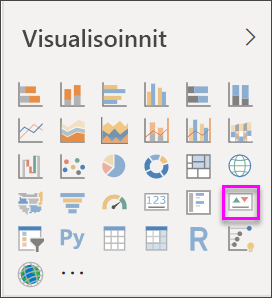
Lisää tavoite vetämällä Yksikköjen kokonaismäärä viime vuonnaKohde-kenttään.
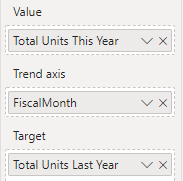
Vaihtoehtoisesti voit muotoilla suorituskykyilmaisimen avaamalla Muotoile visualisointi -ruudun valitsemalla maalisiveltimen kuvakkeen.
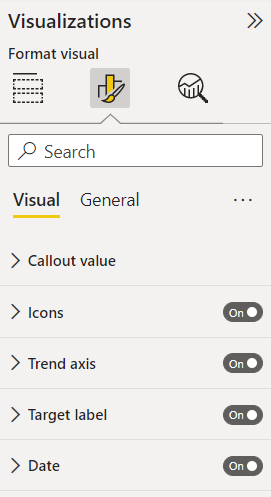
Kuvaselitteen arvo : ohjaa ilmaisimen näyttöyksiköitä, desimaaleja ja tekstin muotoilua.
Kuvakkeet – kun arvona on Käytössä, visualisoinnissa näkyvät pienet kuvakkeet arvon vieressä, vihreä valintamerkki kasvavalle arvolle ja punainen huutomerkki vähentävälle arvolle. Arvon suunnan määrittää Trendiakseli.
Trendiakseli – kun arvona on Käytössä, visualisointi näyttää trendiakselin suorituskykyilmaisimen visualisoinnin taustalla. Joitakin suorituskykyilmaisimia voidaan pitää parempina suuremmille arvoille ja joitakin pitää parempina pienemmille arvoille. Esimerkiksi tulot vs. odotusaika. Yleensä tulojen suurempi arvo on parempi verrattuna odotusajan suurempaan arvoon. Valitse tälle raportille Suunta>Suuri on hyvä. Voit halutessasi muuttaa väriasetuksia.
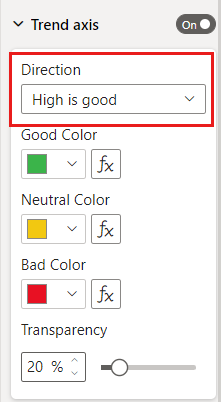
Kohdeotsikko – kun arvon arvona on Käytössä, visualisointi näyttää arvon nimen. Etäisyys tavoitteeseen määrittää tyylin ja suunnan tavoitteesta.
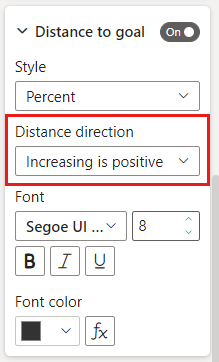
Päivämäärä – kun arvona on Käytössä, visualisointi näyttää päivämäärän. Voit halutessasi muuttaa fonttia sekä sen tyyliä ja väriä.
Suorituskykyilmaisimet ovat käytettävissä myös mobiililaitteissa. Sen avulla voit olla aina yhteydessä yrityksesi sykkeesen.
Huomioon otettavat seikat ja vianmääritys
- Jos suorituskykyilmaisimesi ei näytä esimerkiltä, se voi johtua siitä, ettet lajiteltu FiscalMonth-arvon mukaan. Suorituskykyilmaisimissa ei ole lajitteluvaihtoehtoa. Aloita uudelleen ja lajittele FiscalMonth-arvon mukaan, ennen kuin muunnat visualisoinnin suorituskykyilmaisimeksi.
- Jos suorituskykyilmaisimessa ei yleensä näy trendiakselia, varmista, että Arvo-säilön sarake on jatkuva eikä sisällä tyhjäarvoa.
Liittyvä sisältö
Onko sinulla lisää kysymyksiä? Kokeile Power BI -yhteisöä.