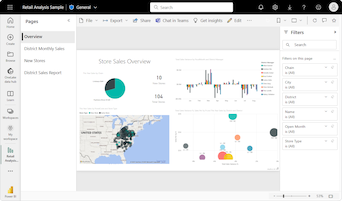Taulukot Power BI -raporteissa ja raporttinäkymissä
KOSKEE: Power BI Desktop
-Power BI -palvelu
Taulukko on ruudukko, joka sisältää asiaan liittyviä tietoja loogisissa rivi- ja sarakesarjoissa. Taulukko voi sisältää myös otsikoita ja summarivan kokonaisarvoja varten. Taulukot toimivat hyvin kvantitatiivisessa vertailussa, jossa tarkastellaan yhden luokan monia arvoja. Seuraavassa esimerkissä taulukossa näytetään viisi eri mittaria Luokka-kohteille, mukaan lukien keskimääräiset hinnat, vuosimyynti ja myyntitavoitteet.
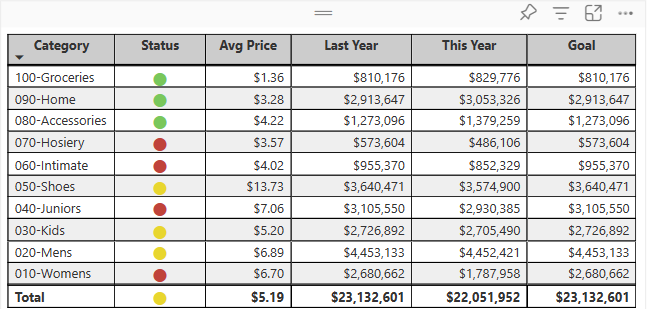
Power BI:n avulla voit luoda taulukoita raporteissa ja ristiinkorostaa taulukon elementtejä muiden samalla raporttisivulla olevien visualisointien kanssa. Voit valita rivejä, sarakkeita ja jopa yksittäisiä soluja ja sitten ristiinkorostaa arvot. Voit myös kopioida ja liittää yksittäisten ja useiden solujen valintoja muihin sovelluksiin.
Milloin taulukkoa kannattaa käyttää?
Taulukot ovat hyvä valinta useisiin tilanteisiin:
Esitä numeerisia tietoja luokan mukaan useilla mittareilla.
Näytä tiedot matriisina tai taulukkomuodossa rivien ja sarakkeiden kanssa.
Tarkastele ja vertaile yksityiskohtaisia tietoja ja tarkkoja arvoja visuaalisten esitysten sijaan.
Muistiinpano
Jos haluat jakaa raporttisi työtoverin kanssa, teillä kummallakin on oltava erilliset Power BI Pro -käyttöoikeudet. Jos molemmilla osapuolilla ei ole yksittäisiä Power BI Pro -käyttöoikeuksia, raportti on tallennettava Premium-kapasiteettiin jakamisen mahdollistamiseksi. Lisätietoja on kohdassa Raporttien jakaminen.
Hanki malli
Seuraa mukana lataamalla Jälleenmyyntianalyysin .pbix-mallitiedosto Power BI Desktopissa tai Power BI -palvelu.
Tässä opetusohjelmassa käytetään Jälleenmyyntianalyysimallin PBIX-tiedostoa.
Lataa Jälleenmyyntianalyysimallin PBIX-tiedosto työpöydälle.
Valitse Power BI Desktopissa Tiedosto>Avaa raportti.
Etsi ja valitse Jälleenmyyntianalyysimalli-PBIX-tiedosto ja valitse sitten Avaa.
Jälleenmyyntianalyysimallin PBIX-tiedosto avautuu raporttinäkymässä.

Valitse alareunasta vihreä plus-symboli
 , jos haluat lisätä uuden sivun raporttiin.
, jos haluat lisätä uuden sivun raporttiin.
Luo taulukko
Voit luoda tämän artikkelin alussa näytetyn taulukon ja näyttää myyntiarvot nimikeluokan mukaan.
Laajenna Tiedot-ruudun Kohde-kohta ja valitse Luokka-valintaruutu. Power BI luo automaattisesti taulukon, jossa luetellaan kaikki jälleenmyyntianalyysimallin semanttisen mallin luokat. Jos et näe taulukon visualisointia, valitse taulukkokuvake Visualisointi-osiossa.

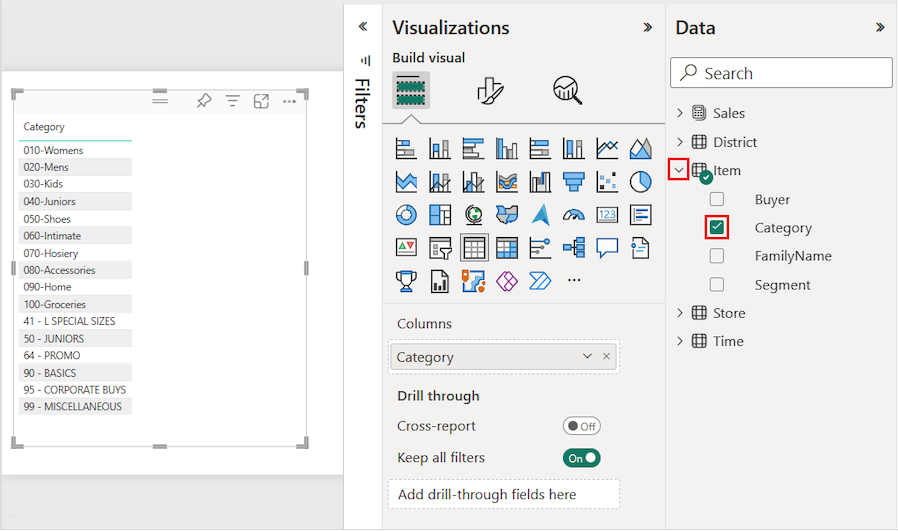
Tämä toiminto määrittää Luokka-tiedot kenttänä Visualisoinnit-ruudunSarakkeet-osassa.
Lisätään taulukkoon lisää luokkia.
Laajenna Myynti ja valitse Keskimääräisen yksikköhinnanja Edellisen vuoden myynti -valintaruudut. Laajenna Myynti-kohdassa Tämän vuoden myynti ja valitse kaikkien kolmen vaihtoehdon valintaruudut: Arvo, Tavoite ja Tila.
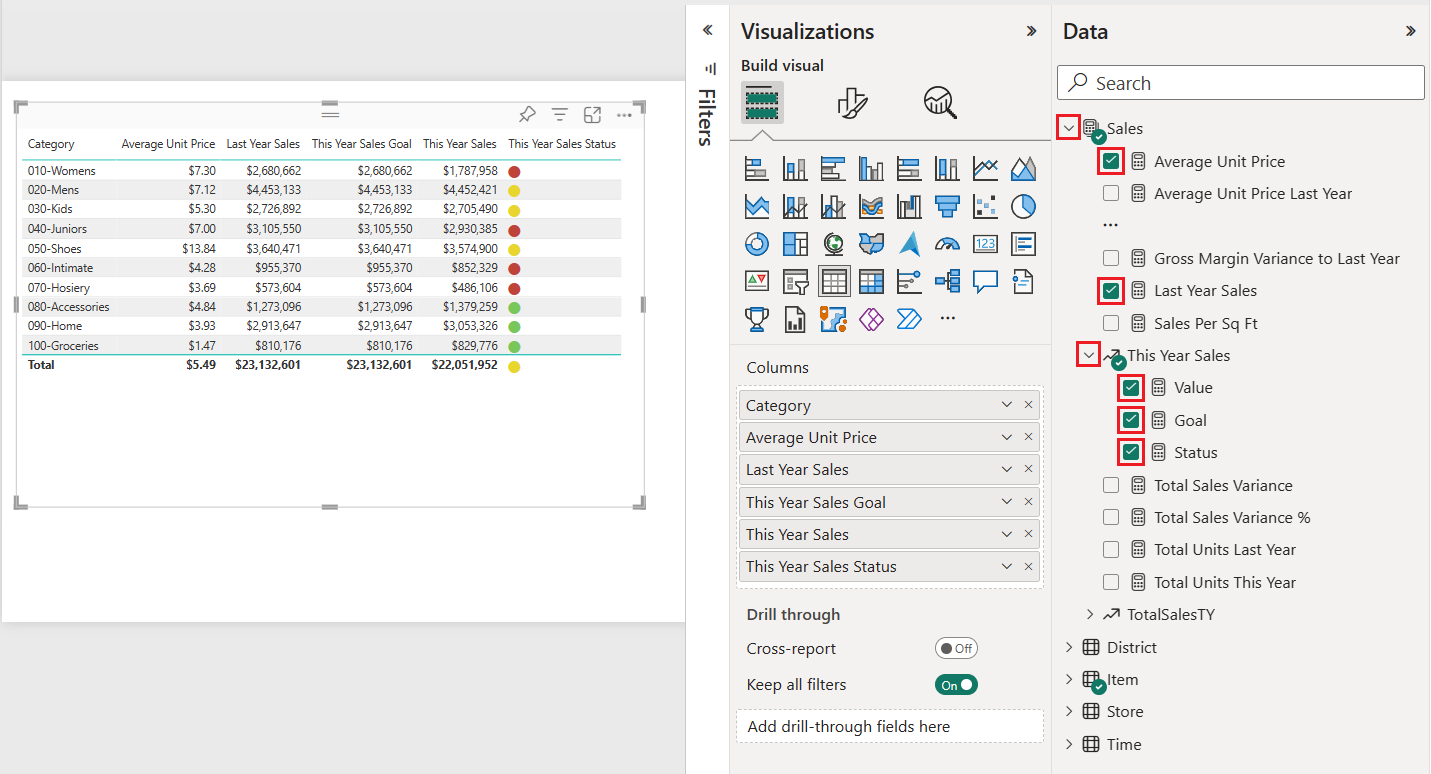
Power BI lisää valitut tiedot kenttinä Visualisoinnit-ruudun Sarakkeet-osioon.
Järjestä Visualisoinnit-ruudussa Sarakkeet-osion tietokentät uudelleen vastaamaan seuraavassa kuvassa näkyvää järjestystä:
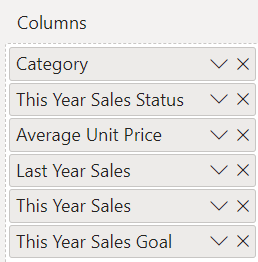
Jos haluat siirtää saraketta Visualisoinnit-ruudussa, valitse kenttä ja pidä se painettuna Sarakkeet-osassa. Vedä kenttä uuteen sijaintiin sarakkeiden järjestyksessä ja vapauta kenttä. Taulukon sarakkeiden järjestys päivittyy vastaamaan Sarakkeet-osion kenttien uutta järjestystä.
Muotoile taulukkoa
Taulukkoa voi muotoilla monella tavalla. Käsittelemme tässä artikkelissa vain muutamia skenaarioita.
Seuraavissa vaiheissa näytetään, miten voit määrittää asetuksia ja asetuksia taulukkotietojen esitystavan muuttamiseksi.
Avaa Muotoilu-osa valitsemalla sivellinkuvake Visualisoinnit-ruudussa. Varmista, että Visualisointi-osa on valittuna.
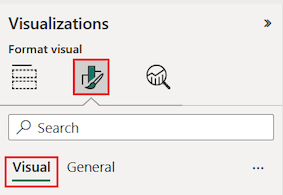
Kokeile taulukon ruudukon asetusten muotoilemista.
Laajenna Ruudukko>Vaakasuuntaiset ruudukot- ja Pystysuuntaiset ruudukot -asetukset.
Voit käyttää sinistä väriä muuttamalla vaaka- ja pystysuuntaisia ruudukoita.
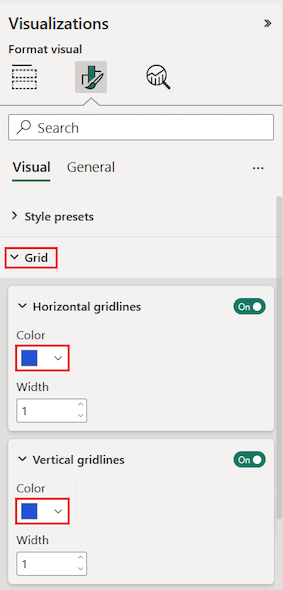
Kokeile seuraavaksi säätää sarakeotsikon tekstiä.
Laajenna Sarakeotsikot>Teksti-asetukset.
Määritä seuraavat asetukset:
- Suurenna fonttikokoa ja lihavoi (B).
- Muuta taustaväriä.
- Säädä ylätunnisteen tasaus otsikon tekstin keskittämiseksi.
- Ota tekstin rivitys käyttöön, jotta pitkät sarakeotsikot voidaan näyttää useille riveille.
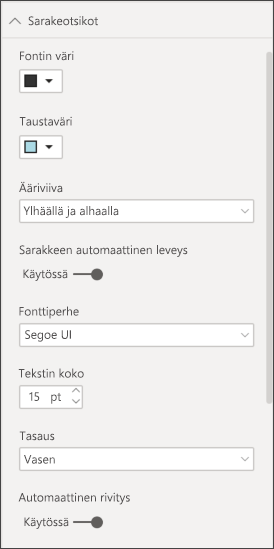
Voit myös muotoilla yksittäisiä sarakkeita ja otsikoita.
Laajenna Tietty sarake -osio.
Valitse Haluamasi sarake Käytä asetuksia asetuksiin -kohdassa avattavan Sarja-luettelon avulla.
Aloitetaan valitsemalla tämän vuoden myynti -sarake.
Valitun sarakkeen tietoarvot määrittävät käytettävissä olevat muotoiluasetukset.
Laajenna Arvot-asetuksia ja päivitä joitakin muotoiluasetuksia, kuten tekstin väri ja taustaväri.
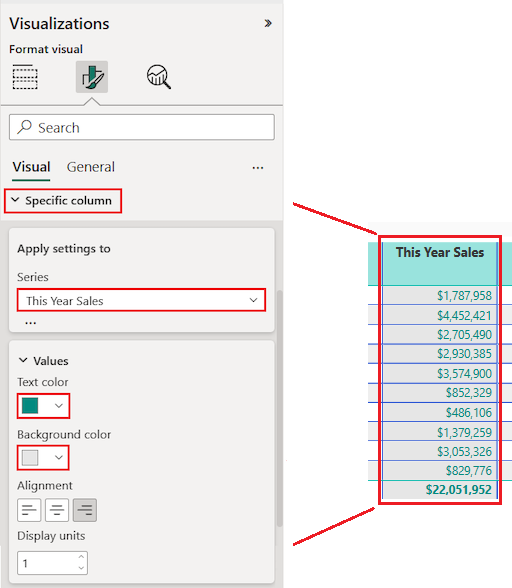
Määritä lopuksi muut Käytä asetuksia asetuksiin ja määritä, miten käyttää saraketietojen päivitettyjä asetuksia.
Otetaanpa muutokset käyttöön kaikissa sarakkeen arvoissa ja rivillä, joka näyttää kokonaisarvon .
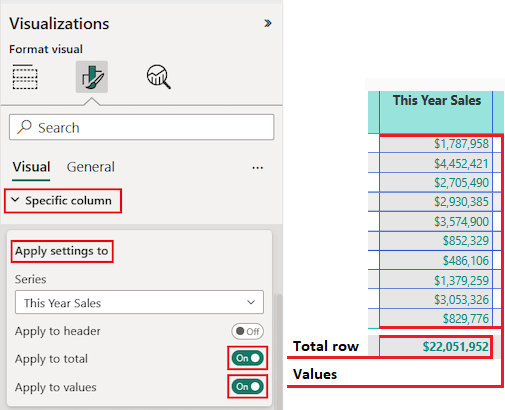
Harjoittele oppimiasi asioita päivittämällä toista tiettyä sarakekenttää.
Päivitä Tämän vuoden myynnin tila -sarake.
Määritä Arvot-asetuksissa keskitätasaus.
Määritä Käytä asetuksia asetuksiin, jos haluat käyttää vain solun arvojen päivitettyjä asetuksia.
Tallenna taulukon raporttisivun muutokset valitsemalla Tiedosto>Tallenna.
Tässä on esimerkki päivitetystä taulukosta:
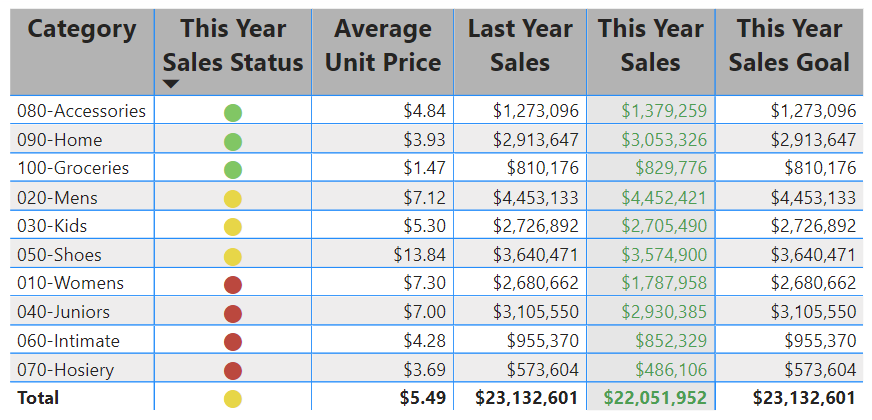
Voit muotoilla taulukoita muilla tavoilla täydentämään määritysasetuksiasi ja -asetuksiasi. Seuraavassa osiossa tutustumme ehdollisen muotoilun käyttöön.
Ehdollisten muotojen käyttäminen
Voit lisätä ehdollista muotoilua taulukoiden väli- ja kokonaissuuksille. Power BI voi käyttää ehdollista muotoilua summien arvoille missä tahansa kentässä Visualisoinnit-ruudun Sarakkeet-osassa. Käytä asetuksia -asetuksen avulla voit määrittää, mitkä taulukon arvot käyttävät ehdollista muotoilua.
Ehdollisen muotoilun säännöille määritetään raja-arvot tai alueet. Matriiseissa kaikki Arvo-asetukset viittaavat matriisihierarkian pienimpään näkyvään tasoon.
Taulukoiden ehdollisen muotoilun avulla voit määrittää kuvakkeita, URL-osoitteita, solun taustavärejä ja fontin värejä solujen arvojen perusteella. Voit myös käyttää liukuväriä näyttämään arvon jakautumisen numeerisella alueella.
Taustavärin varjostuksen määrittäminen
Yleinen käyttö ehdolliselle taulukon muotoilulle on solujen taustavärin muuttaminen vastaavan numeerisen tietoarvon perusteella. Voit määrittää staattiset värit tietyille mukautetuille arvoille tai ohjeistaa Power BI:tä määrittämään solun värin tietoarvon perusteella.
Taustaväri-asetus tarjoaa liukuvärin, joka voi vaihdella luokan pienimmästä suurimpaan arvoon. Voit määrittää värigradientin ja määrittää, miten solun taustaväri valitaan liukuvärin perusteella.
Power BI käyttää oletusarvoisesti liukuväriä, joka kattaa kaksi ensisijaista väriä punaisesta vihreään. Pienin arvo -väriä sovelletaan alueen pienimpään arvoon. Tämä arvo on tummanpunainen punaisen sävy. Enimmäisarvon väri koskee alueen suurinta arvoa. Tämä arvo on tummen vihreän sävy. Luokan keskialueen arvot väritetään punaisen tai vihreän sävyillä määritetyn tietoarvon mukaan.
Muokataan numeerisia tietoarvoja sisältävän sarakkeen taustaväriä.
Valitse taulukkovisualisointi.
Laajenna Visualisoinnit-ruudussa sarakkeet-kohdan kentän avattava valikko. Valitse Keskimääräinen yksikköhinta - sarake.
Valitse valikosta Ehdollinen muotoilu>Taustaväri.
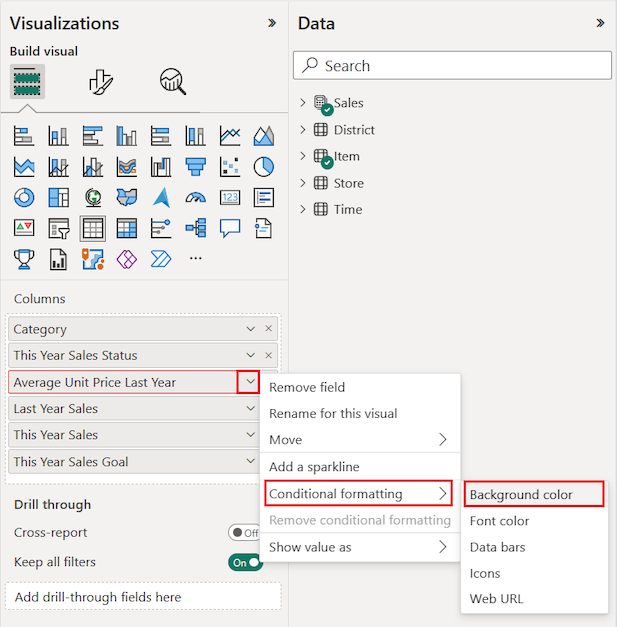
Taustaväri-valintaikkuna avautuu.
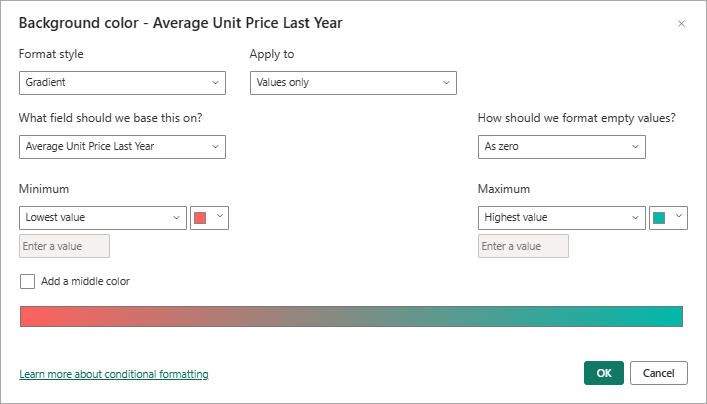
Valitse valintaikkunassa Lisää keskiväri -vaihtoehto, niin valinnainen Keskiväri-arvo tulee näkyviin.
Liukuväri päivittyy sisältämään Center-oletusväriarvon (keltainen). Sarakkeen luokan arvot voidaan nyt esittää liukuvärillä, joka kattaa kolme ensisijaista väriä.
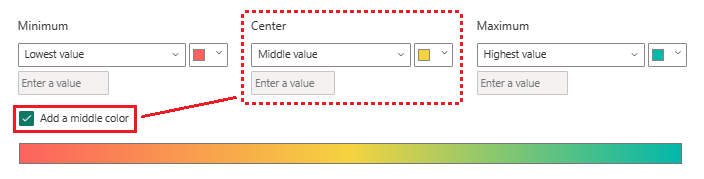
Valitse värit Pienin- (pienin) ja Suurin (suurin) -arvoille.
Valitse Keskitä (keskimmäinen) -asetukselle väri alueella olevia arvoja varten.
Valitse OK , jos haluat ottaa muutokset käyttöön määritetyssä sarakkeessa.
Seuraavasta kuvasta näet, miten Power BI käyttää värigradienttia Keskimääräisen yksikköhinnan viime vuosi -sarakkeen soluihin. Tässä esimerkissä saraketiedot lajitellaan laskevassa järjestyksessä suurimmasta pienimpään arvoon.
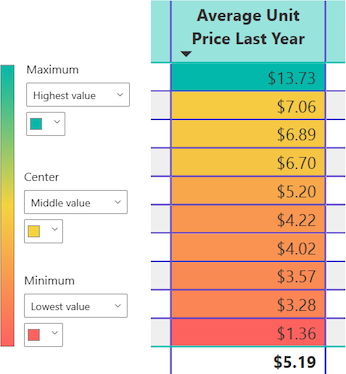
Lukujen korvaaminen tietopalkeilla
Voit korvata taulukkoesityksen numeeriset arvot tietopalkeilla. Tietoja edustavat väripalkit voivat olla helpompia skannata ja analysoida kuin useita numeerisia arvoja.
Power BI näyttää taulukossa negatiiviset ja positiiviset tietoarvot käyttämällä eri palkkivärejä. Oletusarvon mukaan Negatiiviset arvot sävytetään punaisiksi ja positiiviset arvot vihreäksi. Tämä lähestymistapa on samanlainen kuin taustavärin liukuvärin vähimmäis - ja enimmäisarvojen oletusasetukset.
Kukin palkki on sama korkeus, joka perustuu taulukon rivin solun korkeuteen. Kunkin palkin pituus edustaa tietojen numeerista määrää. Suurempi lukuarvo näytetään pidemmällä palkilla verrattuna saman sarakkeen muihin palkkeihin.
Lisätään taulukkoon toinen sarake, jossa on sekä positiivisia että negatiivisia tietoarvoja sisältävä kenttä. Voimme määrittää saraketiedot näkymään väripalkkeina lukujen sijaan.
Laajenna Tiedot-ruudun Myynti-kohta ja valitse Myyntivariaatio yhteensä -valintaruutu.
Power BI lisää uuden kentän Visualisoinnit-ruudun Sarakkeet-osioon.
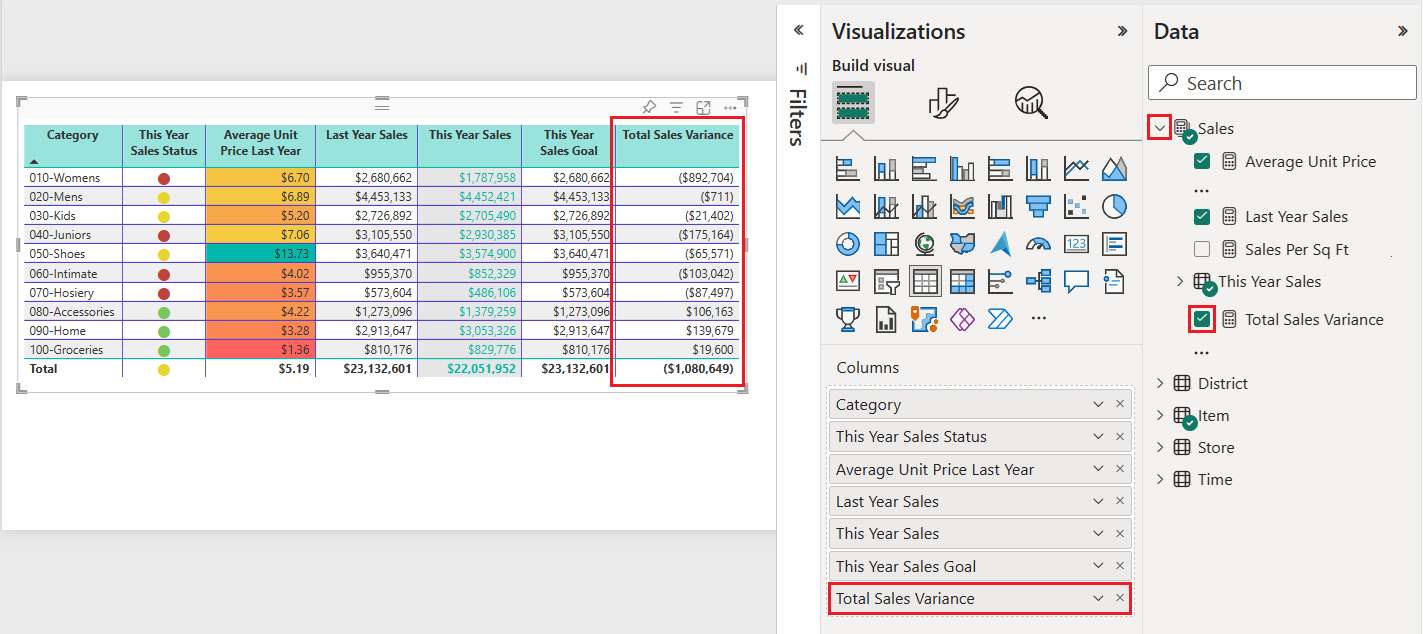
Laajenna Visualisoinnit-ruudun Kokonaismyynnin variaatio -kentän avattava valikko Sarakkeet-kohdasta ja valitse Ehdollinen muotoilu>Tietopalkit.
Määritä Tietopalkit-valintaikkunassa, miten voit käyttää ehdollista muotoilua valitun sarakkeen tiedoissa.
- Valitse värit positiiviselle palkin ja negatiivisen palkin vaihtoehdoille.
- Valitse Näytä vain palkki - vaihtoehto.
- Tee muita haluamiesi muutosten tekemiä.
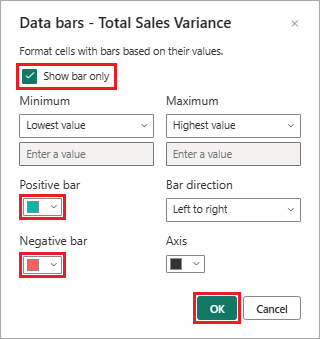
Valitse OK.
Power BI päivittää taulukkotietojen esitystyylin. Tietopalkit korvaavat valitun sarakkeen numeeriset arvot.
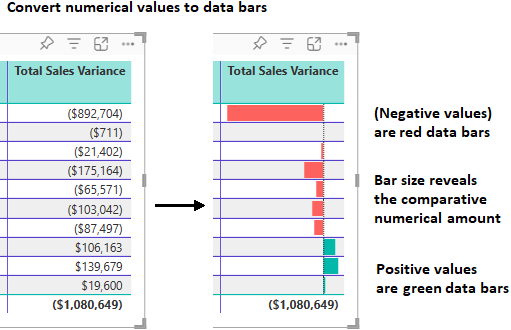
Visuaalisten vihjeiden käyttäminen
Toinen muotoiluvaihtoehto on lisätä taulukkoon visuaalisia vihjeitä ehdollisten kuvakkeiden avulla. Kuvakkeet ovat kuin tietopalkit. Ne esittävät tietoja tiedoista visuaalisemmin, mikä on helpompaa skannata ja analysoida kuin luvut.
Laajenna Visualisoinnit-ruudun Tämän vuoden myynti -kentän avattava valikko Sarakkeet-kohdasta ja valitse Ehdollisen muotoilun>kuvakkeet.
Määritä Kuvakkeet-valintaikkunassa, miten voit esittää valitun sarakkeen tiedot ehdollisten kuvakkeiden avulla.
Oletusesitys käyttää kolmea eri kuvaketta numeerisen arvon perusteella. Jokainen kuvake edustaa yhden kolmasosan arvoja kaikista arvoista (pienin, keskimmäinen ja suurin) 33 prosenttiyksikön alueella. Kuvakkeen oletussijainti on sarakkeessa olevan numeron vasemmalla puolella.
- Valitse haluamasi asetukset kuvakkeen asettelua, kuvakkeen tasausta ja tyyliä varten.
- Määritä haluamasi esitysasetukset saraketietojen numeeristen arvojen mukaan.
- Tee muita haluamiesi muutosten tekemiä.
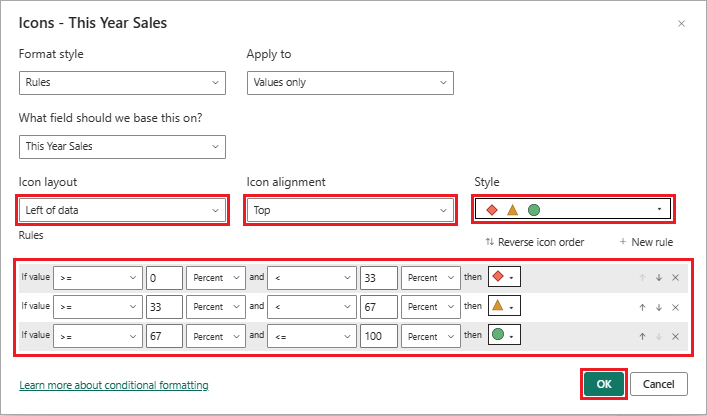
Valitse OK.
Power BI päivittää taulukkotietojen esitystyylin. Kuvakkeet lisätään valitun sarakkeen numeeristen arvojen vasemmalle puolelle.
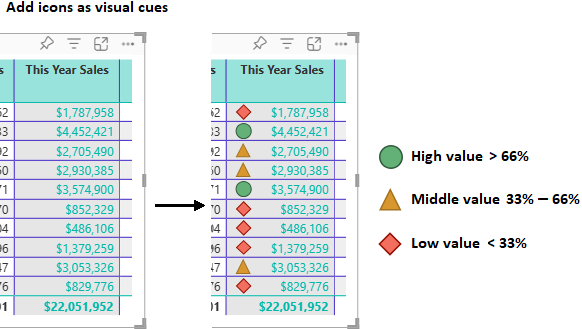
Lisätietoja ehdollisesta muotoilusta on kohdassa Ehdollisen muotoilun käyttö taulukoissa ja matriiseissa. Artikkelissa on ideoita kokonais- ja välisummien muotoiluun.
Taulukon arvojen kopioiminen muihin sovelluksiin
Taulukko tai matriisi voi sisältää sisältöä, jota haluat käyttää muissa sovelluksissa, kuten Dynamics CRM:ssä, Excelissä tai jopa muissa Power BI -raporteissa. Kun napsautat Power BI:ssä solua hiiren kakkospainikkeella, voit kopioida tiedot yhteen soluun tai valikoiman soluja leikepöydälle. Voit sitten liittää leikepöydän sisällön muihin sovelluksiin.
Kopioi yksittäinen solu
Kopioi yhden solun arvo seuraavasti:
Valitse kopioittava solu.
Napsauta solua hiiren kakkospainikkeella.
Kopioi solun arvo leikepöydälle valitsemalla Kopioi>kopioi arvo.
Muistiinpano
Power BI kopioi vain solun tietoarvon. Mitään solun arvossa käytettyä muotoilua ei kopioida.
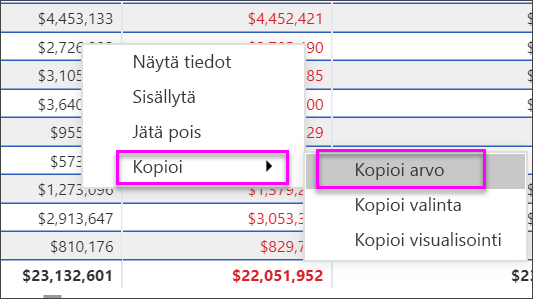
Useiden solujen kopioiminen
Kopioi useamman kuin yhden solun arvot seuraavasti:
Valitse yhtenäinen solualue tai valitse CTRL-näppäimellä (+ valitse) useita soluja, jotka eivät ole peräkkäin.
Napsauta hiiren kakkospainikkeella valitun solun sisällä.
Kopioi solun arvot leikepöydälle valitsemalla Kopioi>kopioi valinta.
Muistiinpano
Power BI kopioi solujen tietoarvot ja kaikki käytetyt muotoilut.
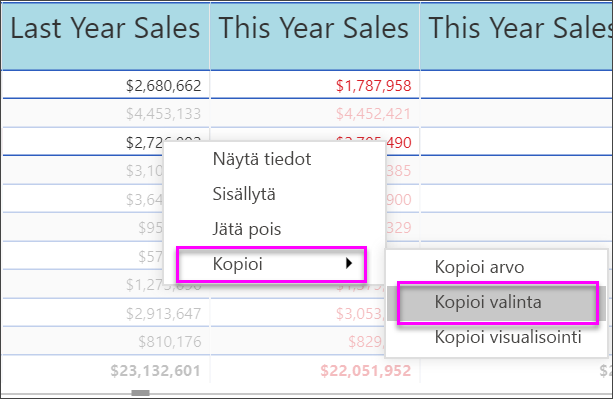
Sarakkeen leveyden säätäminen
Joskus Power BI katkaisee raportin ja koontinäytön sarakeotsikon. Jos haluat nähdä sarakkeen koko nimen, vie hiiren osoitin otsikon oikealla puolella olevan välilyönnin kohdalle, niin kaksoisnuolikuvake tulee näkyviin. Muuta sarakkeen kokoa valitsemalla kaksinkertainen nuolikuvake ja siirtämällä sitä.
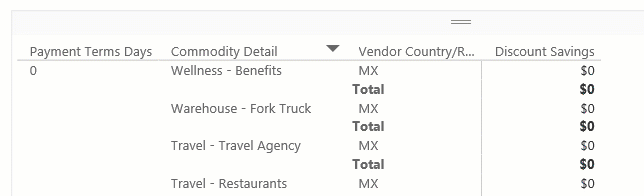
Huomioon otettavat seikat ja vianmääritys
Tutustu seuraaviin taulukoiden käsittelemiseen Power BI:ssä.
Kun käytät sarakkeen muotoilua, voit valita vain yhden tasausmenetelmän saraketta kohti: Automaattinen, Vasen, Keskitä tai Oikea. Yleensä sarake sisältää vain tekstiä tai numeroita eikä arvojen yhdistelmää. Jos sarake sisältää sekä numeroita että tekstiä, Automaattinen-asetus tasaa tekstin vasemmalle ja numerot oikealle. Tämä käyttäytyminen tukee kieliä, jotka luetaan vasemmalta oikealle.
Jos taulukon solujen tai otsikoiden tekstitiedoissa on uusia rivimerkkejä, merkit ohitetaan oletusarvoisesti. Jos haluat Power BI:n tunnistavan nämä muotoilumerkit, ota käyttöön Arvot Arvot-tekstin>>rivitysasetus Visualisoinnit-ruudunMuotoile-osassa.
Power BI laskee taulukon solun enimmäiskoon 20 ensimmäisen sarakkeen ja ensimmäisen 50 rivin sisällön perusteella. Näiden taulukkodimensioiden ulkopuolella solujen sisältö ei ehkä ole oikein mitoitettu.
Liittyvä sisältö
Palaute
Tulossa pian: Vuoden 2024 aikana poistamme asteittain GitHub Issuesin käytöstä sisällön palautemekanismina ja korvaamme sen uudella palautejärjestelmällä. Lisätietoja on täällä: https://aka.ms/ContentUserFeedback.
Lähetä ja näytä palaute kohteelle