Huomautus
Tämän sivun käyttö edellyttää valtuutusta. Voit yrittää kirjautua sisään tai vaihtaa hakemistoa.
Tämän sivun käyttö edellyttää valtuutusta. Voit yrittää vaihtaa hakemistoa.
Lomake on tietopohjainen määritys, joka kerää tietoja Power Pages -sivustoilla. Sivujen lomakkeet luodaan Dataverse -taulukkolomakkeista. Luo Dataverse-taulukkolomakkeita käyttämällä tietotyötilaa tai Power Appsissa luotuja mallipohjaisia sovelluksia. Käytä niitä sivuilla tai luettelojen kanssa luodaksesi kokonaisen verkkosovelluksen.
Vihje
- Voit lisätä Power Pages -sivustoon lomakkeita Copilotin avulla. Lisätietoja: Power Pagesin tekoälypohjaisten ja Copilot-ominaisuuksien yleiskatsaus.
- Olemme luoneet sarjan opetusohjelmia ja videoita, jotta voit tutustua Power Pagesin käyttöön ja siihen, miten lomake luodaan ja lisätään sivulle. Lisätietoja on ohjeaiheessa Opetusohjelma: Lomakkeen lisääminen sivulle.
Lomake lisätään seuraavasti:
Avaa suunnitteluohjelma sivuston sisällön ja komponenttien muokkaamista varten.
Siirry Sivut-työtilaan.
Valitse muokattava sivu.
Valitse osa, johon haluat lisätä lomakekomponentin.
Siirrä hiiren osoitin minkä tahansa muokattavan pohjan päälle ja valitse komponenttipaneelissa Lomake-kuvake.
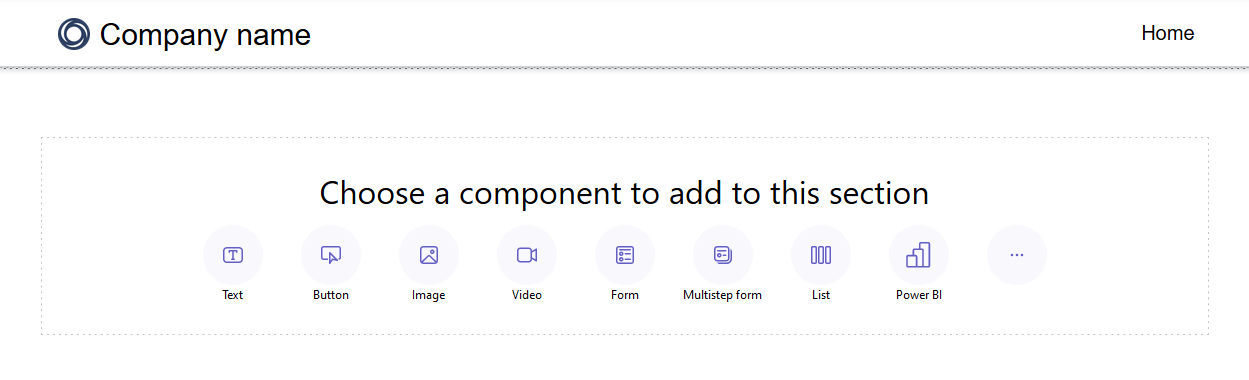
Valitse joko luoda uusi lomake tai käyttää aiemmin luotua lomaketta (jos tekijä on luonut lomakkeen aiemmin).
Jos päätät luoda uuden lomakkeen, anna seuraavat tiedot.
Asetus Description Valitse taulukko Valitse taulukko, johon haluat tallentaa tiedot. Valitse lomake Valitse jokin käytettävissä olevista Dataverse-lomakkeista valitsemallesi taulukolle. Nimeä valitun lomakkeen kopio Anna lomakekopiollesi nimi. Tiedot Voit määrittää, että käyttäjän syöttämät tiedot luovat uuden tietueen, päivittävät aiemmin luodut tietueet tai tekevät tiedoista vain luku -muotoisia. Lähetettäessä Voit halutessasi näyttää onnistumisviestin. Sinun on sytettävä vaihtoehdot, jotka ohjaavat verkkosivulle ja ohjaavat URL-osoitteeseen. CAPTCHA-toiminto Voit valita, näytetäänkö captcha anonyymeille käyttäjille, todennetuille käyttäjille vai molemmille. Attachments Sallii lomakkeen liitteiden ottamiseen käyttöön ja määrittämisen. Muistiinpano
Taulukko-oikeudet on otettava käyttöön, jotta käyttäjät voivat käyttää tietoja lomakkeissa.
Valitsemalla kolme pistettä (...) voit monistaa lomakkeen, siirtää sitä osassa ylös- tai alaspäin tai poistaa sen.
Muokkaa lomakkeen tekstikenttää
Voit muokata tekstikenttiä, kuten sähköpostia, lomakkeen otsikkoa ja otsikko-osaa.
Muokkaa lomakkeen tekstikenttää seuraavasti:
- Vie hiiren osoitin kentän päälle ja valitse tekstikenttä pohjasta.
- Muokkaa tekstikenttää ja sen tyyliä tarpeen mukaan (lihavoitu, alleviivattu tai kursivoitu).
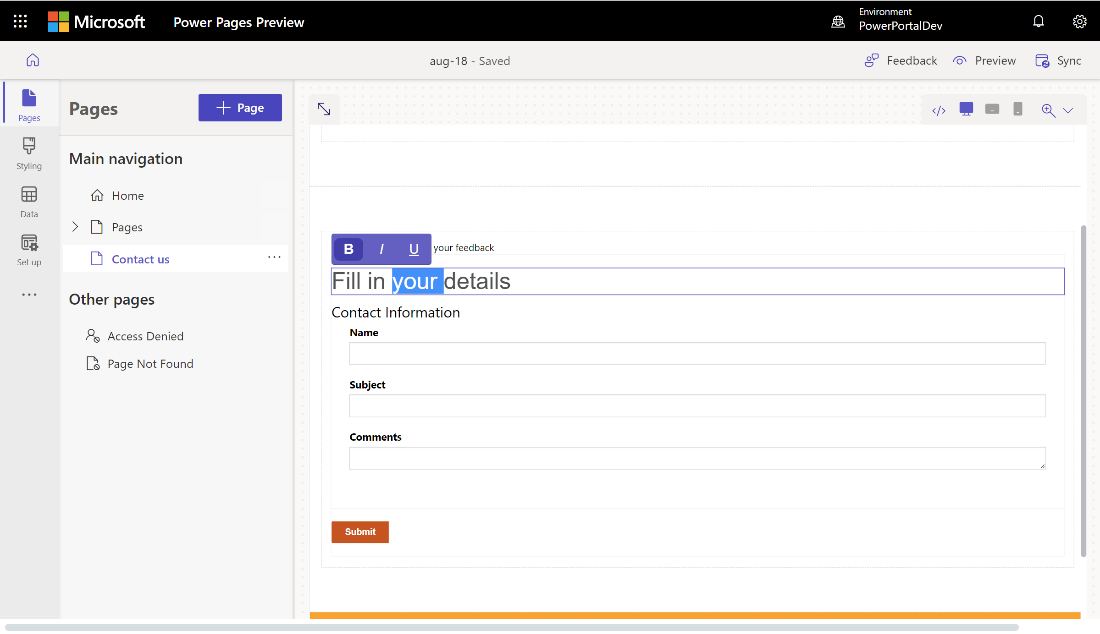
Lomakekenttien muokkaaminen, vahvistaminen ja poistaminen
Lomakekenttiä voi muokata Sivut-työtilassa.
Muokkaa lomakkeen kenttää seuraavasti:
Valitse ensin kenttä ja sitten Muokkaa kenttää.
Määritä kentän ominaisuudet.
- Päivitä kentän otsikko/näyttönimi.
- Merkitse kenttä tarpeen mukaan ja mukauta sitten virhesanomaa, joka tulee näkyviin, kun kenttä on pakollinen.
- Lisää kenttään kuvaus ja muuta sen sijaintia (vaihtoehdot ovat kentän yläpuolella, kentän alapuolella ja otsikon yläpuolella).
- Määritä kentän tarkistussäännöt.
- Käytä käyttövalmiiden tarkistusten määritysvaihtoehtoja.
- Regex-vaihtoehdon avulla voit lisätä mukautetun vahvistuksen käyttämällä säännöllisiä lausekkeita.
Tietotyypistä riippuen saatetaan näyttää muita ominaisuuksia.
Valitse Valmis.
Lomakekentän poistaminen:
- Vie hiiren osoitin kentän päälle ja valitse tekstikenttä pohjasta.
- Valitse työkalupalkissa kolme pistettä ....
- Valitse Poista.
Varoitus
Tämä poistaa kentän myös vastaavasta Dataverse-lomakkeesta.
Ota tiedostojen liittäminen lomakkeisiin käyttöön
Jos liitteet ovat käytössä, käyttäjät voivat ladata liitteen lomakkeen lähettämisen yhteydessä.
Ota tiedostojen liittäminen lomakkeisiin käyttöön seuraavasti:
Lisää lomake tai muokkaa aiemmin luotua lomaketta.
Valitse Lisää lomake -valintaikkunassa vasemmanpuoleisesta paneelista Liitteet.
Ota Ota liitteet käyttöön -vaihtopainike käyttöön.
Ota Liite vaaditaan -vaihtopainike käyttöön / poista se käytöstä sen mukaan, haluatko vaatia käyttäjää sisällyttämään liitteen.
Ota käyttöön / poista käytöstä Salli useita tiedostoja -kytkin sen mukaan, haluatko sallia käyttäjän ladata useita tiedostoja.
Valitse Liitteen tallennustila -kohdassa Muistiinpanot, jos haluat tallentaa tiedostot Dataverseen, tai valitse Azure Blob -tallennustila, jos haluat tallentaa tiedostot Azureen.
Muistiinpano
Ennen kuin Azure Blob -säilöä voidaan käyttää liitteille, seuraavien edellytysten on täytyttävä:
- Dataverse-perusportaalipaketin version on oltava vähintään 9.3.2405.xx. Jos vaatimus ei täyty, näyttöön tulee sanoma Jos haluat käyttää lisää tiedostojen lataamisen ohjausobjekteja, päivitä Dataverse perusportaalipaketti.
- Power Pages -verkkosivustosi suorituspalvelun version on oltava vähintään 9.6.5.1.
Jos käytät Azure Blob Storagea, syötä arvot Azure-tallennustilin nimelle ja Azure-säilön nimelle. Lisätietoja on kohdassa Azure-tallennustilan käyttöönotto.
Kirjoita Tiedostojen enimmäismäärä -kohtaan niiden tiedostojen enimmäismäärä, jotka haluat käyttäjän lataavan.
Kirjoita Latauksen kokorajoitus tiedostoa kohden (kt) -kohtaan tiedostokohtainen enimmäiskoko kilotavuina. Seuraavassa taulukossa esitetään tiedostojen absoluuttiset enimmäiskokorajoitukset valitun tallennusvaihtoehdon perusteella:
Tallennustilavaihtoehto Tiedoston enimmäiskoko tiedostoa kohti Huomautuksia 90 Mt Azure Blob -säilö 10 Gt Tärkeää
Jos käytät muistiinpanoja tallennukseen, varmista, että tiedoston kokorajoitus ei ole suurempi kuin ympäristölle määritetty sähköpostin liitetiedostojen rajoitus. Jos esimerkiksi määrität tiedostokohtaiseksi latauksen kokorajoitukseksi 50 Mt, mutta sähköpostin liitetiedostojen rajoituksen oletusarvo on 5 Mt, käyttäjät eivät voi ladata palvelimeen yli 5 Mt:n kokoisia tiedostoja.
Valitse Sallitut tiedostotyypit -kohdassa, minkä tyyppisiä tiedostoja haluat sallia käyttäjien lataavan. Seuraavat tiedostotyypit ovat sallittuja:
- Kaikki
- Audio
- Tiedosto
- Image
- Video
- Erityinen (pilkuilla erotellut arvot)
Kun tiedoston latauspaikkamerkki on määritetty, se näkyy pohjassa.
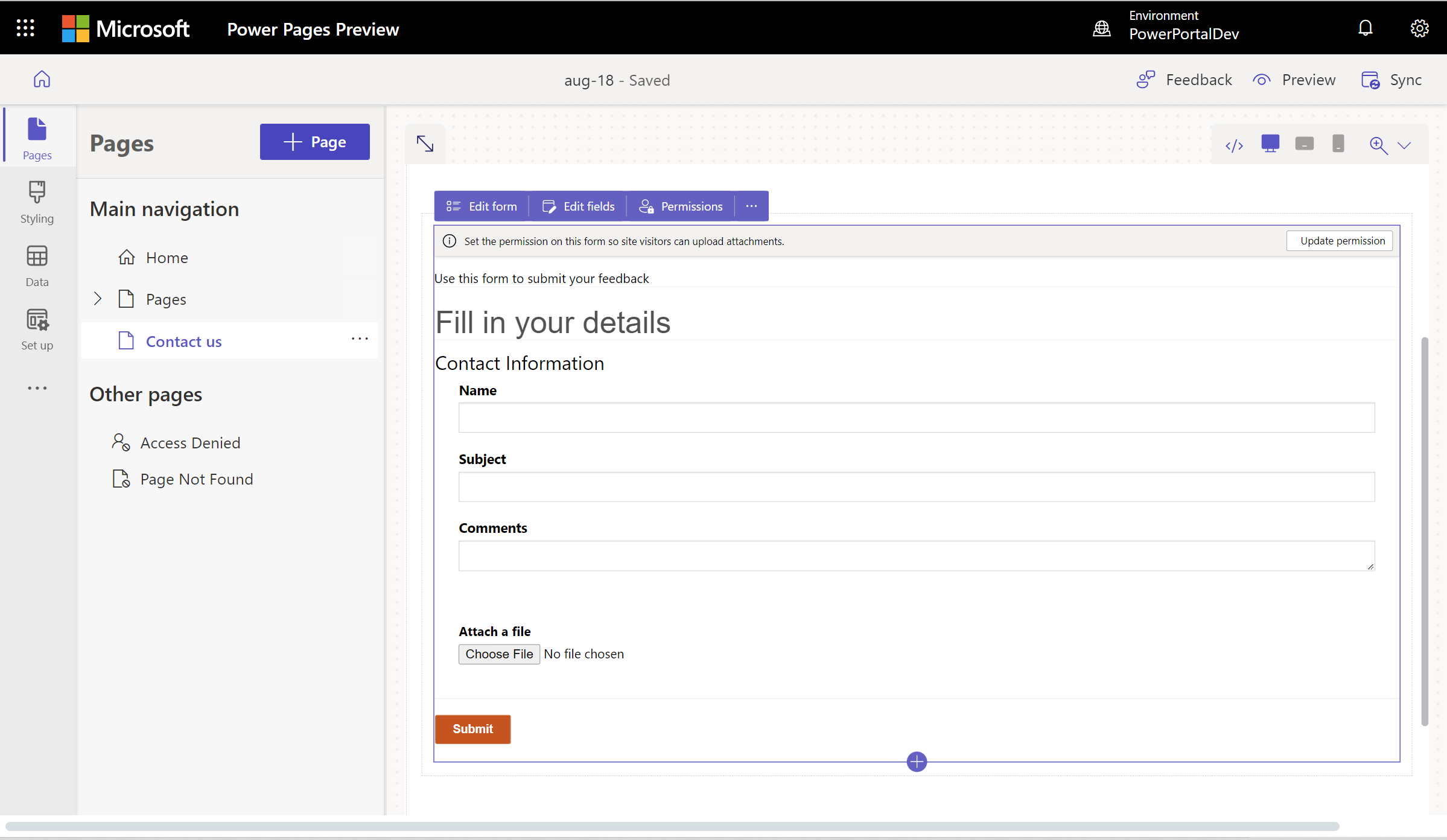
Uusi tiedoston lataamisen käyttökokemus
Uuden tiedoston latauskokemuksen myötä käyttäjät näkevät tiedostonimen, tiedostotyypin, tiedoston koon, latauksen edistymispalkin ja poistovaihtoehdon. Jos lataus epäonnistuu (jos esimerkiksi tiedostotyyppiä ei tueta tai lataus ylittää tiedostojen enimmäismäärän), näyttöön tulee virheilmoitus.
Uudet sivustot ottavat automaattisesti käyttöön uuden tiedostojen latauskokemuksen, mukaan lukien sivustot, jotka on vaihdettu kehittäjästä tuotantoon. Olemassa olevissa sivustoissa uusi tiedostojen latauskokemus on hyväksyttävä.
Ota uusi käyttökokemus käyttöön luomalla EnhancedFileUpload-niminen sivustoasetus, jonka arvo on true. Uudet sivustot otetaan automaattisesti käyttöön.
Jos haluat poistaa uuden käyttökokemuksen käytöstä, määritä EnhancedFileUpload-sivustoasetuksen arvoksi false.
Taulukko-oikeusien ottaminen käyttöön
Kun lisäät uuden lomakkeen, näet kehotteen määrittää käyttöoikeudet, joiden avulla sivuston käyttäjät voivat käyttää lomaketta. Taulukko-oikeuksien asetukset ovat valmiiksi täytettyjä (luonti ja liittäminen kohteeseen), mutta verkkoroolit on silti määritettävä ja asetukset on tallennettava. Prosessi luo automaattisesti liitteitä sisältävän muistiinpano (huomautukset) -taulukon alitaulukon oikeudet.
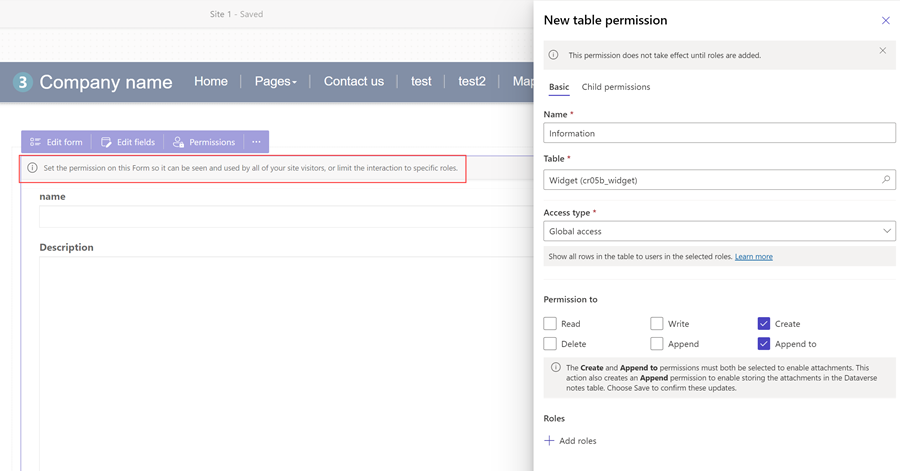
Voit myös muuttaa oikeuksia ja määrittää verkkorooleja omia tarpeitasi varten Asetukset-kohdassa.
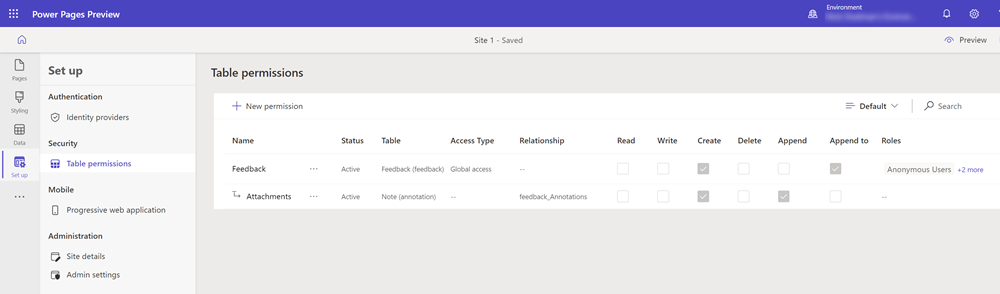
Lisätietoja on kohdassa Taulukon käyttöoikeuksien määrittäminen.
Koodikomponenttien ottaminen käyttöön lomakekentissä
Jos Dataversen lomakekenttä on määritetty käyttämään koodikomponenttia tietotyötilan tai mallipohjaisen sovelluksen kanssa, voit ottaa koodikomponentin käyttöön verkkosivun lomakkeessa.
Koodikomponentin ottaminen käyttöön:
Valitse valikossa Muokkaa koodikomponenttia.
Vaihda Ota mukautettu komponenttikenttä käyttöön -vaihtopainike käyttöön.
Mukautetut komponentit on nyt otettu käyttöön kyseisessä kentässä.
Koodikomponentin ominaisuuksien muokkaaminen lomakekentissä (esiversio)
Muokkaa komponentin ominaisuuksia Pages-työtilassa.
Tärkeää
- Tämä on esiversiotoiminto.
- Esiversiotoimintoja ei ole tarkoitettu tuotantokäyttöön, ja niiden toiminnot voivat olla rajoitettuja. Nämä toiminnot ovat käytettävissä ennen virallista julkaisua, jotta asiakkaat voivat käyttää niiden ennakkojulkaisua ja antaa palautetta.
Kun olet ottanut koodikomponentin käyttöön, kyseisen komponentin ominaisuudet tulevat näkyviin Ota mukautettu komponenttikenttä käyttöön -vaihtopainikkeen alla. Määritä näiden ominaisuuksien arvot ja valitse Valmis.
Ota lomakkeiden tekoälytäyttöavustus käyttöön (esiversio)
[Tämä artikkeli sisältää julkaisua edeltävää materiaalia ja voi muuttua.]
Kun tekoälylomakkeen täyttö otetaan käyttöön, käyttäjät voivat täyttää lomakkeen nopeammin ja tarkemmin. Ota tekoälylomakkeen täyttö käyttöön kytkemällä kytkin päälle. Kun tekoälyyn perustuva lomakkeen täyttö otetaan käyttöön, lomakkeen käyttäjät voivat täyttää lomakkeen nopeammin ja tarkemmin. Voit ottaa lomakkeen tekoälytäyttämisen käyttöön kytkemällä kytkimen päälle.
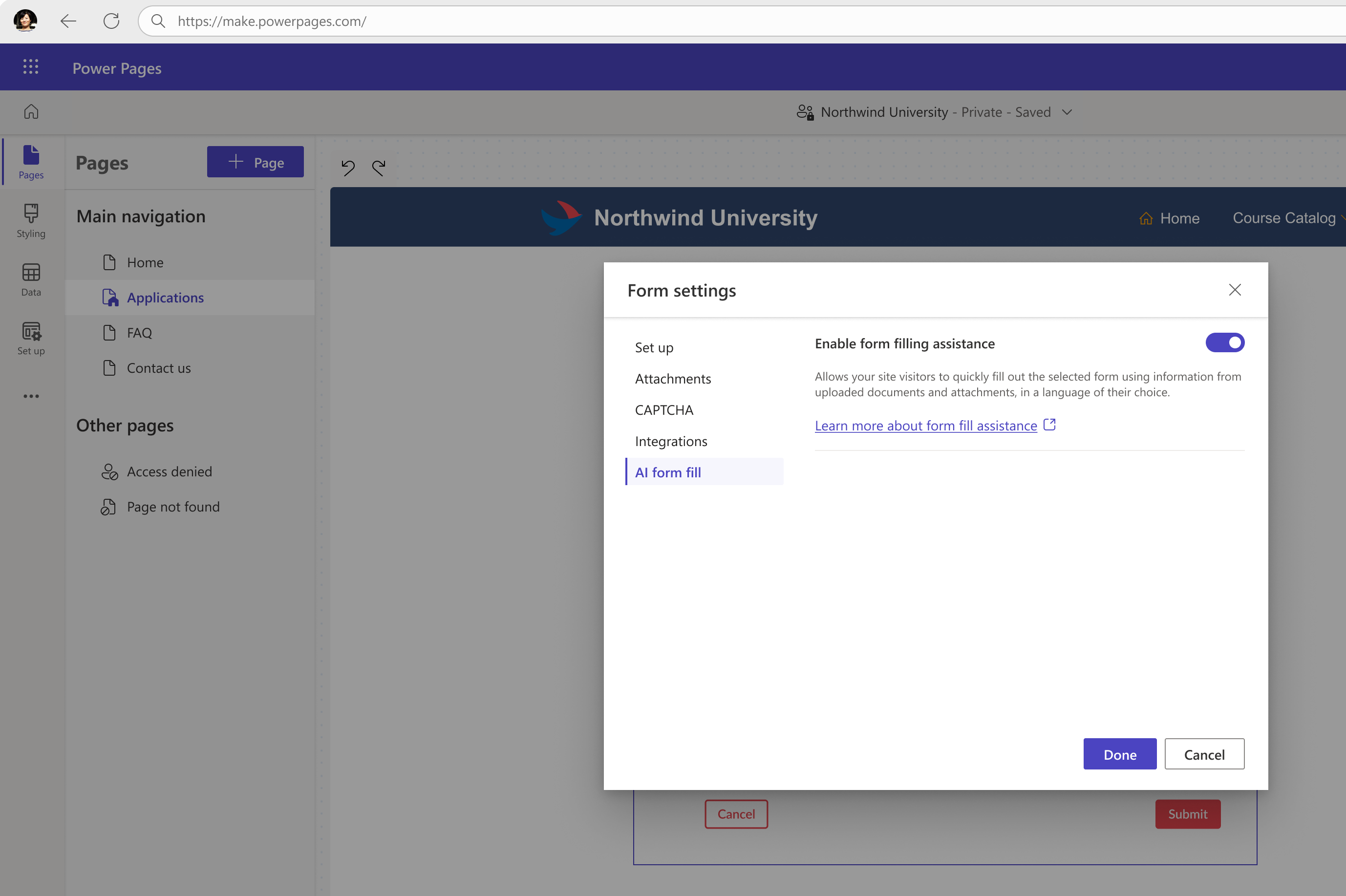
Tärkeää
- Tämä on esiversiotoiminto.
- Esiversiotoimintoja ei ole tarkoitettu tuotantokäyttöön, ja niiden toiminnot voivat olla rajoitettuja. Nämä toiminnot ovat käytettävissä ennen virallista julkaisua, jotta asiakkaat voivat käyttää niiden ennakkojulkaisua ja antaa palautetta.
- Tämä ominaisuus ei ole käytettävissä alueilla Government Community Cloud (GCC), Government Community Cloud - High (GCC High) ja Department of Defense (DoD).
- Power Pages -sivustoversion on oltava 9.6.9.XX tai uudempi.
Kun otat käyttöön apua lomakkeiden täyttämisessä, käyttäjät voivat:
Lomakkeiden automaattinen täyttö liitteistä: Käyttäjät voivat liittää tiedoston, ja tekoälyavustaja täyttää kentät automaattisesti poimimalla tarvittavat tiedot liitteistä. Käyttäjät voivat liittää asiakirjoja (PDF) ja kuvia (JPEG, PNG). Käyttäjät voivat aina tarvittaessa muokata automaattisesti täytettyjä kenttiä.

Luonnosavustajan käyttäminen monirivisiä testikenttiä varten: Jos lomakkeessa on monirivinen tekstikenttä, käyttäjät voivat käyttää luonnosavustajaa kirjoittaakseen syötteensä uudelleen ja parantaakseen luonnoksiaan.

Ehdot, jotka estävät lomakkeen tekoälypohjaisen täyttämisen aktivoinnin
Tekoälylomakkeen täyttöä ei voi ottaa käyttöön, eivätkä käyttäjät voi käyttää sitä seuraavissa tilanteissa:
- Organisaatiosi järjestelmänvalvojat ovat poistaneet tekoälyominaisuudet käytöstä loppukäyttäjiltä hallinnon ohjausobjektien avulla. Lisätietoja hallinnon ohjausobjekteista on artikkelissa Generatiivisten tekoälyominaisuuksien poistaminen käytöstä käyttäjiltä (esiversio).
- Sivusto on osa ympäristöä, jossa järjestelmänvalvojat ovat poistaneet tietoja käytöstä eri alueilla. Lisätietoja alueiden välisen tietojen siirron sallimisesta on ohjeaiheessa Avustajien ja generatiivisten tekoälyominaisuuksien ottaminen käyttöön.
- Tätä lomaketta on mukautettu paljon mukautetulla JavaScriptilla tai tyyleillä. Tällöin lisätään sivustolle sivustoasetukset, jotka sisältävät sivustoasetuksen nimen
Forms/{FormId}/EnableGenAIFormsAssistant. Arvoksi määritetääntrue. Korvaa{FormId}lomakkeen tunnuksella. Löydät lomakkeen tunnuksen URL-osoitteen lopusta, kun avaat lomakkeen Tietotilassa.
Tunnetut rajoitukset
Lomakkeen tekoälytäyttö on käytettävissä vain seuraavissa:
- peruslomakkeissa, mutta ei monivaiheisissa lomakkeissa
- lomakkeissa, jotka luovat tietueen Dataversessa
Dataverse-tietueiden muokkaamiseen käytetyissä lomakkeissa ei ole lomakkeiden tekoälytäyttöominaisuutta.
Varmista luotujen uusien lomakkeiden osalta, että lisäät oikeat taulukon käyttöoikeudet, ennen kuin otat tekoälylomakkeiden täytön käyttöön.