Opetusohjelma: Monivaiheisen lomakkeen lisääminen sivulle
Monivaiheiset lomakkeet ovat tehokas tapa kerätä tietoja käyttäjiltä useiden vaiheiden aikana. Kerätyt tiedot tallennetaan Microsoft Dataverseen, jossa niitä voidaan myös päivittää. Monivaiheissa lomakkeissa on tavallisiin lomakkeisiin verrattuna seuraavat ominaisuudet:
- Sallii tietojen keräämisen tai päivittämisen useiden vaiheiden aikana.
- Antaa ehdot, jotka muuttavat vaiheiden työnkulkua dynaamisesti käyttäjän antamien tietojen perusteella.
- Istunnon seurannan avulla käyttäjä voi valita tietojen päivitysprosessin yhteydessä, mihin hän on jäänyt.
Tässä videossa (ei ääntä) näet esimerkin monivaiheisesta lomakkeesta sivulla:
Tässä opetusohjelmassa opit:
- Monivaiheisessa lomakkeessa käytettävien Dataverse-taulukoiden, -näkymien ja -lomakkeiden luominen
- Monivaiheisen lomakkeen lisääminen verkkosivulle
- Monivaiheisten lomakkeiden taulukko-oikeuksien määrittäminen
- Ehdon ja uudelleenohjausvaiheen lisääminen monivaiheiseen lomakkeeseen
edellytykset
- Power Pages -tilaus tai -kokeiluversio. Hanki Power Pages -kokeiluversio täältä.
- Power Pages-sivusto luotu. Luo Power Pages -sivusto.
- Tee Lisää ja suunnittele sivu -opetusohjelma.
- Tee sivujen tietojen näyttäminen turvallisesti -opetusohjelma .
- Tee Lomakkeen lisääminen sivuun -opetusohjelma.
Muistiinpano
Monivaiheista lomaketta luotaessa on tärkeää suunnitella ensin osavaiheet. Tämä helpottaa määritysprosessia. Monivaiheiseen prosessiin luodaan yksittäisiä vaiheita ja ehdollisia haaroja.
Monivaiheisen lomakkeen luominen
Seuraavissa vaiheissa luodaan monivaiheinen lomake, joka tässä esimerkissä noudattaa yksinkertaista stipendinhakuprosessia, mutta käsitteitä voidaan soveltaa muihin liiketoimintaprosesseihin.
Esimerkkivaiheiden rakenne:
| Vaihe | Description |
|---|---|
| 1 | Valitse haettava stipendi ja anna hakijan nimi. |
| 2 | Täytä hakijaa koskevat tiedot. |
| 3 | Kerää lisätietoja. Opetusohjelman myöhemmässä vaiheessa tästä vaiheesta tehdään vaiheen 2 tietoihin perustuva ehdollinen vaihe. |
| 4 | Pyydä käyttäjältä suostumus lopulliseen ulos kirjautumiseen. |
Monivaiheisessa lomakkeessa käytettävien Dataverse-taulukoiden ja -lomakkeiden luominen
Seuraavassa videossa näkyy, miten luodaan monivaiheisessa lomakeprosessissa käytettäviä lomakkeita.
Prosessin tiedot on tallennettava Microsoft Dataverse -taulukoihin.
Jokaista sellaista prosessin vaihetta varten, jossa käyttäjän on luotava tai päivitettävä Dataverse-tietueen sarakkeita, tarvitaan vastaava Dataverse-lomake.
Tässä esimerkissä prosessiin luodaan Hakemukset-niminen Dataverse-taulukko. Lisätietoja Dataverse-taulukoiden luonnista on kohdassa Dataverse-taulukoiden luominen ja muokkaaminen tietotyötilan avulla
Siirry kohteeseen Power Pages.
Valitse sivusto, johon monivaiheinen lomake lisätään, ja valitse Muokkaa.
Valitse suunnitteluohjelmassa Tiedot-työtila.
Luo Hakemukset-niminen Dataverse-taulukko, jossa on seuraavat ominaisuudet:
Tippi
- Seuraava taulukko on pelkkä esimerkki, ja liiketoimintaprosesseihin sopivia taulukoita voidaan luoda vapaasti.
Sarakkeen nimi Sarakkeen tietotyyppi Hakijan nimi Teksti (nimi-sarakkeen nimi vaihdetaan) Stipendi Valinta (esimerkkivalinnat: Amerikkalainen arkkitehtistipendi,Vieraskielinen stipendi,Luonnontieteiden stipendi naisille,Tulevaisuuden suunnittelujohtajien stipendi) Luokkataso Valinta (vaihtoehdot: 3. vuosi, 4. vuosi) Suostumus Kyllä/ei Lukukausimaksu Valuutta Tutkintotyyppi Valinta (vaihtoehdot: Maisteri, Kandidaatti ) Kokoaikainen Kyllä/ei Pääversio Viesti Muut stipendit Useita tekstirivejä 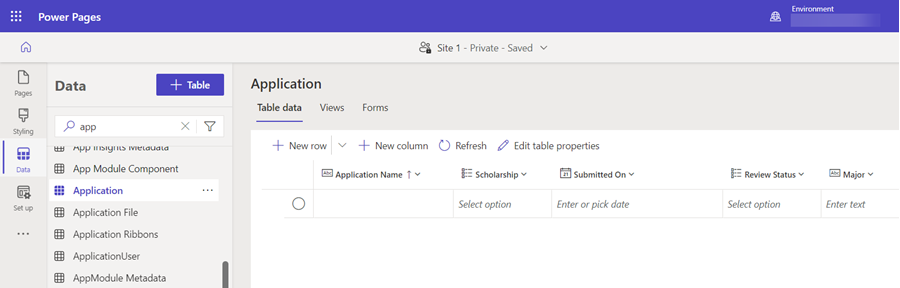
Taulukkojen luonnin jälkeen prosessin kullekin vaiheelle on luotava lomake.
Tippi
- Lisätietoja Dataverse-lomakkeiden luomisesta on kohdassa Dataverse-lomakkeiden luominen ja muokkaaminen tietotyötilan avulla.
- On hyvän käytännön mukaista käyttää lomakkeen nimenä kutakin vastaavaa monivaiheisen prosessin vaihetta.
- Jos sarakkeet halutaan näyttää lomakkeessa mutta käyttäjät eivät saa päivittää niitä, sarakkeet on määritettävä vain luku -muotoisiksi lomakkeita luotaessa.
Luo seuraavat neljä lomaketta ja järjestä lomakkeessa olevat sarakkeet. Valitse kutakin lomaketta luotaessa Julkaise lomake.
Lomakkeen nimi Lomakkeen sarakkeet Hakemuksen vaihe 1 Stipendi, hakijan nimi Hakemuksen vaihe 2 Stipendi (vain luku), hakijan nimi (vain luku), tutkintotyyppi, pääaine, kokoaikainen, luokkataso, luonnontieteet Hakemuksen vaihe 3 Stipendi (vain luku), hakijan nimi (vain luku), lukukausimaksu, muut stipendit Hakemuksen vaihe 4 Stipendi (vain luku), hakijan nimi (vain luku), hyväksyntä 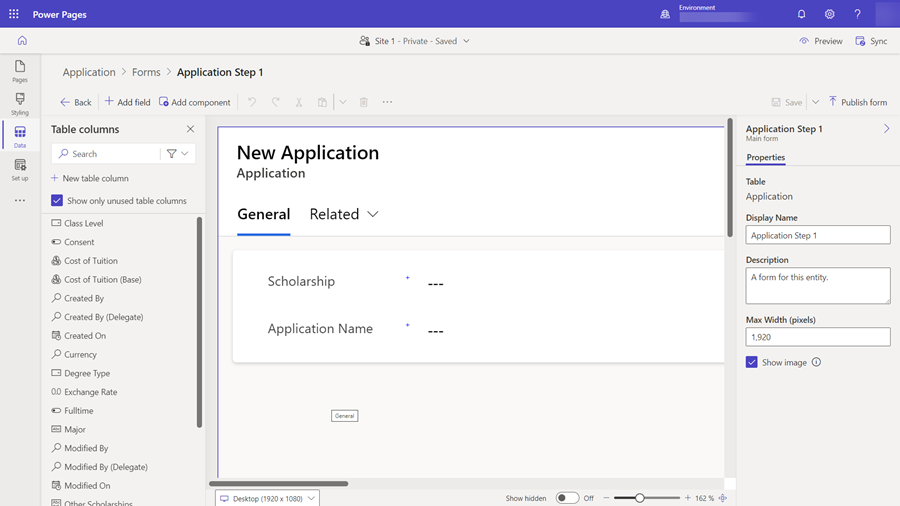
Monivaiheisen prosessin käytettävissä pitäisi nyt olla sarja lomakkeita.
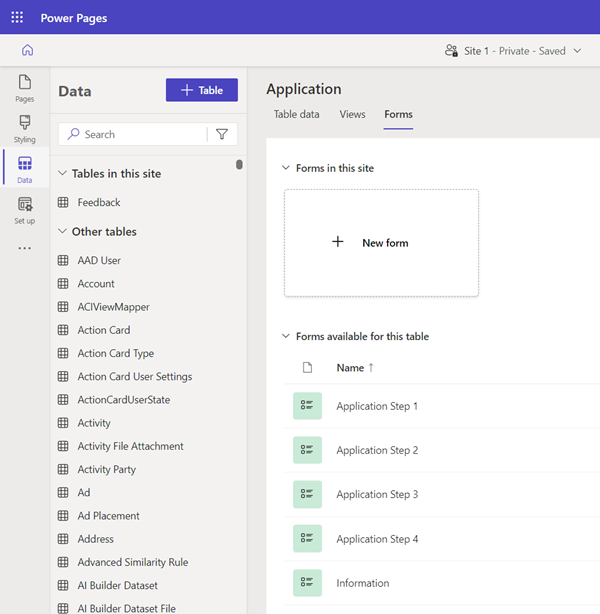
Monivaiheisen lomakekomponentti lisääminen sivulle
Nyt kun taulukko ja lomakkeet ovat valmiita, monivaiheinen lomake voidaan luoda verkkosivulle.
Tässä videossa näkyy, miten sivulla luodaan monivaiheinen lomake.
Siirry Sivut-työtilaan ja lisää uusi sivu tai muokkaa aiemmin luotua sivua. Lisätietoja verkkosivujen luomisesta on kohdassa Sivujen luonti ja suunnittelu.
Lisää uusi osa ja valitse Monivaiheinen lomake -komponentti.
Jos sivustossa on muita monivaiheisia lomakkeita, ne on mahdollista lisätä sivulle. Tässä esimerkissä opetusohjelmaan luodaan uusi monivaiheinen lomake. Valitse ikkunassa + Uusi monivaiheinen lomake.
Lisää monivaiheinen lomake -ikkuna avautuu. Anna lomakkeen nimeksiHakemus (tai jokin muu nimi). Valitse OK.
Lomakkeessa ei ole vaiheita. Lisää ensimmäinen vaihe valitsemalla + Lisää ensimmäinen vaihe.
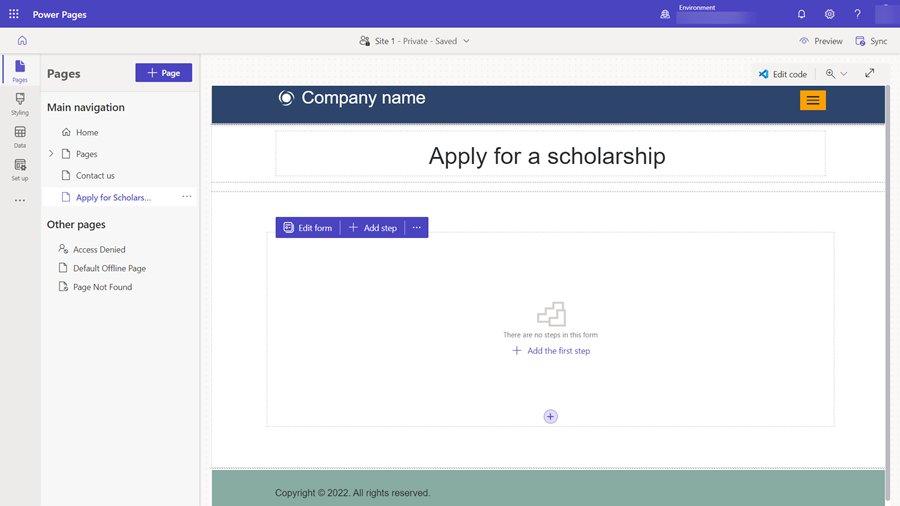
Anna Lisää vaihe -ikkunassa määritykseen seuraavat arvot:
- Kirjoita Vaiheen nimi -kenttään Hakemuksen vaihe 1.
- Valitse Valitse taulukko -kentässä Hakemus (tai nimi, joka taulukolle annettiin).
- Valitse Valitse lomake -kentässä Hakemuksen vaihe 1.
Valitse Lisää vaihtoehtoja -sivuvälilehti. Huomaa, että Tämän lomakkeen tiedot: -vaihtoehdoksi on määritetty automaattisesti Luo uusi tietue. Tässä esimerkissä ensimmäiseksi vaiheeksi luodaan Dataverse-taulukon uusi tietue. Huomaa, että myöhemmissä vaiheissa ensimmäisessä vaiheessa luotua tietuetta muokataan ja että tämä vaihtoehto on erilainen.
Valitse OK.
Seuraavaksi aloitetaan lisävaiheiden lisääminen. Valitse valikossa + Lisää vaihe.
Anna Lisää vaihe -ikkunassa seuraavat toisen vaiheen arvot:
- Kirjoita Vaiheen nimi -kenttään Hakemuksen vaihe 2.
- Valitse taulukko -kentässä Hakemus-taulukon (tai sen nimisen taulukon, joksi taulukko nimettiin) pitäisi olla jo valittuna.
- Valitse Valitse lomake -kentässä Hakemuksen vaihe 2.
Valitse Lisää vaihtoehtoja -sivuvälilehti. Huomaa, että Tämän lomakkeen tiedot: -vaihtoehdoksi on määritetty automaattisesti Päivitä olemassa oleva tietue. Tässä esimerkissä jatketaan toiseen vaiheen tietojen lisäämistä ensimmäisessä vaiheessa luotuun Dataverse-tietueeseen.
Muistiinpano
Omien prosessien perusteella erilaisia Dataverse-tietueita ehkä luodaan tai päivitetään joissain muissa prosessin vaiheissa.
Valitse OK
Jatka lisäämällä kaksi jäljellä olevaa vaihetta päivitysvaiheina Hakemuksen vaihe 3 ja Hakemuksen vaihe 4 noudattamalla edellä olevia ohjeita.
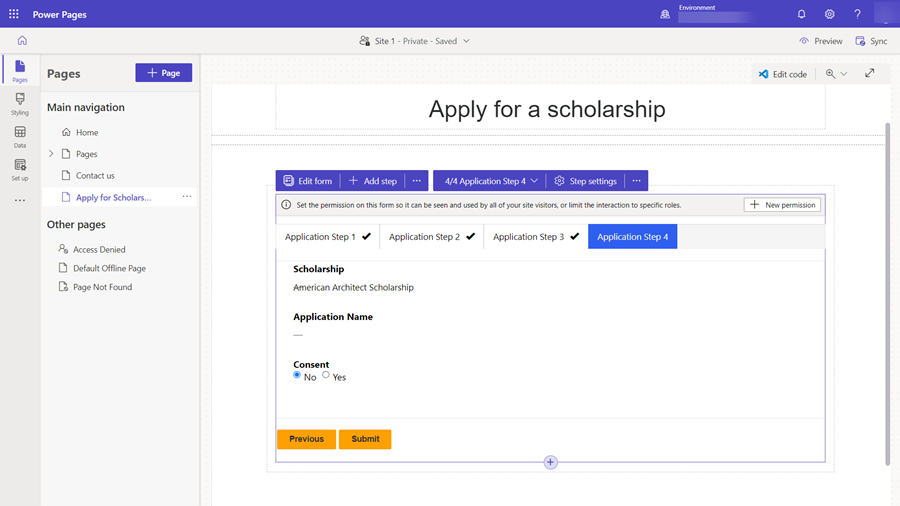
Muokkaa kentän ominaisuuksia
Joitakin monivaiheisen lomakkeen kentän ominaisuuksia voidaan muokata suunnittelustudiossa. Muutetaan kenttä pakolliseksi, päivitetään selite ja lisätään kuvaus.
Valitse kenttä sivun monivaiheisessa lomakekomponentissa.
Valitse Muokkaa kenttää.
Vaihda Muokkaa kenttää -ikkunassa kentän otsikoksi jokiin muu arvo. Valitse ensin Tee tästä kentästä pakollinen ja sitten Näytä kuvaus. Kirjoita ohjeita Kuvaus-kenttään.
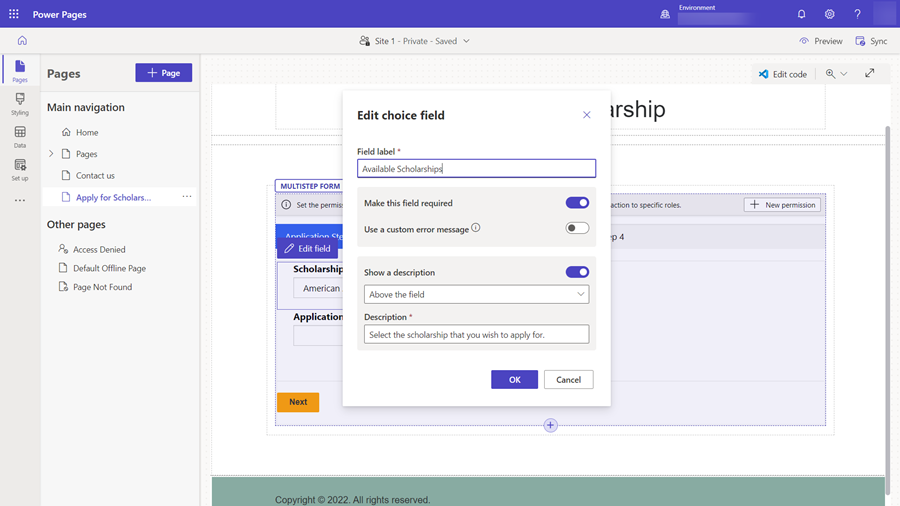
Valitse OK.
Taulukko-oikeuden lisääminen
Sivustolla kävijät eivät voi oletusarvoisesti käyttää monivaiheista lomaketta. Tässä esimerkissä halutaan, että vain todennetut käyttäjät voivat täyttää monivaiheisen lomakkeen. Verkkorooleja ja taulukko-oikeuksia yhdistelemällä voidaan määrittää oman monivaiheisen prosessin tietojen luonti-, luku- ja päivitystoiminnot.
Tässä videossa näkyy, miten määritetään taulukko-oikeuksia monivaiheisia lomakkeita varten.
Uusissa lomakkeissa on näkyvissä ilmoituspalkki, joka pyytää lisäämään oikeudet.
Jos monivaiheissa lomakkeessa käytettävälle taulukolle on määritetty oikeudet, voit valita ensin kolme pistettä (...) ja sitten Oikeudet.
Valitse + Uusi oikeus.
Taulukko-oikeus antaa nimen ja valitun taulukon, minkä lisäksi Käyttöoikeustyyppi-määrityksenä on oletusarvoisesti Yleinen käyttöoikeus. Kun Kirjoitus- ja Luonti-oikeudet valitaan, sivustossa kävijät voivat käyttää lomaketta.
Valitse ensin + Lisää rooleja ja valitse sitten oletusrooliksi Todennetut käyttäjät.
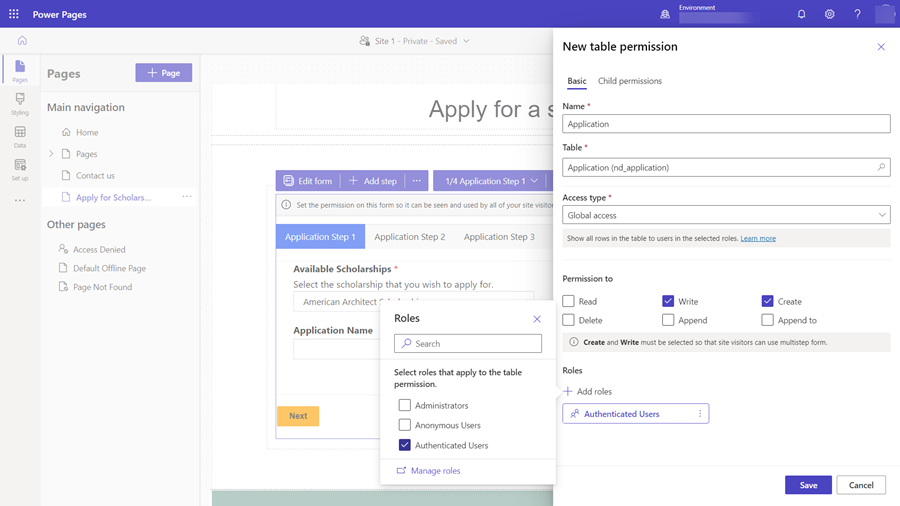
Valitse Tallenna.
Monivaiheisen lomakkeen testaaminen
Monivaiheisen lomakkeen käyttöä voidaan kokeilla tässä vaiheessa.
Valitse ensin Esikatselu ja sitten Työpöytä.
Kun aloitussivu avautuu, valitse Kirjaudu sisään ja kirjaudu sisään sivuston käyttäjänä. Lisätietoja on kohdassa Käyttöoikeuksien antaminen ulkoisille käyttäjäryhmille.
Valitse sivu, johon monivaiheinen lomakekomponentti sijoitettiin.
Kokeile prosessia käyttäjänä ja siirry vaiheesta toiseen.
Jos ongelmia esiintyy, tarkista määritykset suunnittelustudiossa ja kukin vaihe.
Kun lomakkeen lähettäminen onnistuu, palaa suunnittelustudioon.
Valitse ensin Tiedot, sitten Hakemus-taulukko (tai jokin muu taulukolle annettu nimi) ja vahvista, että monivaiheista lomakeprosessia käyttämällä luodut tietueet ovat näkyvissä.
Ehdollisen vaiheen lisääminen monivaiheiseen lomakkeeseen
Jos monivaiheeseen lomakkeeseen on lisättävä ehdollista logiikkaa, ehto on ensimmäiseksi määritettävät tarkastelemalla Dataverse-sarakkeen loogista nimeä ja suoritettavaa arviointia. Sarakkeen looginen nimi löytyy tarkastelemalla sarakemääritystä Tieto-työtilassa.
Seuraavassa esimerkissä tarkistetaan, onko hakijan tavoitteena maisterintutkinto. Jos käyttäjä tavoittelee lisätutkintoa, hänet ohjataan ylimääräisiin vaiheisiin. Muut hakijat ohittavat kyseisen vaiheen. Ehdon voi lisätä vapaasti omien liiketoimintaprosessien perusteella.
Arviointi tehdään sen perusteella, onko Tutkintotyyppi-kentän arvo Kandidaatti vai Maisteri. Niiden ilmaisuna on craxx_degreetype-kentän looginen nimi ja valitut arvot (Maisteri = 124860001).
Ehdolliset vaiheet määritetään portaalin hallintasovelluksessa.
Valitse suunnittelustudiossa monivaiheisessa lomakkeessa avattava luettelo, joka sisältää kaikki monivaiheiden lomakkeen vaiheet, ja valitse sitten portaalin hallintasovelluksen linkki.
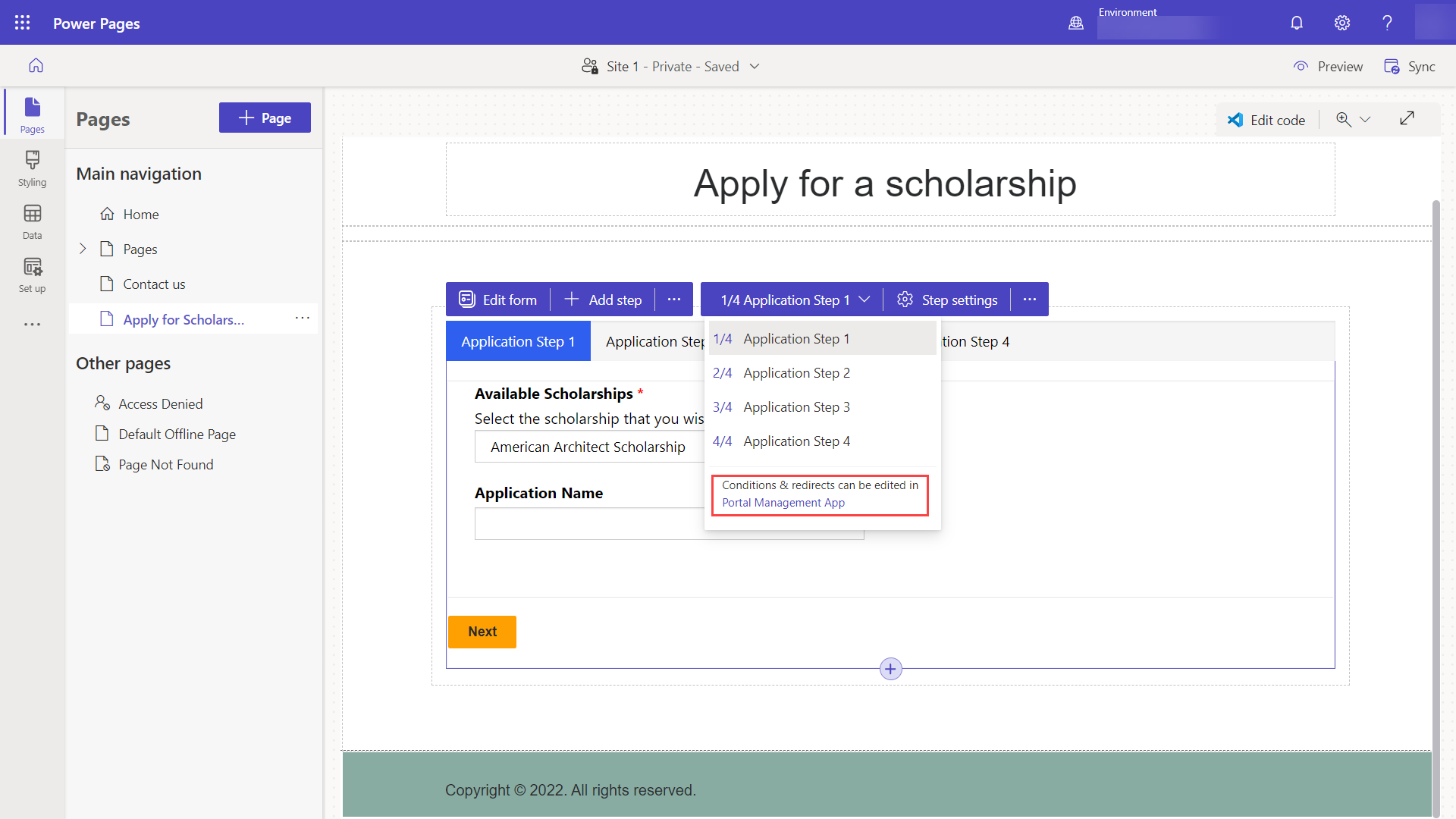
Sinun pitäisi olla nyt portaalin hallintasovelluksessa monivaiheisen lomakkeen metatietotietueessa. Valitse Lomakkeen vaiheet -välilehti.
Valitse + Uusi lomakkeen vaihe.
Anna vaiheelle nimi (kuten Tarkista tutkintotyyppi).
Määritä määritykset.
- Määritä TyypiksiEhto.
- Valitse Hakemus-taulukko avattavasta Kohdetaulukon nimi -valikosta.
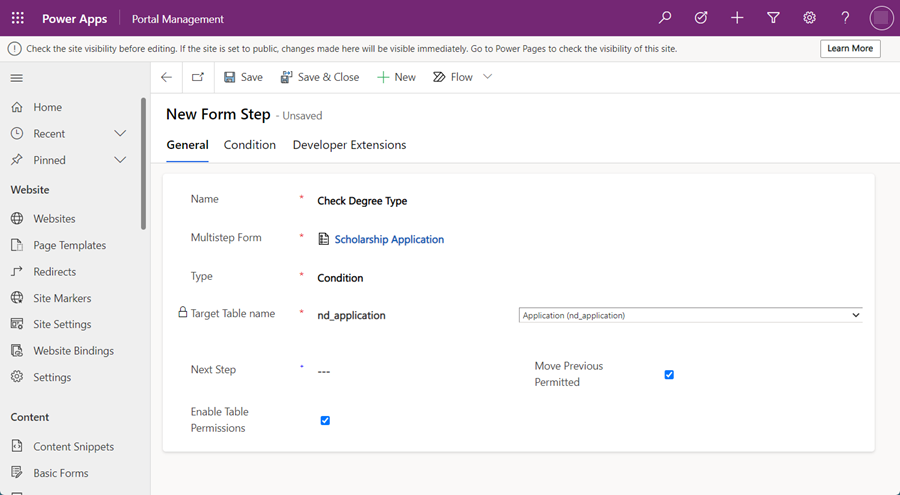
Valitse Ehto-välilehti ja kirjoita ehto käyttämällä loogista sarakkeen nimeä ja arvoa. Tässä esimerkissä se muistuttaa merkkijonoa
craxx_degreetype == 124860001(Looginen nimi ja arvo on määritettävä omasta ympäristöstä.)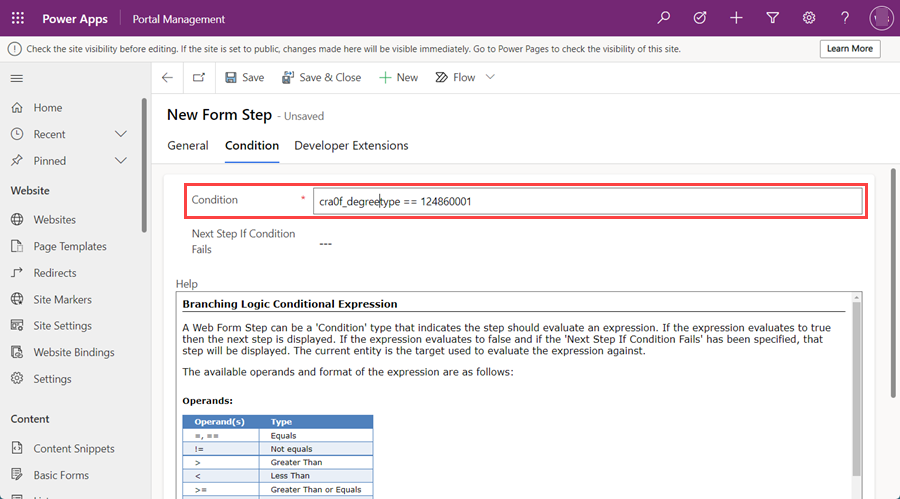
Seuraavaksi on määritettävä prosessi, joka siirtää vaiheeseen, jos ehto ei toteudu. Valitse Hakemuksen vaihe 4Seuraava vaihe, jos ehto ei toteudu -kentässä.
Sitten määritetään prosessi, joka siirtää tiettyyn vaiheeseen, jos ehto toteutuu. Valitse Yleinen-välilehti.
Valitse Seuraava vaihe -kentässä Hakemuksen vaihe 3.
Valitse Tallenna ja sulje.
Ehdollisen vaiheen pitäisi nyt näkyä vaiheluettelossa. Seuraavaksi varmistetaan, että käyttäjä siirtyy ehdolliseen vaiheeseen toisen vaiheen suorittamisen jälkeen. Valitse ensin Hakemuksen vaihe 2 ja sitten Muokkaa.
Vaihda Seuraava vaihe -kentässä Hakemuksen 3 vaihe -arvon tilalle arvo Tarkista tutkintotyyppi.
Valitse Lomakemääritys-välilehti sekä valitse sitten Lähdetyyppi-kentässä Edellisen vaiheen tulos ja Entiteettilähteen vaihe -kentässä Hakemuksen vaihe 1.
Valitse Tallenna ja sulje.
Uudelleenohjausvaiheen lisääminen monivaiheiseen lomakkeeseen
Prosessin loppuun lisätään vielä uudelleenohjausvaihe, joka siirtää käyttäjän takaisin aloitussivulle.
Valitse + Uusi lomakkeen vaihe ja tee seuraavat määritykset:
- Määritä nimeksiSiirry aloitussivulle*
- Määritä tyypiksiUudelleenohjaus
Valitse Uudelleenohjaus-välilehti.
Valitse tai verkkosivu -kentässä Aloitus-sivu.
Valitse Tallenna ja sulje.
Uudelleenohjausvaiheen pitäisi nyt näkyä vaiheluettelossa. Seuraavaksi varmistetaan, että käyttäjä siirtyy uudelleenohjausvaiheeseen prosessin viimeisen vaiheen suorittamisen jälkeen. Valitse ensin Hakemuksen vaihe 4 ja sitten Muokkaa.
Valitse Seuraava vaihe -kentässä Siirry aloitussivulle.
Valitse Lomakemääritys-välilehti sekä valitse sitten Lähdetyyppi-kentässä Edellisen vaiheen tulos ja Entiteettilähteen vaihe -kentässä Hakemuksen vaihe 2.
Tippi
Valintana on prosessin aiempi vaihe (Hakemuksen vaihe 2), sillä käyttäjät siirtyvät tähän vaiheeseen joko toisesta tai kolmannesta vaiheesta ehdon mukaan ja haluttiin valita vaihe, jota kaikki käyttäjät ovat käyttäneet.
Valitse Tallenna ja sulje.
Palaa suunnittelustudioon ja valitse Synkronoi-painike.
Vaiheita, ehtoja ja uudelleenohjauksen sisältävän monivaiheisen lomakkeen pitäisi olla nyt valmis.
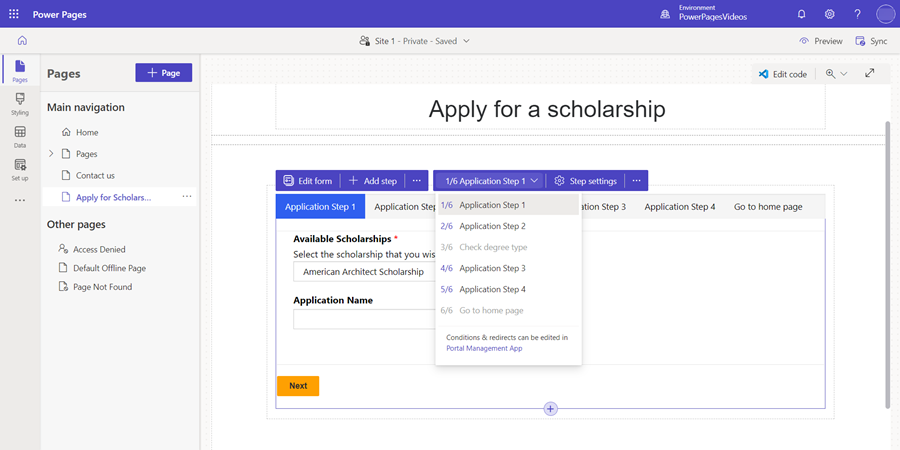
Valitse ensin Esikatselu ja sitten Työpöytä.
Kun aloitussivu avautuu, valitse Kirjaudu sisään ja kirjaudu sisään sivuston käyttäjänä.
Valitse sivu, johon monivaiheinen lomakekomponentti sijoitettiin.
Tutustu monivaiheisen lomakkeen toimintaa kokeilemalla erilaisia prosessin yhdistelmiä.