Asiakkaiden aktivointisovellusten määrittäminen SharePoint Onlinen käyttöä varten
Kun käytät SharePoint Onlinea yhdessä asiakkaan aktivointisovellusten kanssa (Dynamics 365 Sales, Dynamics 365 Customer Service, Dynamics 365 Field Service, Dynamics 365 Marketing ja Dynamics 365 Project Service Automation), seuraava on mahdollista:
Luoda, ladata, tarkastella ja poistaa SharePointiin tallennettuja tiedostoja asiakkaan aktivointisovelluksissa.
Käyttää asiakkaan aktivointisovelluksissa SharePointin tiedostojen hallintatoimintoja, esimerkiksi tiedoston kuittaaminen sisään ja ulos ja tiedoston ominaisuuksien muuttaminen.
Anna muille kuin asiakkaan aktivointisovellusten käyttäjille oikeudet tarkastella SharePoint-tiedostoja. Voit antaa esimerkiksi asiakkaille luvan tarkastella tarjousta, jos heillä on tarvittavat käyttöoikeudet.
Tärkeä
Tämä aihe on tarkoitettu organisaatioille, jotka haluavat päivittää palvelinpohjaiseen SharePoint-integrointiin tai ottavat sen käyttöön ensimmäistä kertaa. Kun palvelinpohjainen SharePoint-integrointi on otettu käyttöön, et voi palata aiemmin käytössä olleeseen työasemapohjaiseen todennusmenetelmään.
Tee asiakkaan aktivointisovellusten asetukset SharePoint Onlinen käyttöä varten seuraavien vaiheiden mukaisesti.
Tiimin SharePoint-sivuston käyttäjän käyttöoikeuksien määrittäminen
Asiakkaan aktivointisovellusten ja Microsoft 365:n käyttäjät eivät pääse automaattisesti tarkastelemaan SharePoint-sivustojasi. Yksittäisille käyttäjille ja ryhmille pitää määrittää käyttöoikeustasot SharePoint -sivustossa.
Työryhmäsivuston käyttäjien määrittäminen
Siirry Microsoft 365 -hallintakeskukseen ja kirjaudu sisään yleisen Microsoft 365 -järjestelmänvalvojan tunnistetiedoilla.
Avaa Microsoft 365 -käynnistysohjelma ja valitse sitten SharePoint.
Valitse vasemmanpuoleisesta valikosta Ryhmäsivusto.
Valitse aloitussivulla JAA (oikea yläkulma).

Tarkastele ryhmäsivuston oletuskäyttöoikeuksia valitsemalla Jaettu useiden käyttäjien kanssa.

Oletusarvoisesti kaikki Microsoft 365 -organisaatiosi käyttäjät voivat lisätä ja muokata tiedostoja SharePoint-työryhmäsivustossa. Voit kutsua muita sivustoosi valitsemalla Kutsu henkilöitä ja jakaa tiedostoja organisaation ulkopuolisille henkilöille.
Lisätietoja SharePoint -oikeuksista on kohdassa Johdanto: Käytön hallinta käyttöoikeuksien avulla
Asiakkaan aktivointisovellusten määrittäminen SharePoint-tiedostonhallintaa varten
Jos organisaatiosi on uusi etkä ole ottanut tiedostojen hallintaa käyttöön, katso Uuden organisaation määrittäminen.
Jos organisaatiossa käytetään tiedostojen hallintaan Microsoft Dynamics CRM -luettelo-osaa, organisaatiossa on vaihdettava palvelinpohjaiseen SharePoint -integrointiin. Lisätietoja: Luettelo-osan vaihtaminen tai käyttöönoton muuttaminen
Tärkeä
Palvelinpohjainen SharePoint -integrointi käyttää entiteetin näyttönimeä SharePoint-kirjaston muodostamiseen. Kun päivität palvelinpohjaiseen SharePoint-integrointiin, muista tarkistaa, että SharePointin tiedostokirjaston näyttönimet vastaavat entiteetin näyttönimiä. Lisätietoja: Vahvistus-virhesanoma yritettäessä määrittää palvelinpohjaista Microsoft Dynamics CRM Onlinen ja SharePoint Onlinen SharePoint-integrointia.

Näiden nimien on vastattava toisiaan.
Uuden organisaation asetusten määrittäminen
Jos organisaatiossa ei ole otettu tiedostojen hallintaa käyttöön, näyttöön avautuu varoitussanoma palvelinpohjaisen SharePoint-integroinnin käyttöönottamisesta järjestelmänvalvojan kirjautuessa sivustoon.

Muistiinpano
Jos ilmoitusta ei näy etkä ole aikaisemmin ottanut käyttöön palvelinpohjaista SharePoint-integrointia, tyhjennä selaimen välimuisti tai avaa asiakkaan aktivointisovellukset Internet Exploreriin InPrivate-selaustoiminnon avulla, jotta ilmoitus näkyy uudelleen. Kun palvelinpohjainen integrointi on määritetty, ilmoitusta ei enää tule.
Valitse ympäristö Power Platform -hallintakeskuksessa.
Valitse Asetukset>Integrointi>Tiedostojen hallinnan asetukset ja valitse Ota käyttöön palvelinpohjainen SharePoint-integrointi.
Valitse Ota käyttöön palvelinpohjainen SharePoint-integrointi -kohdassa Seuraava.
Valitse SharePoint-sivustosi sijainniksi Online ja valitse Seuraava.

Jos asiakkaan aktivointisovellukset eivät ole yhteydessä SharePoint Online -sivustoon, kirjoita sen SharePoint-sivuston URL-osoite (kuten https://contoso.sharepoint.com), jossa kansiot luodaan automaattisesti, ja valitse Seuraava.
Tippi
SharePoint -sivustokokoelmat Microsoft 365 -hallintakeskuksessa valitsemalla Hallintakeskukset>SharePoint ja sitten Sivustokokoelmat.

Järjestelmä tarkistaa SharePoint Online -sivuston URL-osoitteen kelpoisuuden ja sijainnin samassa Microsoft 365 -vuokraajassa kuin oma organisaatiosi. Kun olet ottanut käyttöön palvelinpohjaisen SharePoint-integroinnin, et voi palauttaa asiakaspuolen integrointia käyttöön. Valitse Ota käyttöön.
Seuraavat vaiheet
Kun palvelinpohjainen SharePoint-integrointi on käytössä, ota käyttöön entiteetit, joita haluat käyttää tiedostojen hallinnan integroinnissa. Lisätietoja: Tiedostojen hallinnan ottaminen käyttöön entiteettejä varten
Kun olet ottanut käyttöön palvelinpohjaisen SharePoint -integroinnin, voit ottaa käyttöön myös OneNote- ja OneDrive-integroinnit. Lisätietoja: OneNote-integroinnin määrittäminen ja OneDrive for Business (online) -sovelluksen käyttöönotto
Tiedostojen hallinnan käyttäminen
Voit lisätä tiedostojen tallennuspaikan käyttöön otettuihin entiteetteihin ja aloittaa tiedostojen hallinnan. Aloita avaamalla tiedostojen hallinnassa käyttöön otettu tietue (esimerkiksi Yhteyshenkilö).
Siirry verkkosovellukseesi.
Valitse tili, esimerkiksi Adventure Works -mallitili.
Valitse siirtymispalkissa tilin nimen vieressä oleva alanuoli ja valitse sitten Tiedostot.

Valitse Lataa ja etsi sitten tiedosto, jonka haluat ladata 365SharePoint Online -ryhmäsivuston uuteen kansioon Microsoft .

Valitse kansion sijainti ja valitse sitten OK.
Jos haluat tarkastella tiedostoa Microsoft 365SharePoint Online -ryhmäsivustossa, valitse tiedoston nimen vasemmalla puolella (näet valintamerkin) ja valitse sitten Avaa sijainti.

Voit tarkastella valittujen hallittujen entiteettien tiedostokirjastoja valitsemalla Sivuston sisältö.
Tiedostonhallinnassa hallinnoitavat entiteetit näkyvät tiedostokirjastoina (esimerkiksi asiakas, artikkeli, palvelupyyntö, liidi, mahdollisuus, tuote, tarjous ja myyntimateriaali).

Tunnetut ongelmat
SharePoint Onlinessa on uusi ominaisuus, jolla SharePointin tai Microsoft 365:n yleinen järjestelmänvalvoja voi estää SharePoint- ja OneDrive-käytön tai rajoittaa sitä hallitsemattomista laitteista. Lisätietoja on kohdassa Hallitsemattomien laitteiden käytön valvonta.
Voit määrittää käyttöoikeuden kolmella tasolla:
- Täydet käyttöoikeudet työpöytä- ja mobiilisovelluksista ja verkosta
- Pelkkä rajoitettu verkkokäyttö
- Käytön esto
Käytön estotasolla vain laitteet, jotka täyttävät SharePointin tai yleisen järjestelmänvalvojan määrittämän AD-luottamuskäytännön, voivat avata SharePoint-sivuston ja tehdä toimintoja.
Vaikutus asiakkaan aktivointisovelluksiin ja SharePoint Online -integrointiin
Kun SharePoint Onlineen on määritetty käytön esto, asiakkaan aktivointisovellukset vastaanottavat 401 Ei sallittu -vastauksen SharePoint Online kaikkien palvelimesta palvelimeen -integraatiota käyttäville toiminnoille. Tämä johtuu siitä, että SharePoint Online hylkää AppAssertedUser-tunnuksen (väitepohjainen tunnus, jota käytetään asiakkaan aktivointisovellusten ja SharePoint Onlinen palvelimesta palvelimeen -todennuksessa).
Ratkaisutapa
Ongelman voi ratkaista määrittämällä hallitsemattomien laitteiden käytännön SharePoint Onlinessa sallimaan täydet käyttöoikeudet verkko- ja mobiilisovelluksesta ja verkosta.
Kirjaudu sivuston https://admin.microsoft.com yleisenä tai SharePointin järjestelmänvalvojana. Jos näet sanoman, jonka mukaan sinulla ei ole sivun käyttöoikeuksia, sinulla ei ole organisaatiossa Microsoft 365:n järjestelmänvalvojan oikeuksia.
Valitse vasemmassa ruudussa Hallintakeskukset>SharePoint.
Valitse SharePoint-hallintakeskuksen vasemmassa ruudussa käyttöoikeuksien valvonta.

Valitse hallitsemattomien laitteiden kohdassa täydet käyttöoikeudet työpöytä- ja mobiilisovelluksista ja verkosta.
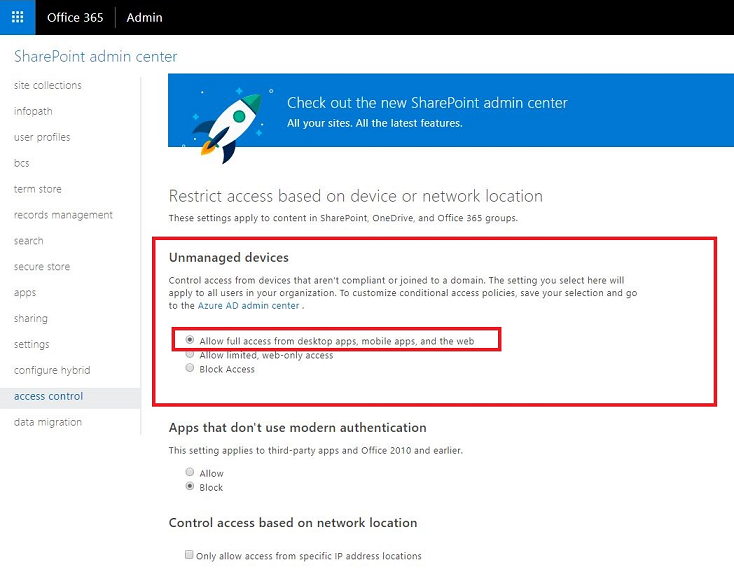
Valitse Ok.
Asiakkaan aktivointisovellusten ja SharePointin välillä siirtyvä tieto, kun käytössä on palvelinpohjainen SharePoint-integrointi
Kun olet ottanut asiakkaan aktivointisovellusten tiedostojen hallintaominaisuudet käyttöön palvelinpohjaisen SharePoint-integroinnin avulla, seuraavat tiedot siirtyvät asiakkaan aktivointisovellusten ja SharePointin välillä:
- Asiakas-, artikkeli- tai liidientiteetin nimi, jota käytetään SharePoint-kansioiden luomiseen. Määritä integroitavat entiteetit valitsemalla Asetukset>Tiedostojen hallinta>Tiedostojen hallinnan asetukset.