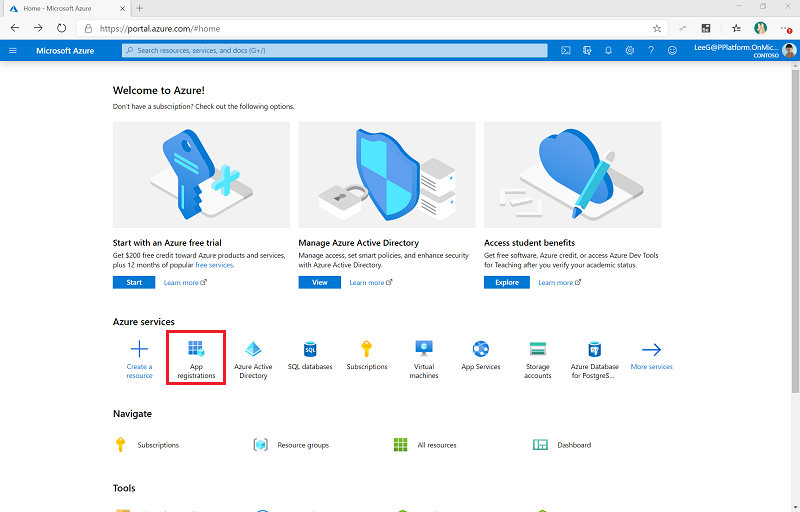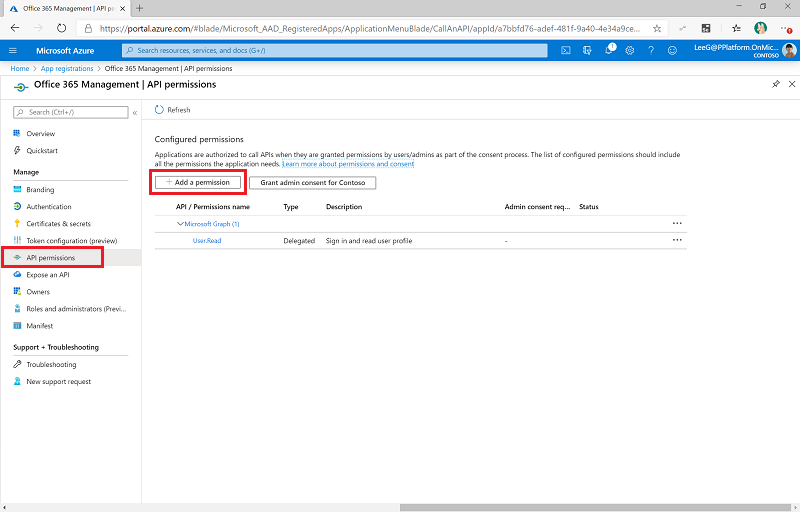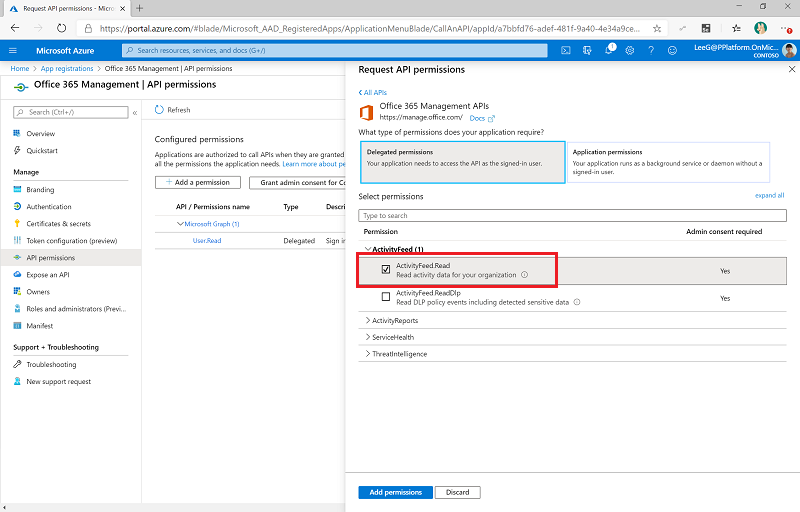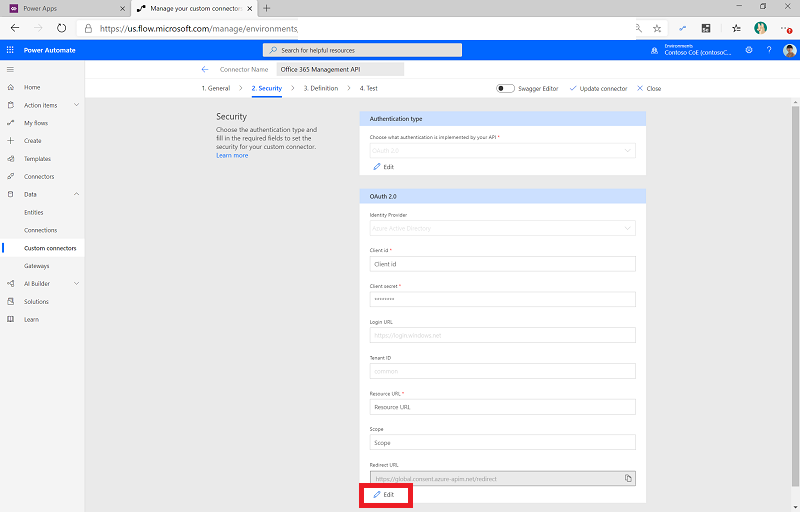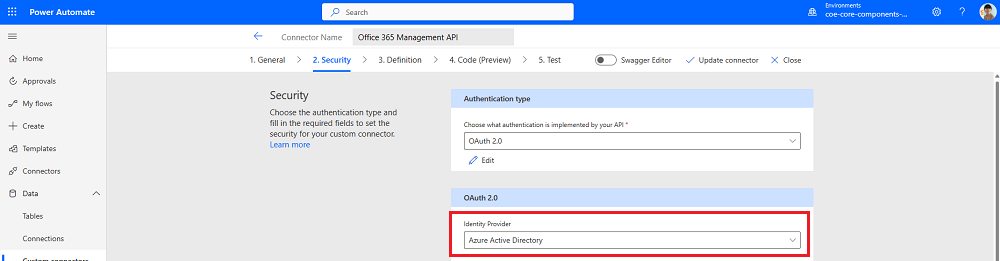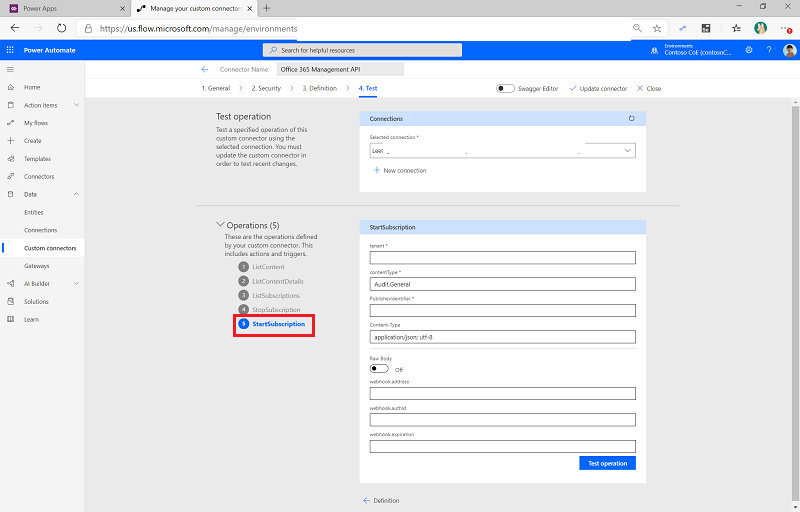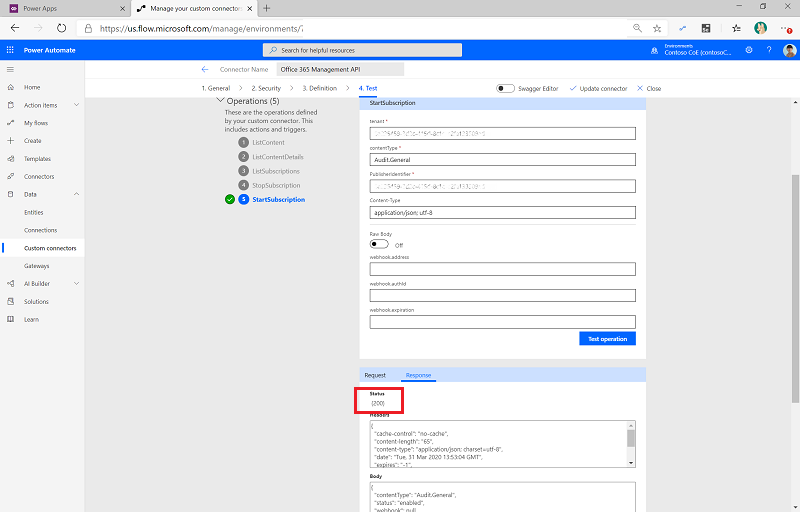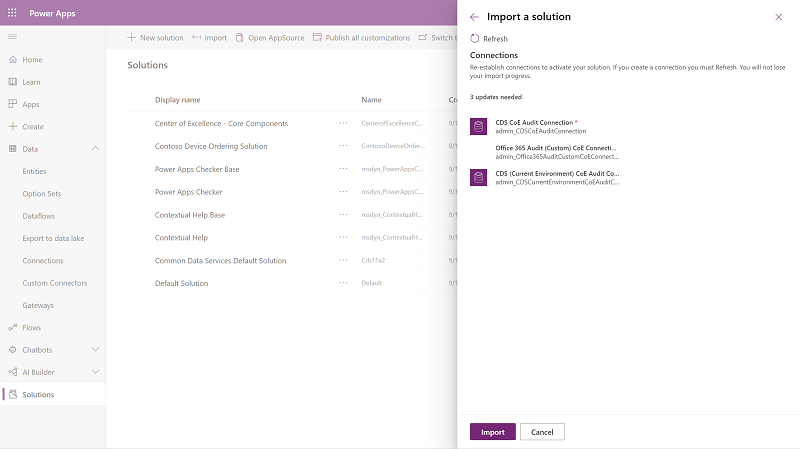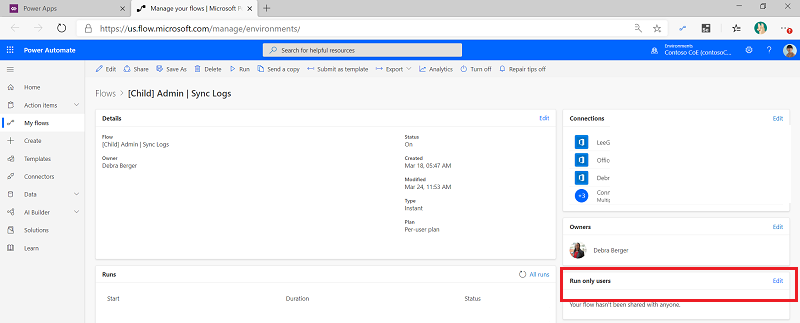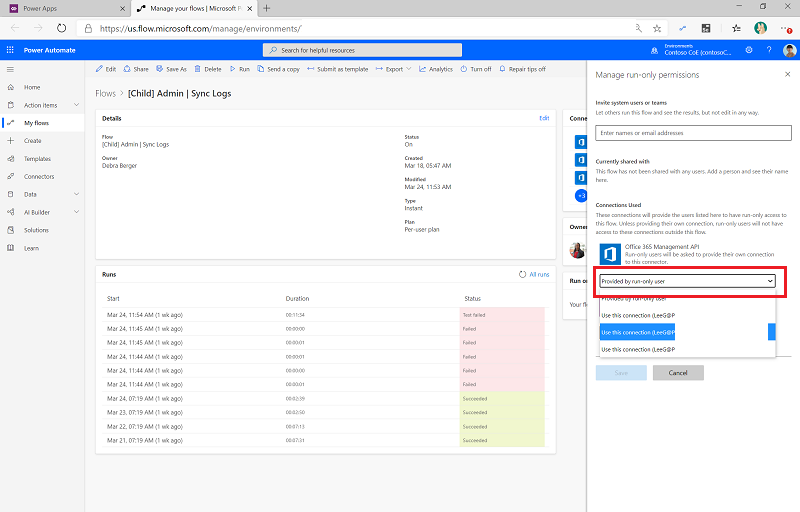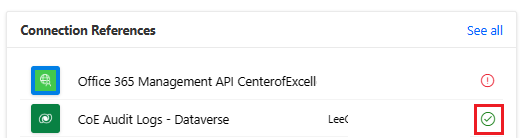Valvontalokien kerääminen mukautetun yhdistimen avulla (vanhentunut)
Tärkeää
Erillisen Osaamiskeskus – valvontaloki -ratkaisun ja mukautetun Office 365 -hallinnan yhdistimen käyttö valvontalokitapahtumien keräämiseen ei ole enää mahdollista. Ratkaisu ja mukautettu yhdistin poistetaan Osaamiskeskuksen aloituspaketista elokuussa 2023. Meillä on uusi työnkulku, joka erää valvontalokitapahtumia ja kuuluu Osaamiskeskus – ydinkomponentit -ratkaisuun. Tässä uudessa työnkulussa käytetään HTTP-yhdistintä. Lisätietoja: Valvontalokien kerääminen HTTP-toiminnon avulla
Valvontalokin synkronoinnin työnkulku muodostaa yhteyden Microsoft 365:n valvontalokiin ja kerää sovellusten telemetriatietoja (yksilölliset käyttäjät, käynnistykset). Työnkulussa käytetään mukautettua yhdistintä, jonka avulla muodostetaan yhteys seurantalokiin. Seuraavissa ohjeissa määritetään mukautettu yhdistin ja työnkulku.
Center of Excellence (CoE) Starter Kit toimii ilman tätä työnkulkua, mutta koontinäytön käyttötiedot (sovellusten käynnistykset, yksittäiset käyttäjät) Power BI ovat tällöin tyhjiä.
edellytykset
Suorita artikkelit Ennen CoE-aloituspaketin määrittämistä- ja Määritä varastokomponentit -artikkelit, ennen kuin jatkat tämän artikkelin määritystä.
Kirjaudu sisään oikeilla käyttäjätiedoilla.
(Valinnainen) Määritä valvontalokiratkaisu vain, jos valitsit pilvityönkulut varaston ja telemetrian mekanismiksi.
Katso vaiheittaiset ohjeet valvontalokin yhdistimen määrittämisestä.
Ennen seurantalokiyhdistimen käyttöä
Microsoft 365:n valvontalokin haku on otettava käyttöön, jotta valvontalokin yhdistin toimii. Lisätietoja on ohjeaiheessa Seurannan ottaminen käyttöön tai poistaminen käytöstä
Työnkulun suorittavalla käyttäjätunnuksella on oltava oikeus valvontalokeihin. Vähimmäisoikeudet on kuvattu kohdassa Ennen hakua valvontalokista.
Vuokraajalla on oltava yhdistettyä valvontalokiin kirjaamista tukeva tilaus. Lisätietoja on tietoturvaa Microsoft 365 ja vaatimustenmukaisuutta koskevissa ohjeissa.
Microsoft Entra -sovellusrekisteröinnin määrittämiseen saatetaan tarvita Microsoft Entra -oikeudet. Entra-määritysten mukaan kyseessä voi olla Sovelluskehittäjä tai sitä laajempi rooli. Tarkista Vähiten etuoikeutetut roolit tehtävän mukaan tunnuksessa Microsoft Entra ennen lisäohjeita.
Office 365:n hallinnan ohjelmointirajapinnat käyttävät Microsoft Entra ID:tä todennuspalveluissa, ja niiden avulla voidaan myöntää sovelluksen käyttöoikeudet.
Microsoft Entra -sovelluksen rekisteröinnin luominen Office 365:n hallinnan ohjelmointirajapintaa varten
Seuraavasti muodostetaan Microsoft Entra -sovelluksen rekisteröinti, jota käytetään mukautetussa yhdistimessä ja Power Automate -työnkulussa muodostamaan yhteys valvontalokiin. Lisätietoja: Office 365:n hallinnan ohjelmointirajapintojen käytön aloittaminen
Kirjaudu sisään Azure-portaaliin.
Valitse Microsoft Entra ID>Sovelluksen rekisteröinnit.
Valitse + Uusi rekisteröinti.
Kirjoita nimi (esimerkiksi Microsoft 365 -hallinta), älä muuta muita asetuksia ja valitse sitten Rekisteröi.
Valitse Ohjelmointirajapinnan käyttöoikeudet>+ Lisää käyttöoikeus.
Valitse Office 365:n hallinnan API-liittymä ja määritä oikeudet seuraavasti:
Valitse Myönnä järjestelmänvalvojan suostumus (organisaatiollesi). Edellytykset: Vuokraajan laajuinen järjestelmänvalvojan hyväksynnän myöntäminen sovellukselle.
Ohjelmointirajapinnan oikeudet vaikuttavat nyt delegoituihin ActivityFeed.Read-oikeuksiin, kun tila on Myönnetty (organisaatio).
Valitse Varmenteet ja salasanat.
Valitse + Uusi asiakasohjelman salasana.
Lisää kuvaus ja vanheneminen (organisaation käytäntöjen mukaisesti) ja valitse sitten Lisää.
Kopioi ja liitä salasana tekstiasiakirjaan Muistiossa.
Valitse Yleiskatsaus. Kopioi ja liitä sovelluksen (asiakasohjelman) tunnuksen ja hakemiston (vuokraajan) tunnuksen arvot samaan tekstiasiakirjaan. Tee merkintä siitä, mikä GUID on mitäkin arvoa varten. Tarvitset näitä arvoja seuraavassa vaiheessa, kun määrität mukautettua yhdistintä.
Jätä Azure-portaali avoimeksi, koska sinun on tehtävä joitakin konfiguraatiopäivityksiä asiakkaan yhdistimen määrittämisen jälkeen.
Mukautetun yhdistimen asentaminen
Nyt voit määrittää ja määrittää mukautetun yhdistimen Office 365 , joka käyttää hallinnan ohjelmointirajapintoja.
Siirry kohtaan Power Apps>Dataverse>Mukautetut yhdistimet. Hallinnan Office 365 ohjelmointirajapinnan mukautettu yhdistin on lueteltu tässä. Liitin tuodaan ydinkomponenttiratkaisun mukana.
Valitse Muokkaa.
Jos vuokraaja on kaupallinen vuokraaja, älä muokkaa Yleistiedot-sivua.
Tärkeää
- Jos vuokraajasi on GCC-vuokraaja, vaihda isännäksi isäntä.
manage-gcc.office.com - Jos vuokraajasi on GCC High vuokraaja, vaihda isännäksi isäntä
manage.office365.us. - Jos vuokraajasi on DoD-vuokraaja, vaihda isäntä muotoon
manage.protection.apps.mil.
Lisätietoja on kohdassa Aktiviteetin ohjelmointirajapinnan toiminnot.
- Jos vuokraajasi on GCC-vuokraaja, vaihda isännäksi isäntä.
Valitse Suojaus.
Valitse Muokkaa 2.0-alueen OAuth alareunasta , jos haluat muokata todennusparametreja.
Vaihda tunnistetietojen toimittajaksi Microsoft Entra ID.
Liitä sovelluksen rekisteröintitiedoista kopioitu sovelluksen (asiakassovelluksen) tunnus Asiakassovelluksen tunnus -kohtaan.
Liitä sovelluksen rekisteröintitiedoista kopioitu asiakassovelluksen asiakasohjelman salasana Asiakasohjelman salasana -kohtaan.
Älä muuta vuokraajan tunnusta.
Jätä kirjautumis-URL-osoitesellaiseksi kuin se on kaupallisille ja GCC-vuokraajille, mutta GCC High DoD-vuokraajalle vaihda URL-osoitteeksi .
https://login.microsoftonline.us/Määritä resurssin URL-osoite:
Vuokraajan tyyppi URL Kaupallinen https://manage.office.comGCC https://manage-gcc.office.comGCC High https://manage.office365.usDoD https://manage.protection.apps.milValitse Päivitä yhdistin.
Kopioi uudelleenohjauksen URL-osoite tekstiasiakirjaan, kuten Muistioon.
Muistiinpano
Jos CoE-aloituspakettiympäristölle on määritetty tietojen menetyksen estämiskäytäntö (DLP), lisää tämä yhdistin tämän käytännön vain yritystiedot -ryhmään.
Päivitä Microsoft Entra -sovelluksen rekisteröinti uudelleenohjauksen URL-osoitteella.
Siirry Azure-portaaliin ja sovellusrekisteröinteihin.
Valitse Yleiskatsaus-kohdassa Lisää uudelleenohjauksen URI.
Valitse + Lisää ympäristö>Verkko.
Kirjoita URL-osoite, jonka kopioit mukautetun yhdistimen Uudelleenohjauksen URL-osoite -osasta.
Valitse Määritä.
Tilaus- ja valvontalokin sisällön aloittaminen
Siirry mukautettuun yhdistimeen ja määritä siihen mukautettu yhteys. Aloita valvontalokin sisällön tilaaminen alla olevien vaiheiden mukaisesti.
Tärkeä
Jotta seuraavat vaiheet toimisivat, suorita nämä vaiheet. Jos et luo uutta yhteyttä ja testaa yhdistintä täällä, työnkulun ja alityönkulku määrittäminen myöhemmissä vaiheissa epäonnistuu.
Valitse Mukautettu yhdistin -sivulla Testaa.
Valitse + Uusi yhteys ja kirjaudu tilille.
Valitse Toiminnot-kohdassa Aloita tilaaminen.
Liitä hakemiston (vuokraajan) tunnus, joka kopioitiin aiemmin Microsoft Entra ID:n Sovelluksen rekisteröinti -yleiskatsaussivulla, Vuokraaja-kenttään.
Liitä hakemiston (vuokraajan) tunnusPublisherIdentifier-tunnukseen.
Valitse Testaa toiminto.
Näkyviin pitäisi tulla (200)-tila. Tämä tarkoittaa sitä, että kysely onnistui.
Tärkeää
Jos olet aiemmin ottanut tilauksen käyttöön, näet (400) The subscription is already enabled viestin. Tämä tarkoittaa, että tilaus on jo otettu onnistuneesti käyttöön. Ohita tämä virhe ja jatka asennusta.
Jos et näe yllä olevaa sanomaa tai (200)-vastausta, pyyntö on todennäköisesti epäonnistunut. Asennuksessa voi olla virhe, joka estää työnkulkua toimimasta. Yleisiä ongelmia ovat seuraavat:
- Suojaus-välilehden tunnistetietojen toimittajan arvoksi Microsoft Entra on määritettävä Tunnus.
- Valvontalokien pitäisi olla käytössä, ja sinulla on oikeus tarkastella niitä. Tarkista käyttöoikeutesi etsimällä Microsoft Compliance Manager .
- Jos sinulla ei ole käyttöoikeuksia, katso kohta Ennen hakujen tekemistä valvontalokista.
- Jos otit valvontalokit käyttöön äskettäin, yritä tutkia uudelleen muutaman minuutin kuluttua, jotta valvontaloki ehtii aktivoitua.
- Sovelluksen rekisteröinnissä olevan vuokraajan tunnuksen Microsoft Entra pitäisi olla oikein.
- Resurssin URL-osoitteen lopussa ei saa olla lisättyjä välilyöntejä tai merkkejä.
- Tarkista sovelluksen rekisteröinnin Microsoft Entra vaiheet oikein.
- Mukautetun yhdistimen suojausasetukset, jotka on kuvattu mukautetun yhdistimen asetusten kohdassa vaihe 6, on päivitettävä oikein.
Jos näet edelleen virheitä, yhteytesi saattaa olla huonossa tilassa. Lisätietoja on kohdassa Vaiheittaiset ohjeet valvontalokin yhteyden korjaamiseen.
Power Automate -työnkulun määrittäminen
Power Automate -työnkulku käyttää mukautettua yhdistintä, tekee kyselyjä seurantalokiin päivittäin ja kirjoittaa Power Apps -käynnistystapahtumat Microsoft Dataverse -taulukkoon. Tämän taulukon avulla Power BI -koontinäytössä voidaan raportoida sovelluksen istunnoista ja yksilöllisistä käyttäjistä.
Lataa ratkaisu kohdasta Määritä ydinkomponentit.
Siirry osoitteeseen make.powerapps.com.
Tuo Center of Excellence -valvontalokiratkaisu tiedoston avulla
CenterofExcellenceAuditLogs_*x_x_x_xxx*_managed.zip.Muodosta yhteyksiä ja aktivoi sitten ratkaisu. Jos luot uuden yhteyden, sinun täytyy valita Päivitä. Et menetä tuonnin edistymistä.
Avaa Center of Excellence – seurantalokiratkaisu.
Poista hallitsematon kerros [ alielementti] järjestelmänvalvojalta | Synkronoi lokit.
Valitse [Alielementti] Järjestelmänvalvoja | Synkronointilokit.
Muokkaa Suorita vain käyttäjät -asetuksia.
Vaihda Office 365:n hallintaohjelmointirajapinnan mukautetun yhdistimen osalta arvoksi Käytä tätä yhteyttä (userPrincipalName@company.com). Jos yhteenkään yhdistimeen ei ole yhteyttä, siirry kohtaan Dataverse>Yhteydet ja luo yhteys yhdistintä varten.
Jätä Microsoft Dataverse -yhdistimen osalta vain suoritus -oikeuden arvo tyhjäksi ja vahvista, että CoE-valvontalokit – Dataverse -yhteyden yhteysviite on määritetty oikein. Jos yhteydessä ilmoitetaan olevan virhe, päivitä CoE-valvontalokit – Dataverse -yhteyden yhteysviite.
Valitse Tallenna ja sulje Työnkulun tiedot -välilehti.
(Valinnainen)
TimeInterval-UnitMuokkaa jaTimeInterval-Intervalympäristömuuttujia kerätäksesi pienempiä aikapaloja. Oletusarvo on jakaa1päivä1tuntisegmentteihin. Saat tästä ratkaisusta ilmoituksen, jos seurantaloki ei pysty keräämään kaikkia tietoja määritetyllä aikavälillä.Nimi Kuvaus StartTime-Interval Aloitusajan on oltava kokonaisluku, joka ilmaisee kuinka kaukaa haetaan. Oletusarvo: 1(yhden päivän taaksepäin)StartTime-Unit Määrittää yksiköt, joiden mukaan ajassa taaksepäin voidaan hakea tietoja. Arvon on oltava hyväksytty arvo syöteparametrina, kuten Lisää aikaan. Esimerkki oikeudellisista arvoista: Minute,Hour,Day. Oletusarvo onDay.TimeInterval-Unit Määrittää ajan lohkomisyksiköt aloittamisen jälkeen. Arvon on oltava hyväksytty arvo syöteparametrina, kuten Lisää aikaan. Esimerkki oikeudellisista arvoista: Minute,Hour,Day. Oletusarvo onHour.TimeInterval-Interval On oltava kokonaisluku, joka edustaa tyyppiyksikön palojen määrää. Oletusarvo on 1(1 tunnin paloille).TimeSegment-CountLimit Täytyy olla kokonaisluku, jotta voidaan määrittää, kuinka monta osaa voidaan luoda. Oletusarvo on 60.[! ITIP] Nämä oletusarvot toimivat keskikokoisessa vuokraajassa. Sinun on ehkä muutettava arvoja useita kertoja, jotta tämä toimisi vuokraajan koon mukaan.
Lisätietoja ympäristömuuttujien päivittämisestä on kohdassa Ympäristömuuttujien päivittäminen.
- Palaa ratkaisuun, ota käyttöön sekä [Alielementti] Järjestelmänvalvoja | Synkronoi lokit -työnkulku että Järjestelmänvalvoja | Valvontalokien synkronointi -työnkulku.
Ympäristömuuttujien esimerkkimääritykset
Seuraavassa on esimerkki näiden arvojen määrityksistä:
| StartTime-Interval | StartTime-Unit | TimeInterval-Interval | TimeInterval-Unit | TimeSegment-CountLimit | Odotetaan |
|---|---|---|---|---|---|
| 1 | Päivä | 1 | tunti | 60 | Luo 24 alielementti työnkulkua, mikä on 60:n rajoissa. Jokainen alityönkulku vetää takaisin 1 tunnin lokit viimeisen 24 tunnin ajalta. |
| 2 | Päivä | 1 | tunti | 60 | Luo 48 alielementti työnkulkua, mikä on 60:n rajoissa. Jokainen alityönkulku vetää takaisin 1 tunnin lokit viimeisen 48 tunnin ajalta. |
| 1 | Päivä | 5 | minuutti | 300 | Luo 288 alielementti työnkulkua, mikä on 300:n rajoissa. Jokainen alityönkulku vetää takaisin 5 minuuttia tukkeja viimeisen 24 tunnin ajalta. |
| 1 | Päivä | 15 | minuutti | 100 | Luo 96 alielementti työnkulkua, mikä on 100:n rajoissa. Jokainen alityönkulku vetää takaisin 15 minuuttia tukkeja viimeisen 24 tunnin ajalta. |
Vanhemman tiedon saaminen
Kun tämä ratkaisu on määritetty, se kerää sovellusten käynnistykset, mutta sitä ei ole määritetty keräämään aiempia sovellusten käynnistyksiä. Lisenssistäsi Microsoft 365 riippuen historialliset tiedot ovat saatavilla enintään vuoden ajan käyttämällä valvontalokia Microsoft Purview'ssa.
Voit ladata historiallisia tietoja CoE Starter Kit -taulukoihin manuaalisesti. Lisätietoja on kohdassa Vanhojen valvontalokien tuominen.
Löysin virheen CoE Starter Kitissä. Mihin minun pitäisi mennä?
Ilmoita ratkaisun virheestä osoitteessa aka.ms/coe-starter-kit-issues.