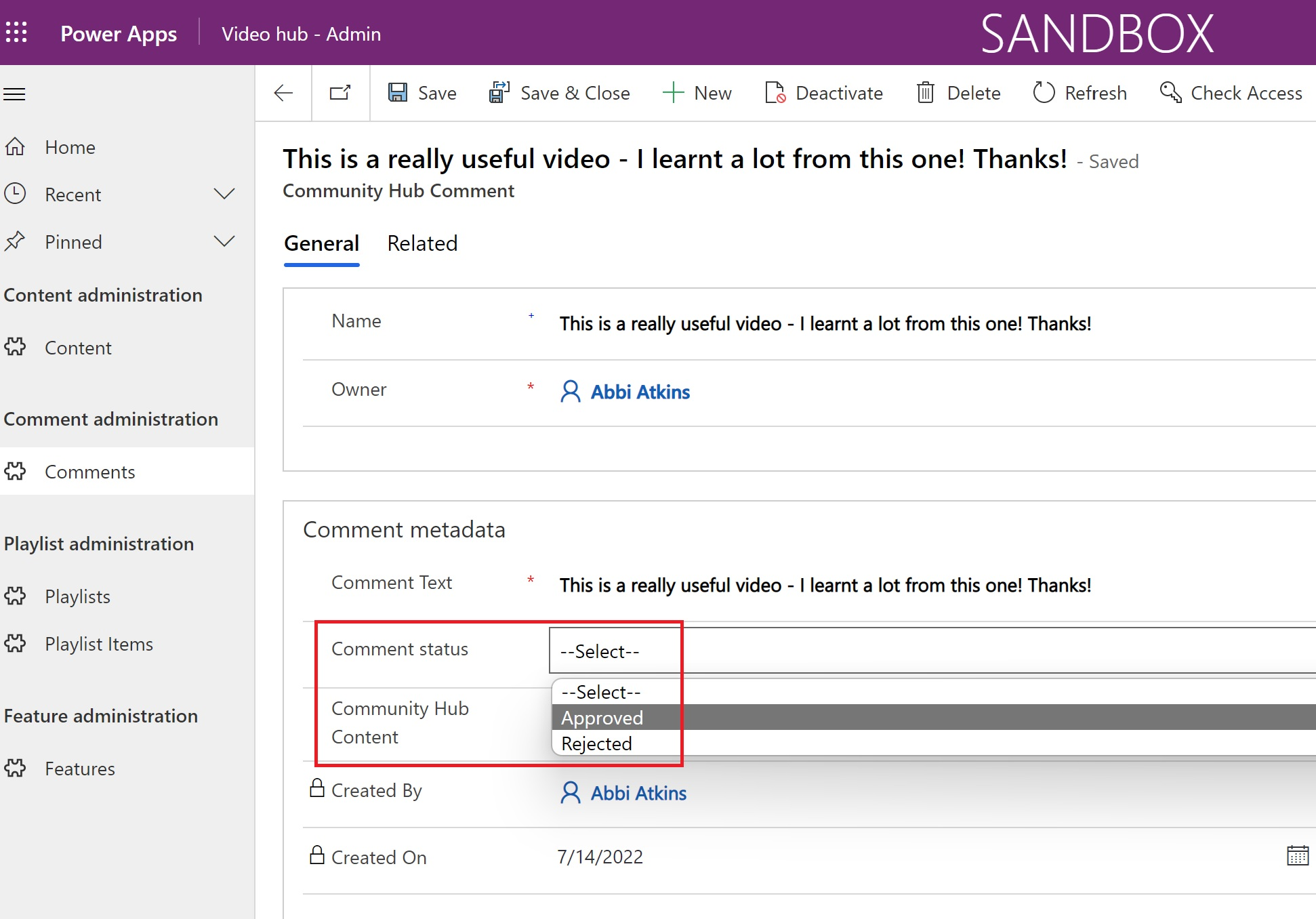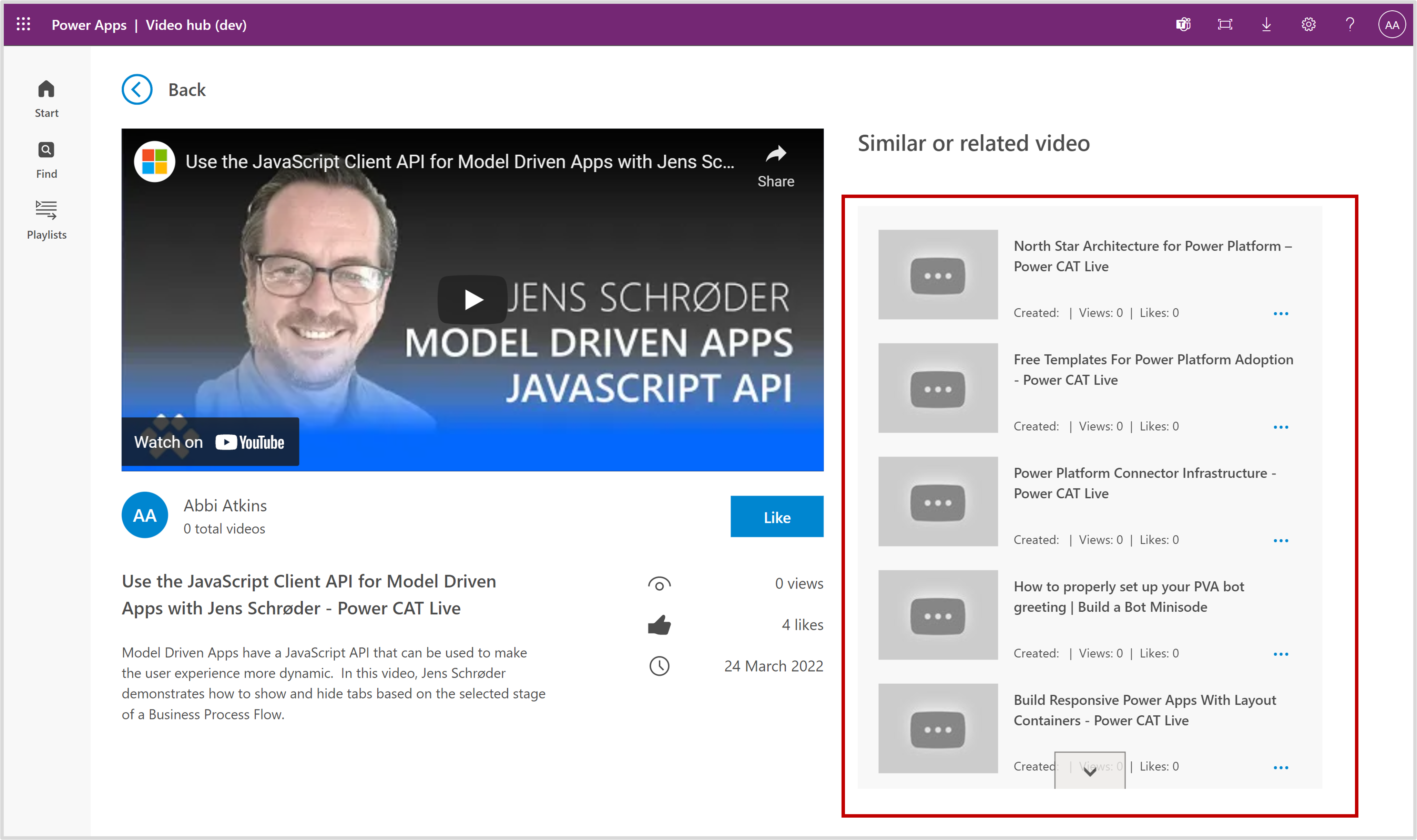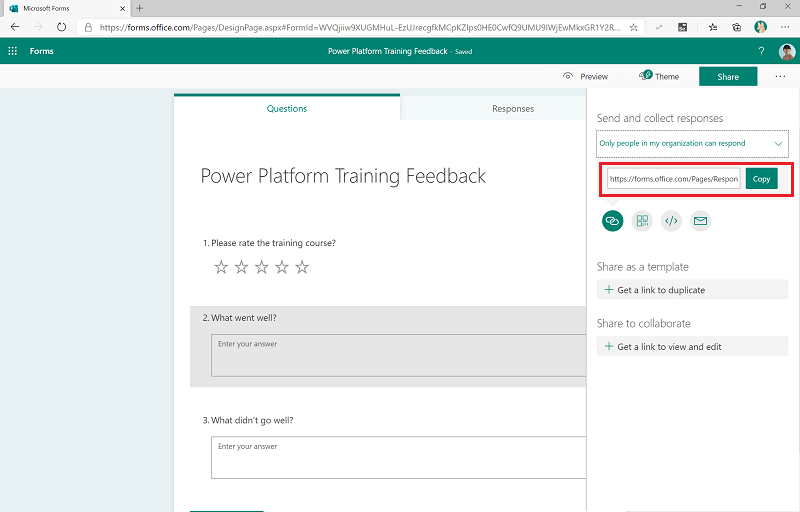Hoivakomponenttien määrittäminen
Center of Excellence (CoE) Starter Kit sisältää useita hoitokomponentteja, joiden asentaminen edellyttää määritystä. Tämän artikkelin asennusohjeet on segmentoitu ryhmiteltävien ja asennettavien osien joukon perusteella. Muiden segmenttien riippuvuudet on kuvattu kussakin osassa.
edellytykset
- Noudata kohdissa Ennen CoE-aloituspaketin määrittämistä- ja Määritä varastokomponentit -kohtien ohjeita.
- Ympäristön määrittäminen
- Kirjaudu sisään oikeilla käyttäjätiedoilla.
Ratkaisun tuominen
Ydinkomponenttiratkaisu on pakollinen, jotta hoitokomponenttiratkaisu toimisi.
- Tuo
CenterOfExcellenceNurtureComponents_x_x_x_xx_managed.ziptiedostoratkaisu latauksesta ratkaisun asentamista varten. - Jätä kaikki ympäristömuuttujat tyhjiksi tuonnin aikana.
Videokeskittimen komponenttien määrittäminen
Videokeskittimen komponenttien määrittäminen ohjatun asennustoiminnon avulla
Avaa Center of Excellence - ydinkomponentit -ratkaisu.
Avaa CoE-määrityksen ja -päivityksen ohjattu toiminto -sovellus.
Avaa Lisää ominaisuuksia -sivu ja valitse Videokeskus.
Tämä Videohub-sovellus opastaa sinua vaihe vaiheelta määritysvaiheiden läpi.
Muistiinpano
Ohjattu asennus on tällä hetkellä käytettävissä esiversiona. Jos sinulla on ongelmia ohjatun asennustoiminnon kanssa, ota ne esiin GitHubissa ja määritä varastokomponentit manuaalisesti.
Videokeskittimen komponenttien määrittäminen manuaalisesti
Videohubin pohjaan perustuvan sovelluksen ominaisuuksien tarkistaminen ja ottaminen käyttöön
Pohjaan perustuvassa sovelluksessa on kaksi ominaisuutta, jotka voit ottaa käyttöön:
- Kommentit
- Liittyvä video
Voit ottaa jommankumman tai molemmat käyttöön päivittämällä ympäristömuuttujat CoE Admin Command Center -sovelluksessa:
- Videokeskus - ota kommentit käyttöön
- Video Hub - liittyvät videot
Noudata ympäristömuuttujien määrittämisohjeita.
Ota kommentit käyttöön
Kun tämä on käytössä, Videokeskittimen käyttäjät voivat kommentoida valittuja videoita. Kommenttien valvontaa hallitaan hallintasovelluksen kautta. Kommentit on hyväksyttävä, ennen kuin ne näkyvät Video-keskittimessä .
Liittyvä video
Kun tämä on käytössä, Videokeskittimen käyttäjät näkevät luettelon samankaltaisista videoista kuin he valitsivat. Sisällön sisältöluokan arvo suodattaa samankaltaiset videot.
Videokeskussovellusten jakaminen järjestelmänvalvojien ja tekijöiden kanssa
Videokeskittimen komponentit ovat kaksi sovellusta:
-
Sovellus sisällön, soittolistojen ja kommenttien hallintaan. Jaa tämä sovellus muiden järjestelmänvalvojien kanssa ja määritä heidät SR-käyttöoikeusrooli Power Platform .
-
Pohjaan perustuva sovellus videosisällölle. Jaa tämä sovellus tekijöidesi kanssa ja määritä heidät SR-käyttöoikeusrooli Power Platform .
Lisätietoja on kohdassa Pohjaan perustuvan sovelluksen jakaminen Power Apps.
Aloitustietojen tuominen (valinnainen)
Jos haluat lisätä Video-keskittimeen valmiiksi kanavan Microsoft Power Platform YouTube videoita, voit tuoda tietoja Videokeskittimen aloitustyökirjasta .
- Avaa Hoiva - järjestelmänvalvoja -sovellus ja siirry Sisältö-sivulle .
- Valitse komentopalkista Tuo Excelistä.
- Valitse Valitse sovellus.
- Siirry kohtaan, jossa tallensit microsoftin-videokeskuksen-aloitustiedot.xlsx-tiedoston, ja valitse Avaa.
- Valitse Seuraava.
- Valitse Valmis.
Tuontityö luodaan. Voit seurata sen edistymistä valitsemalla Seuraa edistymistä.
Sisällön hallinta järjestelmänvalvojan Nurture-sovelluksissa
Videosisältö
Videosisällön rakenne:
| Column | Saraketyypit | Description |
|---|---|---|
| Name | Viesti | Videon otsikko, esimerkiksi "Responsiivisten Power Apps -sovellusten rakentaminen" |
| Omistaja | User | Tietueen luoja |
| Sisällön kuvaus | Viesti | Videon yksityiskohtainen kuvaus |
| Sisällön URL-osoite | Teksti (URL-osoite) | Videon URL-osoite |
| Näyttökertojen määrä | Number | Määrä päivitetään Video hub -pohjaan perustuvan sovelluksen kautta , kun käyttäjä katsoo videon. |
| Power Platform -tuote | Valinta | Luokittelee videon Power Platform -tuotteen perusteella |
| Sisällön luokka | Valinta | Valitse videon tyyppi, esimerkiksi Ohjevideo, Menestystarina tai Yhteisön istunto |
Soittolistat
Soittolistat ovat järjestelmänvalvojien hallinnoiman videosisällön kuratoituja luetteloita.
Soittolistojen rakenne:
| Column | Saraketyypit | Description |
|---|---|---|
| Name | Viesti | Edustaa soittolistan näyttönimeä |
| Omistaja | User | Tietueen luoja |
| Soittolistan kuvaus | Viesti | Edustaa soittolistan yksityiskohtaista kuvausta |
| Soittolistan tyyppi | Valinta | Edustaa soittolistan tyyppiä. Käytettävissä olevat vaihtoehdot ovat Henkilökohtainen ja Jaettu. Jaetut soittolistat näkyvät kaikille käyttäjille. Yksityiset soittolistat näkyvät vain tekijälle. Huomautus: Yksityiset soittolistat ovat tulossa tulevassa versiossa. |
Soittolistat ovat videoiden koostettuja kokoelmia. Yhdessä soittolistassa on useita soittolistakohteita.
Soittolistan kohteen rakenne:
| Column | Saraketyypit | Description |
|---|---|---|
| Name | Viesti | Nimi voidaan asettaa mihin tahansa arvoon. Nimeä ei käytetä Videokeskittimen pohjaan perustuvassa sovelluksessa. |
| Soittolista | Haku | Tämä hakusarake palauttaa soittolistojen luettelon. |
| Yhteisökeskuksen sisältö | Haku | Tämä hakusarake palauttaa luettelon videosisällöstä. |
Kommentit
Videohub-pohjaan perustuvan sovelluksen käyttäjät luovat kommentteja. Kommentteja valvotaan ja ne näkyvät vain, kun Järjestelmänvalvoja määrittää Kommentin tila -sarakkeen arvoksi Hyväksytty.
Kommenttien rakenne:
| Column | Saraketyypit | Description |
|---|---|---|
| Name | Viesti | Käyttämätön hallintasovelluksessa. Nimisarake täytetään, kun kommentteja luodaan Videohub-pohjaan perustuvassa sovelluksessa. |
| Kommentin teksti | Viesti | Käyttäjien kommenttiteksti |
| Kommentin tila | Valinta | Hyväksytty tai hylätty. Vain hyväksytyt kommentit näkyvät Videohub-pohjaan perustuvassa sovelluksessa. |
| Yhteisökeskuksen sisältö | Haku | Kommenttiin liittyvä video |
Määritä Koulutus päivässä -komponentit
Koulutus päivässä - ohjattu asennustoiminto
Avaa Center of Excellence - ydinkomponentit -ratkaisu.
Avaa CoE-määrityksen ja -päivityksen ohjattu toiminto -sovellus.
Avaa Lisää ominaisuuksia -sivu ja valitse Koulutus päivässä.
Tämä sovellus tarjoaa ohjatun vaiheittaisen kokemuksen määritysvaiheiden läpi.
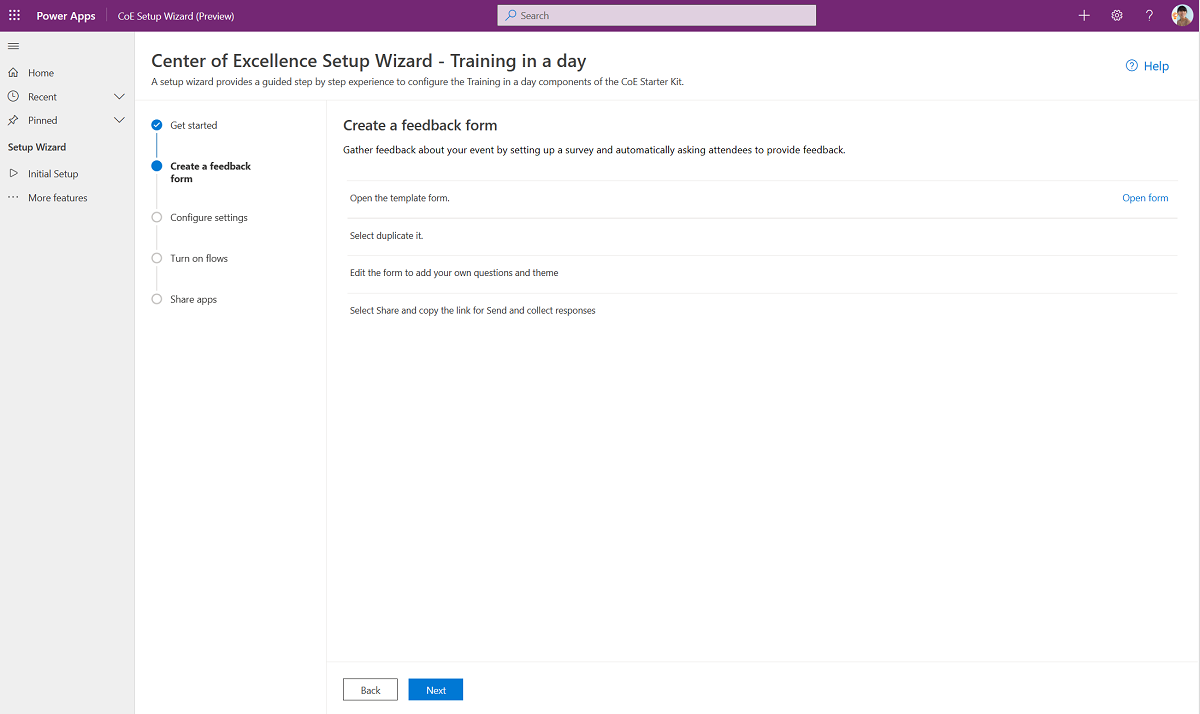
Muistiinpano
Ohjattu asennus on tällä hetkellä käytettävissä esiversiona. Jos ohjatun asennustoiminnon kanssa ilmenee ongelmia, ota ne esiin GitHubissa ja määritä varastokomponentit manuaalisesti.
Koulutus päivässä - määritä manuaalisesti
Koulutuksen päivittäminen päivän ympäristömuuttujissa
Päivitä ympäristön pyyntöjen hallintakomponenttien käyttämät ympäristömuuttujat seuraavassa taulukossa kuvatulla tavalla.
| Nimi | Description |
|---|---|
| Koulutus päivässä - palautelomake | Koulutus päivässä -paketti sisältää työnkulun, joka lähettää osallistujille automaattisesti palautepyynnön tapahtumapäivänä. Määritä lomake läpi Microsoft Forms tai Lomakkeet-sovellus DoD-vuokraajalle. |
| Yhteisön URL | Linkitä esimerkiksi Microsoft Power Platform sisäiseen Yammer yhteisöösi tai Teamsiin. |
Määritä palautelomake päivän harjoittelua varten
Avaa tämä mallilomake.
Valitse Luo kaksoiskappale.
Lisää omia kysymyksiä muokkaamalla lomaketta.
Kun tuot ratkaisua, korvaa Training in a day - Feedback Form tällä arvolla.
Työnkulkujen ottaminen käyttöön
On useita työnkulkuja, jotka on otettava käyttöön, jotta Koulutus päivässä -komponentit toimivat:
- Koulutus päivässä: palautemuistutus
- Koulutus päivässä: Rekisteröinnin vahvistus
- Koulutus päivässä: Muistutus 3 päivää ennen tapahtumaa
Jaa koulutus päivässä sovellukset järjestelmänvalvojien ja tekijöiden kanssa
Koulutus päivässä -osat koostuvat kahdesta sovelluksesta:
- Hoivasovellukset – Hallintasovellus , jonka avulla koulutuksen järjestäjät voivat tarkastella ja hallita tapahtumia ja rekisteröintejä. Jaa tämä sovellus muiden järjestelmänvalvojien tai koulutuksen järjestäjien kanssa ja määritä heille Power Platform Admin SR -käyttöoikeusrooli.
- Nurture apps – Maker-sovellus , jonka avulla osallistujat voivat rekisteröityä koulutustapahtumiin. Jaa tämä sovellus tekijöidesi kanssa ja määritä heille Power Platform Maker SR käyttöoikeusrooli.
Lisätietoja on kohdassa Pohjaan perustuvan sovelluksen jakaminen Power Apps.
Tekijän arviointikomponenttien määrittäminen
Tekijän arviointi – ohjattu asennustoiminto
Avaa Center of Excellence - ydinkomponentit -ratkaisu.
Avaa CoE-määrityksen ja -päivityksen ohjattu toiminto -sovellus.
Avaa Lisää ominaisuuksia -sivu ja valitse Tekijän arviointi.
Tämä sovellus tarjoaa ohjatun vaiheittaisen kokemuksen määritysvaiheiden läpi.
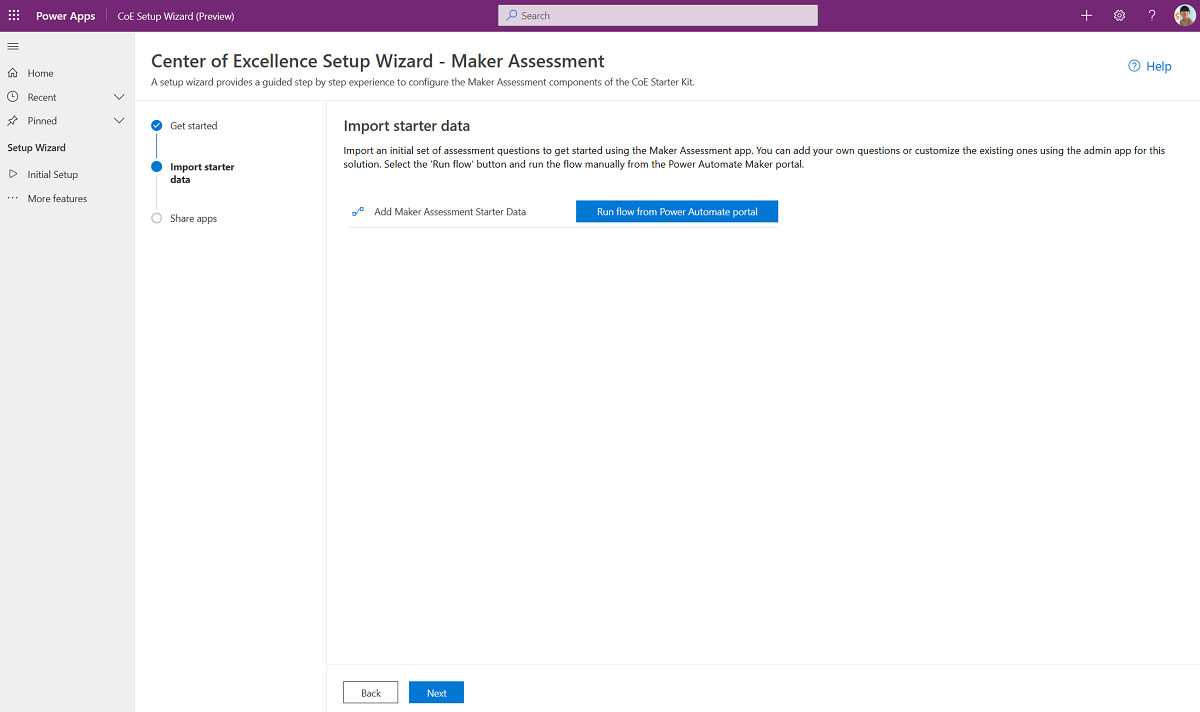
Muistiinpano
Ohjattu asennus on tällä hetkellä käytettävissä esiversiona. Jos ohjatun asennustoiminnon kanssa ilmenee ongelmia, ota ne esiin GitHubissa ja määritä varastokomponentit manuaalisesti.
Tekijän arviointi - määritä manuaalisesti
Päivitä ympäristön pyyntöjen hallintakomponenttien käyttämät ympäristömuuttujat seuraavassa taulukossa kuvatulla tavalla.
| Name | Description |
|---|---|
| Tekijän arvioinnin järjestelmänvalvojan sähköposti | Järjestelmänvalvojan tai osaamiskeskusryhmän sähköposti vastaa Maker Assessment -sovelluksen kyselyihin. |
Tekijän arviointisovelluksen aloitustietojoukon tuonti
Tuo aluksi ensimmäinen arviointikysymysjoukko käyttäen sovellusta Tekijän arviointi. Voit lisätä omia kysymyksiä tai mukauttaa aiemmin luotuja ratkaisun hallintasovelluksessa.
Työnkulun ottaminen käyttöön
Ota työnkulku käyttöön:
Lisää tekijän arvioinnin aloitustiedot
Lisää tekijän arviointisovellusten aloitustiedot suorittamalla Lisää tekijän arvioinnin aloitustiedot -työnkulku kerran. Kyse on luokista, kysymyksistä ja vastauksista.
Tekijöiden arviointisovellusten jakaminen järjestelmänvalvojien ja tekijöiden kanssa
Tekijän arviointikomponentit koostuvat kahdesta sovelluksesta:
- Vaali sovelluksia – järjestelmänvalvojasovellus järjestelmänvalvojille arviointikysymysten hallintaa varten. Jaa tämä sovellus muiden järjestelmänvalvojien tai koulutuksen järjestäjien kanssa ja delegoi heille Power Platformin järjestelmänvalvojan SR -käyttöoikeusrooli.
- Nurture apps – Maker-sovellus , jonka avulla tekijät voivat suorittaa arviointeja. Jaa tämä sovellus tekijöiden kanssa ja delegoi heille Power Platform -tekijä SR -käyttöoikeusrooli.
Lisätietoja:
Pulse-palautekyselyn määrittäminen
Muistiinpano
Tätä prosessia tukevat työnkulut julkaisevat mukautuvia kortteja käyttäjille, jotka käyttävät Microsoft Teams -yhdistintä. Mahdollisuus julkaista Mukautuvat kortit Teamsissa ei ole käytettävissä GCC: GCC High ssä ja DoD:ssä. Näiden kulkujen pitäisi olla sammutettuina näillä alueilla, koska ne eivät toimi.
Pulssipalaute – ohjattu määritystoiminto
- Avaa Center of Excellence - ydinkomponentit -ratkaisu.
- Avaa CoE-määrityksen ja -päivityksen ohjattu toiminto -sovellus.
- Avaa Lisää ominaisuuksia -sivu ja valitse Pulse-palaute.
- Tämä sovellus tarjoaa ohjatun vaiheittaisen kokemuksen määritysvaiheiden läpi.
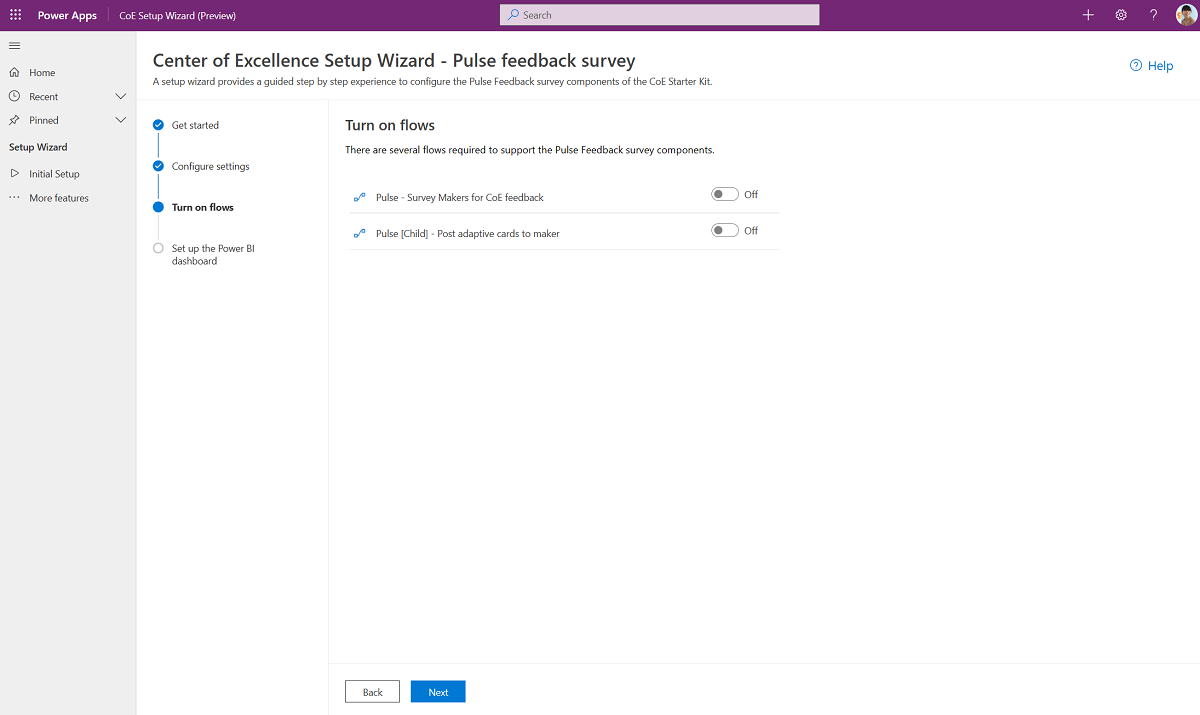
Muistiinpano
Ohjattu asennus on tällä hetkellä käytettävissä esiversiona. Jos ohjatussa asennuksessa ilmenee ongelmia, ota ne esille GitHubissa ja jatka varastokomponenttien manuaalista määritystä.
Pulssipalautekysely - määritä manuaalisesti
Päivitä ympäristön pyyntöjen hallintakomponenttien käyttämät ympäristömuuttujat seuraavassa taulukossa kuvatulla tavalla.
| Nimi | Description |
|---|---|
| Pulse – kuinka monta tekijää kyselyyn tarvitaan? | Pulse-kysely lähetetään tekijöille, jotta he voivat antaa palautetta kokemuksistaan huippuyksikön kanssa ja Power Platform. Ilmoita tässä, kuinka monelle tekijälle kysely halutaan säännöllisesti lähettää. Jos määrität tämän numeron 5, kysely lähetetään satunnaisille tekijöille 5 viikossa. Oletusarvo 1 on annettu. |
Palautteen keräämisen aloittaminen ottamalla työnkulku käyttöön
Pulssipalautekyselyn komponenttien on oltava käytössä useita työnkulkuja:
- Pulse [alikohde] – mukautettujen korttien lähettäminen tekijälle
- Pulse – osaamiskeskuksen tekijöiden palautekysely
Power BI -koontinäytön määrittämine palautteen tarkastelua varten
- Lataa ja asenna Microsoft Power BI Desktop.
- Ota TDS-päätepiste käyttöön ympäristössä.
- Hanki ympäristön URL-osoite.
- Avaa Power BI Desktopissa Pulse_CoEDashboard.pbit-tiedosto, joka löytyy aka.ms/CoeStarterKitDownload-kohdasta ladatusta CoE-aloituspaketista.
- Anna ympäristön esiintymän URL-osoite. Älä sisällytä OrgUrl-etu
https:///- tai jälkiliitettä. - Tallenna koontinäyttö paikallisesti tai valitse Julkaise ja valitse työtila, johon haluat julkaista raportin.
- Määritä ajoitettu päivitys Power BI tietojoukko päivittämään raportti päivittäin.
Voit etsiä raportin myöhemmin siirtymällä kohtaan app.powerbi.com.
Määritä malliluettelon osat
Malliluettelo – ohjattu asennustoiminto
- Avaa Center of Excellence - ydinkomponentit -ratkaisu.
- Avaa CoE-määrityksen ja -päivityksen ohjattu toiminto -sovellus.
- Avaa Lisää ominaisuuksia -sivu ja valitse Mallihakemisto.
- Tämä sovellus tarjoaa ohjatun vaiheittaisen kokemuksen määritysvaiheiden läpi.
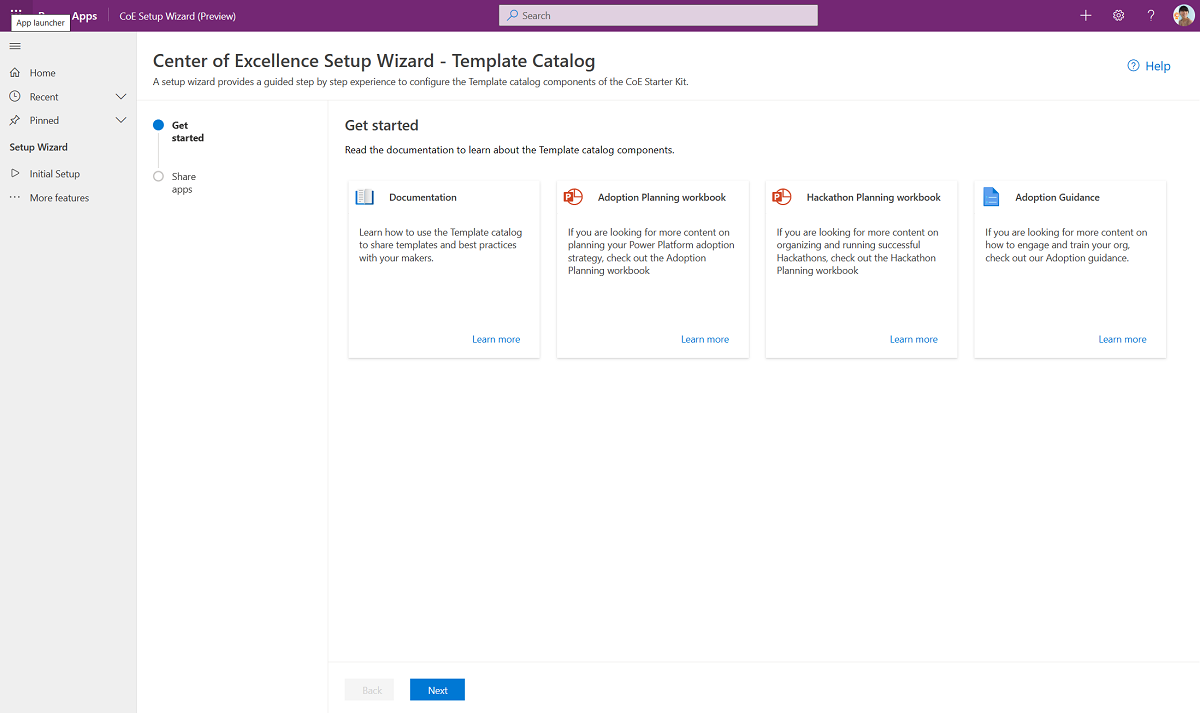
Muistiinpano
Ohjattu asennus on tällä hetkellä käytettävissä esiversiona. Jos ohjatussa asennuksessa ilmenee ongelmia, ota ne esille GitHubissa ja jatka varastokomponenttien manuaalista määritystä.
Malliluettelo - määritä manuaalisesti
Jos sinulla on aiemmin luotuja malleja, kuten mallisovelluksia, brändiohjeita tai sovellus- ja työnkulkumalleja, voit lisätä ne CoE-mallit-taulukkoon. Mallit näkyvät malliluettelossa, kun ne on lisätty.
- Siirry osoitteeseen make.powerapps.com ja valitse CoE-ympäristösi
- Valitse vasemmassa ruudussa Ratkaisut.
- Valitse Center of Excellence - hoitokomponentit -ratkaisu.
- Avaa CoE-mallit-taulukko.
- Valitse Tiedot.
- Lisää mallin kuvaus ja tiedosto valitsemalla + Lisää tietue.
Malliluettelosovellusten jakaminen järjestelmänvalvojien ja tekijöiden kanssa
Malliluettelon komponenteilla on yksi sovellus:
- Vaali sovelluksia – Maker-sovellus , jonka avulla tekijät ja loppukäyttäjät voivat selata käytettävissä olevia malleja. Jaa tämä sovellus käyttäjien kanssa ja delegoi heille Power Platformin käyttäjän SR-käyttöoikeusrooli.
Lisätietoja on kohdassa Pohjaan perustuvan sovelluksen jakaminen Power Apps.
Tuotteen uutiskirjeen määrittäminen
Ota järjestelmänvalvoja käyttöön | Tuotepäivityksiä sisältävä uutiskirje saa viikoittaisen sähköpostiviestin, Power Apps Power Automate Power BI joka sisältää päivityksiä ja Microsoft Copilot Studio blogikirjoituksia. Tämä sähköpostiviesti lähetetään vain järjestelmänvalvojalle.
Kaikki ympäristömuuttujat
Tämä ympäristömuuttujien luettelo vaikuttaa hoitoratkaisuun, mukaan lukien ympäristömuuttujat, joilla on oletusarvot. Ympäristömuuttujat on ehkä päivitettävä tuonnin jälkeen.
Tärkeää
Sinun ei tarvitse muuttaa ympäristömuuttujia asennuksen aikana. Voit kuitenkin muuttaa tuonnin aikana määrittämääsi ympäristömuuttujaa tai kun haluat muuttaa oletusarvoa. Käynnistä kaikki työnkulut uudelleen ympäristömuuttujien muuttamisen jälkeen, jotta näet uusimmat arvot.
Ympäristömuuttujia käytetään sovellusten ja työnkulkujen organisaatio- tai ympäristökohtaisten määritystietojen tallentamiseen.
| Name | Description | Oletusarvo |
|---|---|---|
| Koulutus päivässä - palautelomake | Koulutus päivässä -paketti sisältää työnkulun, joka lähettää osallistujille automaattisesti palautepyynnön tapahtumapäivänä. Määritä lomake läpi Microsoft Forms tai Lomakkeet-sovellus DoD-vuokraajalle. | Ei käytettävissä |
| Tehokäyttäjän sivuston URL-osoite (SharePoint-sivusto) | Sivusto, jonka avulla Microsoft Power Platformin tehokäyttäjät voivat viestiä ja jakaa tiedostoja. Käytät sitä täällä heidän mallikirjastonsa sijoittamiseen. Tällä hetkellä ei käytössä. | Ei käytettävissä |
| Innovaatiokannan URL-osoite | (valinnainen) Innovation Backlog -pohjaan perustuvan sovelluksen URL-osoite, jos käytät tätä sovellusta. | Ei käytettävissä |
| Tekijän arvioinnin järjestelmänvalvojan sähköposti | Järjestelmänvalvojan tai osaamiskeskusryhmän sähköposti, joka vastaa Maker Assessment -sovelluksen kyselyihin. | Ei käytettävissä |
| Yhteisön URL | Linkitä esimerkiksi Microsoft Power Platform sisäiseen Yammer yhteisöösi tai Teamsiin | Ei käytettävissä |
| Pulse – kuinka monta tekijää kyselyyn tarvitaan? | Pulse-kysely lähetetään tekijöille, jotta he voivat antaa palautetta kokemuksistaan huippuyksikön kanssa ja Power Platform. Ilmoita tässä, kuinka monelle tekijälle kysely halutaan säännöllisesti lähettää. Jos määrität tämän numeron 5, kysely lähetetään satunnaisille tekijöille 5 viikossa. |
1 |
| Videokeskus - Ota kommentit käyttöön | Ota loppukäyttäjät käyttöön tai poista se käytöstä, jotta he voivat jättää kommentteja Videokeskuksen kautta julkaistuihin videoihin. Poistettu käytöstä oletusarvoisesti. | No |
| Videokeskus - liittyvät videot | Ota aiheeseen liittyvien videoiden näyttäminen käyttöön tai poista se käytöstä Video-keskittimessä . Käytössä oletusarvoisesti. | Kyllä |
Löysin virheen CoE Starter Kitissä. Mihin minun pitäisi mennä?
Ilmoita ratkaisun virheestä osoitteessa aka.ms/coe-starter-kit-issues.