App-objekti Power Appsissa
Soveltuu: Pohjaan perustuvat sovellukset
Mallipohjaiset sovellukset
Antaa tietoja käynnissä olevasta sovelluksesta ja mahdollisuuden hallita sovelluksen toimintaa.
Kuvaus
Ohjausobjektin tavoin Sovellus-objekti sisältää ominaisuuksia, jotka määrittävät, mikä näyttö on näkyvissä, ja kehottavat käyttäjää tallentamaan muutokset, jotta ne eivät häviä. Jokaisella sovelluksella on Sovellus-objekti.
Voit kirjoittaa kaavoja joillekin Sovellus-objektin ominaisuuksille. Valitse Puunäkymä-ruudun yläosassa Sovellus-objekti niin kuin valitsisit minkä tahansa muun ohjausobjektin tai näytön. Voit tarkastella ja muokata objektin jotakin ominaisuutta valitsemalla sen kaavarivin vasemmalla puolella olevasta avattavasta luettelosta.
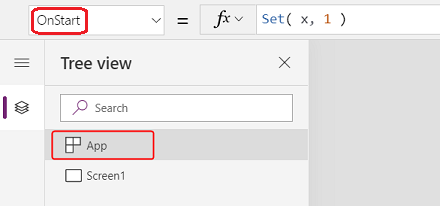
ActiveScreen-ominaisuus
ActiveScreen-ominaisuus määrittää näkyvissä olevan näytön.
Tämä ominaisuus palauttaa näytön ohjausobjektin. Käytä sitä viittaamaan kulloinkin näkyvän näytön ominaisuuksiin, kuten nimeen kaavalla App.ActiveScreen.Name. Voit myös verrata tätä ominaisuutta toiseen näytön ohjausobjektiin esimerkiksi vertailukaavalla App.ActiveScreen = Screen2 testataksesi, onko Screen2 tällä hetkellä näkyvä näyttö.
Voit muuttaa näkyvissä olevaa näyttöä Back- tai Navigate-funktiolla.
BackEnabled-ominaisuus
BackEnabled-ominaisuus muuttaa sitä, miten sovellus reagoi laitteen takaisin-eleeseen (pyyhkäisy tai laitteen takaisin-painikkeen käyttö Android-laitteissa, pyyhkäisy vasemmalta iOS-laitteissa), kun käytetään Power Apps -mobiiliversiota. Kun ominaisuus on otettu käyttöön, laitteen takaisin-eleellä siirrytään näyttöön, joka oli viimeksi esillä. Toiminta on samanlainen kuin Takaisin-kaavassa. Kun laite ei ole käytössä, laitteen takaisin-ele palauttaa käyttäjän sovellusluetteloon.
ConfirmExit-ominaisuudet
Kukaan ei halua menettää tallentamattomia muutoksia. Voit käyttää ominaisuuksia ConfirmExit ja ConfirmExitMessage varoittamaan käyttäjää ennen sovelluksesi sulkemista.
Muistiinpano
- ConfirmExit ei toimi upotetuissa sovelluksissa, kuten Power BI ja SharePoint.
- Tällä hetkellä nämä ominaisuudet voivat viitata vain ensimmäisessä näytössä oleviin ohjausobjekteihin, jos Lykätty lataus -esikatselutoiminto on käytössä (jota se oletusarvoisesti on uusissa sovelluksissa). Jos viittauksia tehdään, Power Apps Studio ei näytä virhettä, mutta tuloksena julkaistu sovellus ei avaudu Power Apps Mobilessa tai selaimessa. Pyrimme aktiivisesti poistamaan tämän rajoituksen. Tällä välin voit poistaa viivästyneen kuormituksen käytöstä kohdassa Asetukset>Tulevat ominaisuudet (kohdassa Esiversio).
ConfirmExit
ConfirmExit on totuusarvo-ominaisuus, joka avaa valintaikkunan ennen sovelluksen sulkemista, jos sen arvona on tosi. Oletusarvoisesti tämä ominaisuus on epätosi, eikä näkyviin tule valintaikkunaa.
Tilanteissa, joissa käyttäjällä voi olla tallentamattomia muutoksia sovelluksessa, näytä vahvistusikkuna tämän ominaisuuden avulla ennen sovelluksesta poistumista. Käytä kaavaa, joka voi tarkistaa muuttujia ja ohjausobjektien ominaisuuksia (kuten Edit form -ohjausobjektin Unsaved-ominaisuuden).
Vahvistusvalintaikkuna tulee näkyviin aina, kun tietoja voidaan menettää, kuten seuraavissa tilanteissa:
- Exit-funktion suorittaminen.
- Jos sovellus on käynnissä selaimessa:
- Sen selaimen tai selainvälilehden sulkeminen, jossa sovellus on käynnissä.
- Selaimen Takaisin-painikkeen valitseminen.
- Launch -funktion suorittaminen LaunchTargetin avulla kohteesta Self.
- Jos sovellus on käynnissä Power Apps Mobilessa (iOS tai Android):
- Pyyhkäisy siirtymiseksi toiseen sovellukseen Power Apps Mobilessa.
- Android-laitteen Takaisin-painikkeen valitseminen.
- Launch- funktion suorittaminen toisen pohjaan perustuvan sovelluksen käynnistämiseksi.
Vahvistusvalintaikkunan tarkka ulkoasu voi vaihdella eri laitteissa ja Power Apps -versioissa.
Vahvistusvalintaikkuna ei tule näkyviin Power Apps Studiossa.
ConfirmExitMessage
Oletuksena vahvistusvalintaikkunassa näkyy yleinen viesti, kuten käyttäjän kielinen Sinulla saattaa olla tallentamattomia muutoksia.
ConfirmExitMessage-ominaisuudella voit mukauttaa vahvistusvalintaikkunan viestiä. Jos tämä ominaisuus on tyhjä, käytetään oletusarvoa. Mukautetut viestit katkaistaan tarpeen mukaan, jotta ne mahtuvat vahvistusvalintaikkunaan, joten pidä viesti enintään muutaman rivin pituisena.
Selaimessa vahvistusvalintaikkunassa saattaa näkyä selaimen yleinen viesti.
Muistiinpano
Sovellusobjektilla on kaksi muuta ominaisuutta, OnMessage ja BackEnabled, jotka ovat kokeellisia. Nämä ominaisuudet poistetaan lopulta sovellusobjektista. Näitä ominaisuuksia ei suositella käytettäväksi tuotantoympäristössä.
Esimerkki:
Luo sovellus, joka sisältää kaksi lomakeohjausobjektia eli AccountForm ja ContactForm.
Määritä Sovellus-objektin ConfirmExit-ominaisuudeksi tämä lauseke:
AccountForm.Unsaved Or ContactForm.UnsavedTämä valintaikkuna tulee näkyviin, jos käyttäjä muuttaa tietoja kummassa tahansa lomakkeessa ja yrittää sitten sulkea sovelluksen näitä muutoksia tallentamatta.
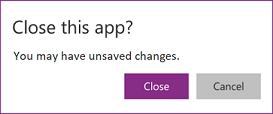
Määritä Sovellus-objektin ConfirmExitMessage-ominaisuudeksi tämä kaava:
If( AccountsForm.Unsaved, "Accounts form has unsaved changes.", "Contacts form has unsaved changes." )Tämä valintaikkuna tulee näkyviin, jos käyttäjä muuttaa tietoja Tili-lomakkeessa ja yrittää sitten sulkea sovelluksen näitä muutoksia tallentamatta.
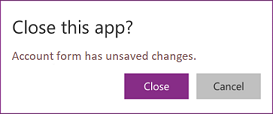
Application Insightsin instrumentointiavaimen määrittäminen
Järjestelmän luomien sovelluslokien vienti Application Insightsiin edellyttää, että pohjaan perustuvalle sovellukselle määritetään instrumentointiavain.
- Avaa sovellus muokkausta varten Power Apps Studiossa.
- Valitse Sovellus-objekti vasemmassa siirtymisnäkymässä.
- Syötä instrumentointiavain ominaisuusruudussa.
Jos tietoja ei lähetetä App Insightsiin, ota yhteys Power Platform -järjestelmänvalvojaan ja varmista, onko App Insights poistettu käytöstä vuokraajatasolla.
Kaavat-ominaisuus
Käyttämällä nimettyjä kaavoja Kaavat-ominaisuudessa voit määrittää kaavan, jota voidaan käyttää uudelleen sovelluksessa.
Power Appsissa ohjausobjektin ominaisuudet perustuvat kaavoihin. Jos esimerkiksi haluat määrittää taustavärin yhdenmukaisesti sovelluksessa, voit määrittää kunkin täytön ominaisuuden arvoksi yhteisen kaavan:
Label1.Fill: ColorValue( Param( "BackgroundColor" ) )
Label2.Fill: ColorValue( Param( "BackgroundColor" ) )
Label3.Fill: ColorValue( Param( "BackgroundColor" ) )
Jos kaava saattaa tulla näkyviin niin monessa paikassa, muuttuu työlääksi ja virhealttiiksi päivittää ne kaikki, jos muutoksia tarvitaan. Voit sen sijaan luoda yleisen muuttujan OnStart, joka määrittää värin kerran, ja käyttää arvoa uudelleen sovelluksessa:
App.OnStart: Set( BGColor, ColorValue( Param( "BackgroundColor" ) ) )
Label1.Fill: BGColor
Label2.Fill: BGColor
Label3.Fill: BGColor
Vaikka tämä menetelmä on parempi, se riippuu myös siitä, onko OnStart käytössä, ennen kuin BGColor-arvo on määritetty. BGColor -arvoa voidaan myös muuttaa jossain sovelluksen kolkasta, josta tekijä ei ole tietoinen, jonkun muun tekemässä muutoksessa, ja sitä voi olla hankala jäljittää.
Nimetyt kaavat tarjoavat vaihtoehtoisen vaihtoehdon. Kuten yleensä kirjoitetaan control-property = lauseke, voidaan sen sijaan kirjoittaa nimi = lauseke ja käyttää nimeä uudelleen sovelluksessamme korvaamaan lauseketta. Näiden kaavojen määritykset tehdään Kaavat-ominaisuudessa:
App.Formulas: BGColor = ColorValue( Param( "BackgroundColor" ) );
Label1.Fill: BGColor
Label2.Fill: BGColor
Label3.Fill: BGColor
Nimettyjen kaavojen käytön etuja ovat seuraavat:
- Kaavan arvo on aina käytettävissä. Ajoitusriippuvuutta ei ole, ei OnStart-arvoa, joka täytyy suorittaa ennen arvon määrittämistä, eikä aikaa, jolloin kaavan arvo on virheellinen. Nimetyt kaavat voivat viitata toisiinsa missä tahansa järjestyksessä, kunhan niissä ei luoda kehäviittauksia. Ne voidaan laskea rinnakkain.
- Kaavan arvo on aina ajan tasalla. Kaava voi suorittaa ohjausobjektin ominaisuuksista tai tietokantatietueista riippuvaisen laskutoimituksen. Kun ne muuttuvat, kaavan arvo päivittyy automaattisesti. Arvoa ei tarvitse päivittää manuaalisesti kuten muuttujia. Kaavat lasketaan uudelleen vain tarvittaessa.
- Kaavan määritys on muuttumaton. Kaavat-määritys on yksi totuuslähde, eikä arvoa voi muuttaa muualla sovelluksessa. Muuttujien avulla on mahdollista, että jotkin koodit muuttavat arvoa odottamattomasti, mutta se ei ole mahdollista nimetyissä kaavoissa.
- Kaavan laskentaa voidaan lykätä. Koska sen arvo on muuttumaton, se voidaan aina laskea tarvittaessa. Sen voi siis laskea vasta tarvittaessa. Kaavan arvoja, joita ei käytetä, ennen kuin sovelluksen näyttö2 on näkyvissä, ei tarvitse laskea, ennen kuin näyttö2 on näkyvissä. Tämän työn lykkääminen voi parantaa sovelluksen latausaikaa. Nimetyt kaavat ovat määrityksellisiä, ja niiden avulla järjestelmä voi optimoida laskennan tavan ja ajankohdan.
- Nimetyt kaavat ovat Excel-käsite. Power Fx käyttää Excelin käsitteitä mahdollisuuksien mukaan, koska niin monet ihmiset tuntevat Excelin hyvin. Nimetyt kaavat vastaavat nimettyjä soluja ja nimettyjä kaavoja Excelissä, ja niitä hallitaan nimien hallinnassa. Ne lasketaan automaattisesti uudelleen kuten laskentataulukko, kuten ohjausobjektien ominaisuudetkin.
Nimetyt kaavat määritetään yksi kerrallaan Kaavat-ominaisuudessa, ja jokainen päättyy puolipisteeseen. Kaavan tyyppi päätellään lausekkeen tyypeistä, jotka perustuvat lausekkeen elementtien tyyppeihin ja siihen, miten niitä käytetään yhdessä. Esimerkiksi nämä nimetyt kaavat hakevat hyödyllisiä tietoja nykyisestä käyttäjästä Dataversestä:
UserEmail = User().Email;
UserInfo = LookUp( Users, 'Primary Email' = User().Email );
UserTitle = UserInfo.Title;
UserPhone = Switch( UserInfo.'Preferred Phone',
'Preferred Phone (Users)'.'Mobile Phone', UserInfo.'Mobile Phone',
UserInfo.'Main Phone' );
Jos UserTitle-kaava on päivitettävä, sen voi tehdä helposti tässä yhdessä sijainnissa. Jos UserPhonea ei tarvita sovelluksessa, näitä kutsuja Käyttäjät-taulukkoon Dataversessä ei tehdä. Käyttämättömän kaavamäärityksen lisäämisestä ei sakoteta.
Joitakin nimettyjen kaavojen rajoituksia:
- Ne eivät voi käyttää käyttäytymistoimintoja tai muutoin aiheuttaa sovelluksen sisällä sivuvaikutuksia.
- Ne eivät voi luoda kehäviittausta. Seuraavat eivät ole sallittuja samassa sovelluksessa: a = b; and b = a;.
OnError-ominaisuus
OnError-ominaisuuden avulla voit suorittaa toiminnan, kun virhe on havaittu. Se tarjoaa yleisen mahdollisuuden siepata virhepalkki, ennen kuin se näytetään loppukäyttäjälle. Sitä voi käyttää myös virheen kirjaamiseen Trace-funktiolla tai tietokantaan tai verkkopalveluun kirjoittamiseen.
Jokaisen kaavan tulos tarkistetaan virheiden varalta. Jos virhe havaitaan, OnError arvioidaan samoilla FirstError- ja AllErrors-vaikutusaluemuuttujilla, joita olisi käytetty, jos koko kaava olisi paketoitu IfError-funktioon.
Jos OnError on tyhjä, näytetään oletusarvoinen virhepalkki yhdessä virheen FirstError.Message-sanoman kanssa. OnError-kaavan määrittäminen ohittaa tämän toimintatavan, jolloin tekijä voi suorittaa virheraportoinnin haluamallaan tavalla. Oletustoimintatapaa voi pyytää OnError-kaavassa käynnistämällä virheen uudelleen Error-funktiolla. Tästä on hyötyä, jos joitakin virheitä suodatetaan pois tai käsitellään eri tavalla ja toiset välitetään.
OnError ei voi korvata virhettä laskelmissa samalla tavalla kuin IfError. Kun OnError käynnistyy, virhe on o tapahtunut ja se on jo käsitelty kaavalaskelmilla. * OnError* ohjaa vain raportointia.
OnError-kaavat arvioidaan samanaikaisesti, ja on mahdollista, että niiden arviointi tapahtuu päällekkäin muiden virheiden käsittelemisen kanssa. Jos esimerkiksi asetat yleisen muuttujan OnError-kaavan päälle ja luet sen myöhemmin samassa kaavassa, sen arvo on voinut muuttua. With-funktiolla voit luoda nimitetyn arvon, joka on kaavalle paikallinen.
Vaikka OnError käsittelee jokaisen virheen yksilöllisesti, oletusarvoinen virhepalkki ei välttämättä tule näkyviin jokaisen virheen osalta. Liian monen virhepalkin samanaikaisen näkymisen estämiseksi sama virhe ei käynnistä uutta virhepalkkia, jos se on näytetty hiljattain.
Esimerkki:
Tässä Label-ohjausobjekti ja Slider-ohjausobjekti on sidottu toisiinsa kaavalla
Label1.Text = 1/Slider1.Value
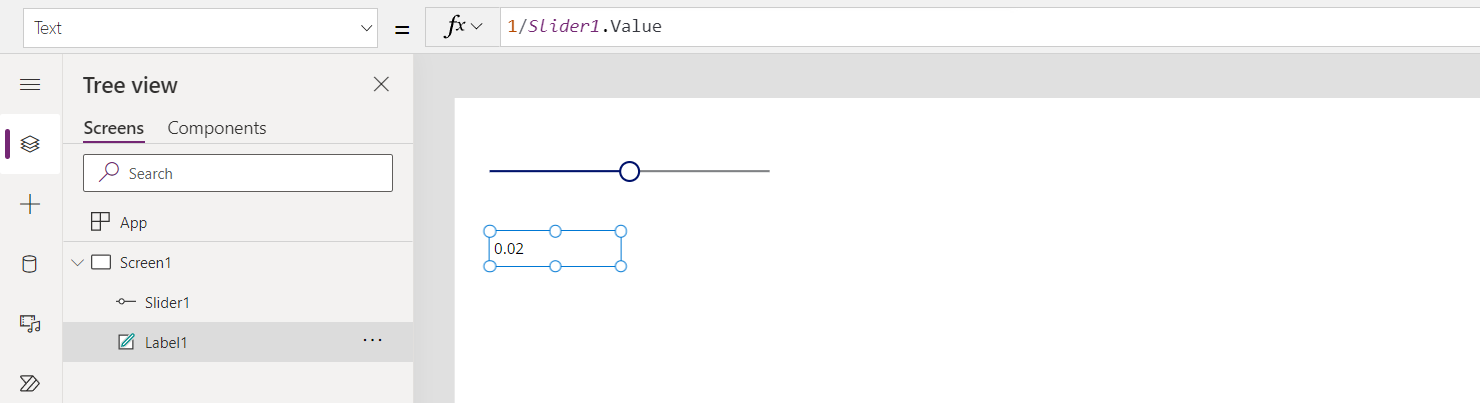
Liukusäätimen oletusarvo on 50. Jos liukusäädin siirretään arvoon 0, Label1 ei näytä arvoa ja näkyviin tulee virhepalkki:
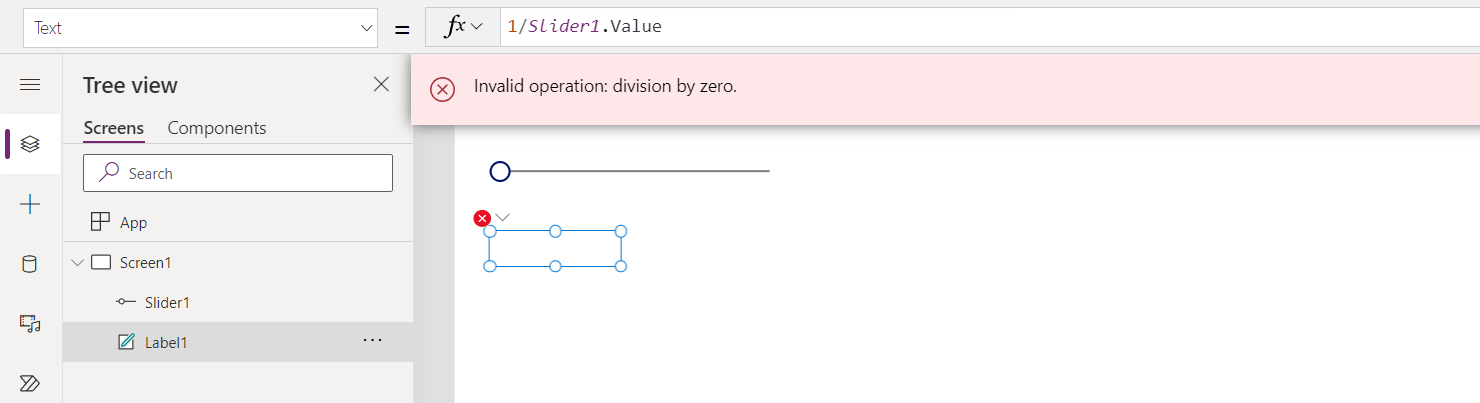
Katsotaanpa tarkemmin, mitä tapahtui:
- Käyttäjä siirsi liukusäädintä vasemmalle, ja Slide1.Value-ominaisuuden arvoksi muuttui 0.
- Label1.Text arvioitiin automaattisesti uudelleen. Tapahtui jako nollalla, mikä aiheutti virheen.
- Tässä kaavassa ei ole IfError-funktiota. Nollalla jakamisen virheen palauttaa kaavan arviointi.
- Label1.Text ei voi näyttää mitään tämän virheen osalta, joten se näyttää tyhjän tilan.
- OnError käynnistyy. Koska käsittelijää ei ole, näkyviin tulee vakiomuotoinen vihrepalkki virhetietoineen.
Tarvittaessa kaavan voisi muokata myös muotoon Label1.Text = IfError( 1/Slider1.Value, 0 ). Tällöin tuloksena ei olisi virhettä tai virhepalkki. Virheen arvoa ei voi muuttaa OnError-ominaisuudessa, koska virhe on silloin jo tapahtunut. Tässä on kyse vain virheestä raportoinnin tavasta.
Jos lisäämme OnError-käsittelijän, sillä ei ole vaikutusta ennen vaihetta 5, mutta se voi vaikuttaa virheen raportointitapaan:
Trace( $"Error {FirstError.Message} in {FirstError.Source}" )
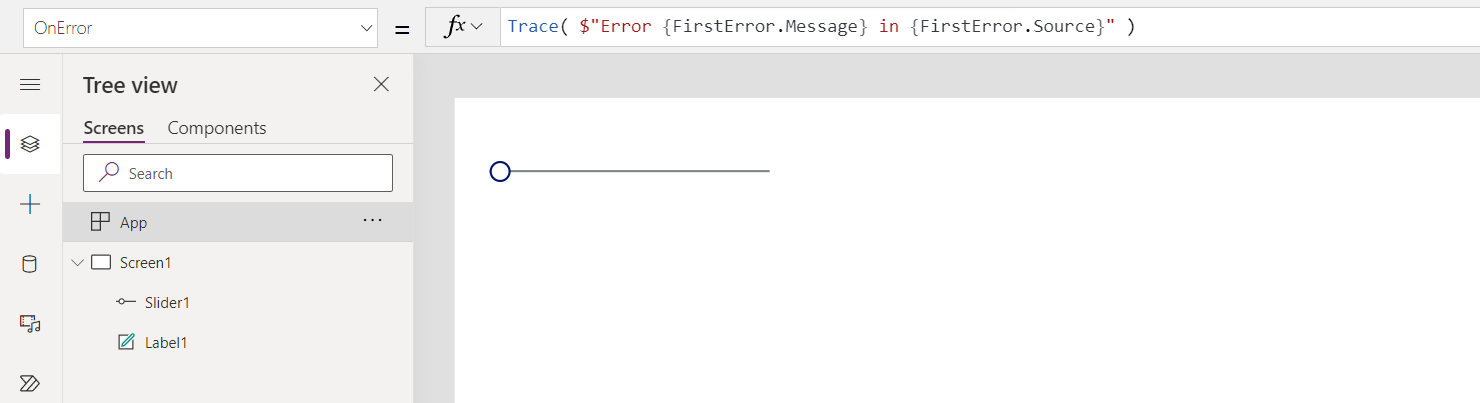
Kun tämä on käytössä, sovelluksen käyttäjän kannalta ei ole virhettä. Virhe kuitenkin lisätään seurannan jäljitykseen yhdessä FirstError-tietueesta peräisin olevien virheen lähdetietojen kanssa:
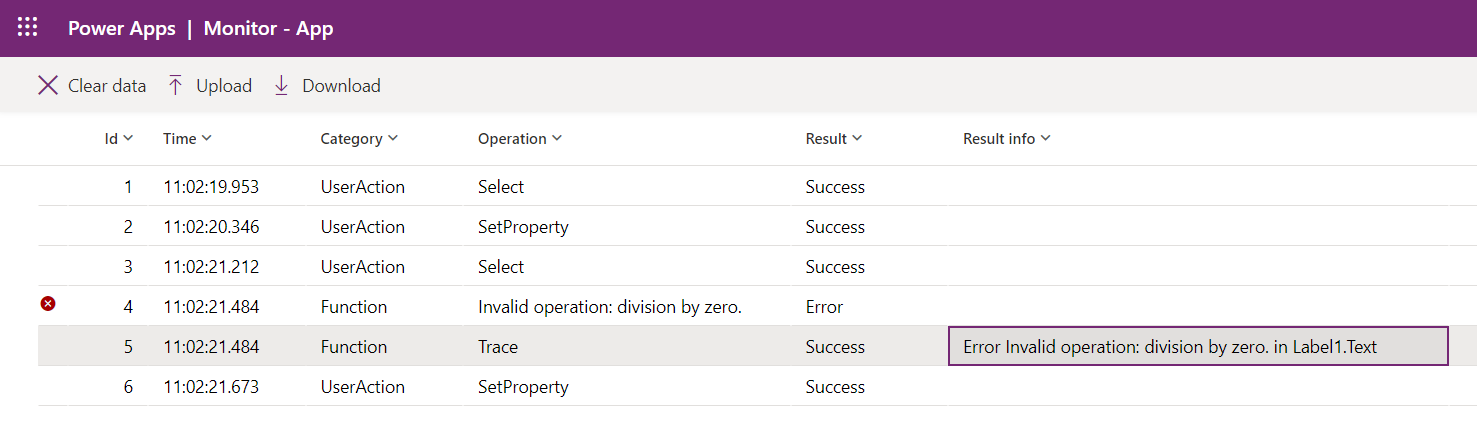
Jos haluaisimme myös saman oletusarvoisen virhepalkin näytettäväksi jäljityksen lisäksi, voimme käynnistää virheen uudelleen Error-funktion avulla Jäljitä-kutsun jälkeen aivan kuin Jäljitä ei olisi käytössä:
Trace( $"Error {FirstError.Message} in {FirstError.Source}" );
Error( FirstError )
OnStart-ominaisuus
Muistiinpano
OnStart-ominaisuuden käyttäminen voi aiheuttaa suorituskykyongelmia sovellusta ladattaessa. Olemme luomassa vaihtoehtoja kahdelle suurimmalle syylle käyttää ominaisuutta tietojen tallentamiselle välimuistiin ja yleisten muuttujien määrittämiselle. Olemme jo luoneet vaihtoehdon ensimmäisen näytön määrittelemiselle funktiolla Navigate. Tämä ominaisuus voidaan oletusarvoisesti poistaa käytöstä kontekstin mukaan. Jos et näe sitä, mutta haluat käyttää sitä, ota se käyttöön sovelluksen lisäasetuksissa. Voit käyttää myös näytön OnVisible-ominaisuutta.
OnStart-ominaisuus käynnistyy, kun käyttäjä käynnistää sovelluksen. Tätä ominaisuutta käytetään usein seuraavien tehtävien suorittamiseen:
- Nouda ja tallenna tietoja välimuistiin kokoelmissa käyttämällä Collect-toimintoa.
- Määritä yleisiä muuttujia käyttämällä Set-funktiota.
Tämä kaava lasketaan, ennen kuin ensimmäinen näyttö tulee näkyviin. Näyttöä ei ole ladattu, joten et voi määrittää kontekstimuuttujia UpdateContext-funktiolla. Voit kuitenkin välittää kontekstimuuttujia Navigate-funktion avulla.
Kun olet muuttanut OnStart-ominaisuuden, testaa sitä viemällä hiiren osoitin Sovellus-objektin päälle Puunäkymä-ruudussa, valitsemalla ellipsin (...) ja valitsemalla sitten Suorita OnStart. Toisin kuin silloin, kun sovellus ladataan ensimmäistä kertaa, aiemmin luodut kokoelmat ja muuttujat on jo määritetty. Jos haluat aloittaa tyhjillä kokoelmilla, käytä ClearCollect-funktiota Collect-funktion sijaan.
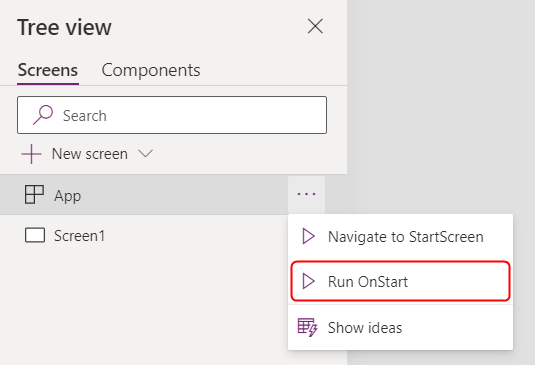
Muistiinpano
- Navigate-funktion käyttäminen OnStart-ominaisuudessa on poistettu käytöstä. Olemassa olevat sovellukset toimivat edelleen. Sen voi silti ottaa käyttöön rajoitetun ajan sovelluksen asetuksissa (käytettävissä kohdassa Poistettu). Navigate-funktion käyttäminen tällä tavoin voi kuitenkin aiheuttaa sovelluksen lataamisviivettä, koska se pakottaa järjestelmän arvioimaan OnStart-ominaisuuden ennen ensimmäisen näytön näyttämistä. Käytä sen sijaan StartScreen-ominaisuutta ensimmäisen näytön laskemiseen.
- Poistettu-valitsin otetaan pois käytöstä sovelluksista, jotka on luotu ennen maaliskuuta 2021 ja joissa lisäsit Navigate-funktion OnStart-ominaisuuteen maaliskuun 2021 jälkeen. Kun muokkaat tällaisia sovelluksia Power Apps Studiossa, näkyviin voi tulla virhe. Muuta yllä mainittua Poistettu-valitsinta poistaaksesi virheen.
StartScreen-ominaisuus
Muistiinpano
StartScreen-ominaisuus ei näy ominaisuusluettelossa, kun käytöstä poistettu asetus Parannettu kaavarivi on käytössä. Jos haluat poistaa parannetun kaavarivin käytöstä, valitse Asetukset>Tulevat ominaisuudet>Käytöstä poistettu> poista Parannettu kaavarivi käytöstä, kun haluat käyttää StartScreen-ominaisuutta.
StartScreen-ominaisuus määrittää, mikä näyttö näytetään ensimmäisenä. Se arvioidaan kerran sovellusta ladattessa ja palauttaa näytettävän näyttöobjektin. Tämä ominaisuus on oletusarvoisesti tyhjä, ja Studio Tree -näkymän ensimmäinen näyttö näytetään ensin.
StartScreen on tietovuo-ominaisuus, joka ei voi sisältää toimintafunktioita. Kaikki tietovuofunktiot ovat käytettävissä, käytä erityisesti näitä funktioita ja signaaleja määritelläksesi, mikä näyttö näytetään ensimmäisenä:
- Param-funktio, joka lukee sovelluksen käynnistämisessä käytettävät parametrit.
- User-funktio, joka lukee nykyisen käyttäjän tiedot.
- LookUp, Filter, CountRows, Max ja muut funktiot, jotka lukevat tietolähteestä.
- Kaikki ohjelmointirajapinnat yhdistimen kautta, mutta varaudu nopeaan palautukseen.
- Signaalit kuten Connection, Compass ja App.
Muistiinpano
Yleiset muuttujat ja kokoelmat, mukaan lukien ne, jotka on luotu OnStart-ominaisuudessa, eivät ole käytössä StartScreen-ominaisuudessa. Tämän tekemistä varten on tulossa deklaratiivisia vaihtoehtoja. Jos haluat antaa palautetta tästä rajoituksesta, siirry Power Apps -yhteisöfoorumiin.
Jos StartScreen palauttaa virheen, Studio Tree -näkymän ensimmäinen näyttö näytetään ikään kuin StartScreeniä ei olisi määritetty. Käytä IfError-funktiota, jotta löydät mahdolliset virheet ja voit luoda uudelleenohjauksen oikeaan virhenäyttöön.
Kun olet muuttanut StartScreen-ominaisuuden Studiossa, testaa sitä viemällä hiiren osoitin Sovellus-objektin päälle Puunäkymä-ruudussa, valitsemalla ellipsin (...) ja valitsemalla sitten Siirry StartScreeniin. Näyttö muuttuu ikään kuin sovellus olisi ladattu.
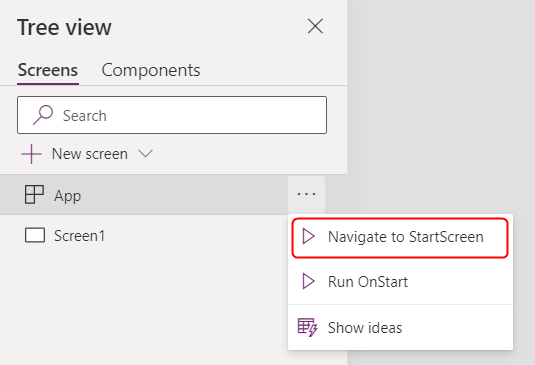
Esimerkkejä
Screen9
Osoittaa, että Screen9 pitäisi näyttää ensimmäisenä aina, kun sovellus käynnistyy.
If( Param( "admin-mode" ) = 1, HomeScreen, AdminScreen )
Tarkistaa, onko käyttäjä määrittänyt Param-funktion "järjestelmänvalvojatilan" ja käyttää sitä sen päättämiseen, pitäisikö HomeScreen vai AdminScreen näyttää ensimmäisenä.
If( LookUp( Attendees, User = User().Email ).Staff, StaffPortal, HomeScreen )
Tarkistaa, onko konferenssin osallistuja henkilökunnan jäsen ja ohjaa tämän käynnistämisen yhteydessä oikeaan näyttöön.
IfError( If( CustomConnector.APICall() = "Forest",
ForestScreen,
OceanScreen
),
ErrorScreen
)
Ohjaa sovelluksen näyttöön ForestScreen tai OceanScreen ohjelmointirajapintakutsun perusteella. Jos ohjelmointirajapinta epäonnistuu jostain syystä, käytetään ErrorScreen-näyttöä.
StudioVersion-ominaisuus
StudioVersion-ominaisuuden avulla voit näyttää tai kirjata lokiin sen Power Apps Studion version, jota käytettiin sovelluksen julkaisemiseen. Tästä voi olla hyötyä virheenkorjauksessa ja sen varmistamisessa, että sovelluksesi on julkaistu uudelleen äskettäisellä Power Apps Studion versiolla.
StudioVersion palautetaan tekstinä. Tekstin muoto voi muuttua ajan kuluessa, ja sitä tulisi käsitellä kokonaisuutena; vältä yksittäisten osuuksien poimimista.