Azure SQL -tietokanta
Yhteenveto
| Kohde | Kuvaus |
|---|---|
| Julkaisutila | Yleinen saatavuus |
| Tuetut tuotteet | Excel Power BI (semanttiset mallit) Power BI (tietovuot) Fabric (Tietovuo Gen2) Power Apps (tietovuot) Excel Dynamics 365 Customer Insights Analysis Services |
| Tuetut todennustyypit | Windows (Power BI Desktop, Excel, Power Query Online ja yhdyskäytävä) Tietokanta (Power BI Desktop, Excel) Microsoft-tili (kaikki) Perus (Power Query Online) Palvelun päänimi |
| Funktioviittausasiakirjat | Sql.Database Sql.Databases |
Muistiinpano
Palvelun päänimen todennustyyppiä ei tueta käytettäessä paikallista tietoyhdyskäytävää tai näennäisverkon (VNet) tietoyhdyskäytävää.
Muistiinpano
Jotkin ominaisuudet voivat olla olemassa yhdessä tuotteessa, mutta ei toisissa käyttöönottoaikataulujen ja isäntäkohtaisten ominaisuuksien vuoksi.
Edellytykset
Oletusarvoisesti Power BI asentaa OLE DB -ohjaimen Azure SQL -tietokannalle. Parhaan suorituskyvyn takaaksi suosittelemme kuitenkin, että asiakas asentaa SQL Server Native Clientin ennen Azure SQL -tietokantaliittimen käyttöä. Uusin versio tukee SQL Server Native Client 11.0:aa ja SQL Server Native Client 10.0:aa.
Tuetut toiminnot
- Tuo
- DirectQuery (semanttiset Power BI -mallit)
- Lisäasetukset
- Komennon aikakatkaisu minuutteina
- Alkuperäinen SQL-lauseke
- Suhdesarakkeet
- Siirry käyttäen koko hierarkiaa
- SQL Serverin vikasietoisuustuki
Näyttöyhteys Azure SQL -tietokantaan Power Query Desktopista
Jos haluat muodostaa yhteyden Azure SQL -tietokantaan Power Query Desktopista, toimi seuraavasti:
Valitse Azure SQL -tietokanta Nouda tiedot -toiminnosta. Power Query Desktopin Nouda tiedot -käyttökokemus vaihtelee sovellusten välillä. Lisätietoja Power Query Desktopista saat sovelluksen tietojen käyttökokemuksesta artikkelista Mistä tiedot noudataan.
Anna SQL Server -tietokannassa palvelimen ja tietokannan nimi (valinnainen).
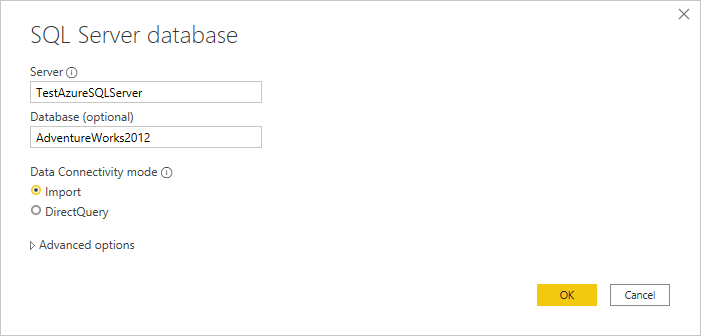
Valitse joko Tietojen tuonti- tai DirectQuery-yhteystila.
Vaihtoehtoisesti voit valita ja antaa lisäasetuksia, jotka muokkaavat yhteyskyselyä, kuten komennon aikakatkaisu tai alkuperäinen kysely (SQL-lauseke). Lisätietoja: Näyttöyhteys käyttämällä ennakkoasetuksia
Valitse OK.
Jos muodostat yhteyden tietokantaan ensimmäistä kertaa, valitse todennustyyppi, anna tunnistetietosi ja valitse taso, johon todennusasetukset otetaan käyttöön. Valitse sitten Näyttöyhteys.
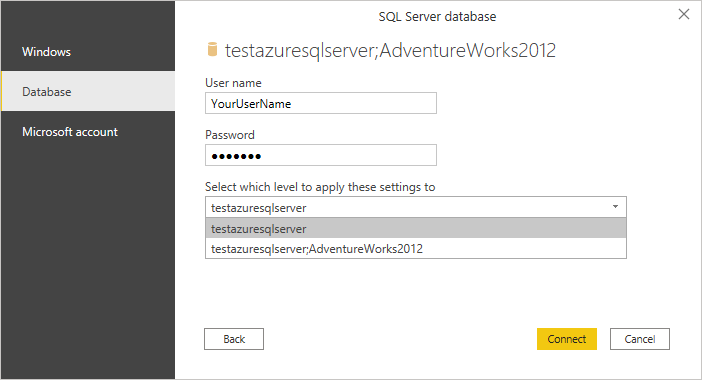
Saat lisätietoja todentamismenetelmistä ohjeartikkelista Todentaminen tietolähteellä.
Muistiinpano
Jos yhteyttä ei salata, näyttöön tulee seuraava sanoma.
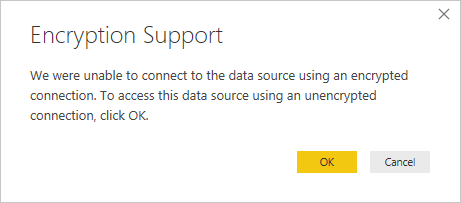
Valitse OK muodostaaksesi yhteyden tietokantaan salaamattomalla yhteydellä. Määritä salatut yhteydet Azure SQL -tietokantaan noudattamalla ohjeita artikkelissa Ota salatut yhteydet käyttöön tietokantamoduuliin .
Valitse siirtymisruudussa haluamasi tietokantatiedot ja valitse sitten Lataa ladataksesi tiedot tai Muunna tiedot, jos haluat jatkaa tietojen muuntamista Power Query -editori.
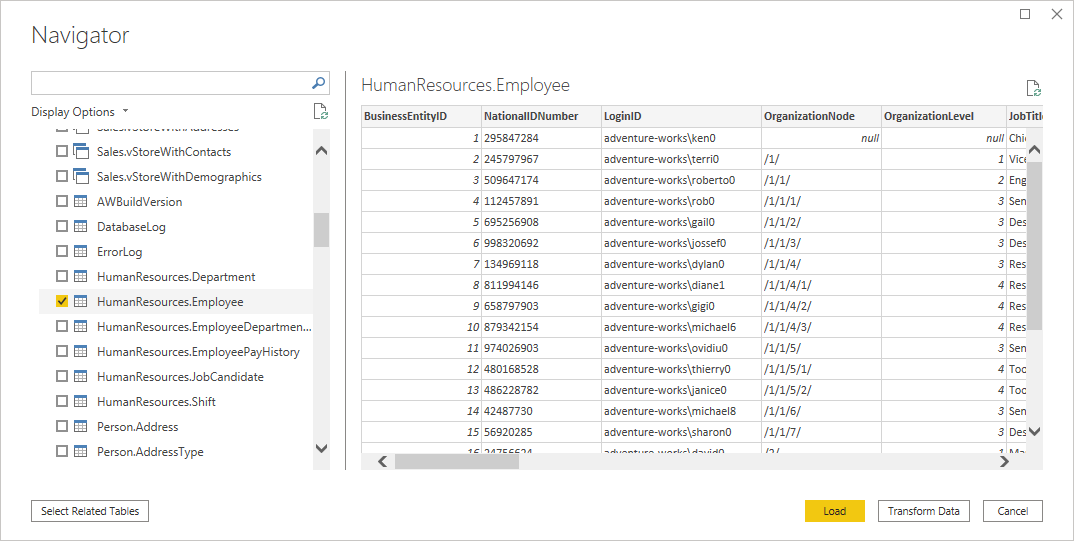
Näyttöyhteys Azure SQL -tietokantaan Power Query Onlinesta
Jos haluat muodostaa yhteyden Azure SQL -tietokantaan Power Query Onlinesta, toimi seuraavasti:
Valitse Azure SQL -tietokanta nouda tiedot -toiminnosta. Eri sovelluksilla on eri tapoja päästä Power Query Onlinen tietojen noutamiseen. Lisätietoja siitä, miten pääset Power Query Onlinen tietojen noutamiseen sovelluksestasi, on kohdassa Mistä tiedot noudataan.
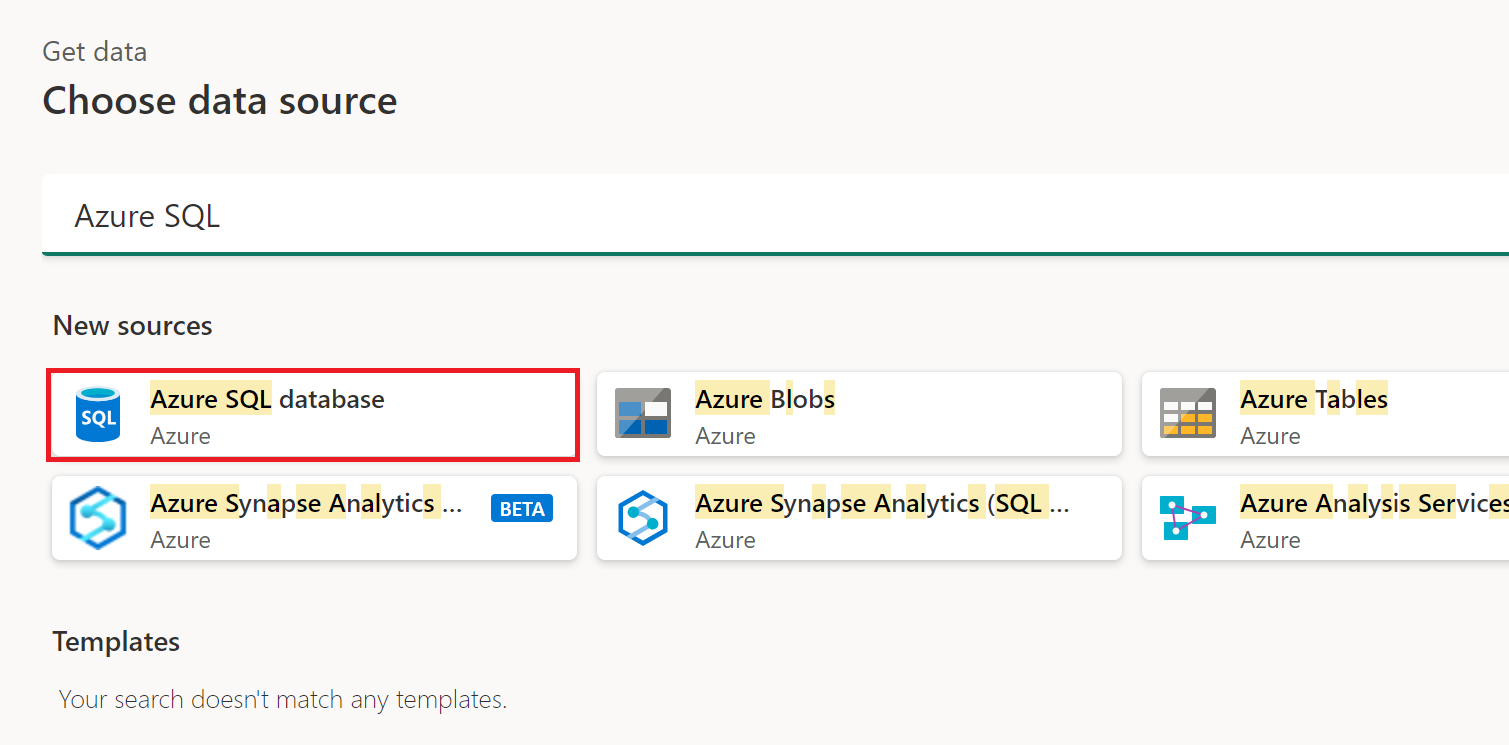
Anna Azure SQL -tietokannassa palvelimen ja tietokannan nimi.
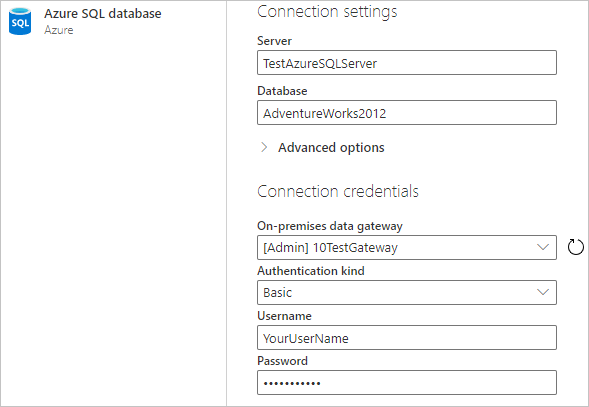
Voit myös valita ja antaa lisäasetuksia, jotka muokkaavat yhteyskyselyä, kuten komennon aikakatkaisu tai alkuperäinen kysely (SQL-lauseke). Lisätietoja: Näyttöyhteys lisäasetusten avulla
Jos muodostat yhteyden tietokantaan ensimmäistä kertaa, valitse todennustyyppi ja anna tunnistetietosi.
Valitse tarvittaessa paikallisen tietoyhdyskäytävän nimi.
Jos yhteyttä ei salata, tyhjennä Käytä salattua Näyttöyhteys käyttöä -valintaruutu.
Jatka valitsemalla Seuraava.
Valitse siirtymistoiminnossa tarvitsemasi tiedot ja valitse sitten Muunna tiedot.
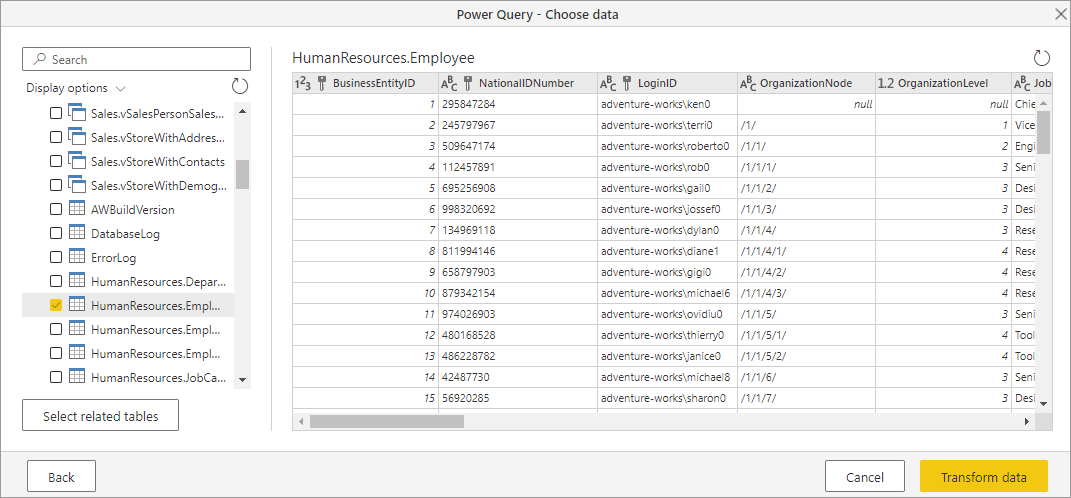
Näyttöyhteys lisäasetusten avulla
Sekä Power Query Desktop että Power Query Online tarjoavat joukon lisäasetuksia, joita voit tarvittaessa lisätä kyselyäsi.
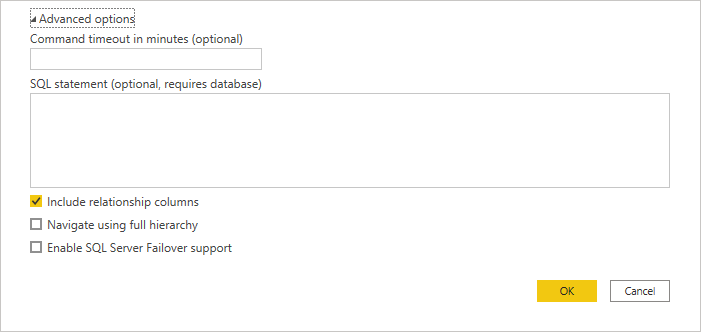
Seuraavassa taulukossa on luettelo kaikista lisäasetuksista, jotka voit määrittää Power Query Desktopissa ja Power Query Onlinessa.
| Lisäasetus | Kuvaus |
|---|---|
| Komennon aikakatkaisu minuutteina | Jos yhteys kestää yli 10 minuuttia (oletusaikakatkaisu), voit antaa toisen arvon muutamassa minuutissa, jotta yhteys pysyy auki pidempään. Tämä vaihtoehto on käytettävissä vain Power Query Desktopissa. |
| SQL statement | Lisätietoja on kohdassa Tietojen tuominen tietokannasta alkuperäisen tietokantakyselyn avulla. |
| Sisällytä suhdesarakkeet | Jos tämä on valittuna, sisältää sarakkeet, joilla voi olla yhteyksiä muihin taulukoihin. Jos tämä ruutu on tyhjä, kyseiset sarakkeet eivät näy. |
| Siirry käyttäen koko hierarkiaa | Jos tämä on valittuna, siirtymistoiminto näyttää yhdistettävän tietokannan taulukoiden täydellisen hierarkian. Jos siirtymistoiminto tyhjennetään, se näyttää vain taulukot, joiden sarakkeet ja rivit sisältävät tietoja. |
| Ota käyttöön SQL Serverin vikasietoisuustuki | Jos tämä on valittuna ja Azure SQL: n vikasietoisuusryhmän solmu ei ole käytettävissä, Power Query siirtyy solmusta toiseen vikasietoisuuden ilmetessä. Jos vikasietoisuus poistetaan, vikasietoisuus ei tapahdu. |
Kun olet valinnut tarvitsemasi lisäasetukset, muodosta yhteys Azure SQL -tietokantaan valitsemalla OK Power Query Desktopissa tai Power Query Onlinessa Seuraava .
Vianmääritys
Always Encrypted -sarakkeet
Power Query ei tue Always Encrypted -sarakkeita.