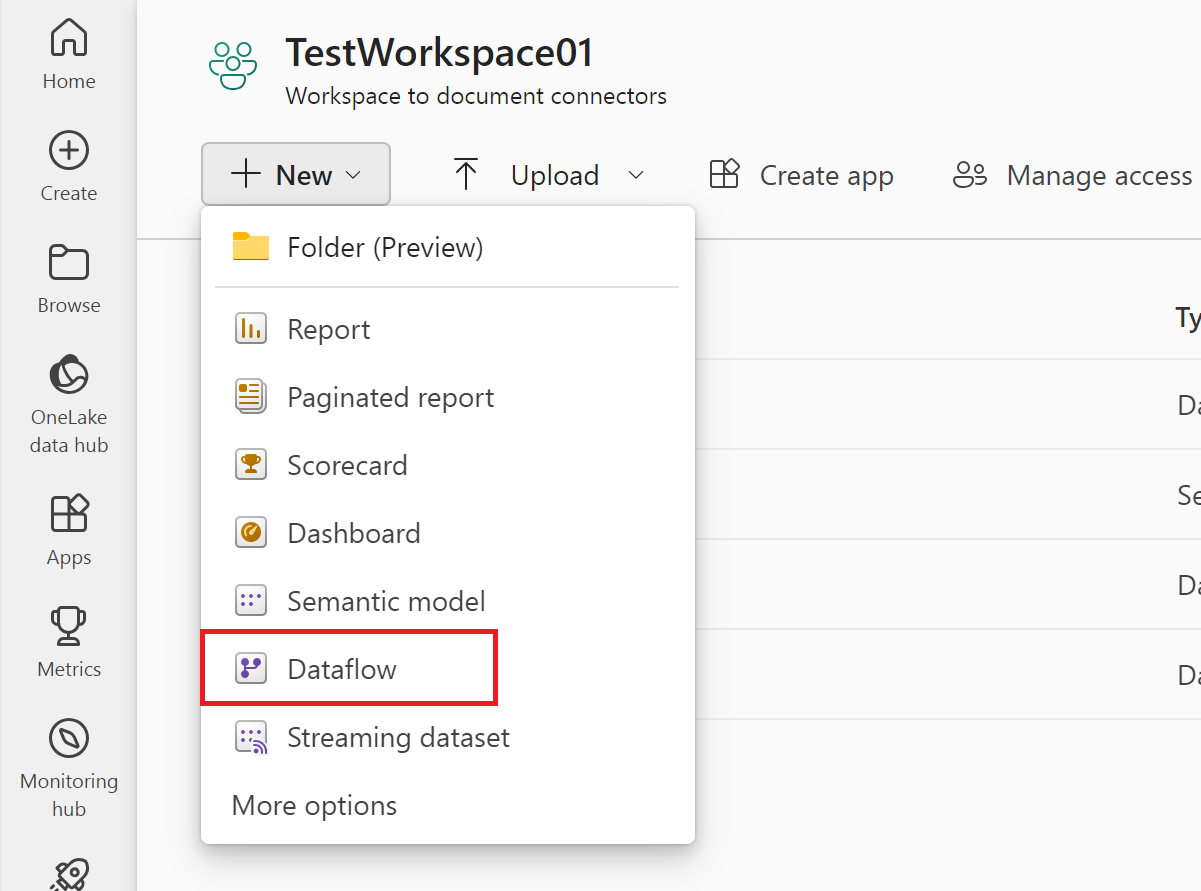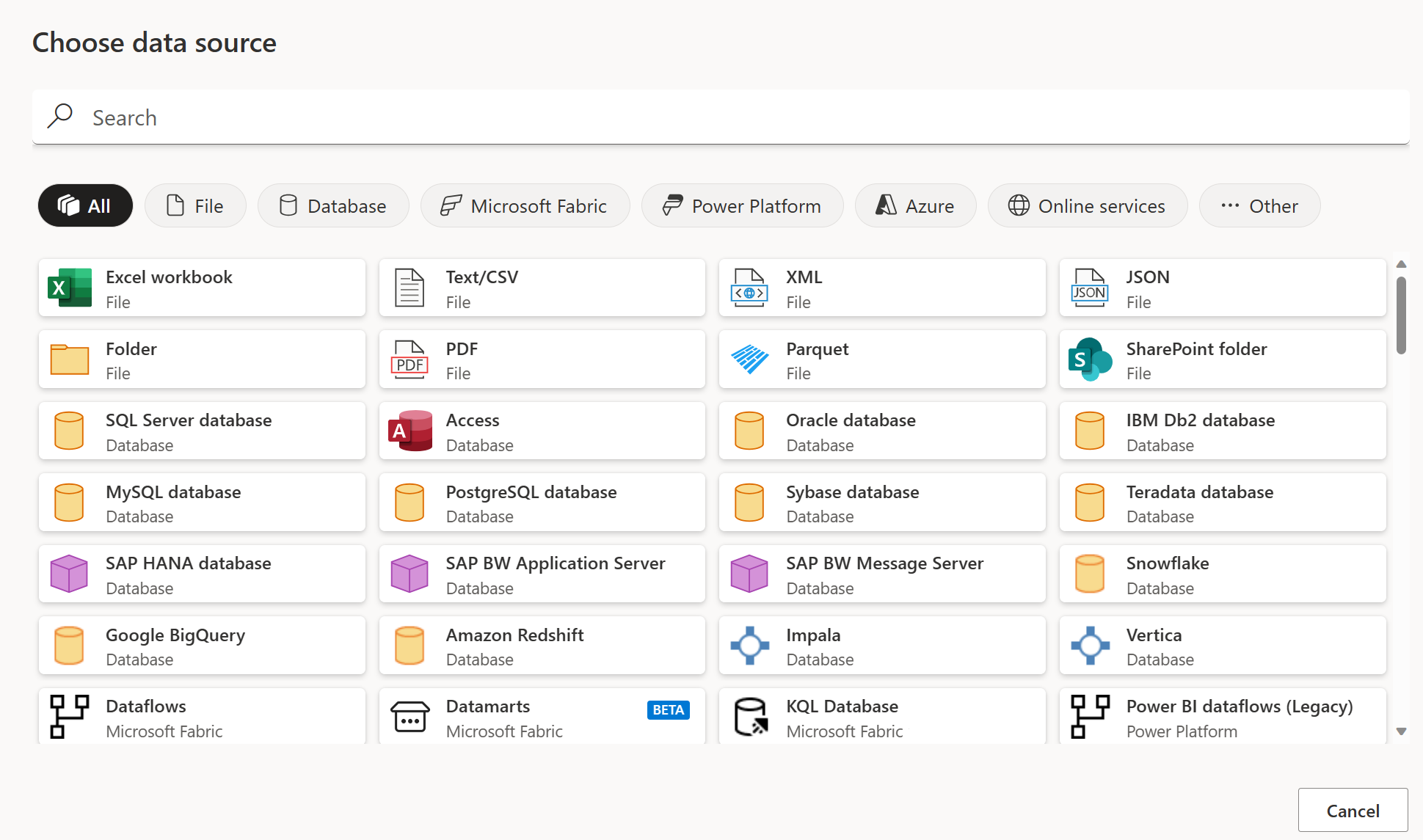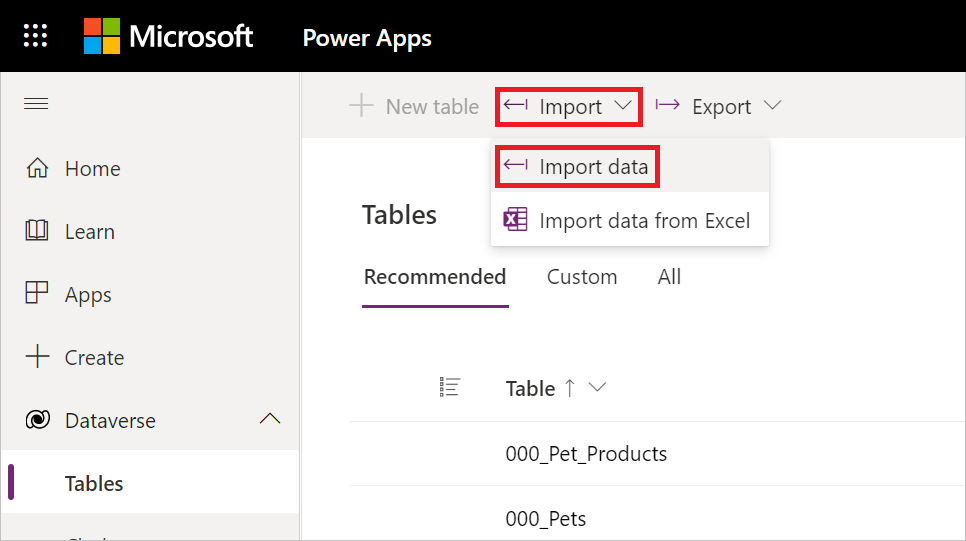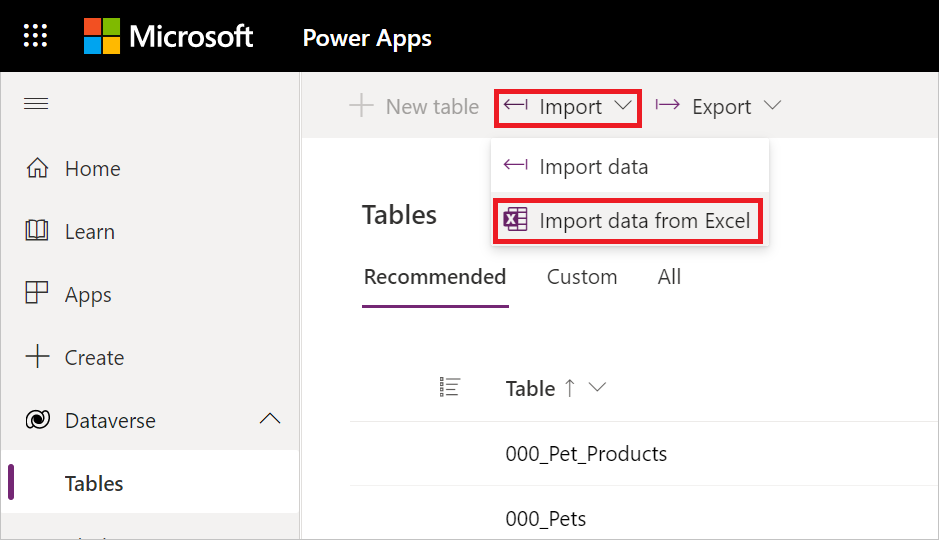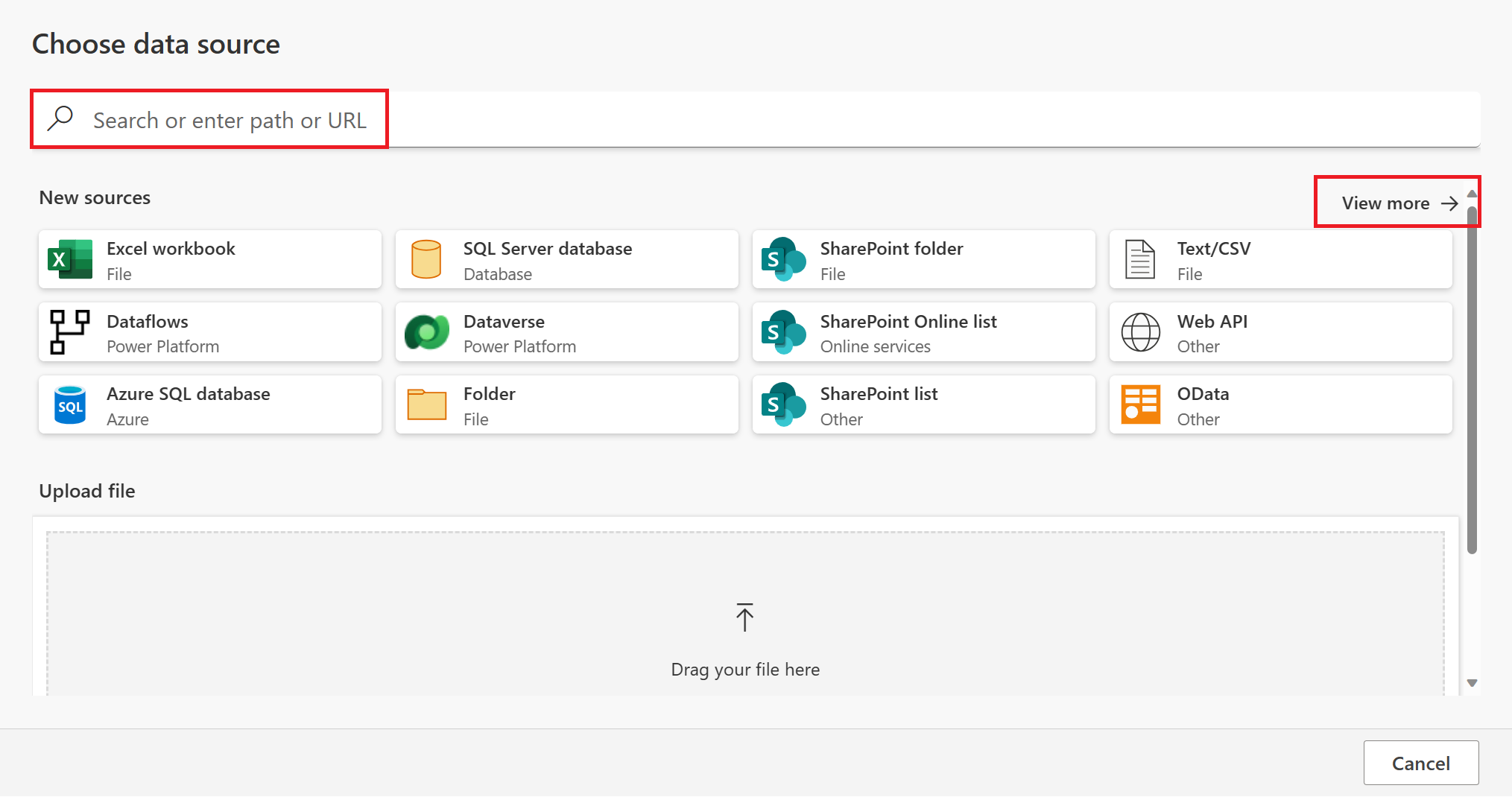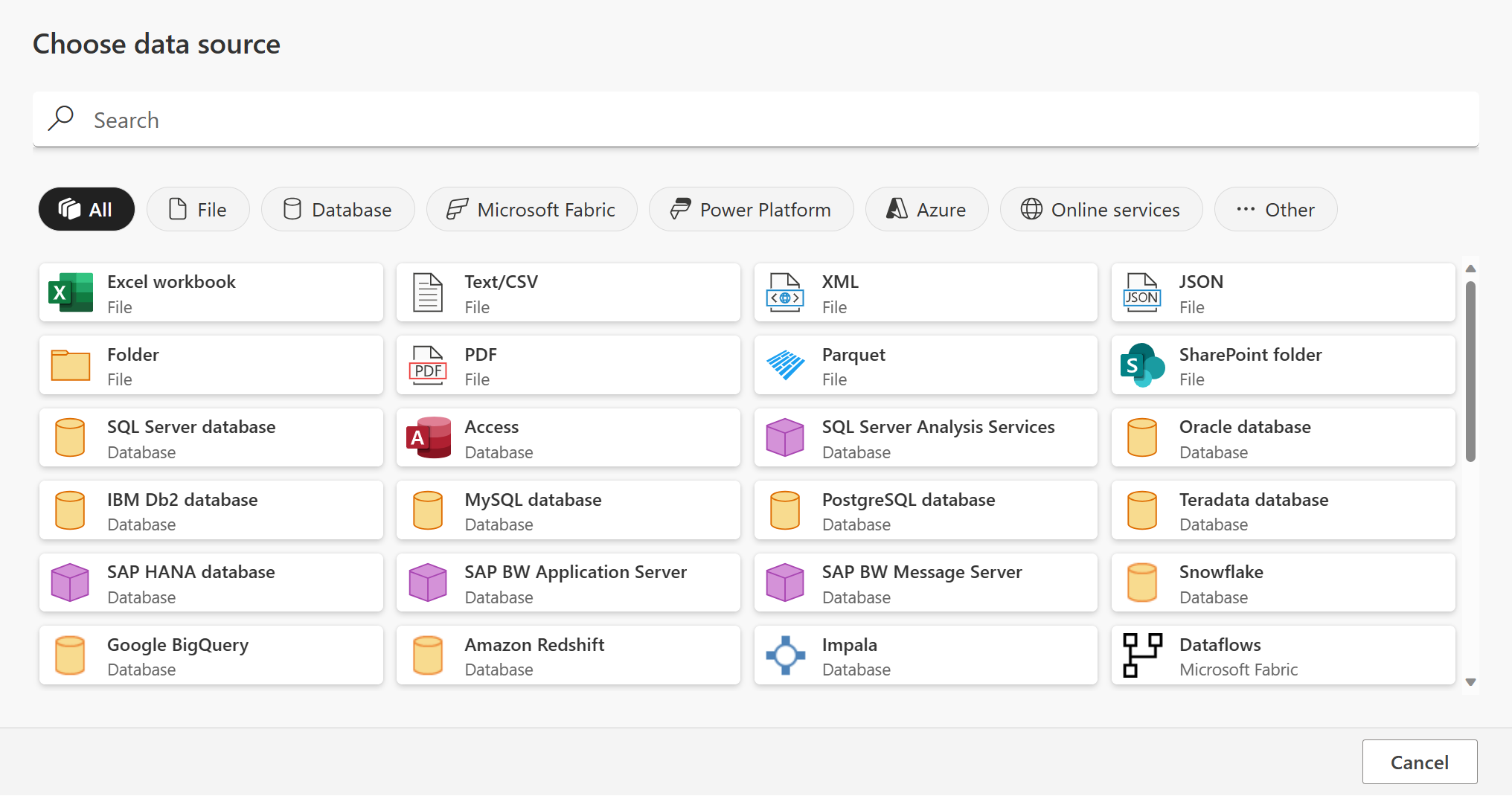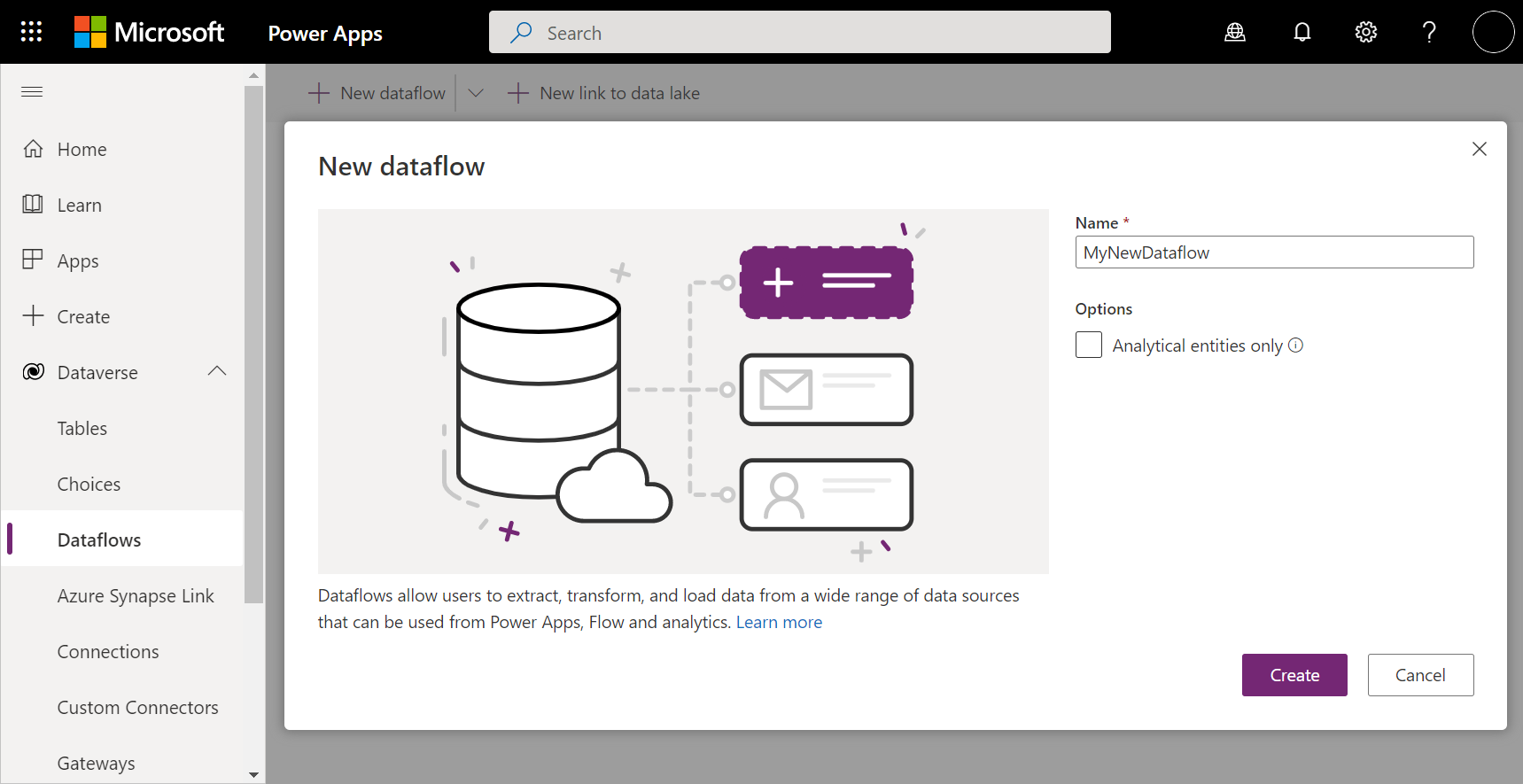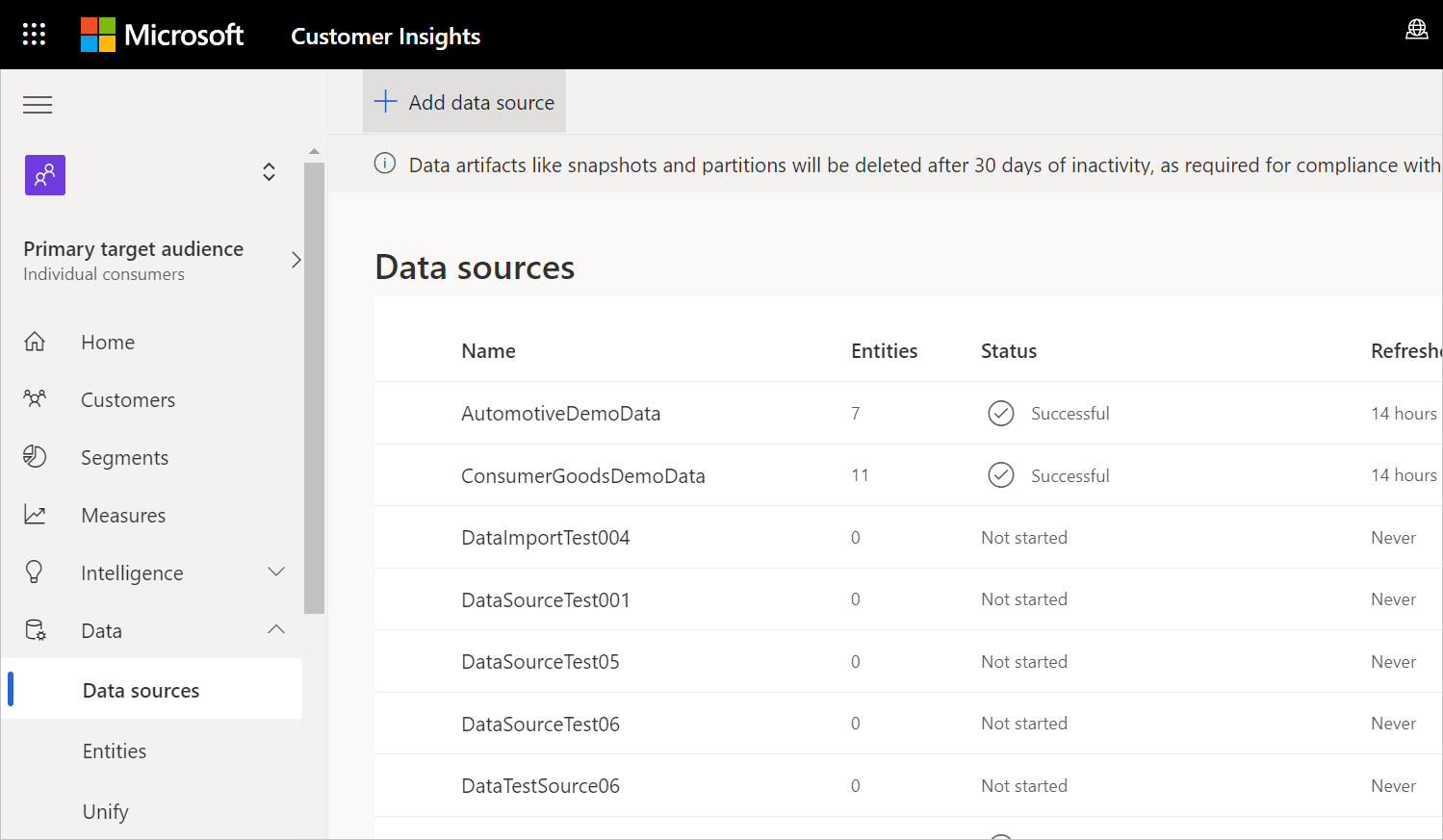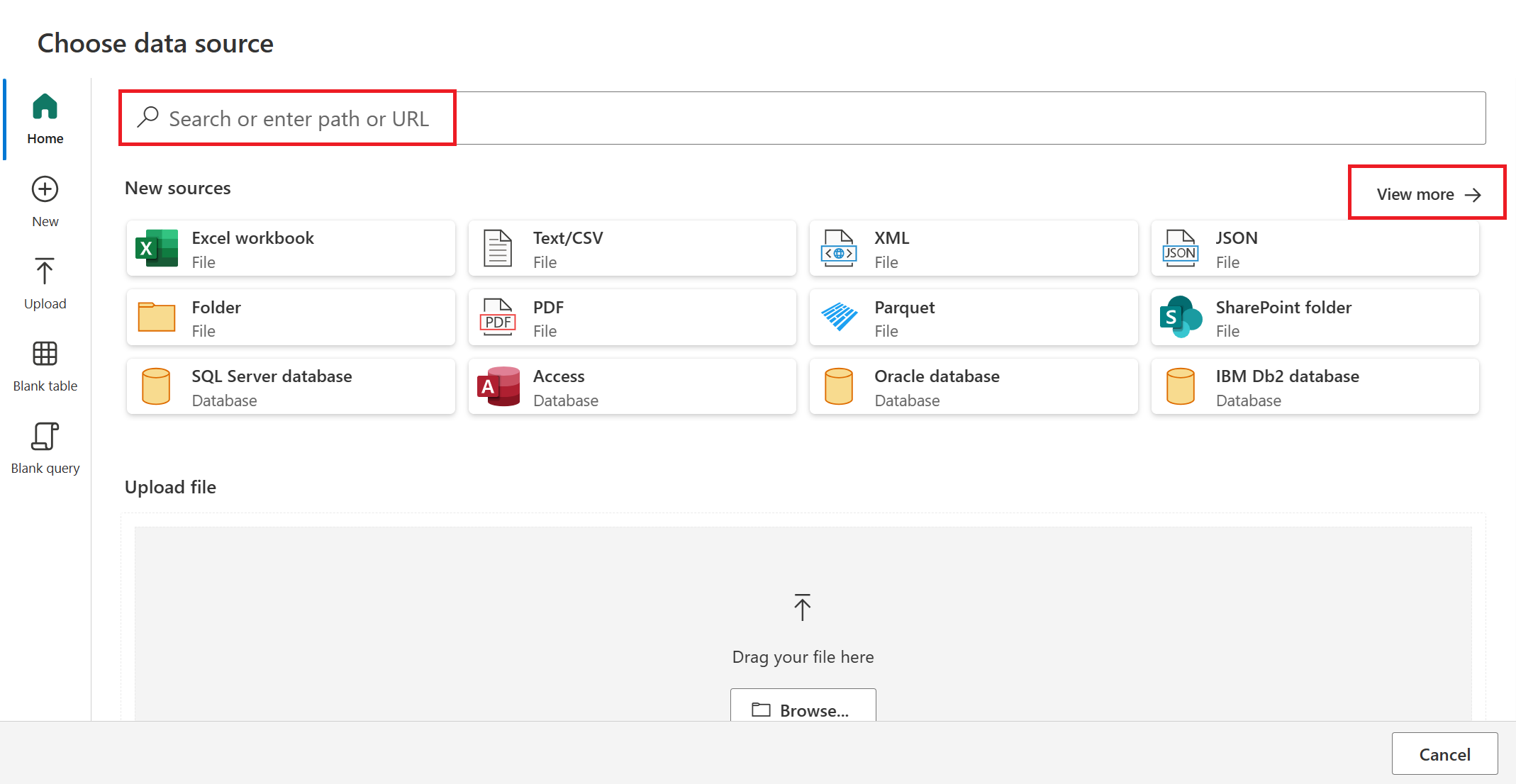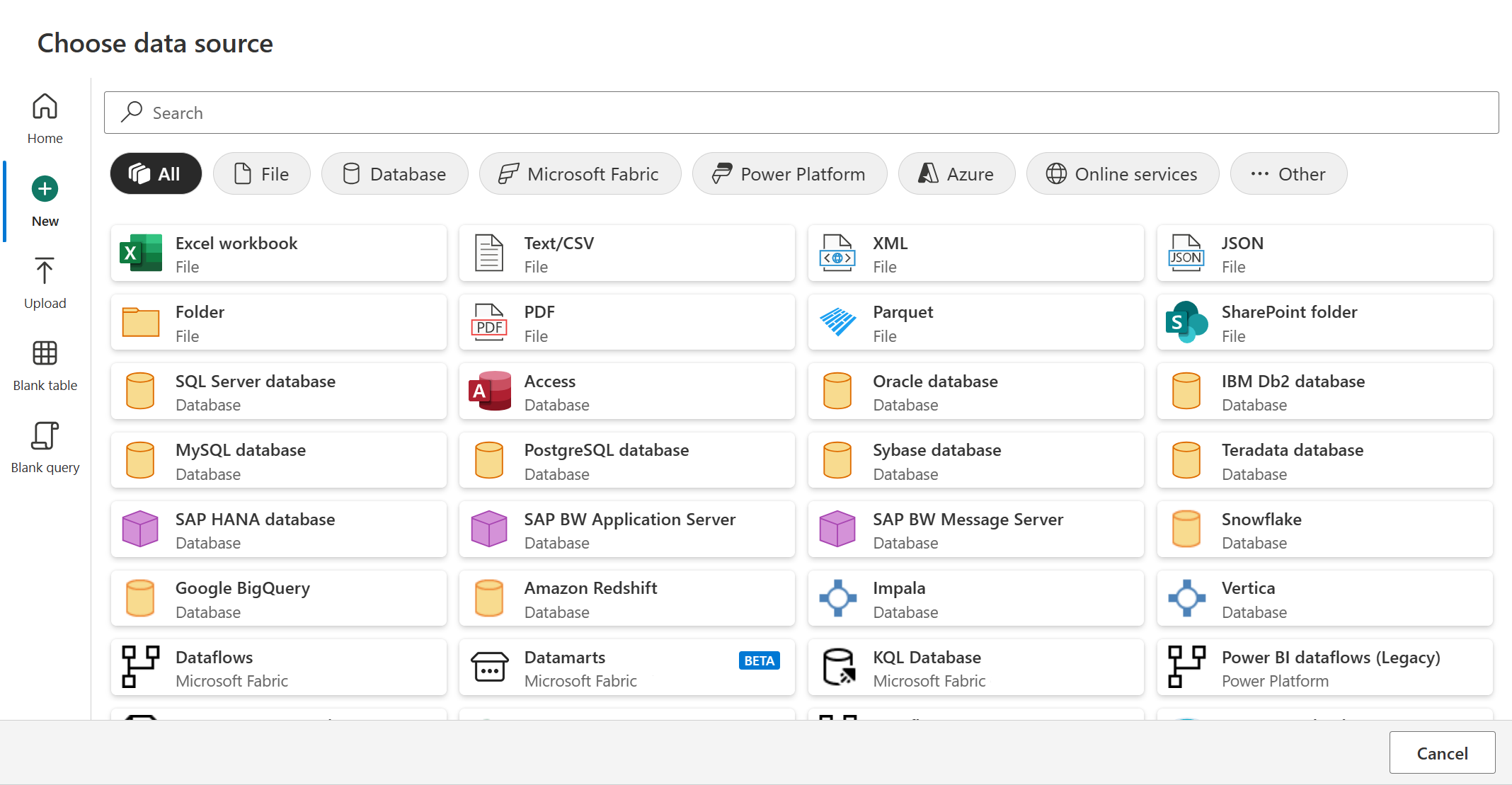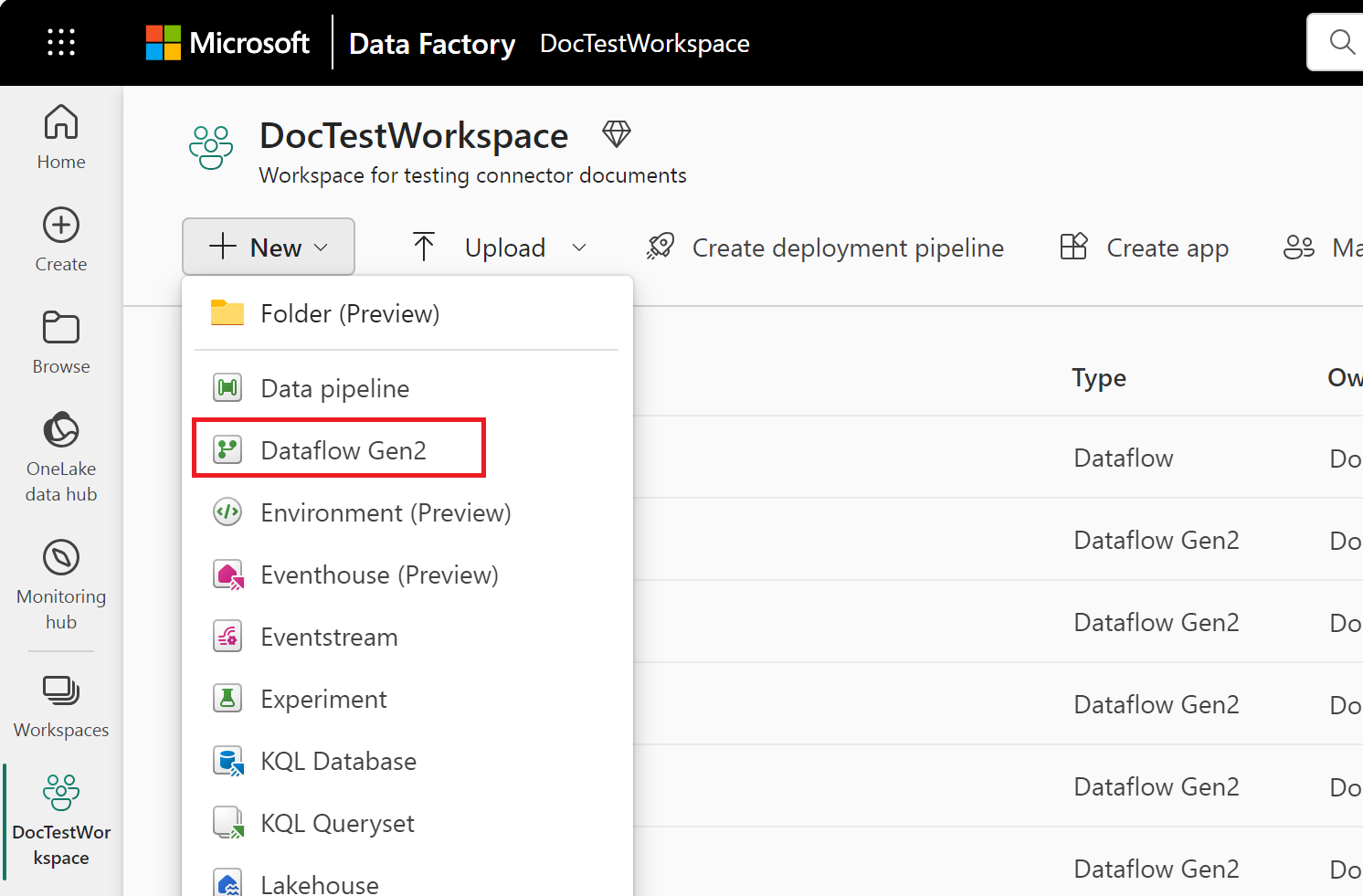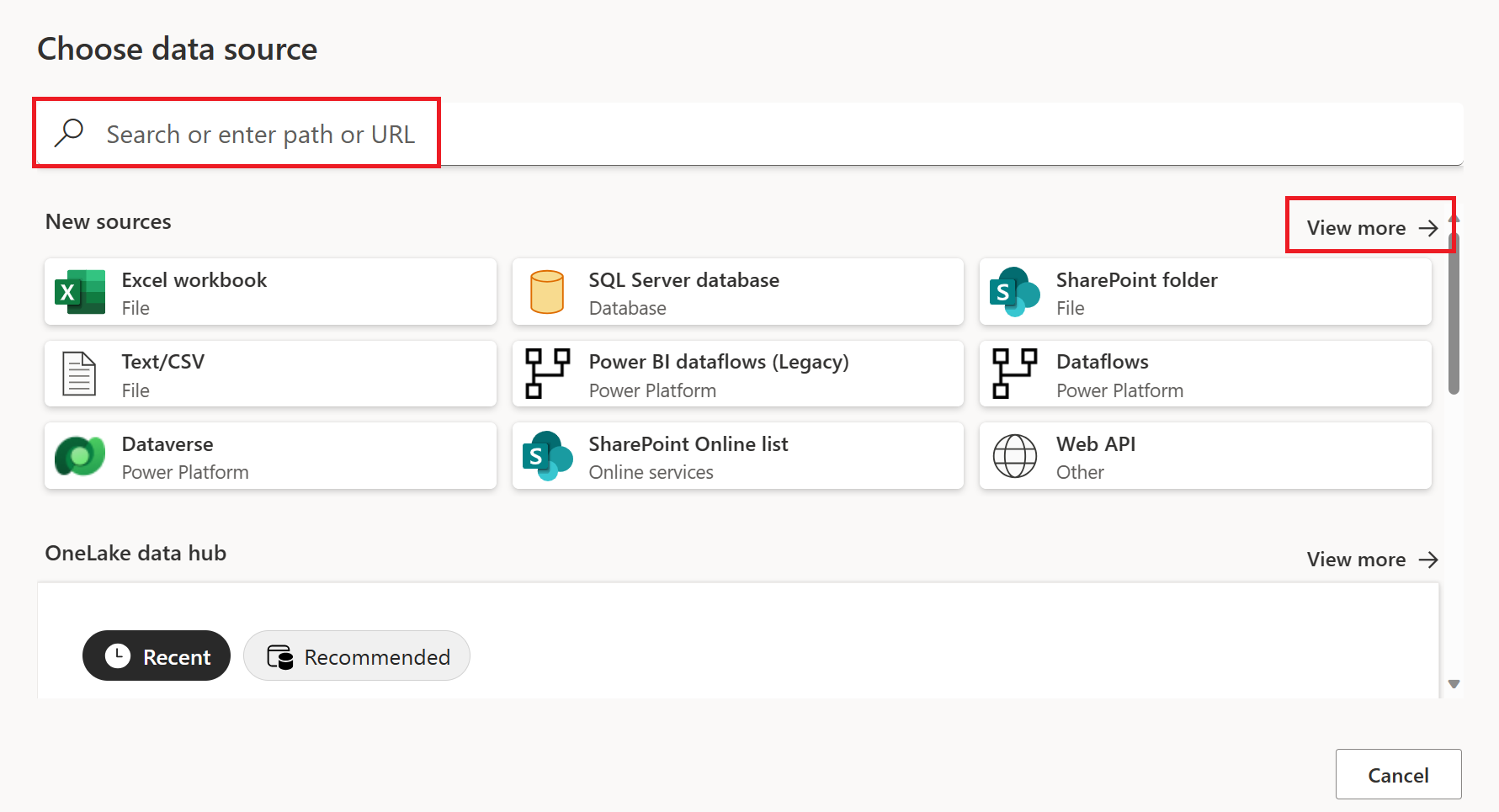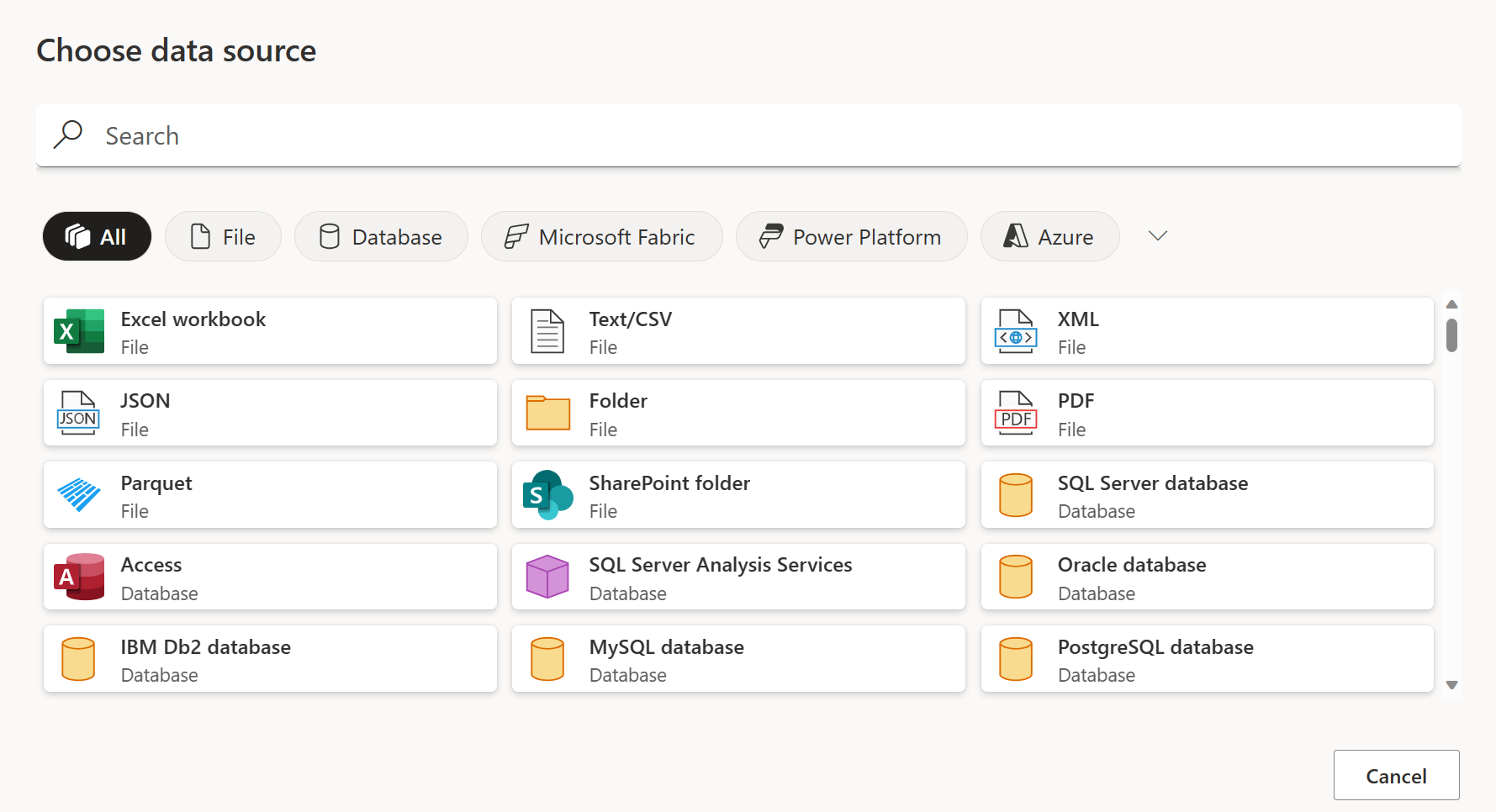Mistä tiedot noudataan
Tietojen hakeminen käytettävissä olevista tietolähteistä on yleensä ensimmäinen kohtaaminen, joka sinulla on Power Queryn kanssa. Tässä artikkelissa on perusvaiheita tietojen noutamiseen kustakin Power Queryä sisältävästä Microsoft-tuotteesta.
Huomautus
Jokainen näistä Power Query -hakukokemuksista sisältää eri ominaisuusjoukkoja. Lisätietoja: Missä voit käyttää Power Queryä?
Ohjeet tietojen noutamisen aloittamiseen Power BI Desktopissa on kuvattu kohdassa Power BI Desktopin tietolähteet.
Power BI Desktopissa voit myös valita suoraan Excel-laskentataulukon, semanttisen Power BI -mallin, SQL Server -tietokannan tai Dataverse-tiedot käyttämättä Nouda tiedot -vaihtoehtoa. Voit syöttää tietoja myös suoraan taulukkoon tai valita tietolähteestä, jota on käytetty äskettäin.
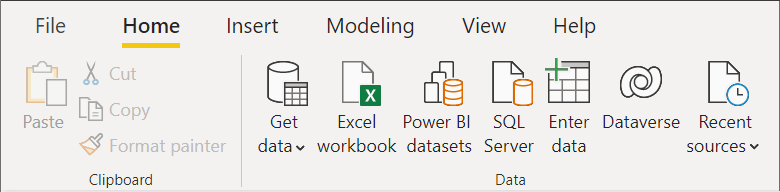
Tietojen noutaminen Windowsin Excelissä tai Excel for Macissa:
Valitse Tiedot-valintanauhasta Nouda tiedot.
Selaa luokan valintoja Nouda tiedot -pikavalikossa ja valitse haluamasi liitin.
Sinua pyydetään sitten täyttämään tarvittavat tiedot, jotta voit käyttää tietoja. Jos haluat lisätietoja näistä vaadituista tiedoista, siirry yksittäisiin liitinartikkeleihin .
Voit valita Windowsin Excelissä myös suoraan Teksti/CSV-, Verkko- ja Excel-laskentataulukon tiedot ilman Nouda tiedot - vaihtoehtoa. Voit myös valita tietolähteestä, jota on käytetty äskettäin, ja aiemmin luoduista yhteyksistä tai taulukoista.
Huomautus
Kaikki Excel-versiot eivät tue kaikkia samoja Power Query -liittimiä. Täydellinen luettelo Kaikkien Excel for Windows- ja Excel for Mac -versioiden tukemista Power Query -liittimistä löytyy Excel-versioiden Power Query -tietolähteistä.
Tietojen noutaminen Power BI -palvelu:
Valitse Power BI -palvelu vasemmasta reunasta Työtilat (mutta ei Oma työtila).
Valitse työtila-pikavalikosta työtila, jota haluat käyttää.
Valitse työtilasta (tässä esimerkissä TestWorkspace01) Pikavalikko Uusi-kohdan vierestä.
Valitse Uusi pikavalikosta Tietovuo.
Valitse Määritä uudet taulukot -kohdassa Lisää uusia taulukoita.
Etsi Valitse tietolähde -sivulla Haku-toiminnolla liittimen nimeä. Jos haluat nähdä luettelon kaikista Power BI -palvelu käytettävissä olevista liittimistä, valitse Näytä lisää liittimen oikeasta reunasta.
Jos päätät tarkastella lisää liittimiä, voit edelleen etsiä liittimen nimeä Hae-toiminnolla tai valita luokan, jolloin näkyviin tulee luettelo kyseiseen luokkaan liittyvistä liittimistä.
Power Appsissa on useita paikkoja, joista voit hakea tietoja joko tuomalla tietoja taulukkoon tai luomalla tietovuon.
Tietojen tuominen uuteen taulukkoon Power Appsissa:
Valitse Power Appsin vasemmassa reunassa Dataverse>Tables.
Valitse Taulukot-ruudun vasemmasta yläkulmasta Tuo>tuo tiedot.
Voit myös valita tietojen nounnin suoraan Excel-laskentataulukosta käyttämättä Tuo tiedot -vaihtoehtoa.
Etsi Valitse tietolähde -sivulla Haku-toiminnolla liittimen nimeä. Jos haluat nähdä luettelon kaikista Power BI -palvelu käytettävissä olevista liittimistä, valitse Näytä lisää liittimen oikeasta reunasta.
Jos päätät tarkastella lisää liittimiä, voit edelleen etsiä liittimen nimeä Hae-toiminnolla tai valita luokan, jolloin näkyviin tulee luettelo kyseiseen luokkaan liittyvistä liittimistä.
Tietojen tuominen aiemmin luotuun taulukkoon Power Appsissa:
Valitse Power Appsin vasemmassa reunassa Dataverse>Tables.
Taulukot-ruudussa jompikumpi seuraavista:
Valitse Taulukot-ruudussa taulukko, johon haluat tuoda tiedot, ja valitse sitten Tuo tuontitiedot>.
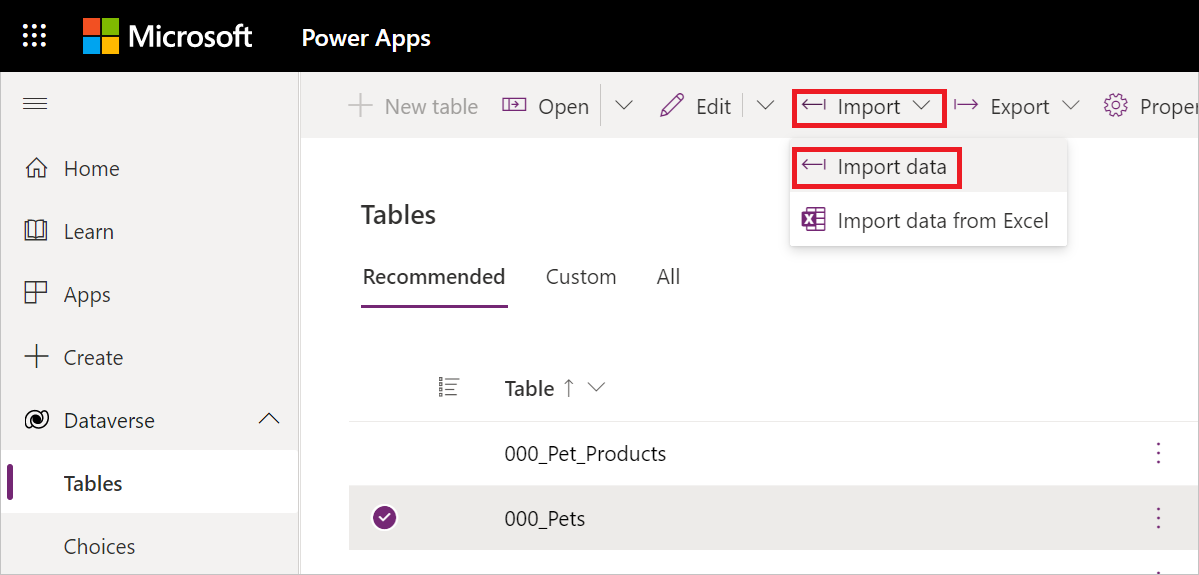
Avaa taulukko sen yksittäiseen ruutuun ja valitse sitten Tuo tuo>tiedot.
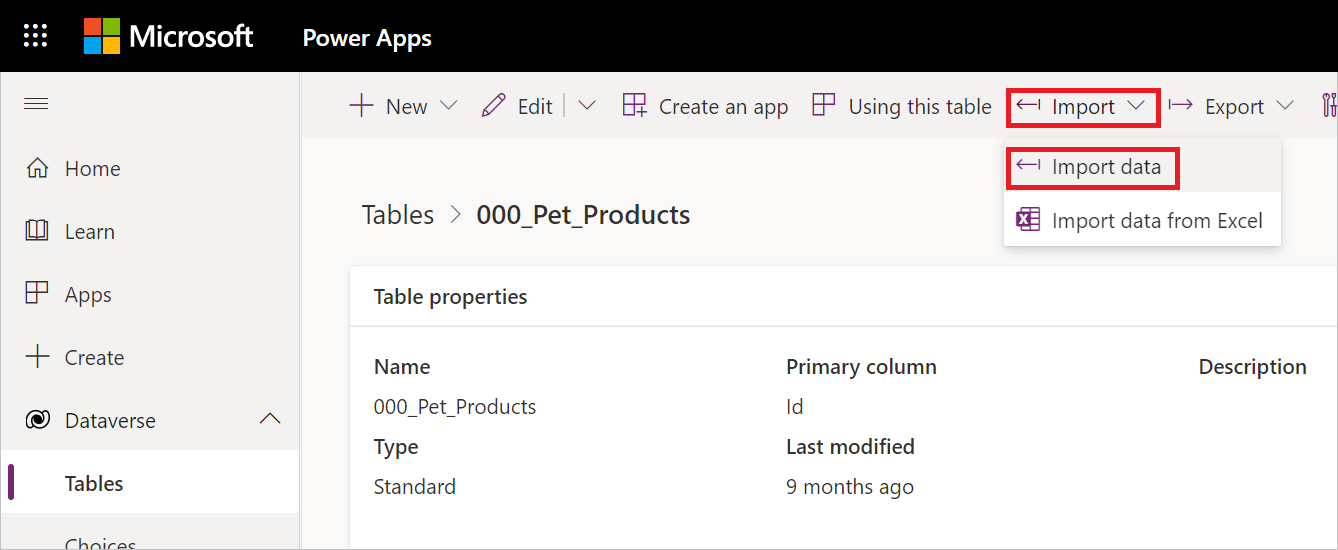
Kummassakin tapauksessa voit myös halutessasi noutaa tietoja Excel-laskentataulukosta käyttämättä Tuo tiedot -vaihtoehtoa.
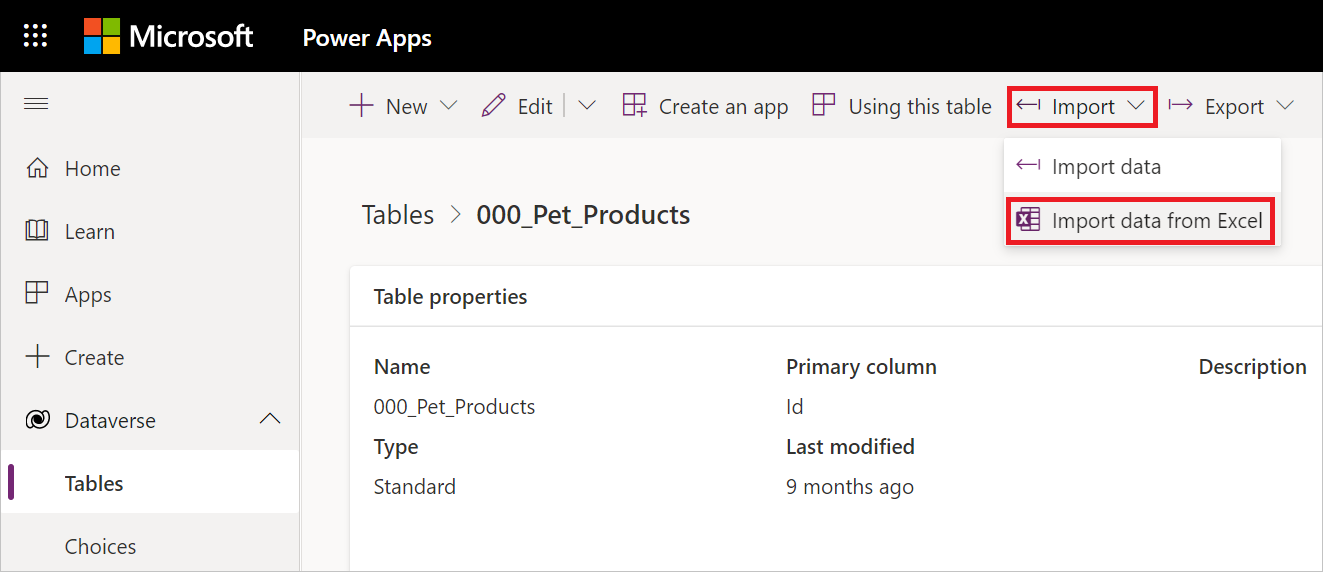
Valitse liitin tietolähteiden luettelosta.
Tietojen noutaminen Power Appsissa tietovuota luotaessa:
Valitse Power Appsin vasemmasta reunasta Dataverse>Dataflows.
Jos tietovuo on jo olemassa:
- Kaksoisnapsauta tietovuota.
- Valitse Power Query -editorissa Nouda tiedot.
- Valitse liitin tietolähteiden luettelosta.
Jos tietovuota ei ole ja haluat luoda uuden tietovuon:
Tietojen noutaminen Customer Insightsissa:
Valitse Customer Insights -vaihtoehdon vasemmasta reunasta Tietolähteet>.
Valitse Tietolähteet-ruudussa Lisää tietolähde.
Valitse Valitse tuontimenetelmä -kohdassa Microsoft Power Query.
Kirjoita Tallenna tietolähde muodossa -kohtaan tietolähteesi nimi.
Valitse Seuraava.
Etsi Valitse tietolähde -sivulla Haku-toiminnolla liittimen nimeä. Jos haluat nähdä luettelon kaikista Power BI -palvelu käytettävissä olevista liittimistä, valitse Näytä lisää liittimen oikeasta reunasta.
Jos päätät tarkastella lisää liittimiä, voit edelleen etsiä liittimen nimeä Hae-toiminnolla tai valita luokan, jolloin näkyviin tulee luettelo kyseiseen luokkaan liittyvistä liittimistä.
Tietojen noutaminen Data Factoryssa:
Valitse Data Factoryn vasemmasta reunasta Työtilat (mutta ei Oma työtila).
Luo uusi tietovuo valitsemalla Data Factory -työtilassa Uusi>tietovuo Gen2 (esikatselu).
Valitse Power Queryssa joko Nouda tiedot valintanauhasta tai valitse Nouda tiedot toisesta lähteestä nykyisessä näkymässä.
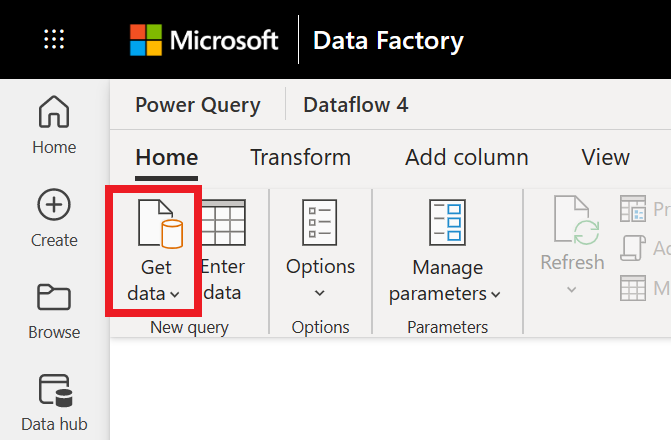
Etsi Valitse tietolähde -sivulla Haku-toiminnolla liittimen nimeä. Jos haluat nähdä luettelon kaikista Power BI -palvelu käytettävissä olevista liittimistä, valitse Näytä lisää liittimen oikeasta reunasta.
Jos päätät tarkastella lisää liittimiä, voit edelleen etsiä liittimen nimeä Hae-toiminnolla tai valita luokan, jolloin näkyviin tulee luettelo kyseiseen luokkaan liittyvistä liittimistä.
Analysis Servicesin avulla visual studiossa kehitetään ratkaisu Analysis Services -projektilaajennuksen kanssa. Sen jälkeen ratkaisu otetaan käyttöön SQL Server Analysis Servicesissä, Azure Analysis Servicesissä tai Power BI Premium -työtilassa.
Analysis Services -dokumentaatio sisältää seuraavat tiedot, jotka kuvaavat tietojen hakemisprosessia:
Visual Studio -ratkaisun määrittäminen Analysis Services -projektilaajennuksen avulla: taulukkomalliprojektin luominen
Tietojen noutaminen: Tietojen noutaminen
Power Automatessa on muutama paikka, joista voit hakea tietoja joko tuomalla taulukoita tai suorittamalla prosessin neuvonantajan.
Tietojen noutaminen tuomalla taulukot:
Valitse Power Automaten vasemmasta reunasta Tietotaulukot>. Tässä vaiheessa selaimeen avautuu uusi Power Apps -välilehti.
Noudata Power Apps -välilehdessä ohjeita tietojen tuomiseksi joko uuteen taulukkoon tai aiemmin luotuun taulukkoon Power Apps - osassa.
Lisätietoja tietojen saamisesta prosessin avustajassa saat artikkelista Näyttöyhteys tietolähteeseen.
Azure Data Factory ei käytä samaa Power Queryn Nouda tiedot -käyttöliittymää kuin muut tässä artikkelissa kuvatut sovellukset. Sen sijaan Azure Data Factory käyttää omia sisäisiä toimintojaan tietojen tuomiseen.
Azure Data Factory kuitenkin käyttää Power Queryä tietojen riivaamisen tietojen muuntamiseen. Seuraavissa Azure Data Factory -artikkeleissa kuvataan, miten voit käyttää Power Queryä tietojen järjestämiseen:
- Mitä tiedot ovat riivaamassa?
- Power Query -toiminta Azure Data Factoryssa
- Tietojen järjestelemisen valmisteleminen
SQL Server -integrointipalvelut (SSIS) eivät käytä samaa Power Queryn Nouda tiedot -käyttöliittymää kuin muut tässä artikkelissa kuvatut sovellukset. Sen sijaan SSIS käyttää omaa sisäistä toimintoaan tietojen tuomiseen.
Saat lisätietoja Power Query Source for SSIS:n asentamisesta, määrittämisestä ja käyttämisestä artikkelista Power Query Source.