Huomautus
Tämän sivun käyttö edellyttää valtuutusta. Voit yrittää kirjautua sisään tai vaihtaa hakemistoa.
Tämän sivun käyttö edellyttää valtuutusta. Voit yrittää vaihtaa hakemistoa.
Yhteenveto
| Kohde | Kuvaus |
|---|---|
| Julkaisutila | Yleinen saatavuus |
| Tuotteet | Power BI (semanttiset mallit) Power BI (tietovuot) Fabric (Tietovuo Gen2) Power Apps (tietovuot) Customer Insights (tietovuot) |
| Tuetut todennustyypit | Google-tili |
| Funktioiden viitedokumentaatio | GoogleAnalytics.Accounts |
Muistiinpano
Jotkin ominaisuudet voivat olla olemassa yhdessä tuotteessa, mutta ei toisissa käyttöönottoaikataulujen ja isäntäkohtaisten ominaisuuksien vuoksi.
Muistiinpano
Heinäkuussa 2023 Google on poistanut Google Analytics -ohjelmointirajapinnan käytön käytöstä. Lisätietoja on Google-ilmoituksessa. Power Query Google Analytics -liitin tukee vanhaa universal analytics -skenaariota jo vanhentuneen Google Universal Analytics -ohjelmointirajapinnan V4:n Implementation = "1.0" kautta asetuksen avulla. Liitin tukee myös Google Analytics 4 -skenaarioita Google Analytics Data API:n V1:n kautta käyttämällä now-default-asetusta Implementation = "2.0" .
Muistiinpano
Heinäkuussa 2021 Google lopetti google-tilien kirjautumistuen tuen upotetuista selainkehyksistä. Tämän muutoksen vuoksi sinun on päivitettävä Power BI Desktop -versio kesäkuuhun 2021 tai uudempään, jotta voit tukea Googleen kirjautumista.
Edellytykset
Ennen kuin voit kirjautua Google Analyticsiin, sinulla on oltava Google Analytics -tili (käyttäjänimi/salasana).
Tuetut toiminnot
- Tuo
- Google Analytics 4 (Data API)
- Google Universal Analytics (vanhentunut)
Google Analytics -tietoihin yhdistäminen Power Query Desktopista
Google Analytics -tietoihin yhdistäminen:
Valitse Power BI Desktopin Aloitus-valintanauhasta Nouda tiedot. Valitse vasemmalla näkyvistä luokista Online-palvelut ja valitse sitten Google Analytics. Valitse Yhdistä.

Jos tämä on ensimmäinen kerta, kun saat tietoja Google Analytics -yhdistimen kautta, näkyviin tulee kolmannen osapuolen ilmoitus. Valitse Älä varoita uudelleen tällä liittimellä , jos et halua, että tämä viesti näytetään uudelleen. Valitse sitten Jatka.
Jos haluat muodostaa yhteyden Google Analytics -tietoihin vanhan Universal Analytics -ohjelmointirajapinnan kautta, valitse toteutus 1.0. Jos haluat muodostaa yhteyden Google Analytics -tietoihin Google Analyticsin uuden API:n kautta, joka tukee Google Analytics 4:ää, valitse toteutus 2.0 (beeta).
Kirjaudu sisään Google Analytics -tilillesi valitsemalla Kirjaudu sisään.
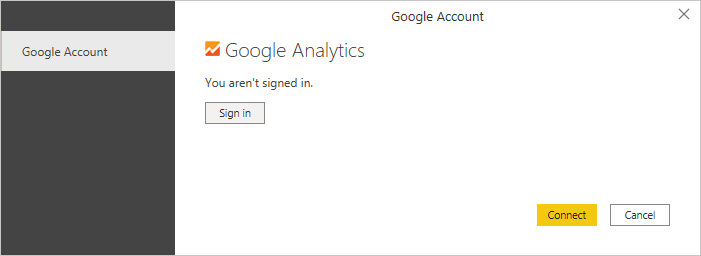
Anna näyttöön tulevassa Kirjaudu sisään Googlella -ikkunassa tunnistetietosi Google Analytics -tiliin kirjautumista varten. Voit antaa joko sähköpostiosoitteen tai puhelinnumeron. Valitse sitten Seuraava.
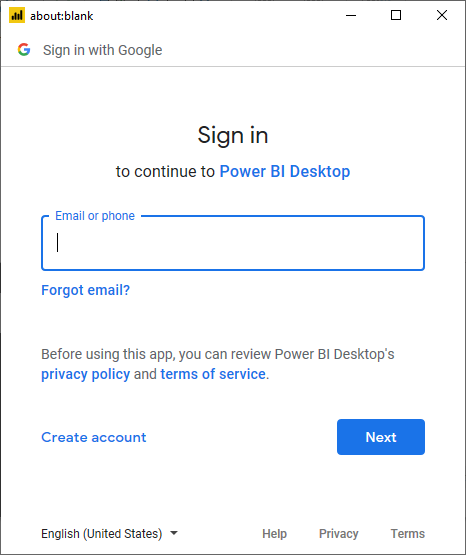
Anna Google Analytics -salasanasi ja valitse Seuraava.

Kun sinulta kysytään, haluatko Power BI Desktopin käytettävän Google-tiliäsi, valitse Salli.

Kun olet kirjautunut sisään, valitse Yhdistä.

Kun yhteys on muodostettu, näkyviin tulee luettelo tileistä, joihin sinulla on käyttöoikeus. Näet näyttökansioissa luokiteltuja arvoja porautuen tilistä, ominaisuuksista ja näkymistä.
Voit ladata valitun taulukon, jolloin koko taulukko tuodaan Power BI Desktopiin, tai voit valita Muunna tiedot muokataksesi kyselyä, joka avaa Power Query -editorin. Voit sitten suodattaa ja tarkentaa käytettävää tietojoukkoa ja ladata sitten tarkennetut tiedot Power BI Desktopiin.
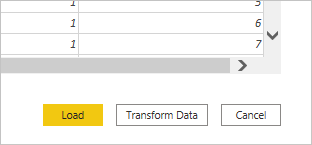
Google Analytics -tietoihin yhdistäminen Power Query Onlinesta
Google Analytics -tietoihin yhdistäminen:
Valitse Google Analytics Power Querystä – Valitse tietolähde -sivu.
Anna yhteyssivulla yhteyden nimi ja valitse tarvittaessa paikallinen tietoyhdyskäytävä.

Kirjaudu sisään Google-tilillesi valitsemalla Kirjaudu sisään .
Anna näyttöön tulevassa Kirjaudu sisään Googlella -ikkunassa tunnistetietosi Google Analytics -tiliin kirjautumista varten. Voit antaa joko sähköpostiosoitteen tai puhelinnumeron. Valitse sitten Seuraava.
Muistiinpano
Tällä hetkellä Google Analyticsin kirjautumisvalintaikkunat ilmoittavat, että kirjaudut sisään Power Query Desktopiin. Tätä sanamuotoa muutetaan tulevaisuudessa.
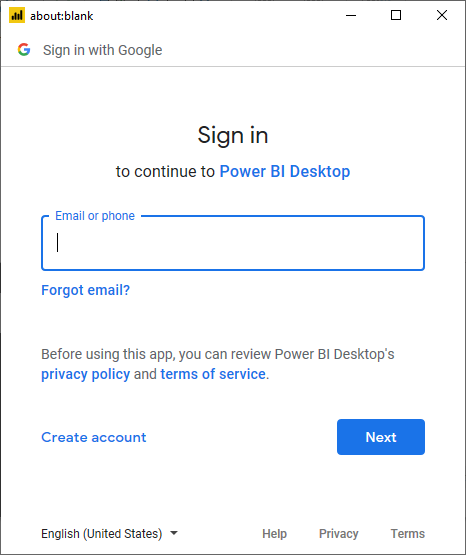
Anna Google Analytics -salasanasi ja valitse Seuraava.

Kun sinulta kysytään, haluatko Power BI Desktopin käytettävän Google-tiliäsi, valitse Salli.

Kun olet kirjautunut sisään, valitse Seuraava.
Kun yhteys on muodostettu, näkyviin tulee luettelo tileistä, joihin sinulla on käyttöoikeus. Näet näyttökansioissa luokiteltuja arvoja porautuen tilistä, ominaisuuksista ja näkymistä.
Muokkaa kyselyä Power Query -editorissa valitsemalla Muunna tiedot . Voit sitten suodattaa ja tarkentaa käytettävää tietojoukkoa ja ladata sitten tarkennetut tiedot Power Appsiin.
Rajoitukset ja ongelmat
Sinun tulee olla tietoinen seuraavista rajoituksista ja ongelmista, jotka liittyvät Google Analytics -tietojen käyttämiseen.
Google Analytics -kiintiörajat Power BI:lle
Google Analytics AP -pyyntöjen vakiorajoitukset ja kiintiöt on dokumentoitu kohdassa Ohjelmointirajapintapyyntöjen rajoitukset ja kiintiöt. Power BI Desktopin ja Power BI -palvelun avulla voit kuitenkin käyttää seuraavaa parannettua kyselymäärää.
- Kyselyt päivässä: 1 500 000
- Kyselyt 100 sekuntia kohti: 4 000
Vianmääritys
Odottamattomien tietojen vahvistaminen
Kun päivämääräalueet ovat erittäin suuria, Google Analytics palauttaa vain arvojen alijoukon. Tässä osiossa kuvatun prosessin avulla voit ymmärtää, mitä päivämääriä noudetaan, ja muokata niitä manuaalisesti. Jos tarvitset enemmän tietoja, voit liittää useita kyselyitä, joilla on eri päivämääräalueet. Jos et ole varma, saatko haluamasi tiedot takaisin, voit myös käyttää tietojen profilointia saadaksesi nopean kuvan palautetusta.
Jos haluat varmistaa, että näkemäsi tiedot ovat samat kuin Google Analyticsista saatavat tiedot, voit suorittaa kyselyn itse Googlen vuorovaikutteisessa työkalussa. Jos haluat ymmärtää, mitä tietoja Power Query hakee, voit kyselydiagnostiikan avulla ymmärtää, mitä kyselyparametreja Google Analyticsiin lähetetään.
Jos noudatat kyselydiagnostiikan ohjeita ja suoritat diagnostiikkavaiheen kaikille lisätyille kohteille, näet luodut tulokset Diagnostiikan tietolähdekysely -sarakkeessa. Suosittelemme, että suoritat tämän mahdollisimman muutamilla lisätoiminnoilla ensimmäisen Google Analytics -yhteytesi lisäksi, jotta varmistat, että et menetä tietoja Power Query -muunnoksen yhteydessä Google Analyticsista noudetun toiminnon sijaan.
Kyselystä riippuen tämä rivi, joka sisältää lähtevän ohjelmointirajapintakutsun Google Analyticsiin, ei välttämättä ole samassa paikassa. Mutta jos kyseessä on vain yksinkertainen Google Analytics -kysely, näet sen yleensä viimeisenä rivinä, jolla on sisältöä kyseisessä sarakkeessa.
Tietolähdekysely-sarakkeessa on tietue, jossa on seuraava malli:
Request:
GET https://www.googleapis.com/analytics/v3/data/ga?ids=ga:<GA Id>&metrics=ga:users&dimensions=ga:source&start-date=2009-03-12&end-date=2020-08-11&start-index=1&max-results=1000"aUser=<User>%40gmail.com HTTP/1.1
<Content placeholder>
Response:
HTTP/1.1 200 OK
Content-Length: -1
<Content placeholder>
Tästä tietueesta näet, että sinulla on Analytiikka-näkymän (profiili) tunnus, mittariluettelosi (tässä tapauksessa vainga:users), dimensioluettelosi (tässä tapauksessa vain lähetteiden lähde), alkamis- ja päättymispäivä, aloitusindeksi, enimmäistulos (oletusarvoisesti editorissa arvo on 1000) ja quotaUser.
Voit kopioida nämä arvot Google Analytics Query Exploreriin vahvistaaksesi, että ohjelmointirajapinta palauttaa myös samat tiedot, joita näet kyselyssäsi.
Jos virhe on päivämääräalueen ympärillä, voit helposti korjata sen. Siirry Laajennettu editori. Sinulla on M-kysely, joka näyttää suunnilleen tältä (vähintäänkin sen päällä voi olla muita muunnoksia).
let
Source = GoogleAnalytics.Accounts(),
#"<ID>" = Source{[Id="<ID>"]}[Data],
#"UA-<ID>-1" = #"<ID>"{[Id="UA-<ID>-1"]}[Data],
#"<View ID>" = #"UA-<ID>-1"{[Id="<View ID>"]}[Data],
#"Added Items" = Cube.Transform(#"<View ID>",
{
{Cube.AddAndExpandDimensionColumn, "ga:source", {"ga:source"}, {"Source"}},
{Cube.AddMeasureColumn, "Users", "ga:users"}
})
in
#"Added Items"
Voit tehdä toisen kahdesta asiasta. Jos sinulla on Päivämäärä-sarake, voit suodattaa päivämäärän. Tämä on helpompi vaihtoehto. Jos et halua jakaa sitä päivämäärän mukaan, voit ryhmitellä sen myöhemmin.
Jos sinulla ei ole Päivämäärä-saraketta, voit manuaalisesti käsitellä kyselyä Laajennettu editori lisätäksesi sellaisen ja suodattaaksesi sen. Esimerkkejä:
let
Source = GoogleAnalytics.Accounts(),
#"<ID>" = Source{[Id="<ID>"]}[Data],
#"UA-<ID>-1" = #"<ID>"{[Id="UA-<ID>-1"]}[Data],
#"<View ID>" = #"UA-<ID>-1"{[Id="<View ID>"]}[Data],
#"Added Items" = Cube.Transform(#"<View ID>",
{
{Cube.AddAndExpandDimensionColumn, "ga:date", {"ga:date"}, {"Date"}},
{Cube.AddAndExpandDimensionColumn, "ga:source", {"ga:source"}, {"Source"}},
{Cube.AddMeasureColumn, "Organic Searches", "ga:organicSearches"}
}),
#"Filtered Rows" = Table.SelectRows(#"Added Items", each [Date] >= #date(2019, 9, 1) and [Date] <= #date(2019, 9, 30))
in
#"Filtered Rows"