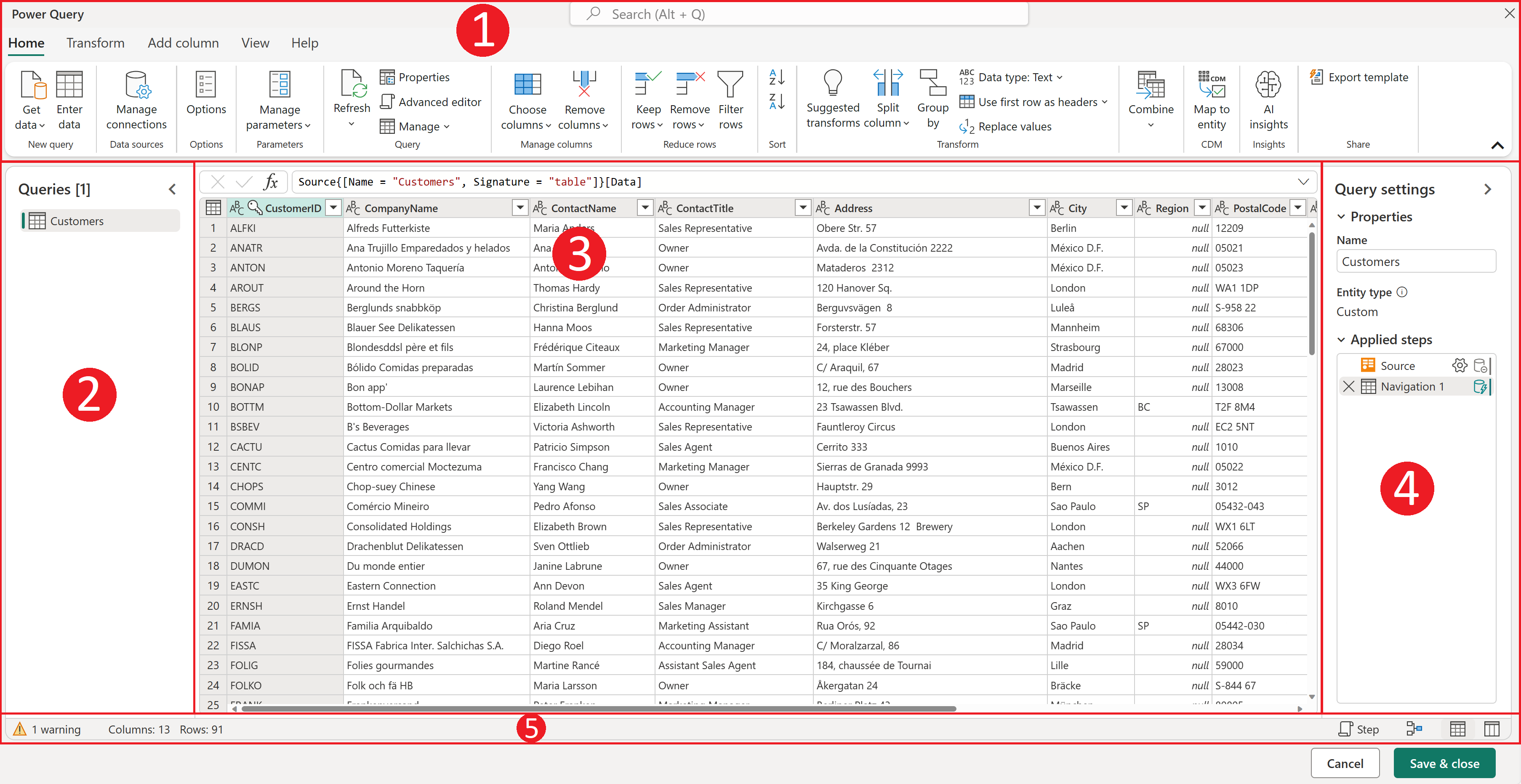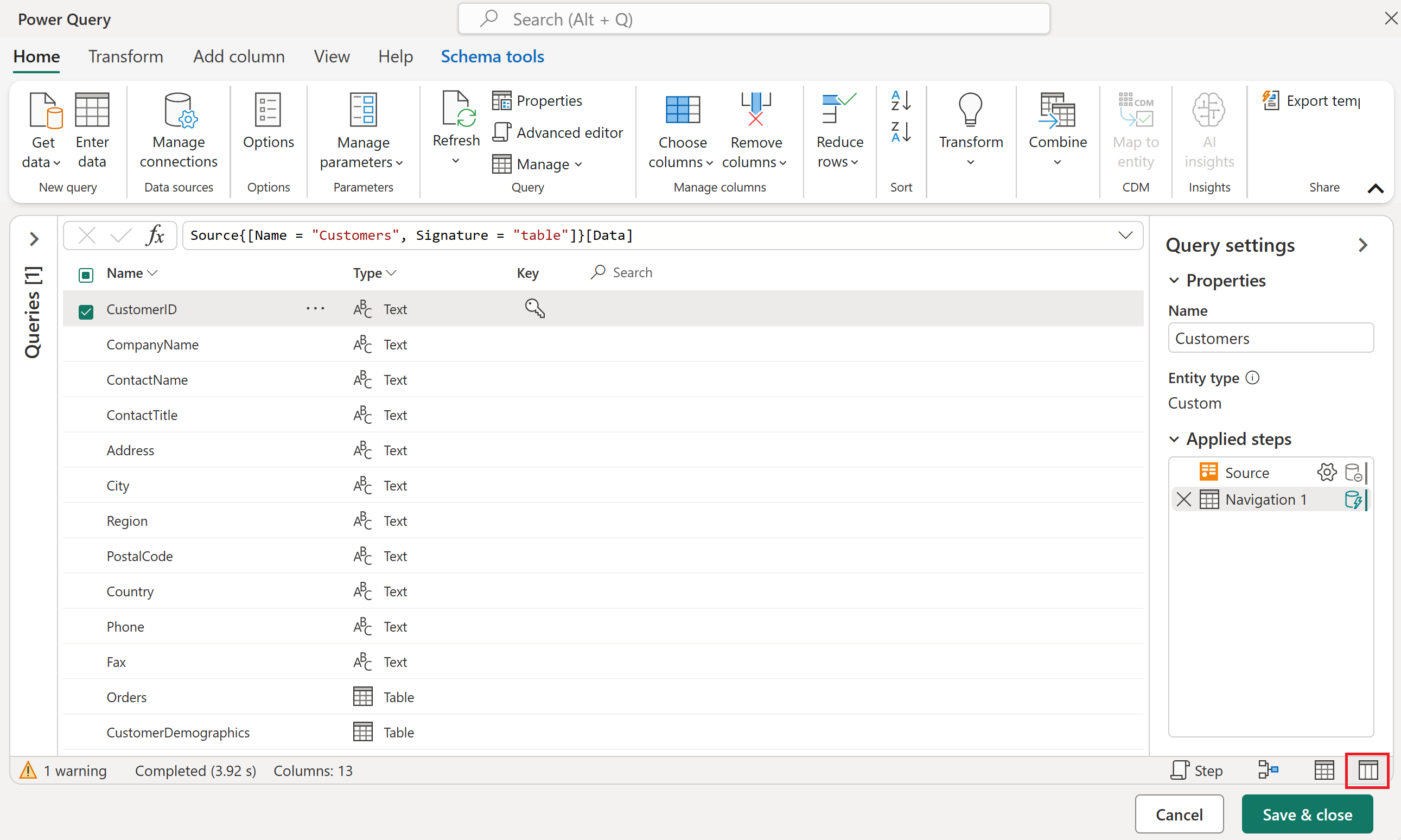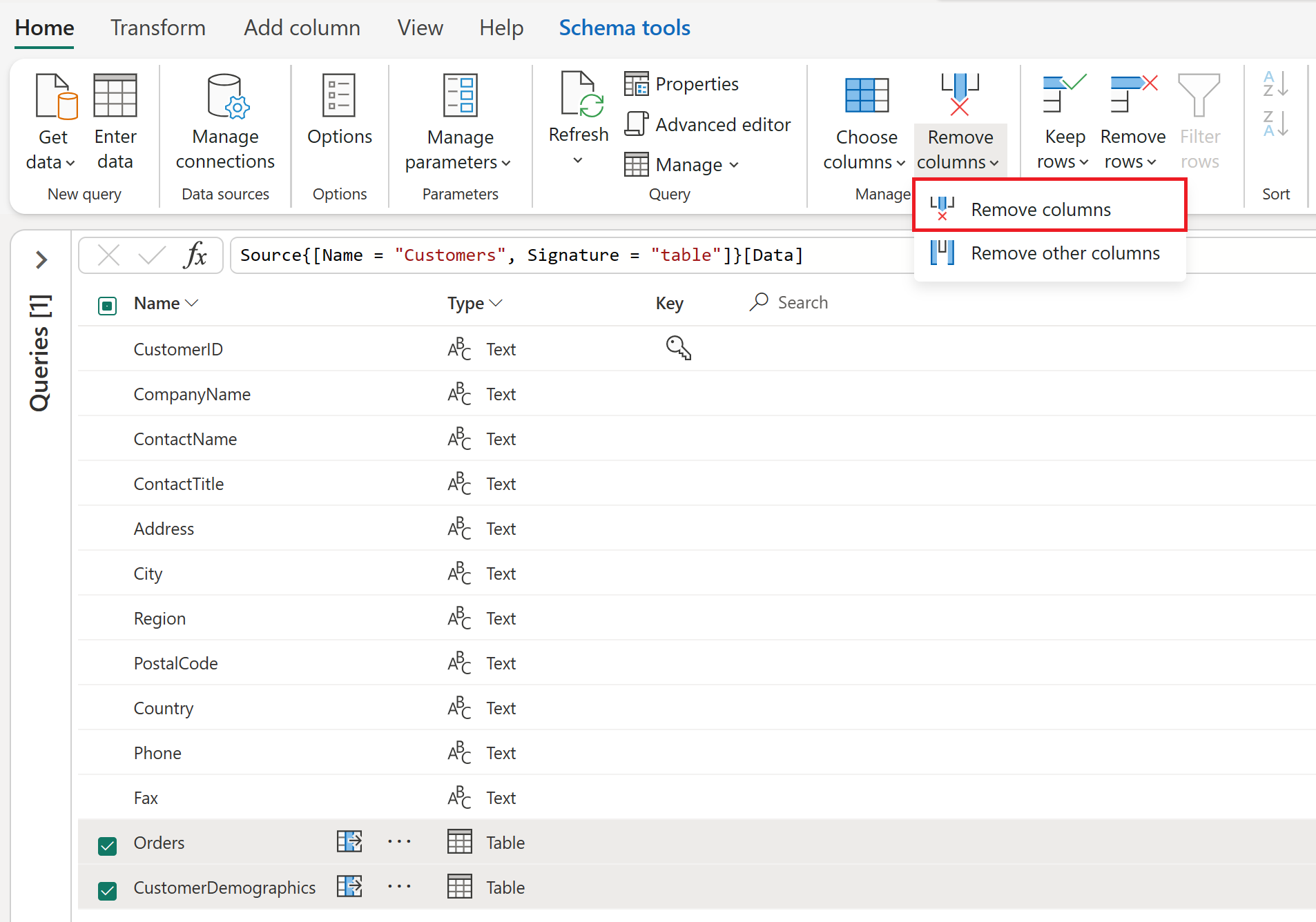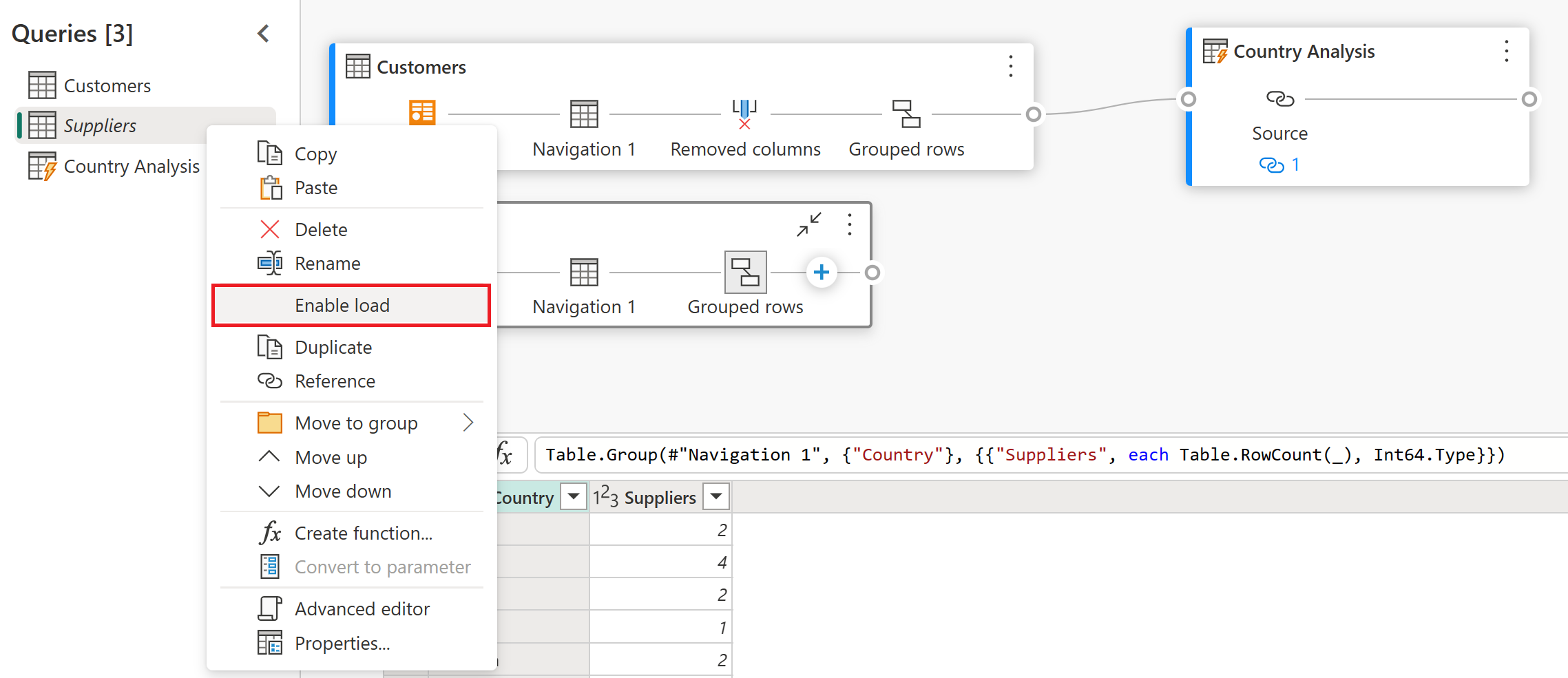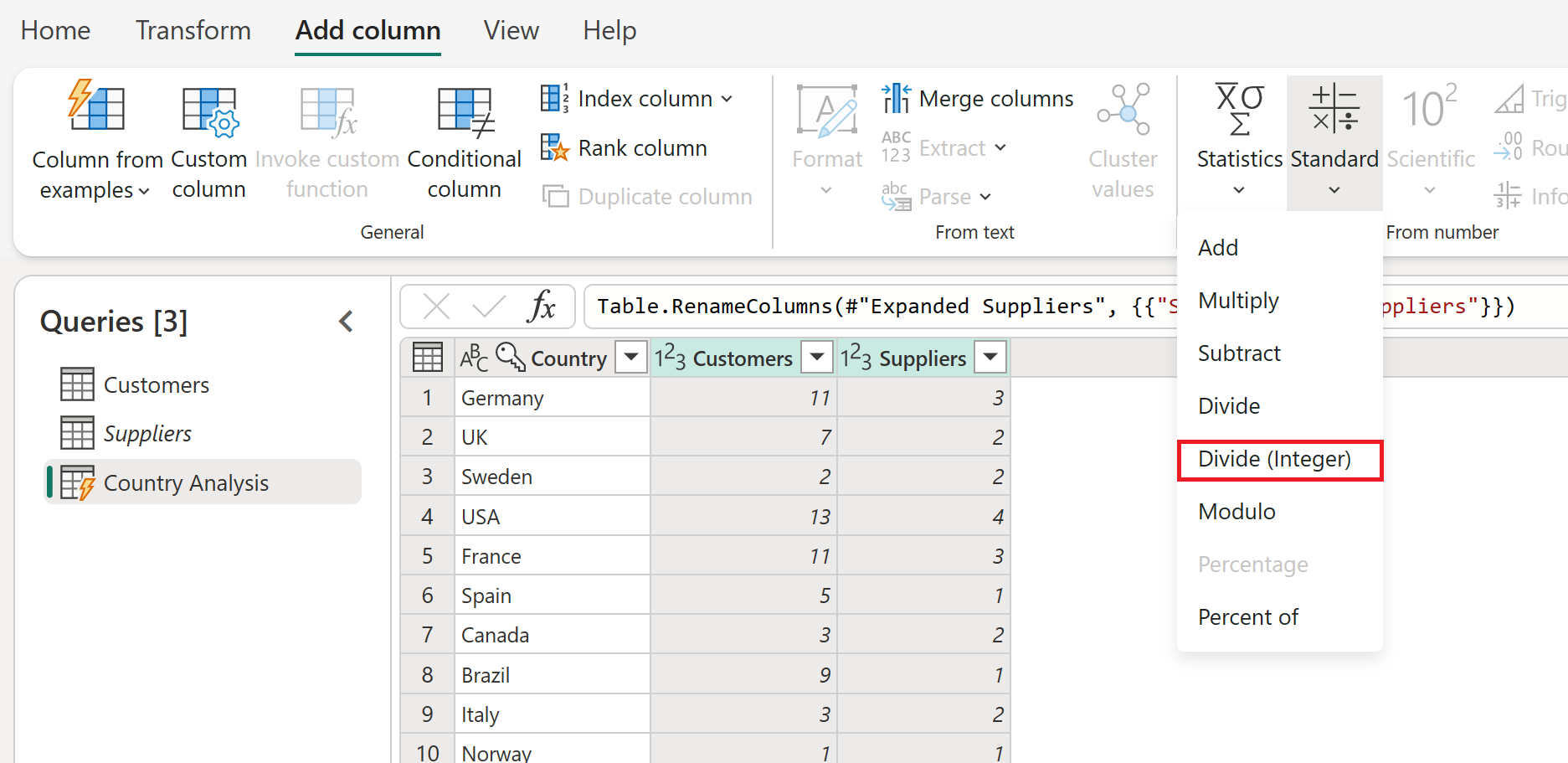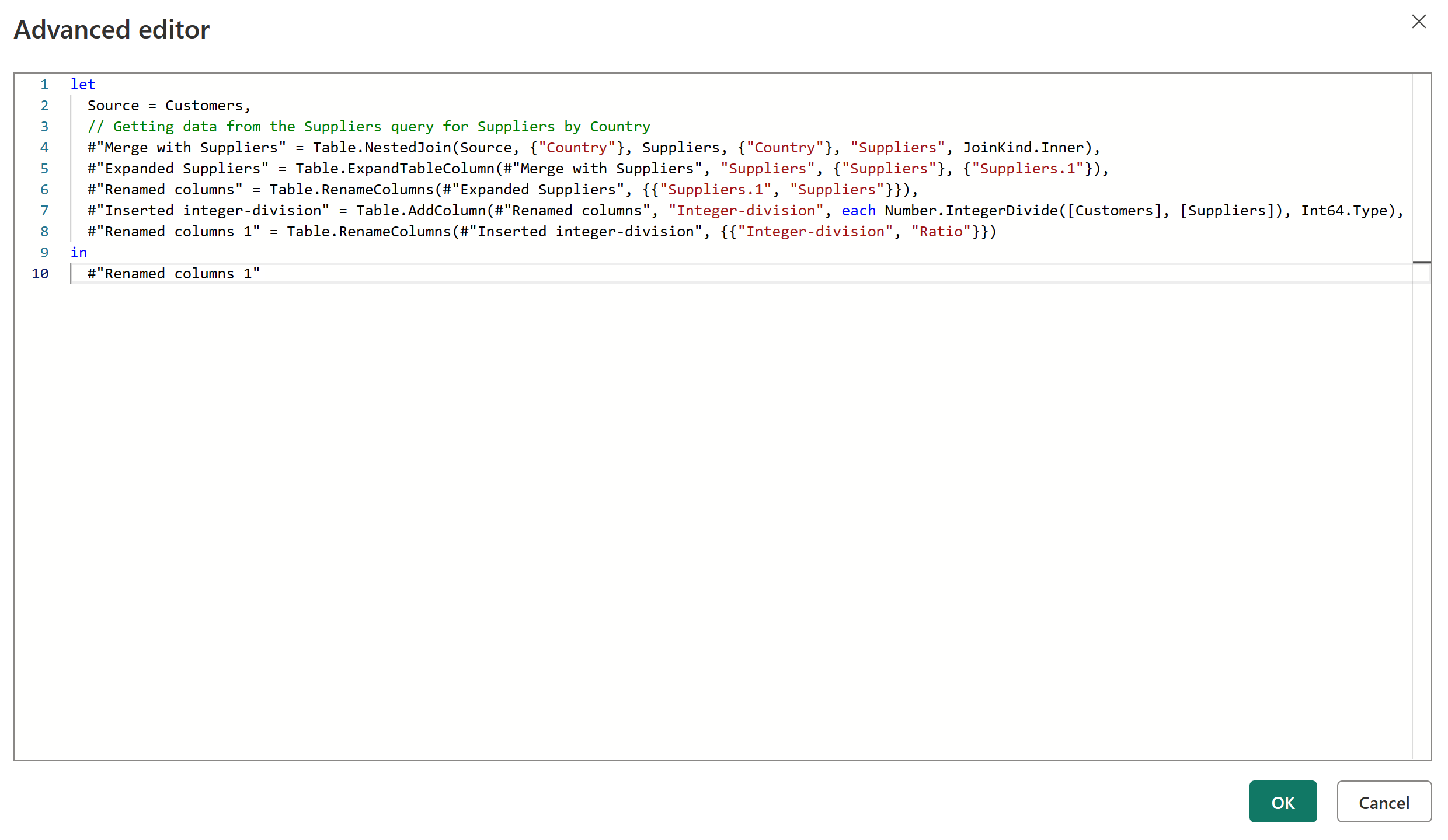Huomautus
Tämän sivun käyttö edellyttää valtuutusta. Voit yrittää kirjautua sisään tai vaihtaa hakemistoa.
Tämän sivun käyttö edellyttää valtuutusta. Voit yrittää vaihtaa hakemistoa.
Power Queryn avulla voit muodostaa yhteyden moniin eri tietolähteisiin ja muuntaa tiedot haluamaasi muotoon.
Tässä artikkelissa kerrotaan, miten voit luoda kyselyjä Power Queryn avulla:
- Nouda tiedot -toiminnon toiminta Power Queryssa.
- Power Query -käyttöliittymän käyttäminen ja hyödyntäminen.
- Yleisten muunnosten, kuten tietojen ryhmittelyn ja yhdistämisen, suorittaminen.
Jos olet uusi Power Query -käyttäjä, voit rekisteröityä Power BI ilmaiseen kokeiluversioon ennen aloittamista. Voit käyttää Power BI -tietovoita tässä artikkelissa kuvattujen Power Query Online -käyttökokemusten kokeilemiseen.
Voit myös ladata Power BI Desktopin maksutta.
Tämän artikkelin esimerkeissä yhdistetään Northwind OData -syötteeseen ja käytetään sitä.
https://services.odata.org/V4/Northwind/Northwind.svc/
OData-syötteeseen yhdistäminen
Muistiinpano
Jos haluat lisätietoja siitä, mistä voit hakea tietoja kustakin Power Queryä sisältävästä Microsoft-tuotteesta, siirry kohtaan Mistä tiedot noutaa.
Aloita etsimällä OData syötteen liitin Nouda tiedot -kokemuksesta. Voit etsiä OData- oikean yläkulman hakupalkista.
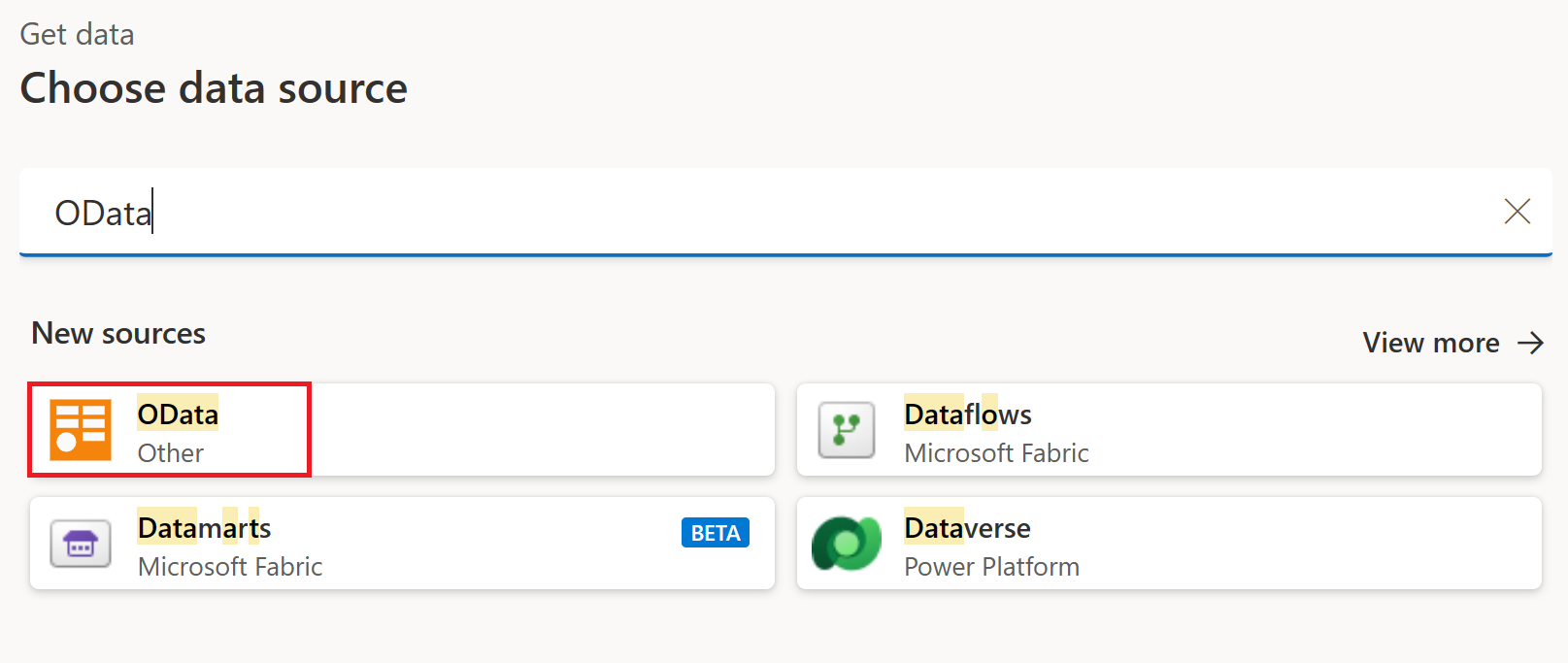
Kun valitset tämän liittimen, näyttöön tulee yhteysasetukset ja tunnistetiedot.
- Jos URL-osoitteen, anna edellisessä osiossa näkyvä Northwind OData -syötteen URL-osoite.
- Jätä paikallisen tietoyhdyskäytävänarvoksi Ei mitään.
- Jos todennuslaji on, jätä nimettömäksi.
Valitse Seuraava -painike.
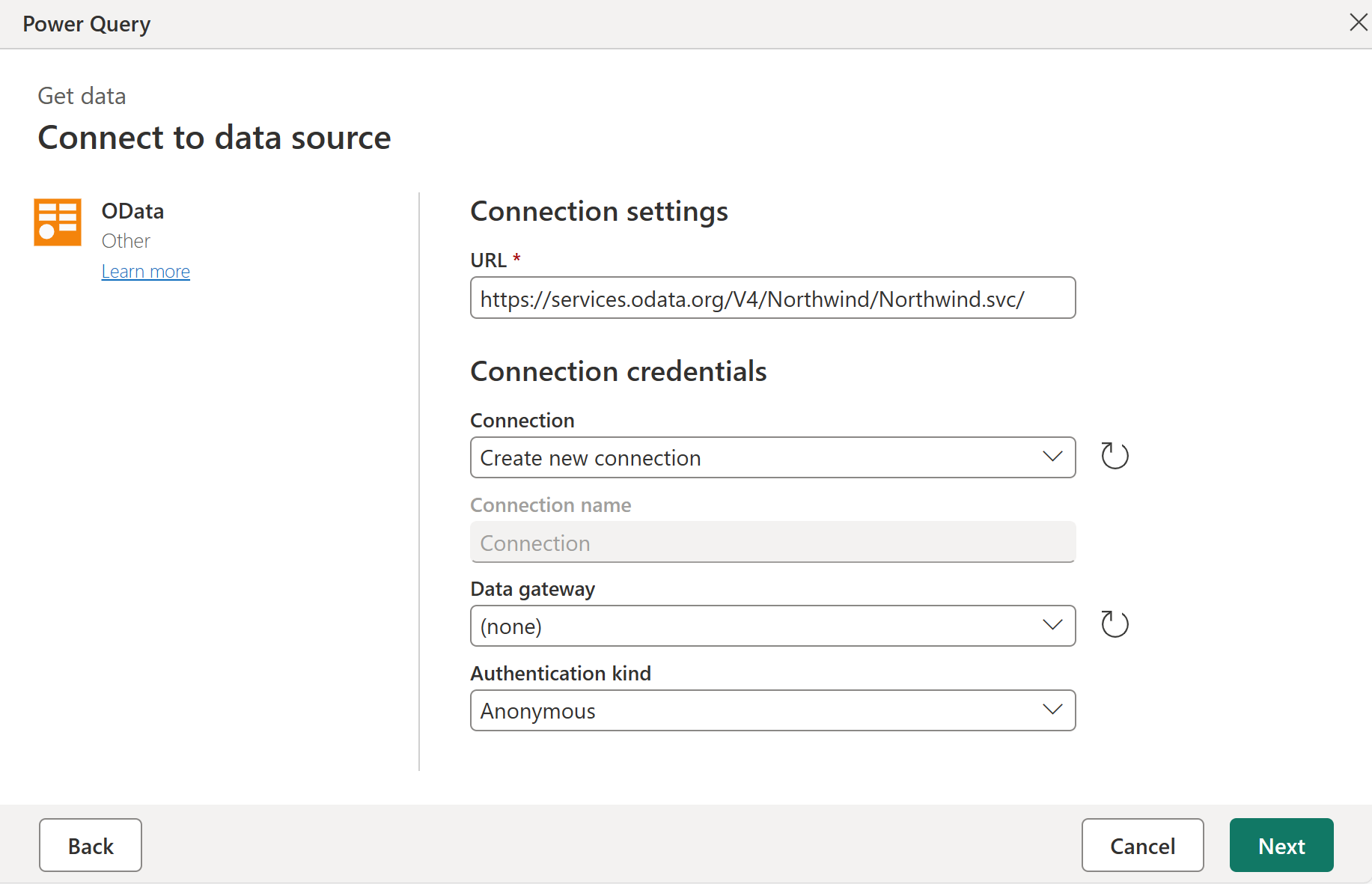
Navigator - avautuu nyt ja valitset tietolähteestä taulukot, joihin haluat muodostaa yhteyden. Valitse Customers -taulukko, jotta voit ladata tietojen esikatselun, ja valitse sitten Muunna tiedot.
Valintaikkuna lataa tiedot Customers-taulukosta Power Query -editoriin.
Yhteys tietoihin, todentamismenetelmän määrittäminen ja yhdistettävän objektin tai taulukon valitseminen on nimeltään tietojen käyttökokemus. Tämä kokemus on kuvattu tarkemmin Tietojen noutaminen -artikkelissa.
Power Query -editorin käyttökokemus
Power Query -editori edustaa Power Queryn käyttöliittymää. Tässä käyttöliittymässä voit lisätä tai muokata kyselyitä, hallita kyselyitä ryhmittelemällä tai lisäämällä kuvauksia kyselyn vaiheisiin tai visualisoida kyselyitä ja niiden rakennetta erilaisilla näkymillä. Power Query -käyttöliittymässä on viisi erillistä osaa.
- valintanauhan: valintanauhan siirtymistoiminnon, jossa on useita välilehtiä muunnosten lisäämiseksi, kyselyjen asetusten valitsemiseksi ja erilaisten tehtävien suorittamiseksi valintanauhan painikkeiden avulla.
- Kyselyt-ruudun: näkymä kaikista käytettävissä olevista kyselyistä.
- Nykyinen näkymä -: päätyönäkymäsi, joka oletusarvoisesti näyttää kyselyn tietojen esikatselun. Voit myös ottaa käyttöön kaavionäkymän tietojen esikatselunäkymän kanssa. Voit myös vaihtaa rakennenäkymän ja tietojen esikatselunäkymän välillä säilyttäen samalla kaavionäkymän.
- Kyselyasetukset-: näkymä tällä hetkellä valitusta kyselystä, joka sisältää olennaisia tietoja, kuten kyselyn nimen, kyselyn vaiheet ja erilaiset ilmaisimet.
- Tila-palkki: palkki, joka näyttää kyselyn olennaisia tärkeitä tietoja, kuten suoritusajan, sarakkeiden ja rivien kokonaismäärän sekä prosessoinnin tilan. Tämä palkki sisältää myös painikkeita, joilla voit muuttaa nykyistä näkymääsi.
Muistiinpano
Rakenne- ja kaavionäkymät ovat tällä hetkellä käytettävissä vain Power Query Onlinessa.
Power Query -editorin käyttäminen
Tässä osiossa aloitat tietojen muuntamisen Power Queryn avulla. Ennen kuin aloitat tietojen muuntamisen, käsittelemme kuitenkin joitakin käyttöliittymäruutuja, jotka voidaan laajentaa tai kutistaa niiden kontekstista riippuen. Valitsemalla haluamasi ruudut voit keskittyä näkymään, joka on sinulle merkittävin. Käsittelemme myös eri näkymiä, jotka ovat käytettävissä Power Queryn käyttöliittymässä.
Valintanauha
Valintanauha on komponentti, josta löydät useimmat muunnokset ja toiminnot, joita voit tehdä Power Query -editorissa. Siinä on useita välilehtiä, joiden arvot riippuvat tuotteen integroinnista. Jokainen välilehti sisältää tiettyjä painikkeita ja asetuksia, joista osa voi olla tarpeettomia koko Power Query -käyttökokemuksessa. Näiden painikkeiden ja vaihtoehtojen avulla voit helposti käyttää muunnoksia ja toimintoja, joita saatat tarvita.
Power Query -liittymä on reagoiva ja yrittää säätää näytön tarkkuutta parhaan mahdollisen käyttökokemuksen näyttämiseksi. Tilanteissa, joissa haluat käyttää valintanauhan kompaktia versiota, valintanauhan oikeassa alakulmassa on myös pienennä-painike, joka auttaa vaihtamaan kompaktin valintanauhan.
Voit vaihtaa takaisin valintanauhan vakionäkymään valitsemalla valintanauhan oikeassa alakulmassa olevan laajennuskuvakkeen.
Laajenna ja kutista ruutuja
Saatat huomata, että Power Queryn käyttöliittymässä on kuvakkeita, jotka auttavat kutistamaan tai laajentamaan tiettyjä näkymiä tai osia. Kyselyt-ruudun oikeassa yläkulmassa on esimerkiksi kuvake, joka kutistaa kyselyt-ruudun, kun se valitaan, ja laajentaa ruudun, kun se valitaan uudelleen.
Näkymästä toiseen vaihtaminen
Sen lisäksi, että voit kutistaa tiettyjä ruutuja ja osia Power Query -käyttöliittymässä, voit myös vaihtaa näytettävät näkymät. Jos haluat vaihtaa näkymää, siirry valintanauhan näytä -
Sinun on suositeltavaa kokeilla kaikkia näitä vaihtoehtoja löytääksesi näkymän ja asettelun, jota tunnet olosi mukavammaksi käyttää. Valitse esimerkiksi valintanauhasta Rakenne-näkymän.
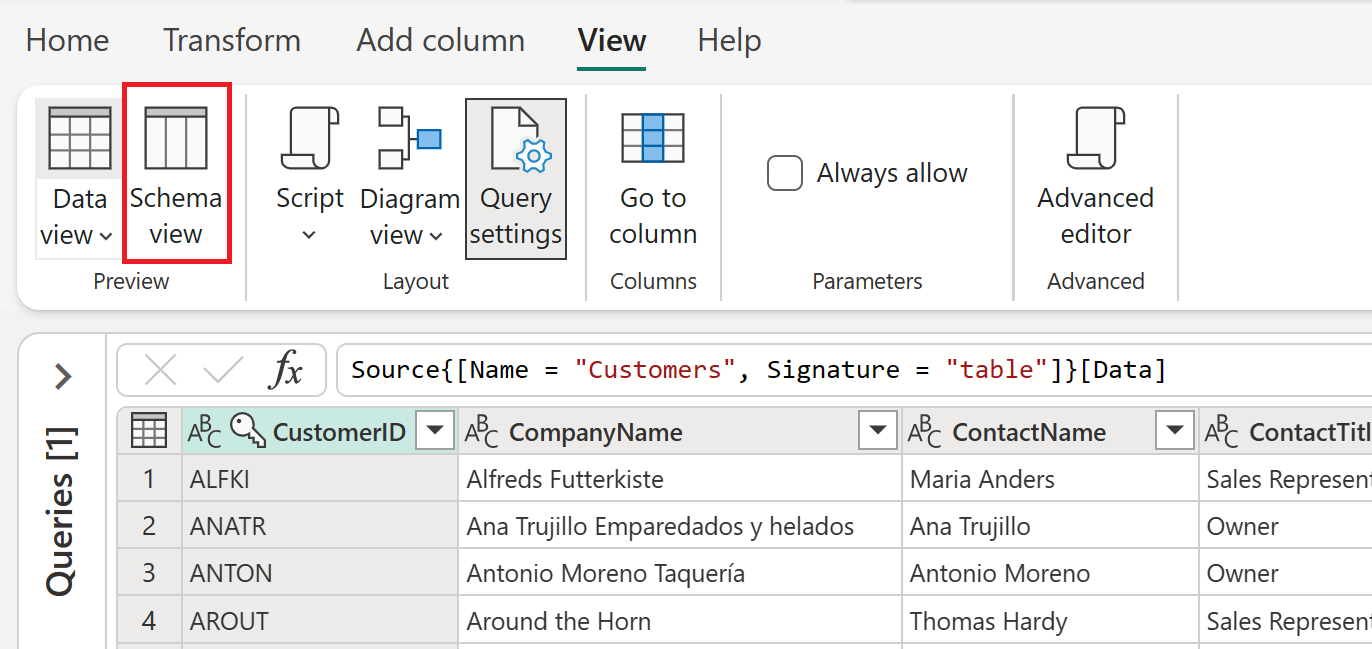
Tilarivin oikealla puolella on myös kaavio-, tieto- ja rakennenäkymän kuvakkeet. Näiden kuvakkeiden avulla voit vaihtaa näkymää toiseen. Voit myös ottaa käyttöön tai poistaa käytöstä valitsemasi näkymän näiden kuvakkeiden avulla.
Mikä on rakennenäkymä
Rakennenäkymä tarjoaa helpon ja helpon tavan käsitellä taulukkosi rakenneosia, kuten sarakkeiden nimiä ja tietotyyppejä. Jos haluat suorittaa rakenteeseen liittyviä toimintoja, suosittelemme rakennenäkymää. Nämä toiminnot voivat olla sarakkeiden poistaminen, sarakkeiden nimeäminen uudelleen, sarakkeiden tietotyyppien muuttaminen, sarakkeiden järjestäminen uudelleen tai sarakkeiden monistaminen.
Muistiinpano
Jos haluat lisätietoja rakennenäkymästä, siirry kohtaan Rakennenäkymän käyttäminen.
Valitse esimerkiksi rakennenäkymässä valintamerkki Orders - ja CustomerDemographics -sarakkeiden vierestä, ja valitse valintanauhasta Poista sarakkeet -toiminto. Tämä valinta ottaa käyttöön muunnoksen, jolla nämä sarakkeet poistetaan tiedoistasi.
Mikä on kaavionäkymä
Voit nyt siirtyä takaisin tietojen esikatselunäkymään ja ottaa käyttöön kaavionäkymän, jossa voit käyttää visuaalisempaa perspektiiviä tietoihisi ja kyselyihisi.
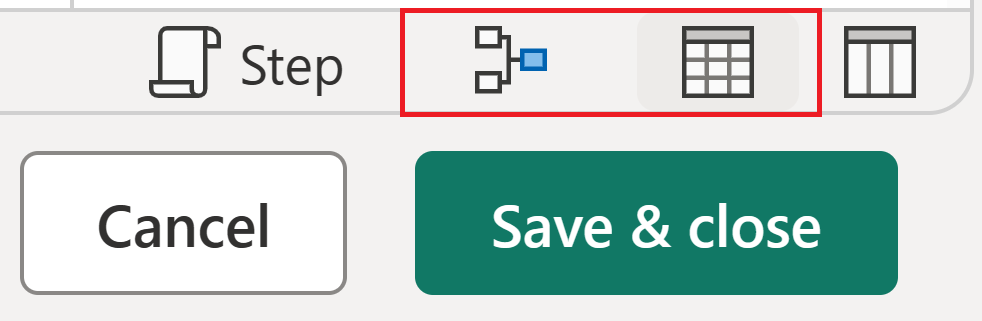
Kaavionäkymän avulla voit visualisoida, miten kyselysi on jäsennetty ja miten se voi olla vuorovaikutuksessa muiden kyselyiden kanssa projektissasi. Kyselyn jokaisella vaiheella on erillinen kuvake, joka auttaa tunnistamaan käytetyn muunnoksen. On myös rivejä, jotka yhdistävät osavaiheita riippuvuuksien havainnollistamiseksi. Koska sekä tietojen esikatselunäkymä että kaavionäkymä ovat käytössä, kaavionäkymä näkyy tietojen esikatselun päällä.
Muistiinpano
Jos haluat lisätietoja kaavionäkymästä, siirry Kaavionäkymä-.
Aloita tietojen muuntaminen
Kun kaavionäkymä on käytössä, valitse plusmerkki. Voit etsiä uutta muunnoksen, joka lisätään kyselyyn. Hae Ryhmittele mukaan ja valitse muunnos.
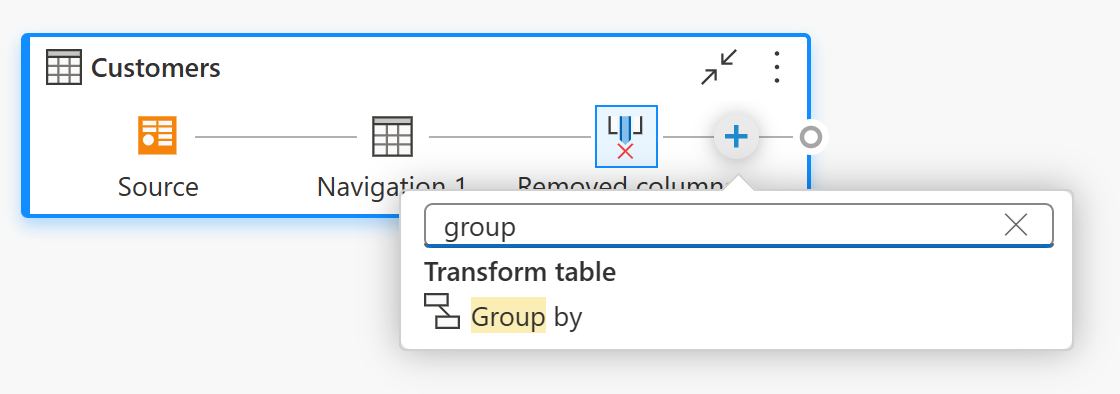
Näyttöön tulee Ryhmittelyperuste mukaan -valintaikkuna. Voit määrittää ryhmittelyperusteen ryhmittelyperuste maan mukaan ja laskea asiakasrivien määrän maittain.
- Pidä Basic -valintanappi valittuna.
- Ryhmitellä Maa-.
- Anna uutena sarakkeen nimenä Customers ja valitse toiminnoksi Laske rivit.
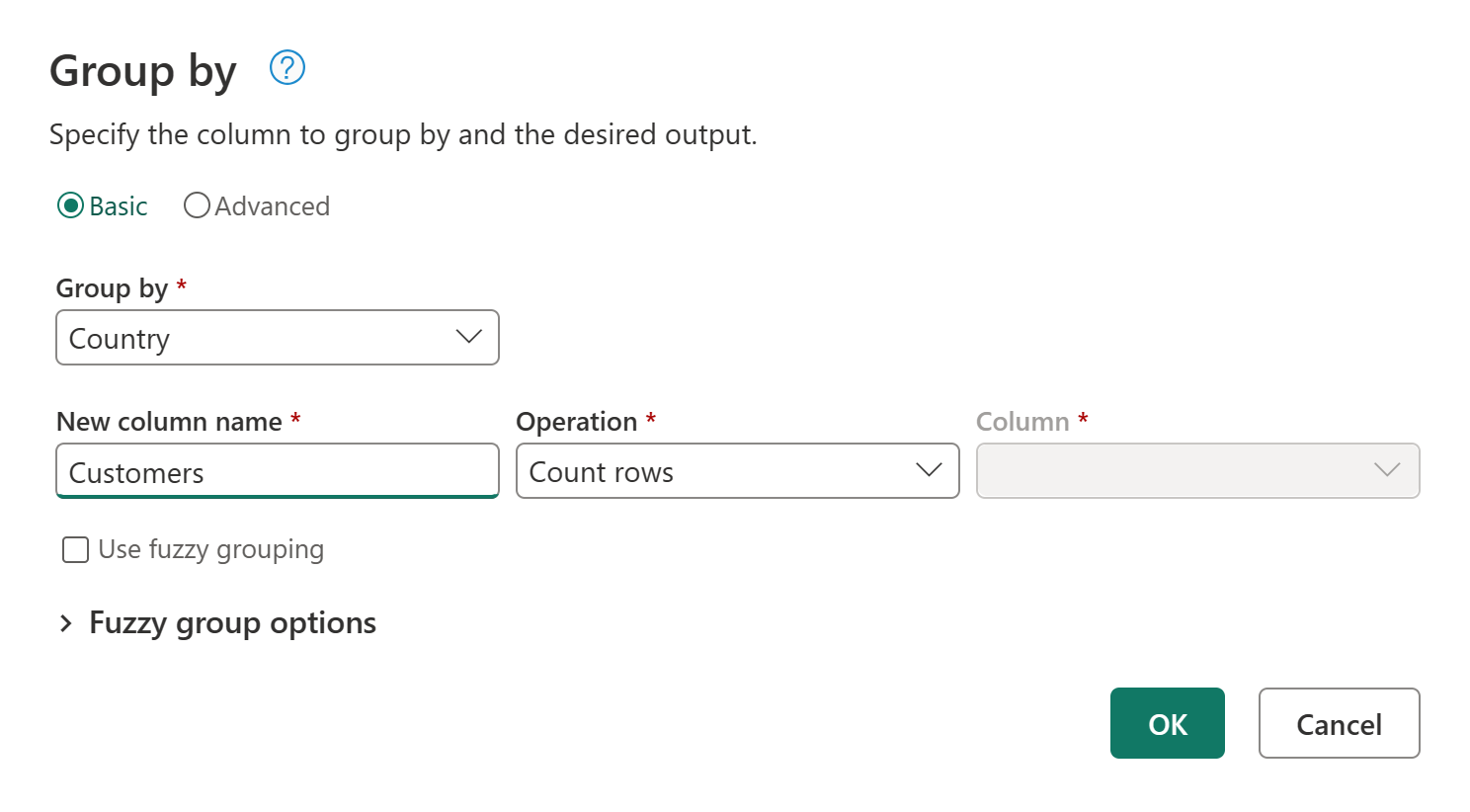
Suorita toiminto valitsemalla OK. Tietojen esikatselu päivittyy näyttämään asiakkaiden kokonaismäärän maittain.
Vaihtoehtoinen tapa käynnistää Ryhmittele mukaan -valintaikkuna on käyttää Ryhmittelyperuste -painiketta valintanauhassa tai valita Maa -sarake ja pitää sitä painettuna (hiiren kakkospainikkeella).
Power Queryn muunnoksia voi käyttää usein useista paikoista, jotta käyttäjät voivat halutessaan käyttää haluamaaan käyttökokemusta.
Uuden kyselyn lisääminen
Nyt kun sinulla on kysely, joka antaa maiden asiakkaiden määrän, voit lisätä kontekstin näihin tietoihin etsimällä kunkin alueen toimittajien kokonaismäärän.
Ensin sinun on lisättävä Suppliers -tiedot. Valitse Nouda tiedot. Etsi Valitse tietolähde-kohdasta OData. Valitse sitten OData-
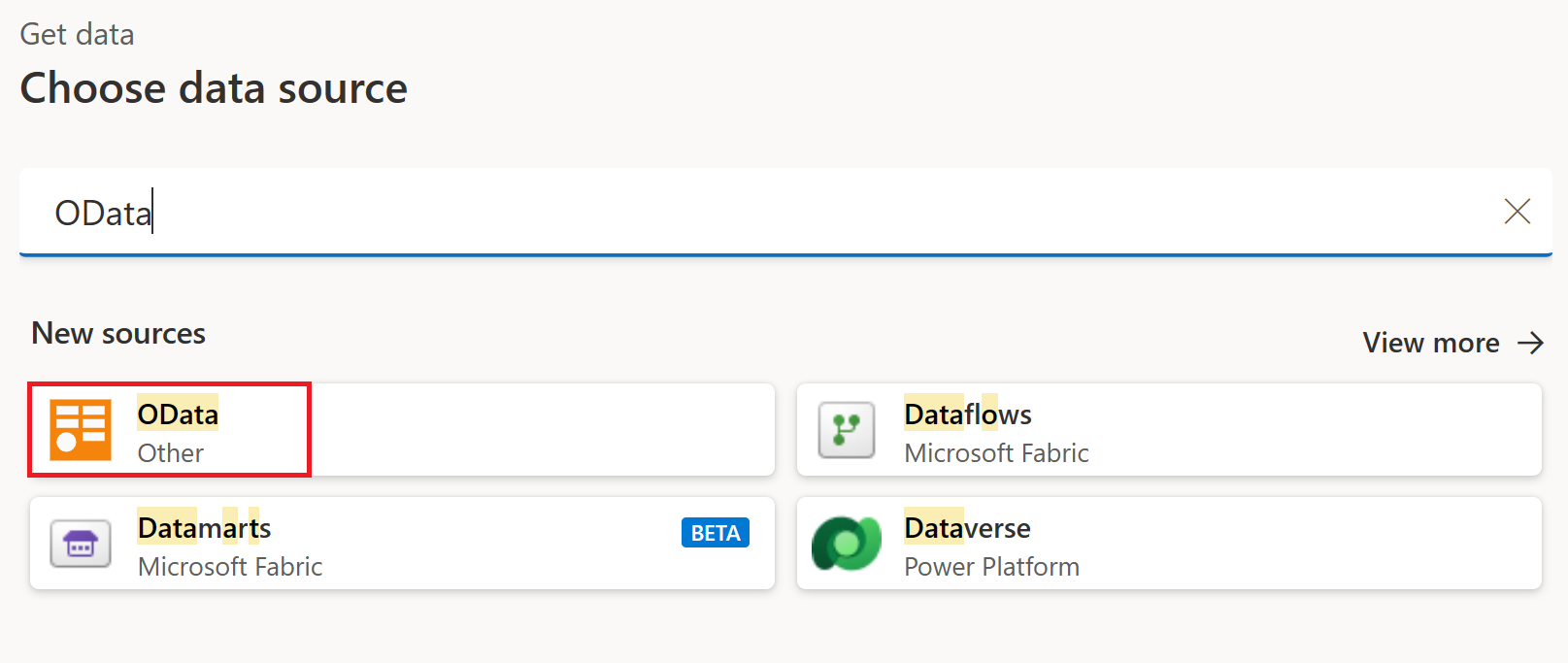
OData-yhteyden käyttökokemus tulee näkyviin uudelleen. Anna yhteysasetukset kohdassa OData-syötteeseen yhdistäminen yhteyden muodostamiseksi Northwind OData -syötteeseen. Etsi Navigator -käyttökokemuksesta Suppliers -taulukko ja valitse se.
Lisää uusi kysely Power Query -editoriin valitsemalla Luo. Laajenna Queries -ruutu, jossa näkyvät nyt sekä Customers - että Suppliers -kysely.
Avaa uudelleen
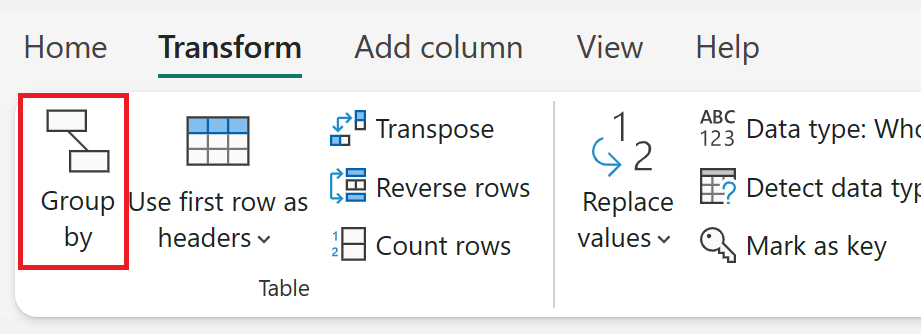
Määritä Ryhmittelyperuste -valintaikkunassa Ryhmittelyperuste -toiminto ryhmittelyksi maan mukaan ja laske toimittajarivien määrä maittain.
- Pidä Basic -valintanappi valittuna.
- Ryhmitellä Maa-.
- Syötä
Suppliers kohtaanUusi sarakkeen nimi ja valitseOperation Count rows .
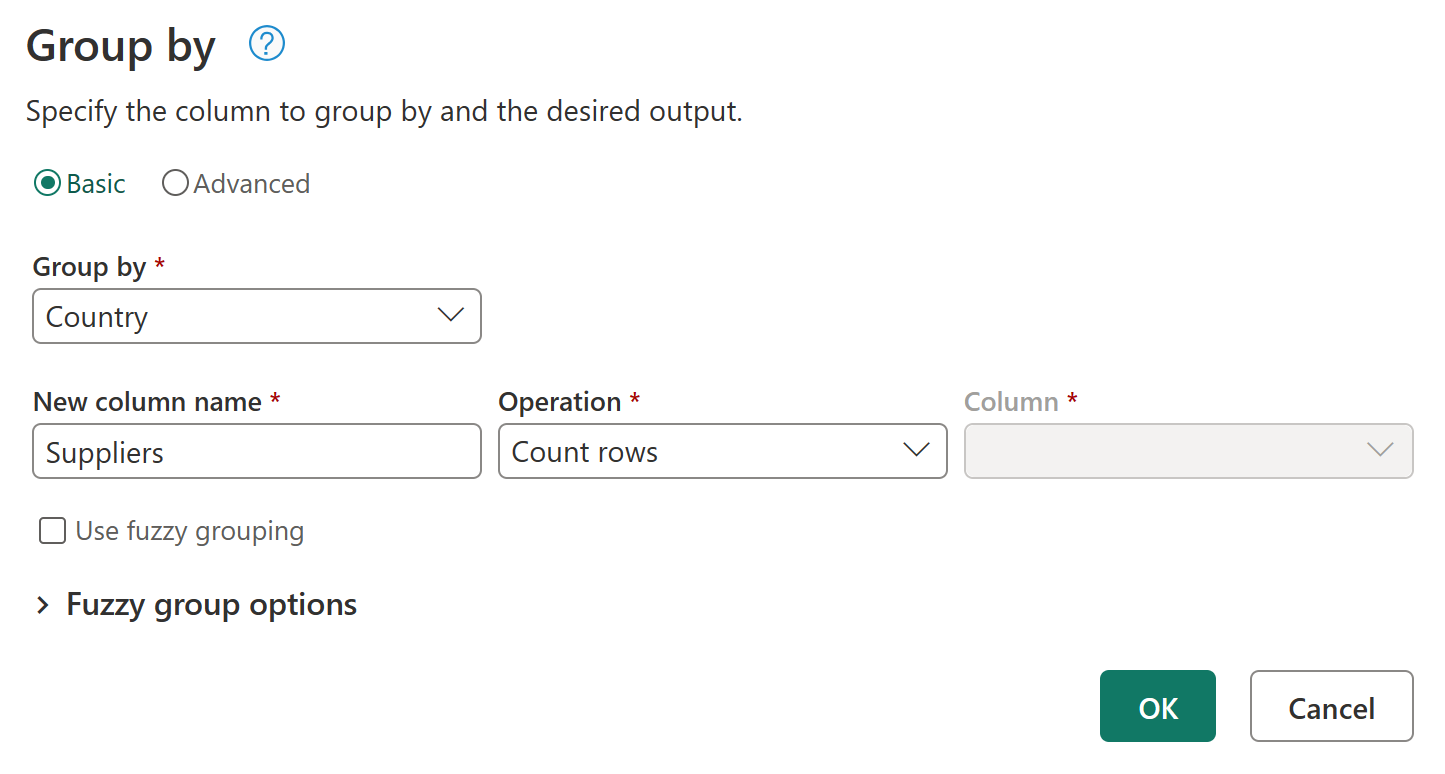
Muistiinpano
Saat lisätietoja ryhmittelyn muunnoksen avulla artikkelista Ryhmittely tai rivien yhteenveto.
Kyselyihin viittaaminen
Nyt kun sinulla on asiakkaille tarkoitettu kysely ja toimittajien kysely, seuraava tehtäväsi on yhdistää nämä kyselyt yhdeksi. Tähän on monia tapoja, kuten Merge -vaihtoehdon käyttäminen Customers -taulukossa, kyselyn monistaminen tai kyselyyn viittaaminen. Tässä esimerkissä luot viittauksen valitsemalla ja pitämällä painettuna (hiiren kakkospainikkeella) Customers -taulukkoa ja valitsemalla Reference, mikä luo käytännössä uuden kyselyn, joka viittaa Customers -kyselyyn.
Kun olet luonut tämän uuden kyselyn, muuta kyselyn nimeksi Country Analysis. Poista Customers -taulukon lataus käytöstä poistamalla Enable load -asetus Suppliers -kyselystä.
Kyselyiden yhdistäminen
yhdistää kyselyt toiminto liittää kaksi olemassa olevaa taulukkoa yhteen yhden tai usean sarakkeen vastaavien arvojen perusteella. Tässä esimerkissä tavoitteena on liittää sekä Customers- että Suppliers -taulukot yhteen taulukkoon vain maissa tai alueilla, joissa on sekä Customers- että Suppliers -.
Valitse Maa-analyysi -kyselyn Merge queries -vaihtoehto valintanauhan Aloitus- -välilehdestä.
Näkyviin tulee uusi valintaikkuna yhdistämistoiminnolle. Voit sitten valita kyselyn, joka yhdistetään nykyiseen kyselyyn. Valitse Right -taulukosta Merge-Suppliers -kysely ja valitse sitten molemmista kyselyistä Country -kenttä. Valitse lopuksi Sisäliitoslaji Inner, koska haluat vain maat tai alueet, joissa sinulla on Asiakkaat- ja Suppliers tätä analyysia varten.
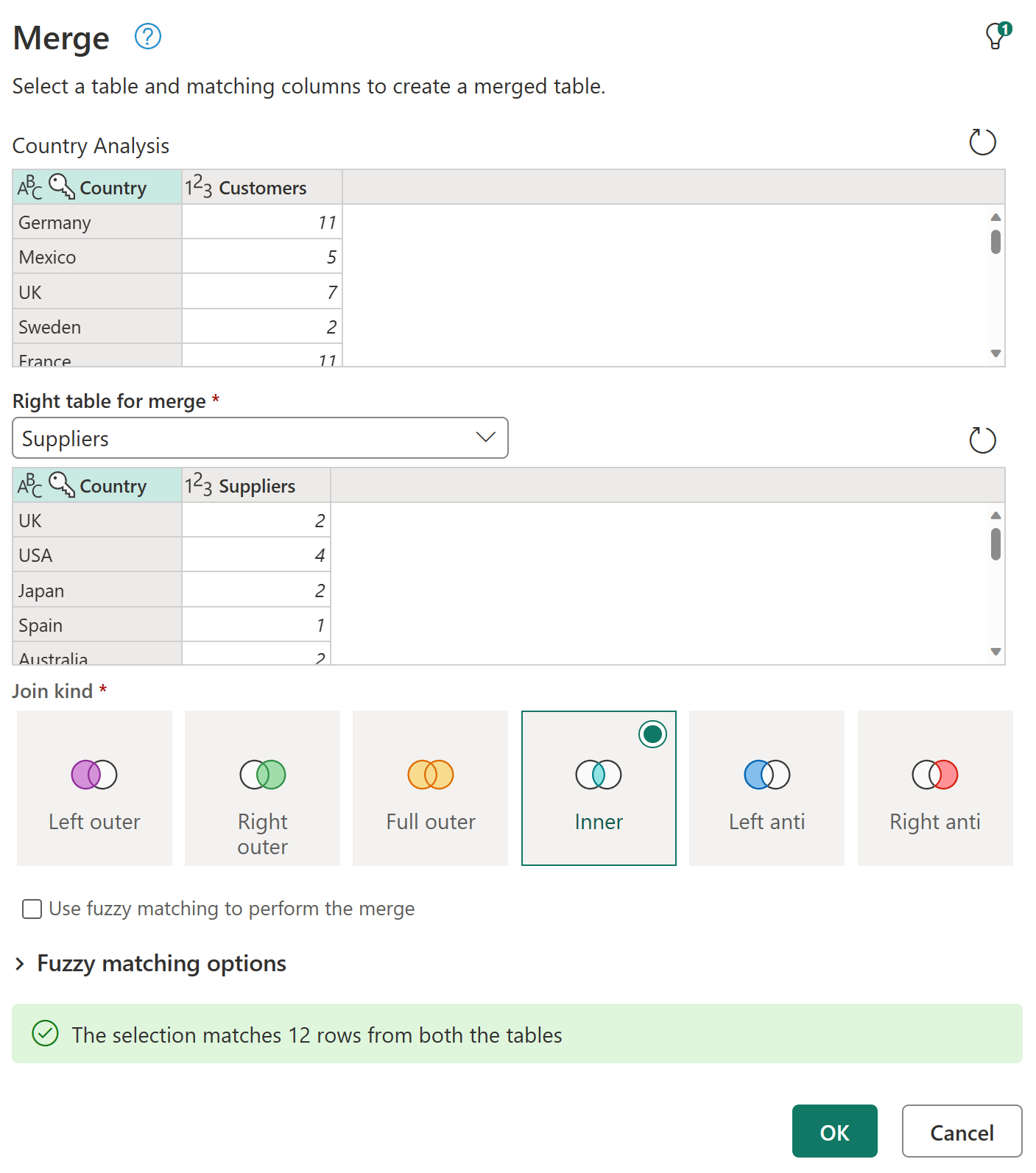
Kun valitset OK -painikkeen, Country Analysis kyselyysi lisätään uusi sarake, joka sisältää Suppliers -kyselyn tiedot. Valitse Suppliers -kentän vieressä oleva kuvake. Siitä näet valikon, jossa voit valita, mitä kenttiä haluat laajentaa. Valitse vain Suppliers -kenttä ja valitse sitten OK -painike.
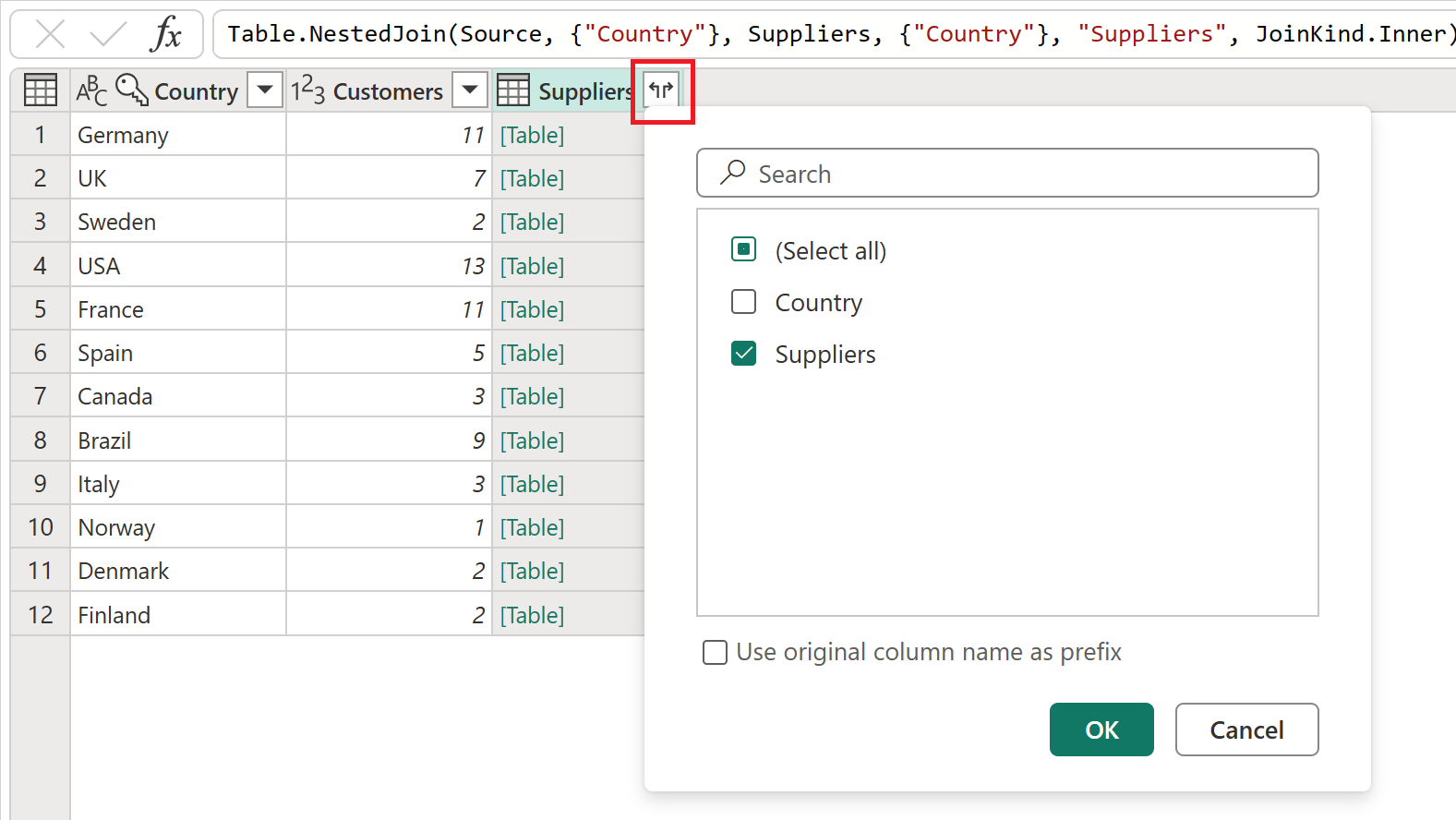
Tämän laajenna, toiminto on taulukko, jossa on vain 12 riviä. Nimeä Suppliers.1 - kenttä uudelleen nimellä just Suppliers kaksoisnapsauttamalla kentän nimeä ja antamalla uusi nimi.
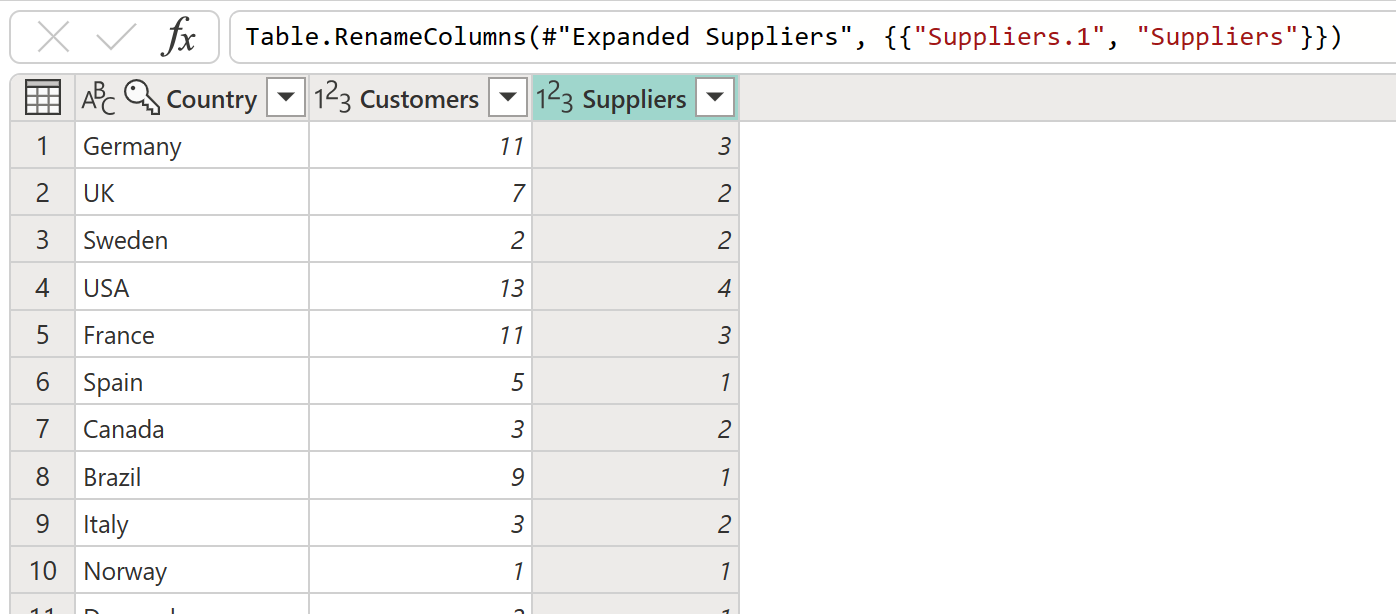
Muistiinpano
Lisätietoja Yhdistä kyselyt -ominaisuudesta on Yhdistä kyselyt -yleiskatsaus.
Käytössä olevat vaiheet
Jokainen kyselyssä käytettävä muunnos tallennetaan osavaiheena Kyselyasetukset-ruudun Käytössä olevat vaiheet -osaan. Jos haluat joskus tarkistaa, miten kyselysi muunnetaan vaiheesta vaiheeseen, voit valita vaiheen ja esikatsella, miten kyselysi onnistuu tässä tietyssä vaiheessa.
Voit myös valita kyselyn ja pitää sitä painettuna (hiiren kakkospainikkeella) ja valita ominaisuudet ominaisuudet vaihtoehdon kyselyn nimen muuttamiseksi tai kyselyn kuvauksen lisäämiseksi. Valitse ja pidä painettuna (napsauta hiiren kakkospainikkeella) Merge queries vaihetta Maa-analyysi kyselystä ja muuta kyselyn nimeksi Merge with Suppliers sekä kuvaus, jossa Tietojen noutaminen Toimittajien kyselystä toimittajille maanmukaan .
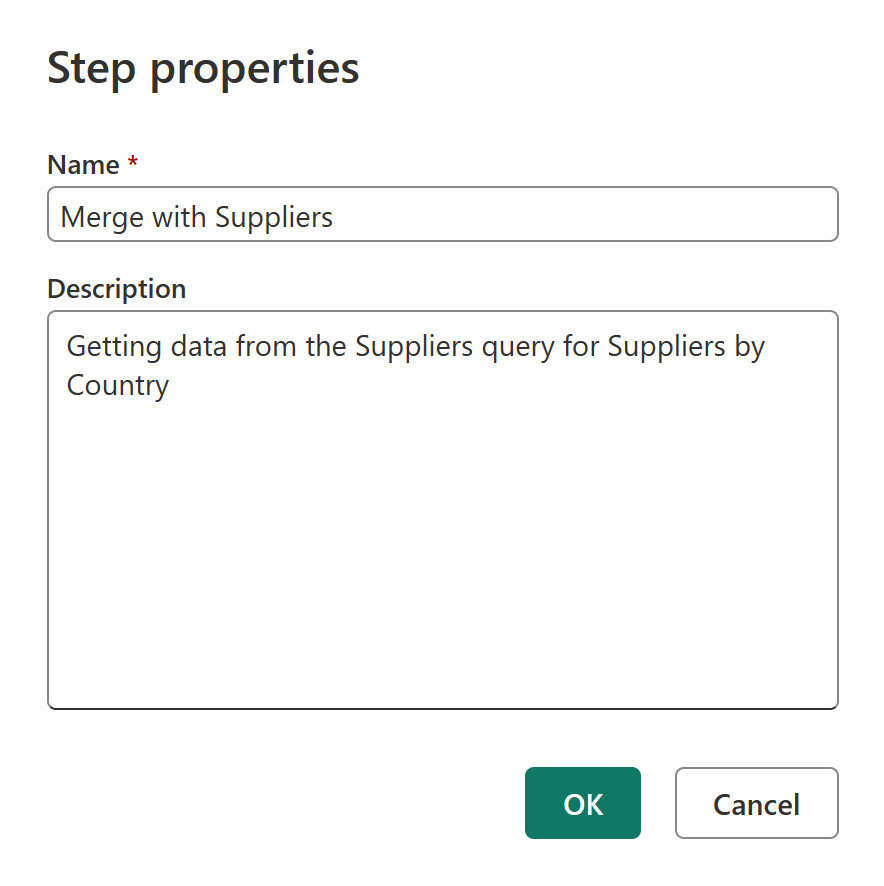
Tämän muutoksen jälkeen voit näyttää sen kuvauksen viemällä hiiren osoittimen kaavionäkymän Yhdistä kysely -kuvakkeen päälle tai viemällä hiiren osoittimen vaiheen vieressä olevan uuden kuvakkeen päälle Käytössä olevat vaiheet -ruudussa.
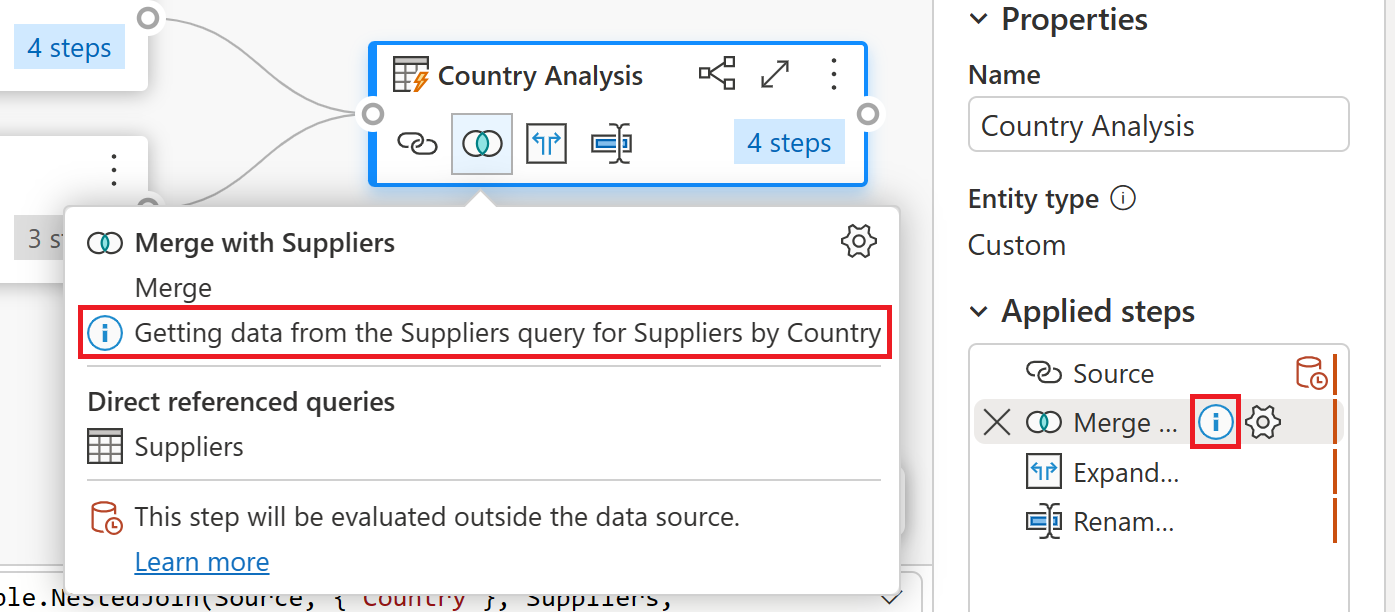
Muistiinpano
Jos haluat lisätietoja käytössä olevien vaiheiden , siirry kohtaan Käytössä olevat vaiheet -luettelon käyttäminen.
Ennen kuin siirryt seuraavaan osioon, poista Kaavio -näkymä käytöstä käyttääksesi vain Tietojen esikatselu -.
Uuden sarakkeen lisääminen
Yhdessä taulukossa olevien asiakkaiden ja toimittajien tietojen avulla voit nyt laskea asiakkaiden ja toimittajien välisen suhteen kussakin maassa. Valitse Country Analysis -kyselyn viimeinen vaihe ja valitse sitten Customers-- ja Suppliers -sarakkeet. Valitse valintanauhan lisää sarake --välilehden ja Numerosta -ryhmästä Standardja sitten avattavasta valikosta Jaa (kokonaisluku) -.
Tämä muutos luo uuden sarakkeen nimeltä Kokonaislukujakolaskun, jonka voit nimetä uudelleen nimellä Ratio. Tämä muutos on kyselyn viimeinen vaihe. Se antaa asiakkaiden ja toimittajien välisen suhteen maissa tai alueilla, joissa tiedoissa on asiakkaita ja toimittajia.
Tietojen profilointi
Toinen Power Query -ominaisuus, joka voi auttaa sinua ymmärtämään tietojasi paremmin, on tietojen profilointi. Ottamalla käyttöön tietojen profilointiominaisuudet saat palautetta kyselykenttien sisältämistä tiedoista, kuten arvonjakaumasta ja sarakkeen laadusta.
Suosittelemme, että käytät tätä ominaisuutta koko kyselyiden kehittämisen ajan, mutta voit aina ottaa toiminnon käyttöön ja poistaa sen käytöstä kätevästi. Seuraavassa kuvassa näkyvät kaikki tietojen profilointityökalut, jotka on otettu käyttöön Country Analysis kyselyssäsi.
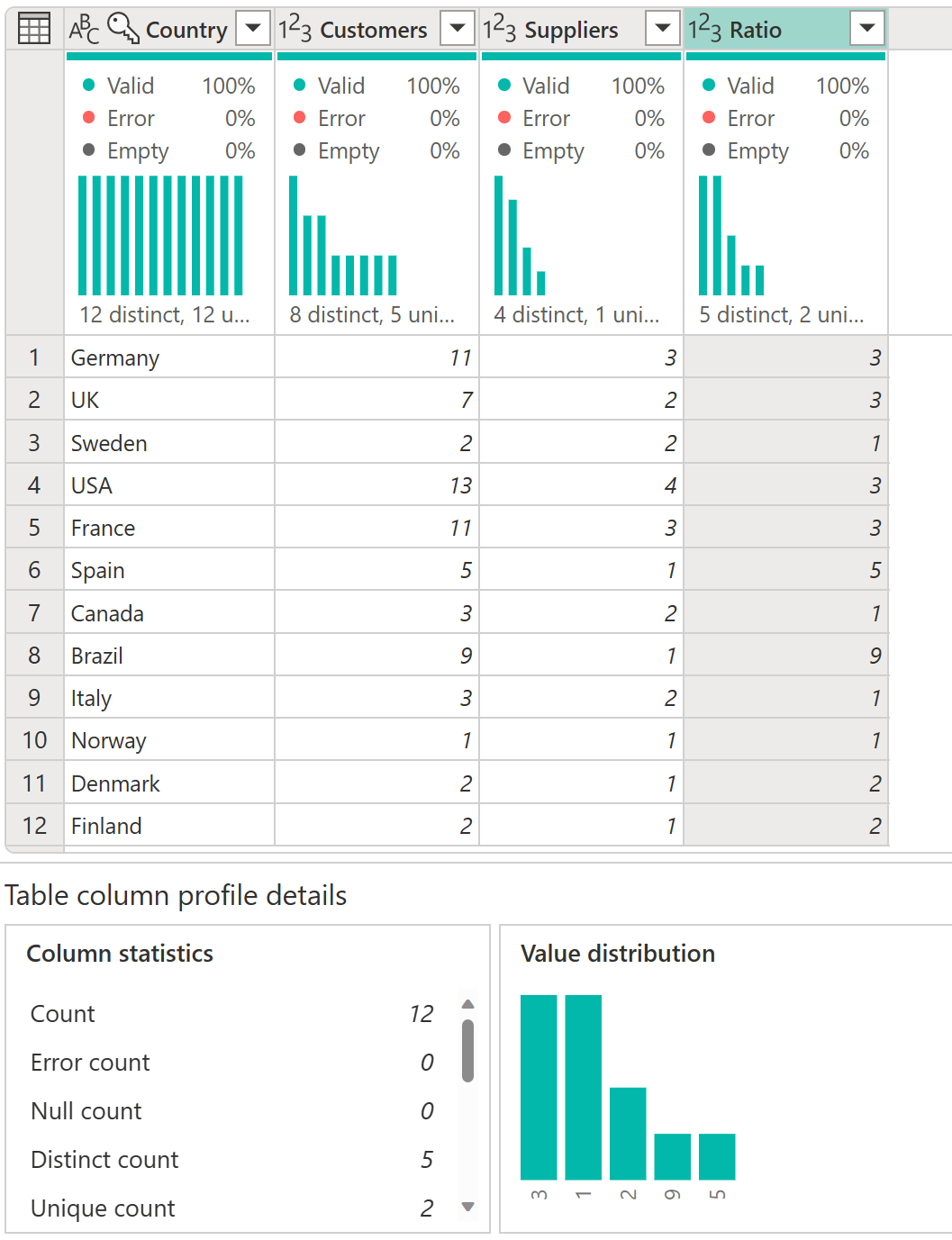
Muistiinpano
Jos haluat lisätietoja tietojen profiloinnista, siirry ohjeartikkeliin Tietojen profilointityökalujen käyttäminen.
Laajennettu editori
Jos haluat tarkkailla koodia, jonka Power Query -editori luo kussakin vaiheessa, tai haluat luoda oman muotoilukoodin, voit käyttää laajennettua editoria. Avaa laajennettu editori valitsemalla valintanauhasta Näytä -välilehti ja valitsemalla sitten Laajennettu editori -. Näyttöön tulee ikkuna, jossa on aiemmin luotu kyselykoodi.
Voit muokata koodia suoraan Laajennettu editori -ikkunassa. Editori ilmaisee, onko koodissasi ei syntaksivirheitä. Sulje ikkuna valitsemalla valmis - tai Peruuta -painike.
Power Query -ohjeen käyttäminen
On olemassa eritasoisia aputasoja, joita voidaan käyttää Power Querya käyttävissä Microsoft-sovelluksissa. Tässä osiossa kuvataan nämä ohjetasot.
Power Queryn ohje Excelissä
Power Queryn ohjetietoja voi käyttää muutamalla eri tavalla, jotka koskevat erityisesti Excelin Power Queryä. Yksi tapa käyttää Excelin Power Query -verkkodokumentaatiota on valita Tiedosto>Ohje>Ohje Power Query -editorissa.
Jos haluat käyttää sisäisen Power Queryn ohjetietoja Excelissä, valitse Ohje -välilehti Excel-valintanauhassa ja kirjoita sitten hakutekstiruutuun Power Query.
Power Queryn ohjeet Power BI Desktopissa
Power BI Desktopissa on käytössä Ohje -välilehti Power Query -editorissa, mutta tällä hetkellä kaikki vaihtoehdot menevät sijainteihin, jotka antavat Power BI -tietoja. Voit myös tavoittaa tämän saman Power BI -Ohje tietoja Power Query -editorissa Power BI Desktopissa valitsemalla Tiedosto>Ohje-ja valitsemalla sitten jonkin ohjevaihtoehdon.
Power Query -ohjeet Power BI -palvelussa, Power Appsissa, Customer Insightsissa ja Azure Data Factoryssa
Power Query Help -välilehti Power BI -palvelussa, Power Appsissa, Dynamics 365 Customer Insightsissa ja Azure Data Factoryssa sisältää linkkejä tärkeisiin Power Queryä koskeviin tietolähteisiin.
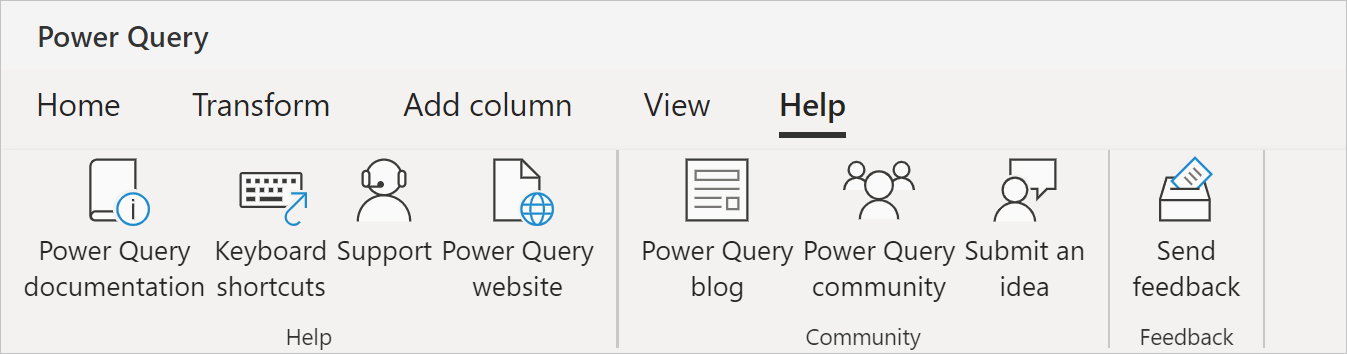
Ohje-välilehden asetukset sisältävät linkkejä kohteeseen:
- Power Query -dokumentaatio: Linkkejä Power Query -ohjeisiin
- Pikanäppäimet: Linkkejä Power Queryn dokumentaation pikanäppäinartikkeliin.
- Support: Linkit sen Microsoft-tuotteen tukisivustoon, jossa Power Query on parhaillaan käynnissä.
- Power Query -sivusto: Linkit Power Query -sivustoon.
- Power Query -blogin: Linkkejä Power Query -blogiin
- Power Query -yhteisön: Linkkejä Power Query -yhteisöön.
- Lähetä idea: Linkit sen Microsoft-tuotteen ideasivustoon, jossa Power Query toimii parhaillaan.
- Lähetä palautetta: Avaa ikkunan Power Queryssa. Ikkunassa pyydetään arvioimaan Power Queryn käyttökokemusta ja antamaan mahdolliset lisätiedot.
Muistiinpano
Tällä hetkellä Azure Analysis Services ei sisällä sisäiset Power Query -ohjelinkkejä. Voit kuitenkin hankkia ohjeita Power Query M -funktioihin. Lisätietoja löytyy seuraavasta osiosta.
Power Query M -funktioiden ohjeet
Edellisissä osioissa lueteltujen Power Query -ohjefunktioiden lisäksi voit myös saada ohjeita yksittäisiin M-funktioihin Power Query -editorin sisältä. Seuraavissa vaiheissa kuvataan, miten pääset tähän sisäiseen ohjeisiin.
- Kun Power Query -editori on avoinna, valitse lisää vaihe (
 ) -painike.
) -painike. - Kirjoita kaavariville tarkistettavan funktion nimi.
- Jos käytät Power Query Desktopia, anna yhtäläisyysmerkki, välilyönti ja funktion nimi.
- Jos käytät Power Query Onlinea, anna funktion nimi.
- Valitse funktion ominaisuudet.
- Jos käytät Power Query Desktopia, valitse
Query Settings -ruudun Ominaisuudet-kohdassa Kaikki ominaisuudet . - Jos käytät Power Query Onlinea, valitse Kyselyasetukset -ruudussa Ominaisuudet-.
- Jos käytät Power Query Desktopia, valitse
Nämä vaiheet avaavat valitun funktion sisäiset ohjetiedot, ja annat funktion käyttämiä yksittäisiä ominaisuuksia.
Yhteenveto
Tässä artikkelissa loit Power Querylla kyselyiden sarjan, joka tarjoaa asiakkaille ja toimittajille suhdeanalyysin maatasolla Northwind-yritykselle.
Opit Power Query -käyttöliittymän osat, miten voit luoda uusia kyselyitä kyselyeditorin sisällä, viitata kyselyihin, yhdistää kyselyitä, ymmärtää käytössä olevat vaiheet -osion ja lisätä uusia sarakkeita. Opit myös ymmärtämään tietojasi paremmin tietojen profilointityökalujen avulla.
Power Query on tehokas työkalu, jonka avulla voidaan muodostaa yhteys moniin eri tietolähteisiin ja muuntaa tiedot haluamaasi muotoon. Tässä artikkelissa kuvatut skenaariot ovat esimerkkejä, jotka näyttävät, miten voit Power Queryn avulla muuntaa raakadatan tärkeiksi toiminnalliseksi liiketoimintatietäyksiksi.