Rivien ryhmittely tai yhteenveto
Power Queryssa voit ryhmitellä eri rivien arvot yhdeksi arvoksi ryhmittelemällä rivit yhden tai useamman sarakkeen arvojen mukaan. Voit valita kahdentyyppisiä ryhmittelytoimintoja:
Sarake ryhmittelyt.
Rivien ryhmittelyt.
Tässä opetusohjelmassa käytetään seuraavaa esimerkkitaulukkoa.

Näyttökuva taulukosta, jossa on sarakkeita, joissa näkyvät Vuosi (2020), Maa (USA, Panama tai Kanada), tuote (paita tai shorts), myyntikanava (online tai jälleenmyyjä) ja yksiköt (eri arvot 55–7500)
Ryhmittelyperuste-painikkeen löytäminen
Voit Ryhmittelyperuste painikkeen kolmesta paikasta:
Valitse Home -välilehden Muunna -ryhmä.

Muunna -välilehden Table -ryhmässä.

Kun napsautat pikavalikosta sarakkeita hiiren kakkospainikkeella.

Koostefunktion käyttäminen ryhmittelyssä yhden tai useamman sarakkeen mukaan
Tässä esimerkissä tavoitteesi on tehdä yhteenveto maan ja myyntikanavan tasolla myytyjen yksiköiden kokonaismäärästä. Voit käyttää Country- ja Sales Channel -sarakkeita ryhmittelyperuste-toiminnon suorittamiseen.
- Valitse Ryhmittelyperuste-Aloitus -välilehdeltä.
- Valitse Lisäasetukset -vaihtoehto, jotta voit valita useita sarakkeita ryhmitelläksesi.
- Valitse Country -sarake.
- Valitse Lisää ryhmittely.
- Valitse myyntikanavan
sarake. - Syötä Uusi sarakkeen nimi -Yksiköitä yhteensä -, valitse Toiminto-Summaja valitse Sarake-Units.
- Valitse OK

Tämä toiminto antaa sinulle seuraavan taulukon.
Käytettävissä olevat toiminnot
Käytettävissä olevat toiminnot voidaan Ryhmittelyperuste -ominaisuuden avulla kahdella tavalla:
- Rivitason toiminto
- Saraketason toiminto
Seuraavassa taulukossa kuvataan jokainen näistä toiminnoista.
| Toiminnon nimi | Luokka | Kuvaus |
|---|---|---|
| Summa- | Saraketoiminto | Laskee yhteen kaikki sarakkeen arvot |
| keskiarvon | Saraketoiminto | Laskee keskiarvon sarakkeesta |
| mediaanin | Saraketoiminto | Laskee mediaaniarvon sarakkeesta |
| Min | Saraketoiminto | Laskee minimiarvon sarakkeesta |
| Max | Saraketoiminto | Laskee sarakkeen enimmäisarvon |
| prosenttipiste | Saraketoiminto | Laskee prosenttipisteen käyttämällä syötearvoa 0–100 sarakkeesta |
| Erillisten arvojen määrä | Saraketoiminto | Laskee sarakkeen erillisten arvojen määrän |
| Laske rivit - | Rivitoiminto | Laskee tietyn ryhmän rivien kokonaismäärän |
| Erillisten rivien määrä | Rivitoiminto | Laskee tietyn ryhmän erillisten rivien määrän |
| Kaikki rivit | Rivitoiminto | Tulostaa kaikki taulukon ryhmitellyt rivit ilman koosteita |
Muistiinpano
Erillisten arvojen ja Percentile -toiminnot ovat käytettävissä vain Power Query Onlinessa.
Suorita toiminto ryhmittelyssä yhden tai useamman sarakkeen mukaan
Alkuperäisestä mallista alkaen luot tässä esimerkissä sarakkeen, joka sisältää yksiköiden kokonaismäärän ja kaksi muuta saraketta, jotka antavat sinulle parhaiten suoriutuneen tuotteen nimen ja myydyt yksiköt maan ja myyntikanavan tasolla yhteenvedon mukaan.

Käytä seuraavia sarakkeita ryhmittelyperusteena sarakkeissa:
- Maa
- Myyntikanava
Luo kaksi uutta saraketta seuraavasti:
- Koosta Units -sarake Sum -toiminnolla. Anna tämän sarakkeen nimeksi Total units.
- Lisää uusi Products
sarake käyttämällä Kaikki rivit -toimintoa.

Kun tämä toiminto on valmis, huomaa, miten Products -sarakkeessa on [Table]-arvot kunkin solun sisällä. Jokainen [Taulukko]-arvo sisältää kaikki rivit, jotka oli ryhmitelty Country mukaan, ja Myyntikanava- alkuperäisen taulukon sarakkeet. Voit valita solun sisällä olevan tyhjän tilan, jolloin valintaikkunan alareunassa olevan taulukon sisällön esikatselu tulee näkyviin.

Muistiinpano
Tietojen esikatseluruudussa ei välttämättä näy kaikkia ryhmittelyperuste-toiminnossa käytettyjä rivejä. Voit valita [Taulukko]-arvon, jos haluat nähdä kaikki vastaavan ryhmittelyperuste-toiminnon rivit.
Seuraavaksi sinun on purettava rivi, jolla on suurin arvo uuden Products -sarakkeessa olevien taulukoiden Units -sarakkeessa, ja kutsuttava kyseistä uutta saraketta Top performer -tuotteen.
Poimi tärkeimmät suorittajan tuotetiedot
Uuden
![]()
Anna uudelle sarakkeelle nimi Top performer product. Syötä kaava Table.Max([Products], "Units" ) kohdassa Mukautettu sarakekaava.

Tämän kaavan tulos luo uuden sarakkeen, jossa on [Record]-arvot. Nämä tietuearvot ovat pohjimmiltaan taulukko, jossa on vain yksi rivi. Nämä tietueet sisältävät rivin, jossa on Units -sarakkeen enimmäisarvo kullekin [Table]-arvolle Products -sarakkeessa.

Tämän uuden

Kun olet poistanut Products -sarakkeen ja määrittänyt tietotyypin kummallekin juuri laajennetulle sarakkeelle, tulos näyttää samalta kuin seuraavassa kuvassa.

Sumea ryhmittely
Muistiinpano
Seuraava ominaisuus on käytettävissä vain Power Query Onlinessa.
Seuraavassa kuvassa näkyvä esimerkkitaulukko havainnollistaa, miten voit tehdä "sumean ryhmittelyn".

Sumean ryhmittelyn tavoitteena on tehdä ryhmittelyperuste-toiminto, joka käyttää tekstimerkkijonojen likimääräistä vastaavuusalgoritmia. Power Query käyttää Jaccard-samankaltaisuusalgoritmia esiintymäparien samankaltaisuuden mittaamiseen. Sitten se käyttää taajamallista hierarkkista klusterointia esiintymien ryhmittelemiseen yhteen. Seuraavassa kuvassa näet odotetun tuloksen, jossa taulukko ryhmitetään Person -sarakkeen mukaan.
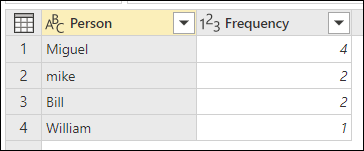
Jos haluat tehdä sumean ryhmittelyn, suorita samat vaiheet, jotka kuvattiin aiemmin tässä artikkelissa. Ainoa ero on, että tällä kertaa valitset Ryhmittelyperuste -valintaikkunassa Käytä sumeaa ryhmittelyä -valintaruudun.

Power Query valitsee jokaiselle riviryhmälle yleisimmän esiintymän kanoniseksi esiintymäksi. Jos useita esiintymiä esiintyy samalla tiheydellä, Power Query valitsee ensimmäisen. Kun olet valinnut OKRyhmittelyperuste mukaan -valintaikkunassa, saat odottamasi tuloksen.
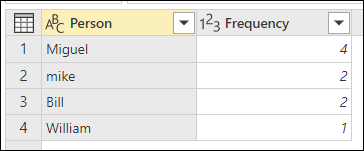
Voit kuitenkin hallita sumeaa ryhmittelytoimintoa paremmin laajentamalla Sumea ryhmä -.

Sumean ryhmittelyn käytettävissä ovat seuraavat vaihtoehdot:
- samanlaisuuskynnysarvon (valinnainen): Tämä asetus ilmaisee, miten samankaltaiset kaksi arvoa on ryhmiteltävä yhteen. Minimiasetus nolla (0) aiheuttaa sen, että kaikki arvot ryhmitellaan yhteen. Suurin asetus 1 sallii vain tarkalleen vastaavat arvot ryhmitellä yhteen. Oletusarvo on 0,8.
- Ohita-tapauksen: Kun tekstimerkkijonoja verrataan, kirjainkoko ohitetaan. Tämä asetus on oletusarvoisesti käytössä.
- Group yhdistämällä tekstiosat: Algoritmi yrittää yhdistää tekstiosia (esimerkiksi yhdistämällä Micro ja pehmeätMicrosoft) ryhmittelemään arvoja.
- Näytä samankaltaisuuspisteet: Näytä samankaltaisuuspisteet syötearvojen ja laskettujen edustavien arvojen välillä sumean ryhmittelyn jälkeen. Edellyttää, että toiminto kuten Kaikki rivit lisää näitä tietoja rivi riviltä -tason esittämiseksi.
- muunnostaulukko (valinnainen): Voit valita muunnostaulukon, joka yhdistää arvot (kuten MSFTMicrosoft) niiden ryhmittelemiseksi yhteen.
Tässä esimerkissä käytetään muunnostaulukkoa osoittamaan, miten arvoja voidaan yhdistää. Muunnostaulukossa on kaksi saraketta:
- From: Taulukosta etsittävä merkkijono.
- To: Tekstimerkkijono, jota käytetään korvaamaan tekstimerkkijono From -sarakkeessa.
Seuraavassa kuvassa näytetään tässä esimerkissä käytetty muunnostaulukko.
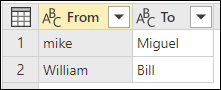
Tärkeä
On tärkeää, että muunnostaulukossa on samat sarakkeiden ja sarakkeiden nimet kuin edellisessä kuvassa (niille on merkittävä nimet "From" ja "To"). Muussa tapauksessa Power Query ei tunnista taulukkoa muunnostaulukoksi.
Palaa Group by -valintaikkunaan, laajenna Fuzzy-ryhmän asetukset, muuta toiminto Laske rivit -taulukosta Kaikki rivit, ota käyttöön Näytä samankaltaisuuspisteet -vaihtoehto ja valitse sitten avattavasta Muunnostaulukko - valikko.

Kun olet valinnut muunnostaulukon, valitse OK. Toiminnon tulos antaa seuraavat tiedot:

Tässä esimerkissä Ohita tapaus -asetus on käytössä, joten Muunnos-taulukon From -sarakkeen käytetään merkkijonon etsimiseen ottamatta huomioon merkkijonoa. Tämä muunnostoiminto suoritetaan ensin, ja sitten suoritetaan sumea ryhmittelytoiminto.
Samankaltaisuuspisteet näytetään myös henkilö-sarakkeen vieressä olevassa taulukon arvossa, mikä kuvastaa tarkalleen sitä, miten arvot ryhmiteltiin ja miten ne vastaavat samankaltaisuuspisteitä. Voit tarvittaessa laajentaa tämän sarakkeen tai käyttää uuden Frequency-sarakkeiden arvoja muunnoksiin.
Muistiinpano
Kun ryhmittelyä tehdään useiden sarakkeiden mukaan, muunnostaulukko suorittaa korvaustoiminnon kaikissa sarakkeissa, jos arvon korvaaminen kasvattaa samankaltaisuuspistemäärää.
Jos haluat lisätietoja muunnostaulukoiden toiminnasta, siirry kohtaan Muunnostaulukon ohjeet.
Katso myös
Mukautetun sarakkeen lisääminen
Poista kaksoiskappaleet
