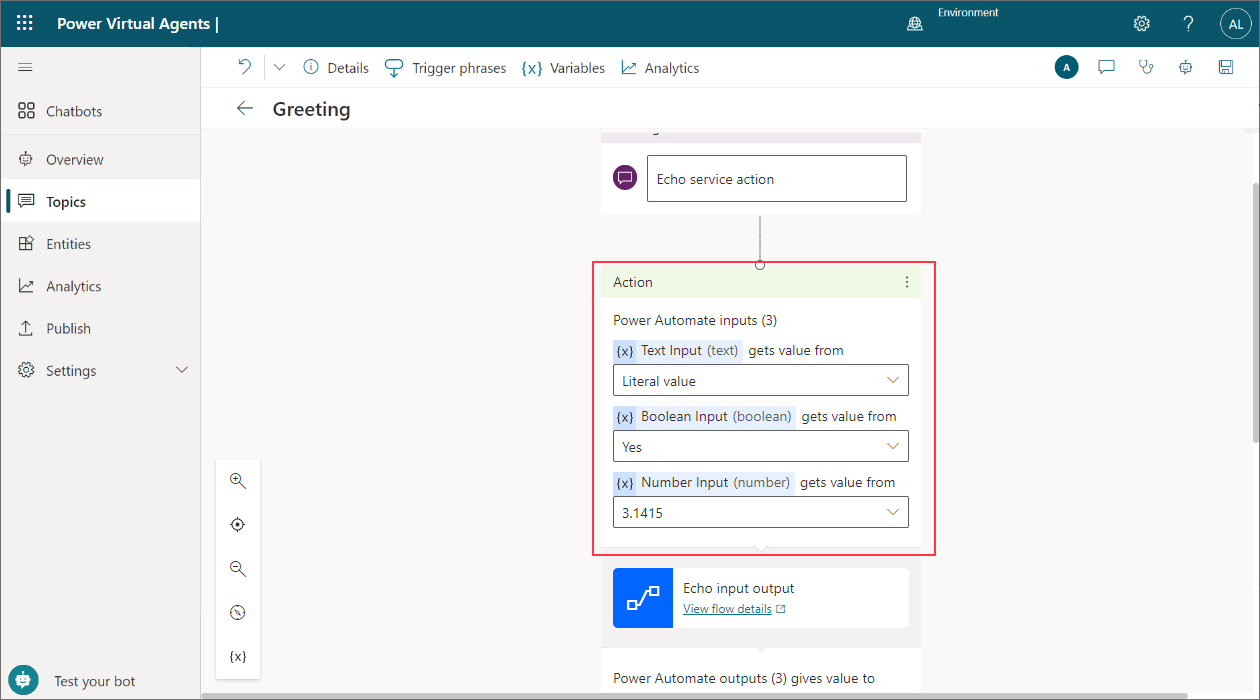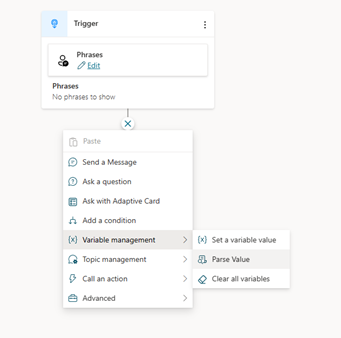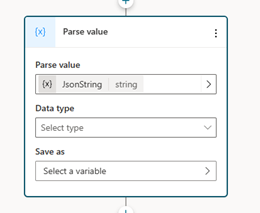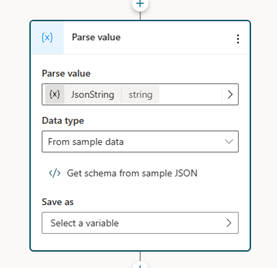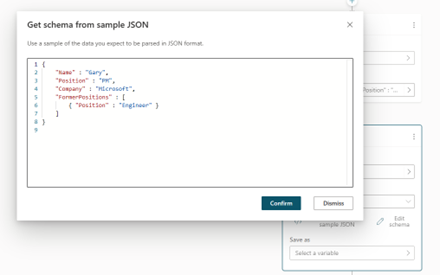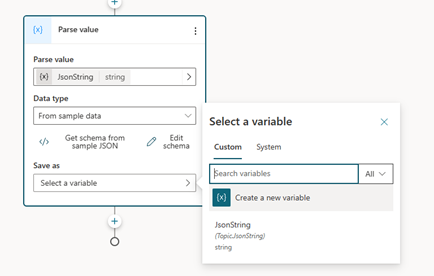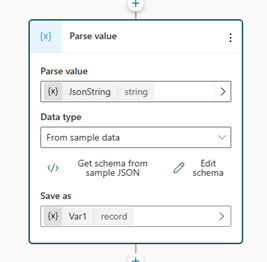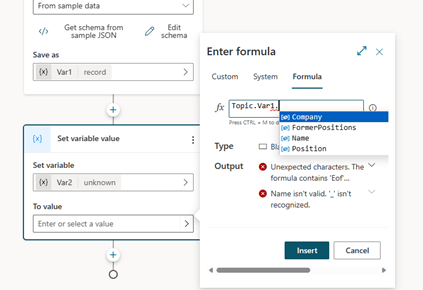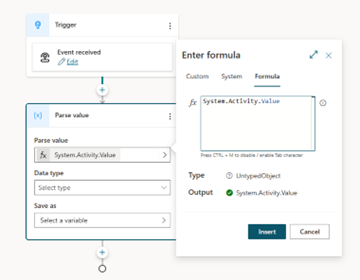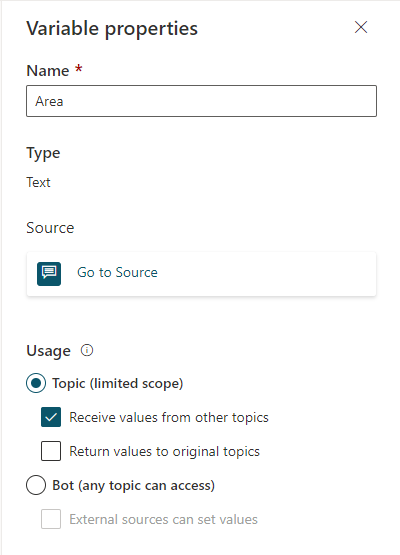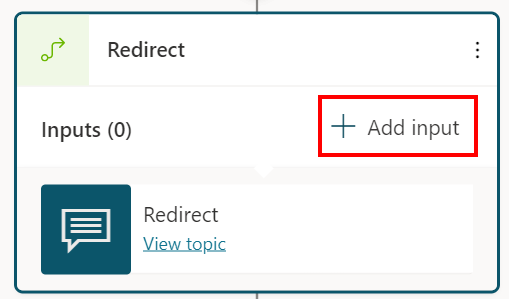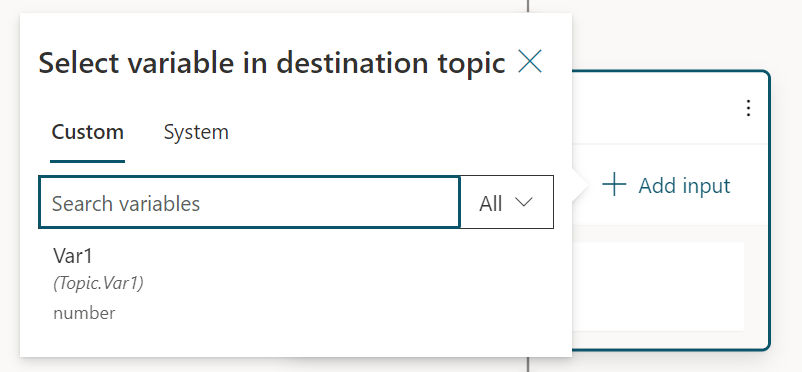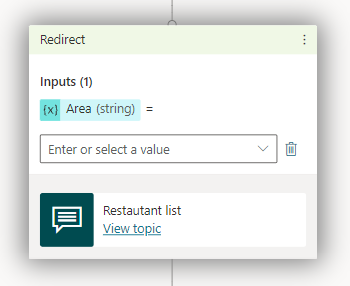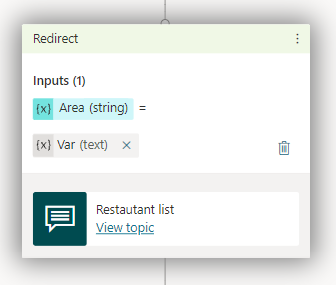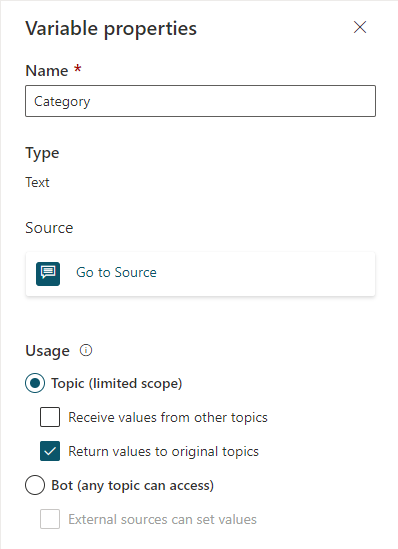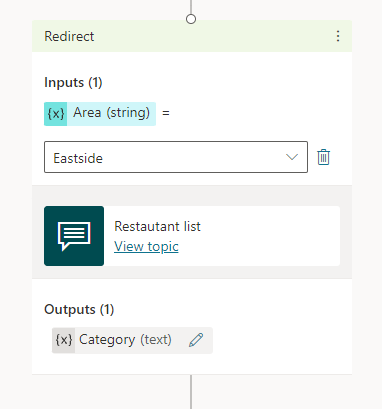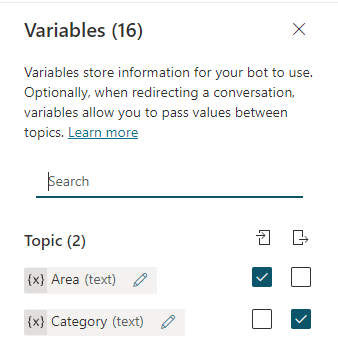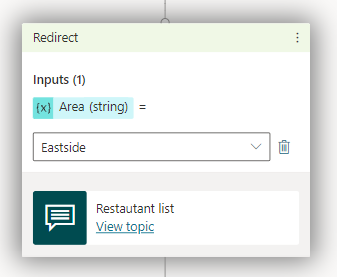Käytä muuttujia
Tärkeää
Power Virtual Agents -ominaisuudet ja -toiminnot ovat nyt Microsoft Copilot Studion osa generatiiviseen tekoälyyn tehtyjen panostusten ja parannettujen Microsoft Copilot -integrointien jälkeen.
Joissakin artikkeleissa ja näyttökuvissa voidaan viitata Power Virtual Agentsiin, kun ohjeita ja koulutussisältöä päivitetään.
Tallenna muuttujien avulla asiakkaiden vastauksia ja käytä niiden sisältöä myöhemmin keskustelussa.
Muuttujia voidaan käytätä myös luomaan loogisia lausekkeita, jotka ohjaavat asiakkaan dynaamisesti eri keskustelupoluille. Tallenna esimerkiksi asiakkaan nimi UserName-nimiseen muuttujaan, niin avustaja pystyy kutsumaan asiakasta nimellä, kun keskustelu jatkuu.
Muuttujia voidaan siirtää myös muihin aiheisiin ja Power Automate -työnkulkuihin ja palauttaa niistä.
Muuttujia voi olla kolmessa tasossa tai vaikutusalueessa:
- Aihe muuttujia voidaan käyttää vain aiheissa, joissa ne luodaan. Tämä vaikutusalue on luotujen muuttujien oletusarvo.
- Yleisiä muuttujia voi käyttää kaikissa aiheissa. Voit muuttaa aiheen muuttujan vaikutusaluetta ja tehdä siitä yleisen muuttujan.
- Järjestelmämuuttujat luodaan automaattisesti avustajan kanssa. Niissä on tilannetietoja keskustelusta tai käyttäjästä. Ne ovat käytettävissä kaikissa aiheissa.
Muuttujan tyypit
Muuttuja liittyy perustyyppiin. Tyyppi määrittää arvot, joita muuttuja voi sisältää, ja operaattorit, joita voit käyttää, kun muodostat loogisen lausekkeen sen avulla.
| Type | Description |
|---|---|
| String | Merkkijono, jota käytetään kuvaamaan tekstiä |
| Totuusarvo | Looginen arvo, joka voi olla vain true tai false |
| Number | Mikä tahansa reaaliluku |
| Table | Arvoluettelo, mutta kaikkien arvojen on oltava samantyyppisiä |
| Nauhoita | Nimi-arvo-parit, joissa arvot voivat olla minkä tahansa tyyppisiä |
| DateTime | Päivämäärä, kellonaika, viikonpäivä tai kuukausi suhteessa ajankohtaan |
| Valinta | Luettelo merkkijonoarvoista, jotka on liitetty synonyymeihin |
| Tyhjä | Paikkamerkki arvolle "ei arvoa" tai "tuntematon arvo". Lisätietoja on kohdassa Tyhjät Power Fx:ssä |
Muuttujan tyyppi määritetään, kun sen arvo määritetään ensimmäisen kerran. Sen jälkeen muuttujan tyyppi on kiinteä eikä sille voi määrittää muun tyyppisiä arvoja. Esimerkiksi muuttujalle, jonka aloitusarvo on 1, määritetään tyyppi Luku. Jos yrität määrittää sille Merkkijono-arvon "apples", seurauksena on virhe.
Kun testaat avustajaa, muuttujan tyyppi voi olla tilapäisesti tuntematon. Tuntemattomalle muuttujalle ei ole vielä määritetty arvoa.
Muuttujien järjestys määräytyy sisällön tuotantoalustan yläosasta alareunaan. Sisällön tuotantoalustan yläreunassa on solmuja, joita käytetään ennen kuin alareunan solmut. Kun luot haaroja ehto-solmuilla, haarat tilataan vasemmalta oikealle. Vasemmanpuoleisimmassa haarassa solmut katsotaan ennen kuin oikeanpuoleisimman haaran solmut.
Entiteetit
Microsoft Copilot Studio käyttää entiteettejä tietynlaisten tietojen tunnistamiseen käyttäjän vastauksista. Tunnistetut tiedot tallennetaan muuttujaan, jonka tyyppi on tietojen mukaan sopiva. Seuraavassa taulukossa on esitetty valmiiksi luotuihin entiteetteihin liittyvä muuttujan perustyyppi.
| Entity | Muuttujan perustyyppi |
|---|---|
| Monivalinnan vaihtoehdot | Valinta |
| Käyttäjän koko vastaus | String |
| Ikä | Number |
| Totuusarvo | Totuusarvo |
| City | Merkkijono |
| Väri | String |
| Maanosa | String |
| Maa tai alue | String |
| Päivämäärä ja aika | DateTime |
| String | |
| Tapahtuma | String |
| Integer | Integer |
| Kieli | String |
| Money | Number |
| Number | Number |
| Järjestysluku | Number |
| Organisaatio | String |
| Prosenttiosuus | Number |
| Henkilön nimi | String |
| Puhelinnumero | Merkkijono |
| Karttakohde | Merkkijono |
| Nopeus | Luku |
| Osavaltio | Merkkijono |
| Katuosoite | Merkkijono |
| Lämpötila | Number |
| URL | String |
| Paino | Number |
| Postinumero | String |
| Mukautettu entiteetti | Valinta |
Muuttujan luonti
Mikä tahansa solmu, joka pyytää valitsemaan muuttujan tuloksena, kuten Kysymys-solmu, luo automaattisesti tyypiltään sopivan tulosmuuttujan.
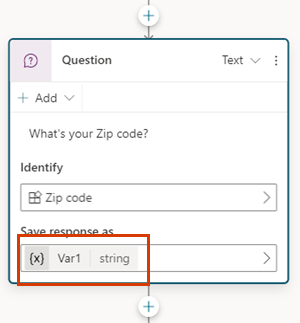
Käytettävän entiteetin valinta
Kysymys-solmut luodaan oletusarvoisesti käyttäen monivalintavaihtoehtoja. Voit käyttää toista esimääritettyä tai mukautettua entiteettiä valitsemalla Tunnista-ruutu ja valitsemalla avustajan kuuntelemien tietojen tyyppi.
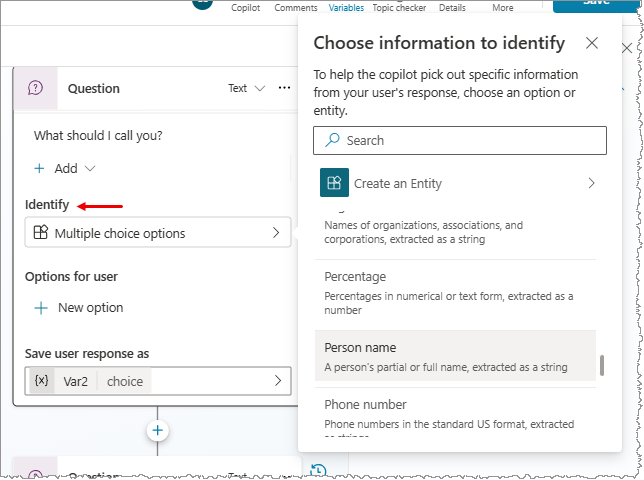
Muuttujan uudelleennimeäminen
Muuttujille määritetään automaattisesti nimi, kun ne luodaan. Paras käytäntö on antaa muuttujille merkitykselliset nimet, jolloin kaikki avustajaa myöhemmin ylläpitävät tietävät muuttujien tarkoituksen.
Valitse muuttuja, jos haluat avata sen muuttujan ominaisuudet -ruudussa.
Kirjoita Muuttujan nimi -kohdan alle muuttujan uusi nimi.
Aseta muuttuja
Yleensä käyttäjän syöte tallennetaan muuttujaksi Kysymys-solmun avulla. Joissakin tilanteissa haluat kuitenkin määrittää arvon itse. Käytä tällöin Määritä muuttujan arvo -solmua.
Valitse Lisää solmu (+), kun haluat lisätä solmun, ja valitse sitten Aseta muuttujan arvo.
Valitse ruutu kohdasta Määritä muuttuja ja valitse sitten Luo uusi muuttuja.
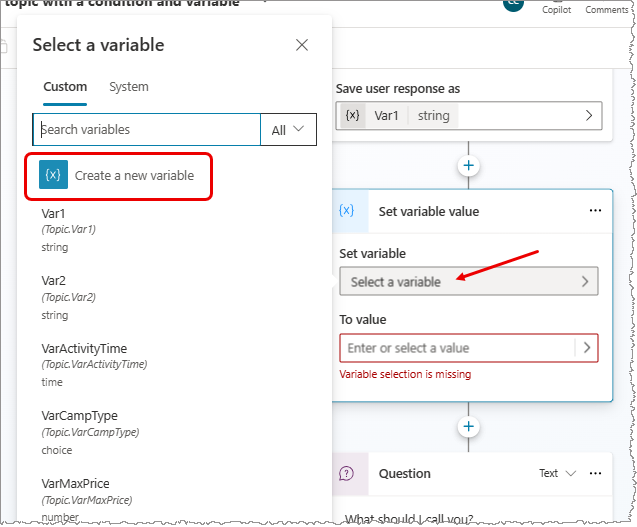
Uusi muuttuja on luotu. Sen tyyppi on tuntematon, kunnes määrität sille arvon.
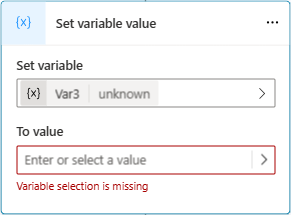
Määritä Arvoon-kohdassa arvo jollakin seuraavista vaihtoehdoista:
- Syötä literaaliarvo.
- Valitse aiemmin luotu samantyyppinen muuttuja. Tämä toiminto määrittää muuttujalle saman arvon kuin valitsemallasi muuttujalla.
- Käytä Power Fx -kaavaa Power Fx -kaavat ovat hyödyllisiä monitasoisemmissa tyypeissä, joissa ei voi käyttää literaaliarvoja, kuten taulukko- ja tietuetyypit.
Literaaliarvojen käyttö
Sen sijaan, että valitsisit muuttujan arvon, voit kirjoittaa literaaliarvon muuttujan mihin tahansa muuttujaan.
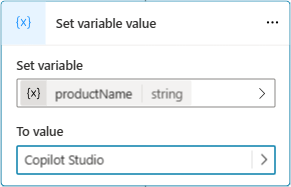
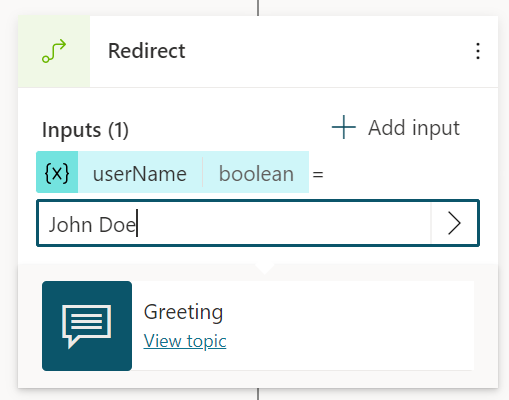
Solmu yrittää tulkita merkkijono-, luku- tai totuusarvotyyppeinä syötettyjä literaaliarvoja. Esimerkiksi 123 tulkitaan numeroksi. Jos haluat, että se tulkitaan sen sijaan merkkijonoarvoksi, voit laittaa arvon lainausmerkkeihin, esimerkiksi näin: "123".
Joissakin skenaarioissa tai monitasoisempia tyyppejä käytettäessä voit määrittää tietyn tyypin käyttämällä Power Fx -kaavaa.
Muuttujat-ruutu
Muuttujat-ruudussa voit tarkastella kaikkia muuttujia, jotka ovat käytettävissä aiheessa riippumatta siitä, missä solmuissa ne on määritetty tai käytetty. Voit valita kullekin muuttujalle, voiko sen saada arvonsa muista aiheista, palauttaa arvon muihin aiheisiin vai molempia. Voit myös valita muuttujan muokataksesi sen ominaisuuksia Muuttujan ominaisuudet -ruudussa.
Voit avata muuttujat-ruudun valitsemalla aiheen valikkorivillä Muuttujat.
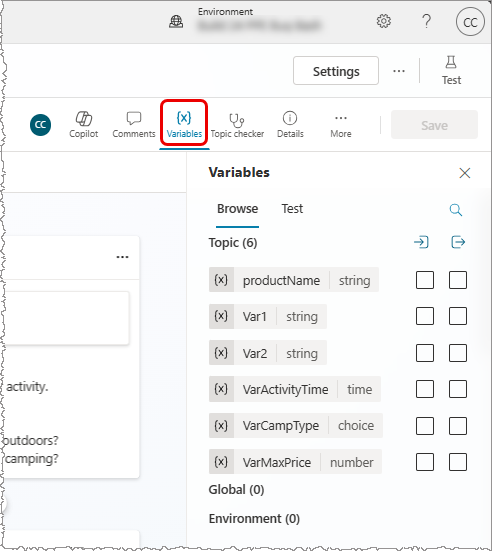
Muuttujan ominaisuudet -ruutu
Muuttujan ominaisuudet -ruudussa voit nimetä muuttujan uudelleen, nähdä, missä muuttujaa käytetään, tai muuntaa muuttujan yleiseksi muuttujaksi. Sitä ei voi muuntaa yleisessä muuttujassa takaisin aihemuuttujaksi. Voit myös valita, voiko se vastaanottaa arvoja vai siirtää sen arvon muihin aiheisiin.
Jos haluat avata muuttujan ominaisuudet -ruudun, valitse muuttuja muuttuja-ruudusta. Voit myös avata muuttujan ominaisuudet -ruudun valitsemalla muuttujan missä tahansa solmussa.
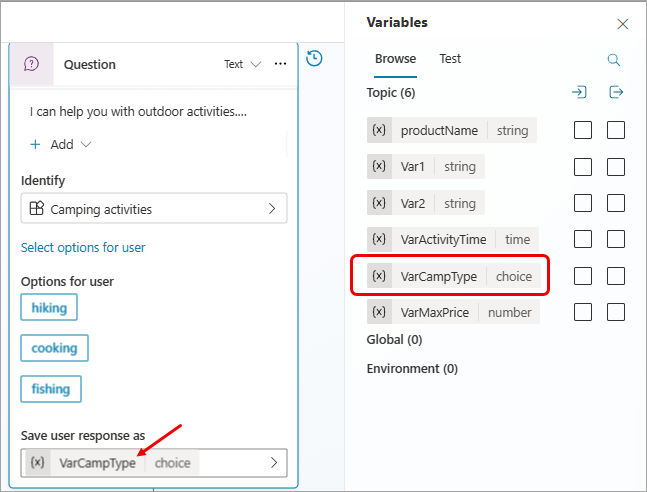
Järjestelmämuuttujat
Jokainen avustaja sisältää valmiit järjestelmämuuttujat, jotka sisältävät keskustelua koskevia lisätietoja.
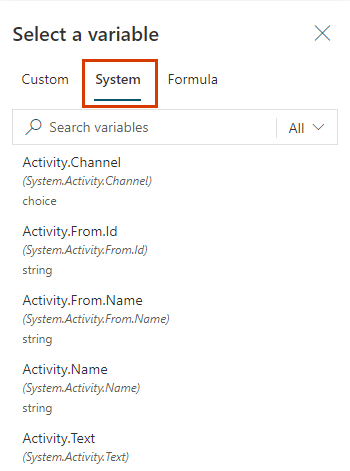
Kaikkia järjestelmän muuttujia ei näytetä luettelossa. Näitä piilotettuja järjestelmämuuttujia on käytettävä Power Fx -kaavalla.
Käyttääksesi järjestelmämuuttujia Power Fx -kaavassa , lisää System. ennen muuttujan nimeä. Esimerkiksi järjestelmämuuttujan User.DisplayName sisällyttämiseksi kaavaan, sen viittauksen tulee olla System.User.DisplayName.
| Name | Type | Piilotettu | Määritelmä |
|---|---|---|---|
| Activity.Channel | valinta | näkyvä | Nykyisen keskustelun kanavatunnus |
| Activity.ChannelData | mikä tahansa | piilotettu | Objekti, joka sisältää kanavakohtaista sisältöä |
| Activity.ChannelId | string | piilotettu | Nykyisen keskustelun kanavatunnus merkkijonona |
| Activity.From.Id | string | piilotettu | Lähettäjän kanavakohtainen yksilöllinen tunnus |
| Activity.From.Name | string | piilotettu | Lähettäjän kanavakohtainen käyttäjäystävällinen nimi |
| Activity.Name | string | näkyvä | Tapahtuman nimi |
| Activity.Text | string | näkyvä | Käyttäjän viimeksi lähettämä viesti |
| Activity.Type | valinta | näkyvä | Aktiviteetin tyyppi |
| Activity.TypeId | string | piilotettu | Aktiviteetin tyyppi merkkijonona |
| Activity.Value | mikä tahansa | piilotettu | Avoin arvo |
| Bot.Name | string | näkyvä | Avustajan nimi |
| Channel.DisplayName | string | piilotettu | Kanavan näyttönimi |
| Conversation.Id | string | näkyvä | Mykyisen keskustelun yksilöivä tunniste |
| LastActivity.Id | string | näkyvä | Aiemmin lähetetyn aktiviteetin tunnus |
| LastMessage.Id | string | näkyvä | Käyttäjän edellisen viestin tunnus |
| LastMessage.Text | string | näkyvä | Käyttäjän edellinen viesti |
| Recognizer.TriggerMessage.Id | string | näkyvä | Sen käyttäjän sanoman tunnus, joka käynnisti nykyisen aiheen |
| Recognizer.TriggerMessage.Text | string | näkyvä | Käyttäjän sanoma, joka käynnisti nykyisen aiheen |
| User.DisplayName | string | näkyvä | Kirjautuneen käyttäjän näyttönimi |
Muuttujien välittäminen aiheiden välillä
Kun uudelleenohjaat aiheen toiseen, voit siirtää muuttujien arvot alkuperäisen aiheen ja kohdeaiheen välillä. Muuttujien välittäminen aiheiden välillä on erityisen hyödyllistä, kun aiempi aihe on jo kerännyt tietoja, joita myöhempi aihe tarvitsee. Käyttäjät arvostavat sitä, ettei heidän tarvitse vastata samoihin kysymyksiin uudelleen.
Vastaanota arvoja muista aiheista
Kun aihe määrittää muuttujan (esimerkiksi Kysymys-solmun avulla), avustaja esittää käyttäjälle kysymyksen muuttujan arvon täyttämistä varten. Jos avustaja on jo saanut arvon aiemmin aiheessa, kysymystä ei tarvitse esittää uudelleen. Tällöin voit asettaa muuttujan muotoon Vastaanota arvoja muista aiheista. Kun toinen aihe uudelleenohjaa tähän aiheeseen, se voi välittää joko muuttujan arvoa (tai literaaliarvoa) tähän muuttujaan ja ohittaa kysymyksen. Kokemus on saumaton avustajan kanssa keskustelevalle käyttäjälle.
Tässä esimerkissä käytetään kahta aihetta: Tervehdys ja Puhu asiakkaalle. Molemmat aiheet pyytävät asiakkaan nimeä. Jos Tervehdys-aihe suoritetaan ensin, Puhu asiakkaalle -aihe ohittaa sen kysymyksen. Se käyttää sen sijaan Tervehdys-aiheesta välitettyä muuttujan arvoa.
Tässä on Puhu asiakkaalle -aiheen työnkulku:
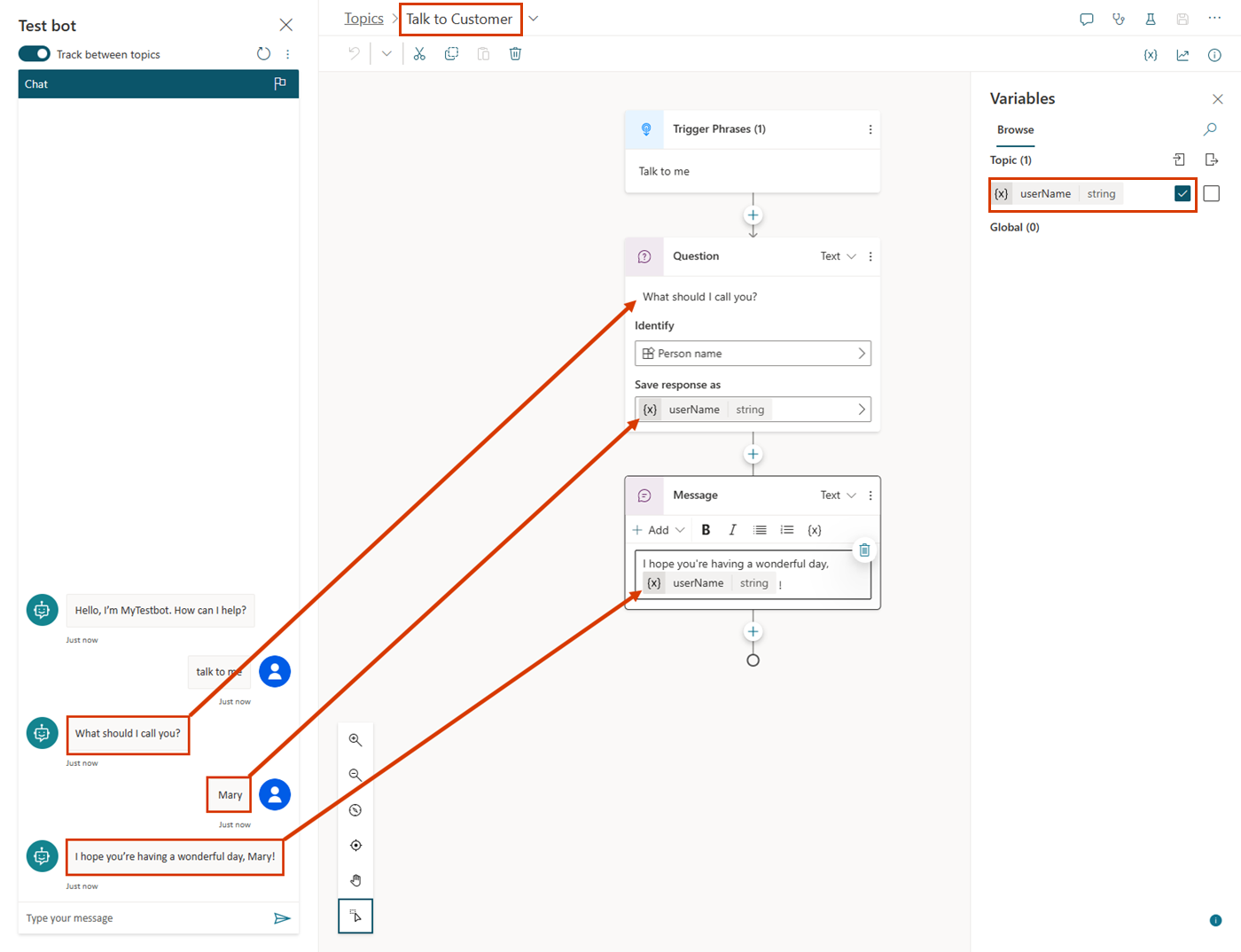
Kuten Testaa avustaja -ruudussa nähtiin, jos tämä aihe käynnistyy ensimmäiseksi, se esittää käyttäjälle Millä nimellä voin kutsua sinua? -kysymyksen. Arvo tallennetaan merkkijonomuuttujaan nimeltä userName. userName-muuttuja määritetään myös hakemaan sen arvo muista aiheista. Lopuksi aihe päättyy seuraavaan sanomaan: "Toivottavasti sinulla on hieno päivä, {userName}!"
Tässä on Tervehdys-aiheen työnkulku:
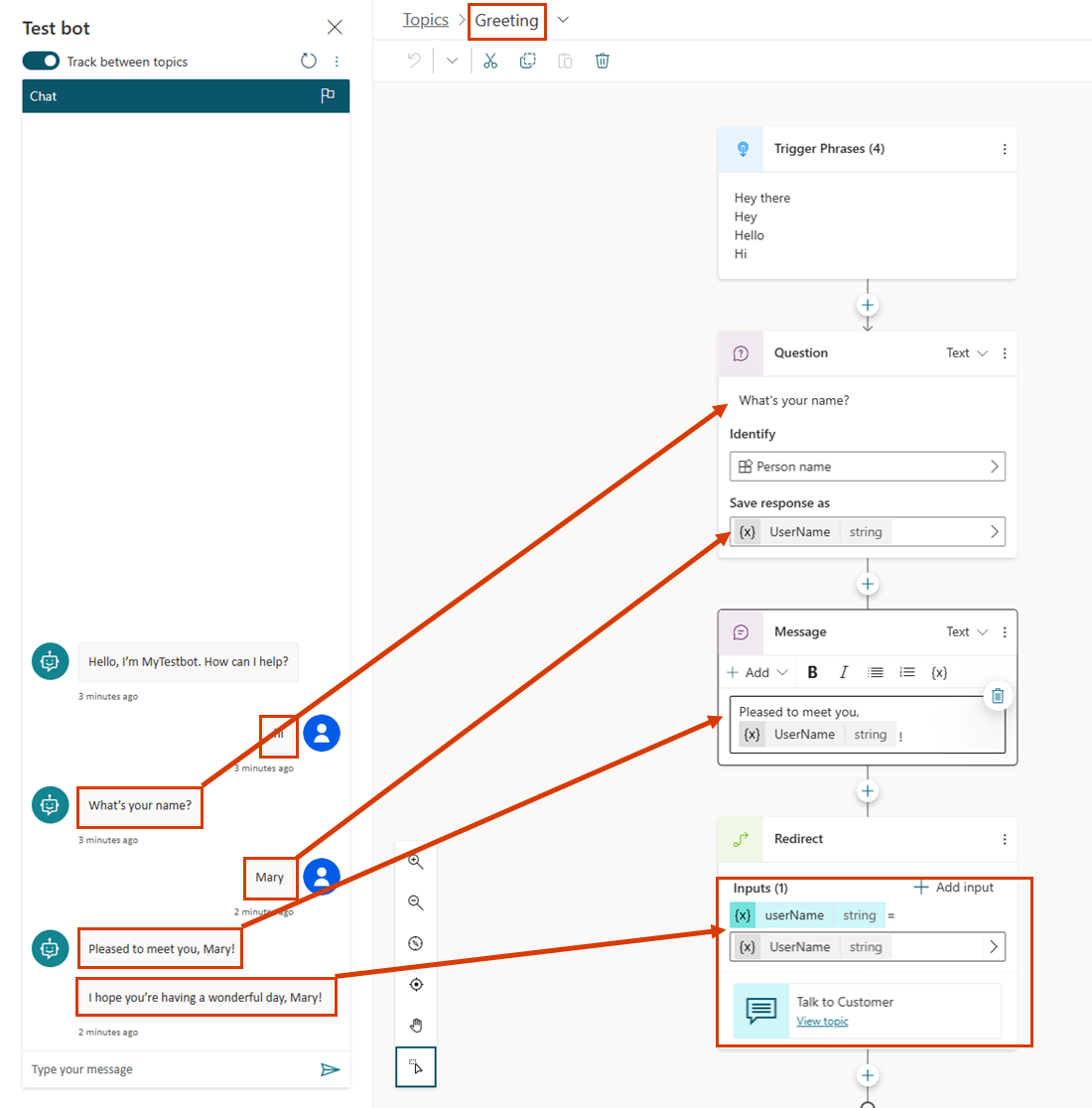
Kuten Testaa avustaja -ruudussa nähtiin, jos tämä aihe käynnistyy ensimmäiseksi, se esittää käyttäjälle Mikä on nimesi? -kysymyksen. Arvo tallennetaan merkkijonomuuttujaan nimeltä UserName. Aihe lähettää viestin: "Mukava tavata, {UserName}!" Tämän jälkeen se ohjaa keskustelun asiakasaiheeseen, joka lähettää viestin: "Toivottavasti sinulla on upea päivä, {userName}!" Huomaa kuitenkin, että Puhu asiakkaalle -aihe ei kysynyt käyttäjän nimeä uudelleen. Se käytti sen sijaan Tervehdys-aiheesta välitettyä UserName-muuttujan arvoa.
Lopuksi tässä toinen keskustelu uudelleen, tällä kertaa Puhu asiakkaalle -aiheen perspektiivistä:
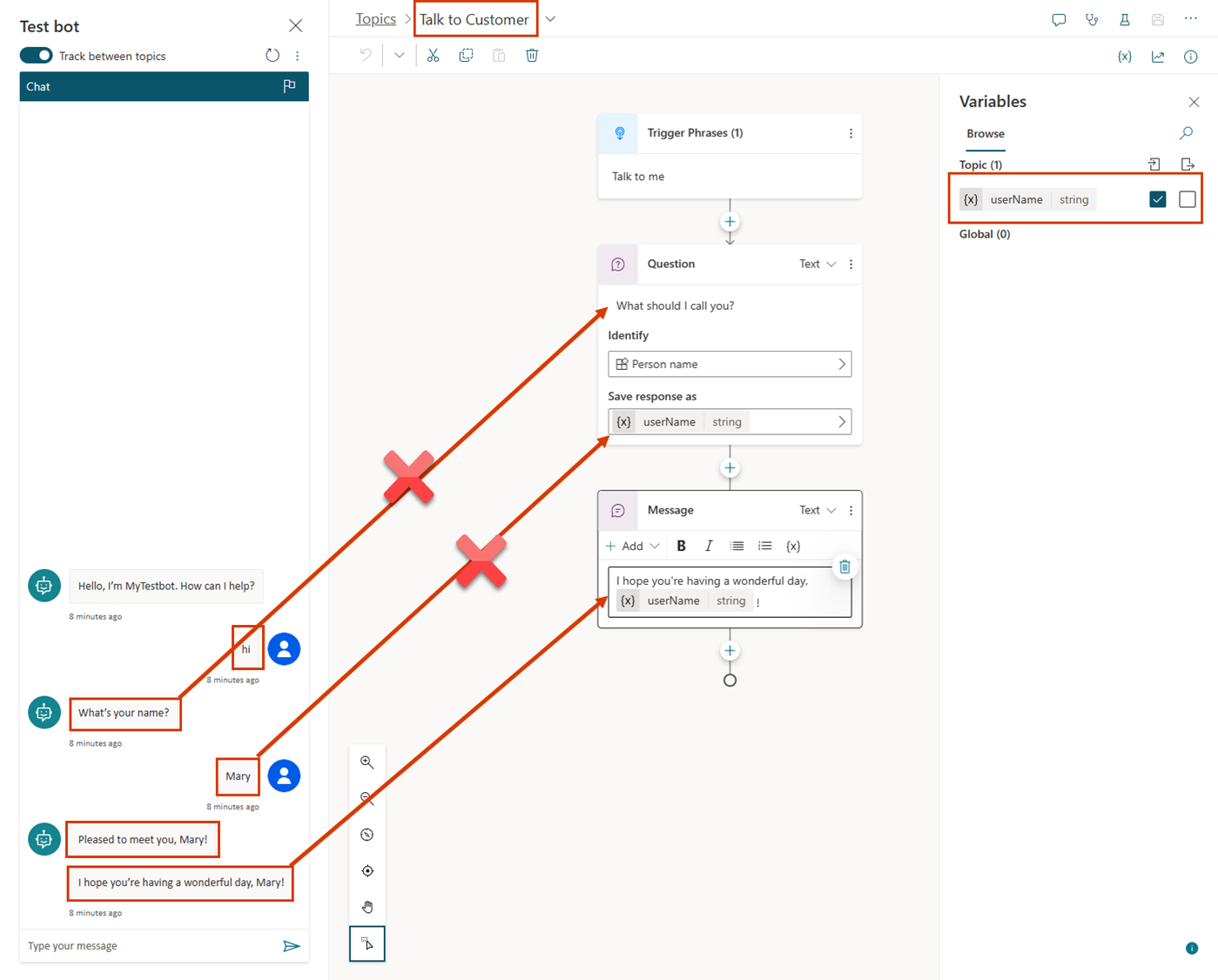
Käydään läpi vaiheet aiheen määrittämiseksi vastaanottamaan arvoja muista aiheista Käytetään nykyistä esimerkkiä, mutta samat vaiheet toimivat aina, kun aiheeseen tarvitaan arvo aiemmasta aiheesta.
Kohdekansion aihe
Kohdeaihe aihe on aihe, johon ohjataan ja joka vastaanottaa arvoja muista aiheista. Tässä esimerkissä kyse on Puhu asiakkaalle -keskustelusta.
Luo kohdeaihe tai siirry aiheeseen.
Lisää kysymyssolmu ja kirjoita viestiin
What should I call you?.Valitse Tunnista-kohdassa valmis entiteetti Henkilön nimi.
Valitse muuttuja, jos haluat avata sen muuttujan ominaisuudet -ruudussa. Anna sen nimeksi
userNameja valitse sitten Vastaanota arvot muista aiheista.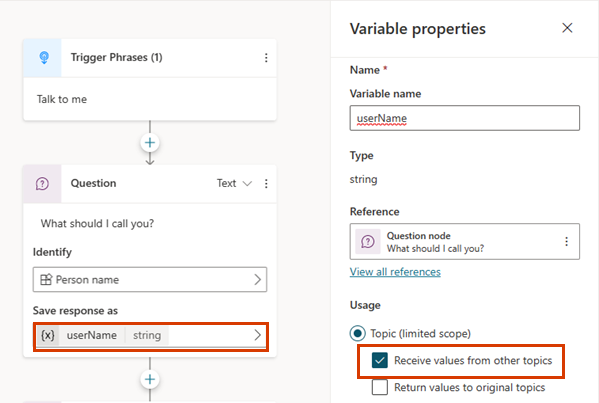
Kirjoita viestiruutuun
I hope you're having a wonderful day,.Valitse Lisää muuttuja-kuvake ({x}) ja valitse sitten userName.
Valitse muuttujan jälkeinen tila ja kirjoita
!.Tallenna aihe.
Valitse lähdeaihe
Lähdeaihe on aihe, joka hoitaa uudelleenohjaamisen, se, joka antaa arvon, joka annetaan kohdeaiheelle. Esimerkissä se on Tervehdys.
Siirry lähdeaiheeseen.
Lisää uudelleenohjaussolmu ja valitse kohdeaihe.
Valitse +Lisää syöte ja valitse sitten kohdeaiheesta muuttuja, johon haluat siirtää arvon.
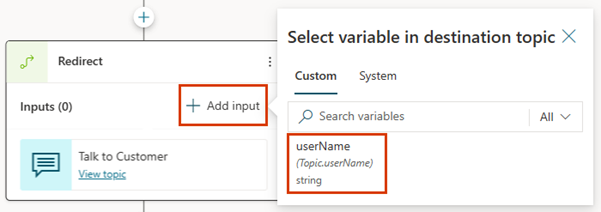
Valitse >-kuvake ja valitse sitten muuttuja, jonka arvon haluat siirtää.
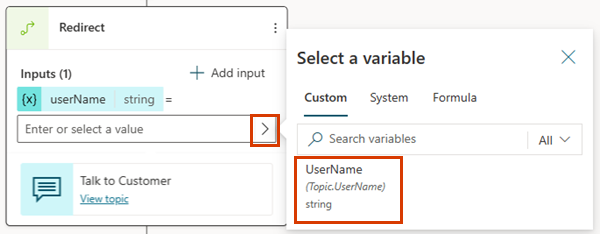
Uudelleenohjaussolmun tulisi näyttää tältä:
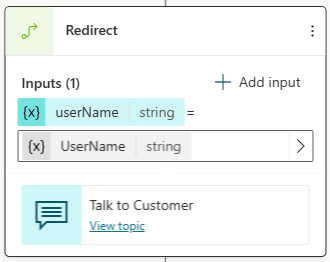
Tallenna aihe.
Palauta arvot alkuperäisiin aiheisiin
Kun aihe uudelleenohjataan ja saa muuttujan kysymällä kysymyksen tai jollain muulla tavalla, muuttuja voidaan palauttaa alkuperäiseen aiheeseen. Muuttujasta tulee osa alkuperäistä aihetta, ja sitä voi käyttää kuin mitä tahansa muuta muuttujaa. Avustajan saamat tiedot ovat aiheiden käytettävissä, joten yleisten muuttujien tarve vähenee.
Jatketaan edellisen osan esimerkin parissa. Kysymme uuden kysymyksen Puhu asiakkaalle -aiheessa ja palautamme vastauksen sitten Tervehdys-aiheeseen.
Määritä palautetun muuttujan lähdeaihe
Kun palautat muuttujan aiheeseen, lähdeaihe on aihe, johon aihe uudelleenohjataan, se, joka antaa arvon, joka välitetään takaisin alkuperäiseen aiheeseen. Tässä esimerkissä kyse on Puhu asiakkaalle -keskustelusta.
Siirry lähdeaiheeseen.
Lisää kysymyssolmu ja kirjoita viestiin
What city do you live in?.Valitse Tunnista-kohdassa valmis entiteetti Kaupunki.
Valitse muuttuja, jos haluat avata sen muuttujan ominaisuudet -ruudussa. Anna sen nimeksi
userCityja valitse sitten Palauta arvot alkuperäisiin aiheisiin.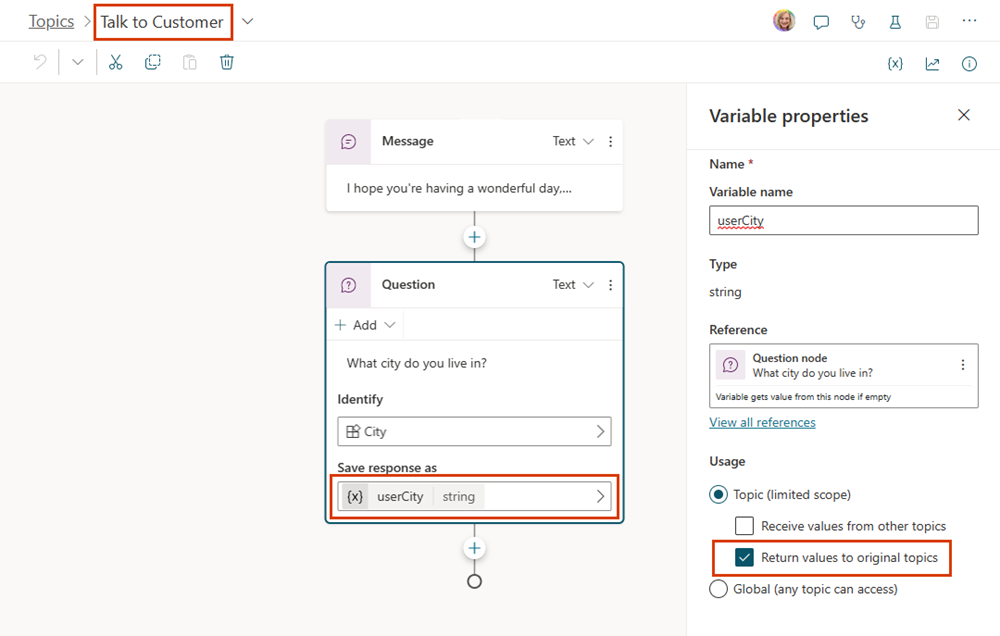
Tallenna aihe.
Määritä palautetun muuttujan kohdeaihe
Kun palautat muuttujan aiheeseen, kohdeaihe on aihe, joka suorittaa uudelleenohjauksen, se, joka saa arvoja muista aiheista. Esimerkissä se on Tervehdys.
Siirry kohdeaiheeseen.
Lähdeaiheessa valitsemasi muuttujan tulisi ilmestyä uudelleenohjaussolmussa tulosmuuttujana.
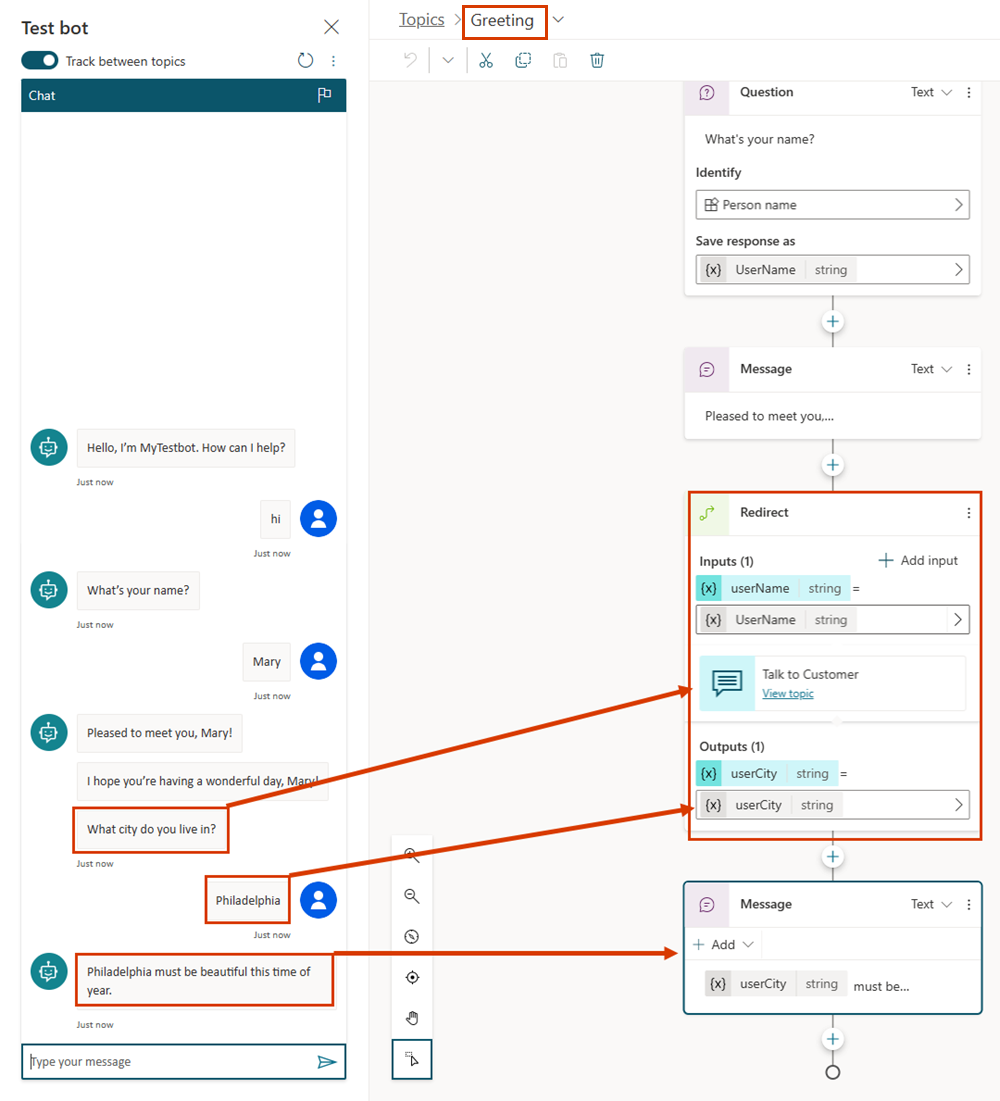
Tallenna aihe.
Asiaan liittyviä aiheita
Palaute
Tulossa pian: Vuoden 2024 aikana poistamme asteittain GitHub Issuesin käytöstä sisällön palautemekanismina ja korvaamme sen uudella palautejärjestelmällä. Lisätietoja on täällä: https://aka.ms/ContentUserFeedback.
Lähetä ja näytä palaute kohteelle
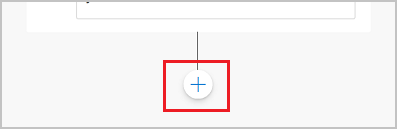
.png)
.png)
.png)
.png)