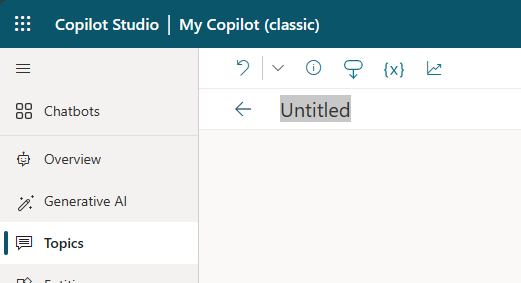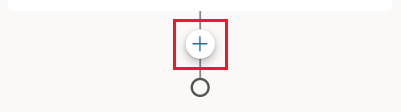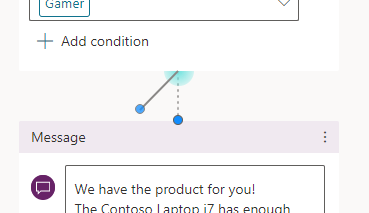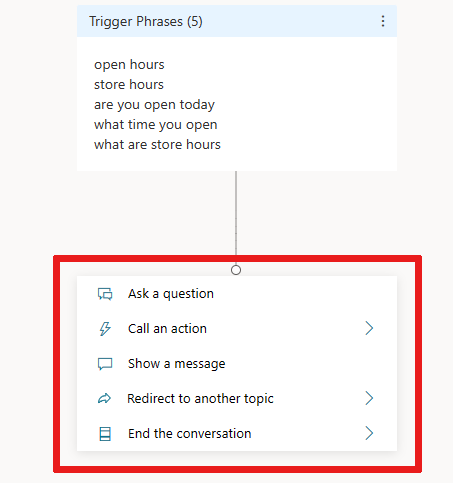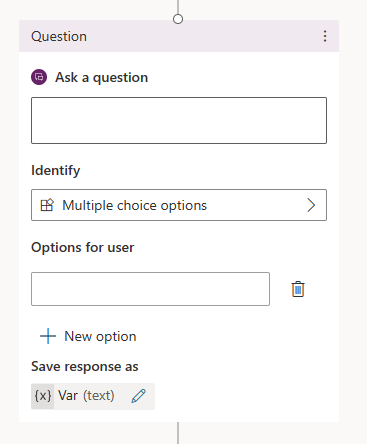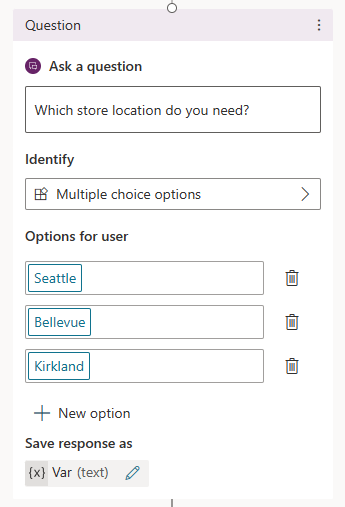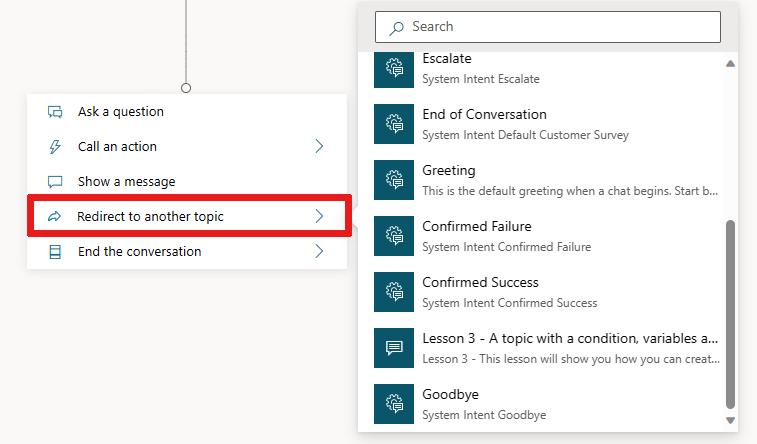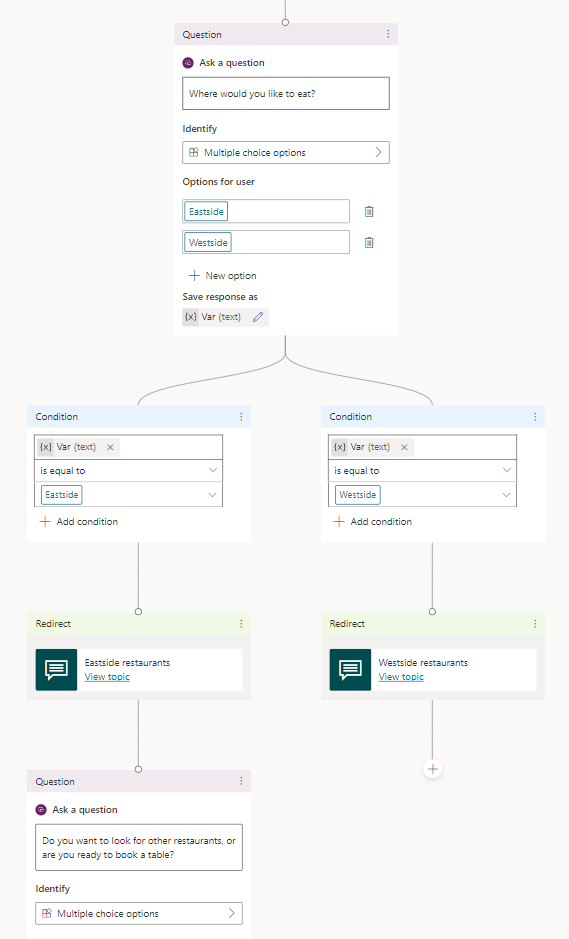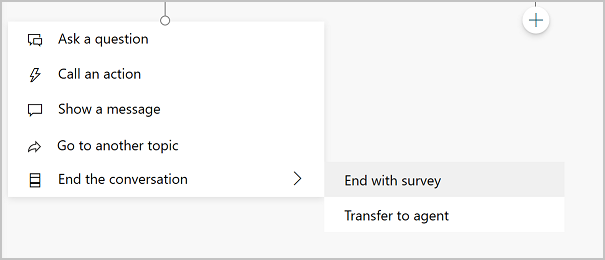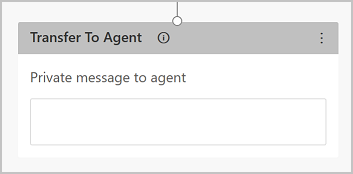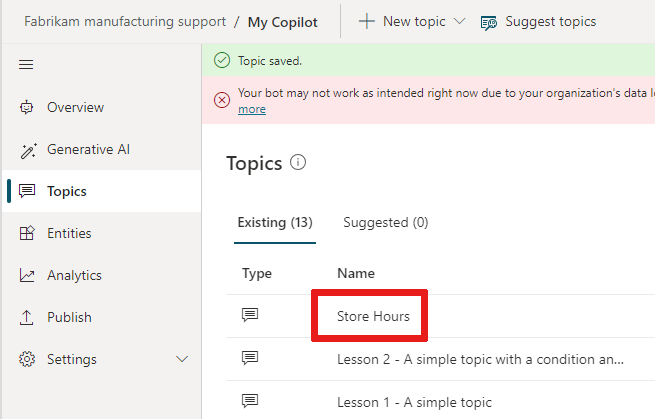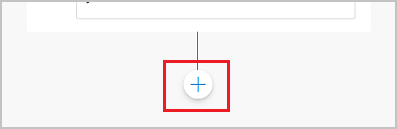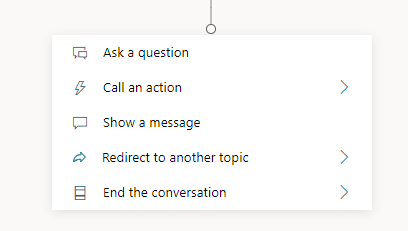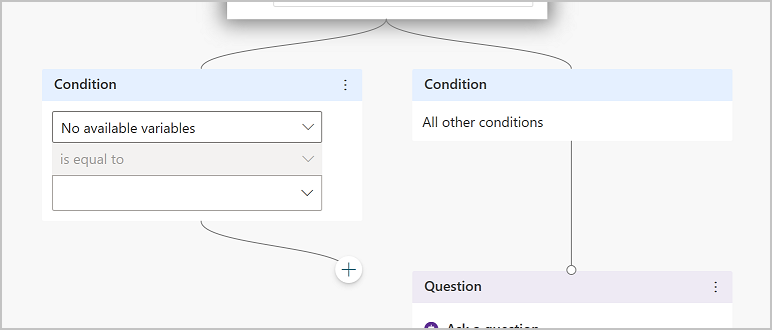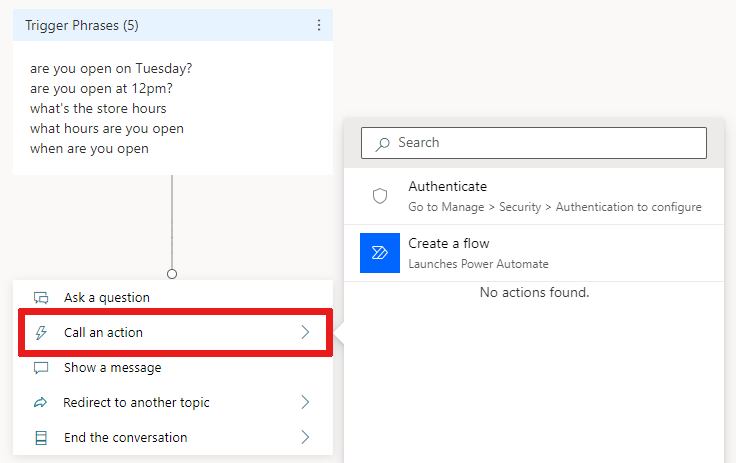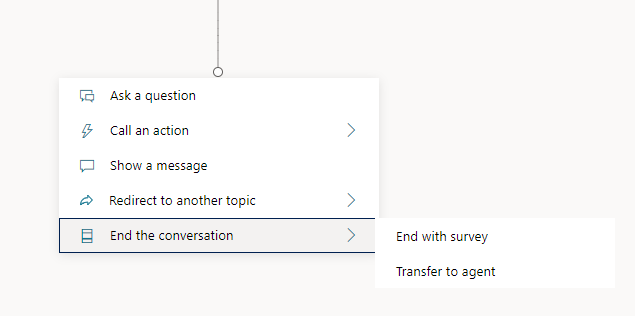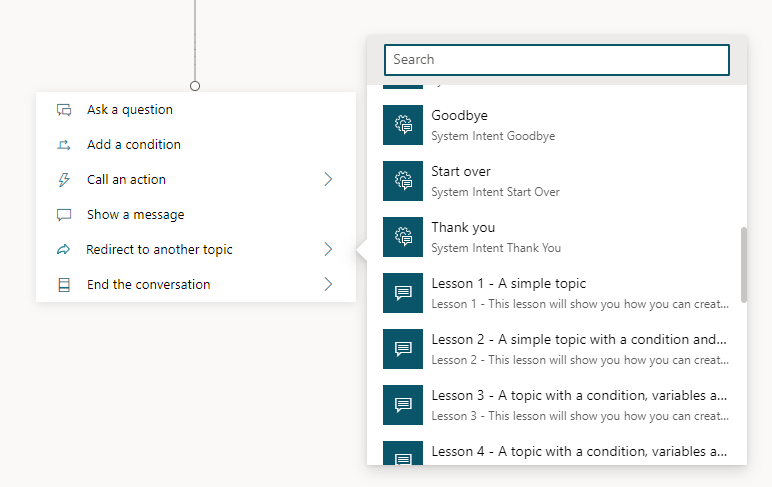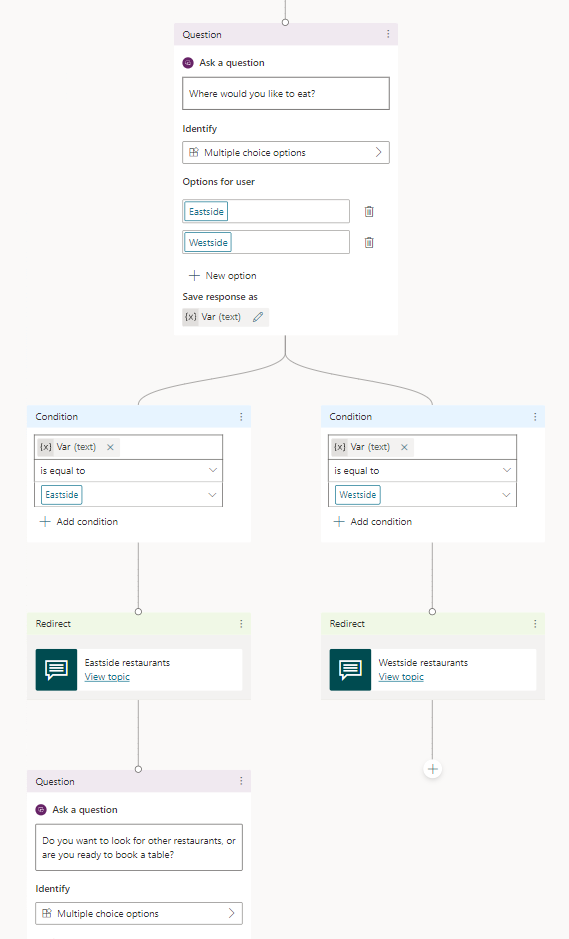Aiheiden luominen ja mukauttaminen
Tärkeää
Power Virtual Agents -ominaisuudet ja -toiminnot ovat nyt Microsoft Copilot Studion osa generatiiviseen tekoälyyn tehtyjen panostusten ja parannettujen Microsoft Copilot -integrointien jälkeen.
Joissakin artikkeleissa ja näyttökuvissa voidaan viitata Power Virtual Agentsiin, kun ohjeita ja koulutussisältöä päivitetään.
Copilot Studiossa aihe määrittää, miten avustajakeskustelu etenee.
Jos haluat muokata aiheita, voit mukauttaa annettuja malleja, luoda aiheita alusta alkaen tai hakea ehdotuksia olemassa olevista ohjesivustoista.
Copilot Studiossa aihe on osa keskusteluketjua käyttäjän ja avustajan välillä. Määritä aiheet sisällön tuotantoalustassa ja käsittele niitä. Aihe sisältää vähintään yhden keskustelusolmun. Solmujen avulla määritetään aiheen keskustelupolut. Kukin solmu suorittaa toiminnon, kuten lähettää viestin tai esittää kysymyksen.
Usein aiheella on joukko käynnistinlauseita eli lauseita, avainsanoja ja kysymyksiä, joita asiakas todennäköisesti käyttää tiettyyn ongelmaan liittyen. Copilot Studion avustajat käyttävät luonnollisen kielen ymmärtämistä, asiakkaan viestiä ja kaikkien aiheiden käynnistinlauseita löytääkseen parhaat käynnistettävät aiheet. Viestin ei tarvitse vastata käynnistinlauseita täsmälleen aiheen käynnistämiseksi. Esimerkiksi myymälän aukioloaikojen aihe voi sisältää käynnistinlauseen check store hours. Jos asiakas syöttää Katso myymälän aukioloajat -viestin, tämä lause käynnistää myymälän aukioloaikoja käsittelevän aiheen.
edellytykset
- Saat lisätietoja avustajan luomisesta kohdasta Pika-aloitus: Copilot Studion avustajan luominen ja käyttöönottaminen.
Luonnollisen kielen ymmärtäminen
Avustaja käyttää luonnollisen kielen ymmärtämistä (NLU) jäsentäessään asiakkaan kirjoittaman tekstin ja etsiessään parhaan käynnistinlauseen tai solmun.
Käyttäjä voi kirjoittaa esimerkiksi Aukioloajat-tekstin. Avustaja löytää vastaavuuden Myymälän aukioloajat -aiheesta, aloittaa keskustelun ja kysyy, mistä myymälästä asiakas on kiinnostunut, ja näyttää sitten myymälän aukioloajat.
Testaa avustaja -ruudussa näytetään, miten avustajakeskustelu etenee kussakin vaiheessa. Voit käyttää Testaa avustaja -ruutua hienosäätääksesi aihetta ilman Copilot Studio -portaalista poistumista.
Lisätietoja avustajan ja aiheen rajoituksista on kohdassa Kiintiöt, rajoitukset ja määritysarvot.
Aiheet Copilot Studioissa
Aiheen tyypit
Avustajaan voi sisältyä kahdentyyppisiä aiheita, järjestelmä ja mukautettu. Jokainen uusi avustaja alkaa valmiiksi määritetyistä järjestelmäaiheista ja mukautetuista aiheista.
Järjestelmäaiheet tukevat olennaisia toimintatapoja, kuten mukautettua pyyntöä puhua ihmiselle tai lopettaa keskustelu. Joissakin järjestelmäaiheissa on käynnistinlauseita, joita voit mukauttaa avustajan tarpeiden mukaan.
- Järjestelmäaiheita ei voi luoda.
- Järjestelmäaiheita ei voi poistaa, mutta voit poistaa ne käytöstä.
- Voit tehdä muutoksia järjestelmäaiheisiin. Järjestelmäaiheiden muokkaamista ei kuitenkaan suositella, ennen kuin olet valmis luomaan kokonaisia avustajakokemuksia.
Lisätietoja on kohdassa Järjestelmäaiheiden käyttäminen.
Esimääritetyt mukautetut aiheet koskevat yleisiä toimintamalleja, kuten tervehdystä asiakkaalle, keskustelun lopettamista tai keskustelun käynnistämistä uudelleen.
- Voit tehdä muutoksia ennalta määritettyihin mukautettuihin aiheisiin tai poistaa ne kokonaan avustajastasi.
- Kaikki luotavat aiheet ovat mukautettuja aiheita.
Solmutyypit
Käytettävissä ovat seuraavat solmutyypit:
| Asetus | Description |
|---|---|
| Viestin lähettäminen | Lähetä asiakkaalle viesti. |
| Esitä kysymys | Esitä asiakkaalle kysymys. |
| Kysy mukautuvan kortin avulla | Luo JSON-koodikatkelma vaihdettavaksi muiden sovellusten kanssa. |
| Ehdon lisääminen | Haaroita keskustelu ehdon perusteella. |
| Muuttujien hallinta | Määritä arvo, jäsennä se tai tyhjennä kaikki muuttujat. |
| Aiheiden hallinta | Voit ohjata, siirtää tai lopettaa aiheen tai keskustelun. |
| Kutsu toimintoa | Kutsu työnkulkua, kuten Power Automatea tai Excel Onlinea, tai käytä yhdistintä tai laajennusta. |
| Edistynyt | Generatiivisia vastauksia, HTTP-pyyntöjä, tapahtumia ja muuta. |
Aiheen luominen
Avaa avustaja Avustajat-sivun luettelosta. Valitse tässä vaiheessa Testaa avustajasi -paneeli parempaa näkyvyyttä varten.
Valitse ylemmällä valikkorivillä Aiheet.
Valitse Lisää aihe ja valitse sitten Tyhjästä.
Käynnistin-solmu tulee näkyviin muuten tyhjässä aiheen tuotantoalustassa.
Valitse Käynnistin-solmun Lisää-kuvake (…) ja valitse sitten Ominaisuudet. Tunnistetusta aikeesta -ominaisuudet -paneeli avautuu.
Valitse Tunnistetusta aikeesta -ominaisuudet -paneelissa Lauseet-alue. Näkyviin tulee toinen Lauseet-paneeli.
Kirjoita Lisää lauseita -kohtaan aiheen käynnistinlause.
Avustaja tarvitsee 5–10 käynnistinlausetta kouluttaakseen tekoälyn ymmärtämään asiakkaidesi vastauksia. Voit lisätä käynnistinlausekkeita joko
- Valitse tekstikentän vieressä oleva Lisää-kuvake
 ja syötä haluttu lause.
ja syötä haluttu lause. - Liitä joukko käynnistinlauseita niin, että jokainen tulee erilliselle riville, ja valitse Enter-näppäin.
- Kirjoita käynnistinlausejoukko, paina Vaihto+Enter-näppäimiä kunkin lauseen jälkeen, jolloin lauseet sijoitetaan erillisille riveille, ja valitse Enter-näppäin.
Voit lisätä käynnistinlauseeseen välimerkkejä. Käytä mieluummin lyhyitä kuin pitkiä lauseita.
- Valitse tekstikentän vieressä oleva Lisää-kuvake
Valitse Tiedot työkalurivillä, jos haluat avata Aiheen tiedot -paneelin.
Lisää avustajan aiheen tiedot:
- Syötä nimi, jonka avulla aihe tunnistetaan. Nimi voi olla esimerkiksi Aukioloajat. Aiheet-sivulla on kaikkien avustajan määrittämien aiheiden luettelo nimen mukaan järjestettynä.
- Syötä halutessasi näyttönimi, jonka avustaja näyttää asiakkaalle, kun avustaja määrittää asiakkaan viestiä vastaavan aiheen.
- Käytä halutessasi Kuvaus-kenttää, jos haluat kuvailla aiheen merkityksen itsellesi ja muille avustajan tekijöille ryhmässäsi. Asiakkaat eivät milloinkaan näe aiheiden kuvauksia.
Valitse yläosan valikkorivillä Tallenna, jos haluat tallentaa aiheen.
Tärkeää
Vältä pisteiden (.) käyttöä aiheiden nimissä. Et voi viedä ratkaisua, jonka sisältämän avustajan aiheiden nimissä on pisteitä.
Aiheen keskustelupolun suunnitteleminen
Kun luot aiheen, Käynnistin-solmu tulee automaattisesti näkyviin tuotantoalustassa. Tämän jälkeen voit lisätä erityyppisiä solmuja, jotta saat aiheelle haluamasi keskustelupolun.
Voit lisätä solmun toisen solmun jälkeen tai kahden solmun väliin sisällön tuotantoalustan aiheessa seuraavasti:
Valitse sen solmun alla oleva Lisää solmu -kuvake
 , jonka alle haluat lisätä uuden solmun.
, jonka alle haluat lisätä uuden solmun.Valitse näkyviin tulevasta luettelosta solmutyyppi.
Poista solmu
Valitse poistettavan solmun valikkokuvake (⋮) ja valitse sitten Poista.
Kaavion solmujen muokkausohjausobjekteja
Työkalurivin ohjausobjektien avulla voit leikata, kopioida, liittää ja poistaa valitun solmun tai valittuja vierekkäisiä solmuja.
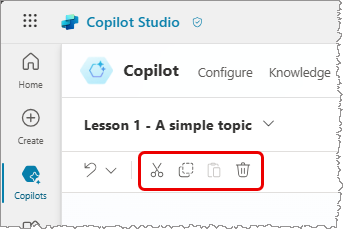
Työkalupalkissa on myös ohjausobjekti muokkauksen kumoamista varten. Avaa Kumoa-valikko, jos haluat palauttaa kaikki toiminnot takaisin viimeiseen tallennustoimintoon tai tehdä edellisen toiminnon uudelleen.
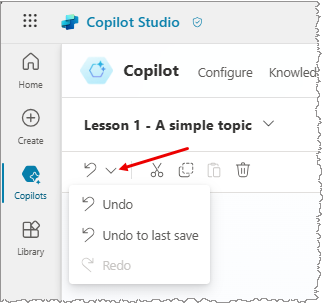
Liitä solmut
Kun käytät Leikkaa- tai Kopioi-työkalua solmujen leikepöydälle sijoittamiseen, ne voidaan liittää kaavioon kahdella tavalla:
Jos valitset solmun ja valitset sitten Liitä, leikepöydän solmut lisätään valitun solmun jälkeen.
Jos avaat Lisää solmu -valikon valitsemalla +, valitse Liitä, jolloin leikepöydällä oleva solmu lisätään kyseiseen paikkaan.
Aiheen syöte- ja tulosparametrien lisääminen
Aiheilla voi olla syöte- ja tulosparametreja. Kun aihe ohjaa uudelleen toiseen aiheeseen, voit käyttää näitä parametreja välittääksesi tietoja aiheiden välillä.
Lisäksi, jos avustaja käyttää generatiivista tilaa, se voi täyttää aihesyötteitä suoraan keskustellun kontekstissa tai luotuaan kysymyksiä arvojen keräämiseksi käyttäjiltä. Tämä toimintatapa muistuttaa sitä, miten toimintojen generatiivinen paikkojen täyttäminen toimii.
Lisätietoja syöte- ja tulosparametreista: Aiheiden syötteiden ja tulosten hallinta.
Ohjeaiheiden muokkaaminen koodieditorilla
Koodieditori näyttää aihe YAML-merkintäkielellä, jota on helppo lukea ja ymmärtää. Koodieditorilla voit kopioida ja liittää aiheita muista boteista – myös muiden tekijöiden luomista.
Tärkeää
Aiheen suunnittelua kokonaan koodieditorissa ja monitasoisten aiheiden liittämistä ei tueta täysin.
Tässä esimerkissä YAML kopioidaan ja liitetään koodieditoriin sellaisen aiheen nopeaa lisäämistä varten, joka kysyy asiakkaalta toimitustiedot.
Valitse Aiheet-sivulla + Luo>Tyhjästä.
Valitse sisällön tuotantoalustan oikeasta yläkulmasta
...avataksesi Lisäasetukset ja valitse sitten Avaa koodieditori.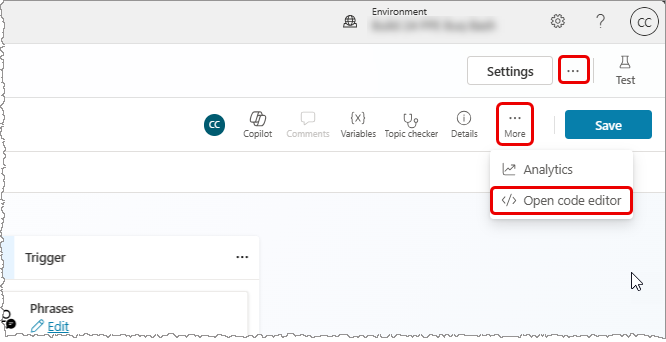
Valitse koodieditorin sisältö ja poista se. Kopioi ja liitä sitten seuraava YAML-koodi:
kind: AdaptiveDialog beginDialog: kind: OnRecognizedIntent id: main intent: displayName: Lesson 3 - A topic with a condition, variables and a prebuilt entity triggerQueries: - Buy items - Buy online - Buy product - Purchase item - Order product actions: - kind: SendMessage id: Sjghab message: I am happy to help you place your order. - kind: Question id: eRH3BJ alwaysPrompt: false variable: init:Topic.State prompt: To what state will you be shipping? entity: StatePrebuiltEntity - kind: ConditionGroup id: sEzulE conditions: - id: pbR5LO condition: =Topic.State = "California" || Topic.State = "Washington" || Topic.State = "Oregon" elseActions: - kind: SendMessage id: X7BFUC message: There will be an additional shipping charge of $27.50. - kind: Question id: 6lyBi8 alwaysPrompt: false variable: init:Topic.ShippingRateAccepted prompt: Is that acceptable? entity: BooleanPrebuiltEntity - kind: ConditionGroup id: 9BR57P conditions: - id: BW47C4 condition: =Topic.ShippingRateAccepted = true elseActions: - kind: SendMessage id: LMwySU message: Thank you and please come again.Valitse Tallenna ja sitten Sulje koodieditori. Kysymys-solmulla on nyt useita toimitusta koskevaan kysymykseen sovellettavia ehtoja.
Avustajan testaaminen ja julkaiseminen
Testaa avustaja, kun teet muutoksia aiheisiin. Näin varmistat, että kaikki toimii odotetulla tavalla.
Kun avustaja on suunniteltu ja testattu, julkaise se verkossa, mobiilisovelluksissa, alkuperäisissä sovelluksissa tai Microsoft Bot Framework -kanavilla.
Palaute
Tulossa pian: Vuoden 2024 aikana poistamme asteittain GitHub Issuesin käytöstä sisällön palautemekanismina ja korvaamme sen uudella palautejärjestelmällä. Lisätietoja on täällä: https://aka.ms/ContentUserFeedback.
Lähetä ja näytä palaute kohteelle