Huomautus
Tämän sivun käyttö edellyttää valtuutusta. Voit yrittää kirjautua sisään tai vaihtaa hakemistoa.
Tämän sivun käyttö edellyttää valtuutusta. Voit yrittää vaihtaa hakemistoa.
Mallipohjaisissa sovelluksissa näkymät määrittävät tiedot, jotka näytetään taulukkomuodossa ruudukkosivulla. Järjestelmänäkymät ovat järjestelmänvalvojan luomia näkymiä, jotka on jaettu kanssasi. Niitä ei yleensä voi muokata. Voit kuitenkin luoda ja hallita henkilökohtaisia näkymiä. Henkilökohtaiset näkymät ovat käytettävissä vain sinulle, jos et jaa niitä.
Näkymä sisältää seuraavat elementit:
- Näytössä näkyvät sarakkeet
- Oletuslajitteluasetukset
- Suodattimet, jotka näyttävät tiettyjä ehtoja vastaavat rivit tarvittaessa
Tärkeää
Jotta kaikki näkymät toimisivat oikein, on suositeltavaa luoda kaikki näkymät näkymien suunnitteluohjelmalla Maker Portalissa tai näkymäsivun Muokkaa suodattimia -ruudulla. Ratkaisuista tuoduissa mukautetuissa näkymissä voi olla virheellinen fetchXML, eikä niitä ehkä tueta.
Lisätietoja on kohdassa Tietoja mallipohjaisen sovelluksen näkymistä.
Valitse sarakkeita sarake-editorissa
Valitse Muokkaa sarakkeita poistaaksesi, järjestääksesi uudelleen tai lisätäksesi sarakkeita, jotta saat selkeämmän kuvan tiedoistasi.
Valitse Käytä nähdäksesi muutokset ruudukkosivulla.
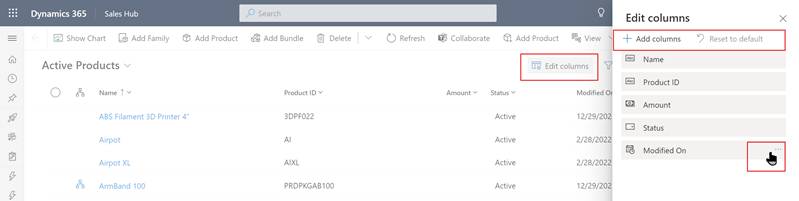
Seuraavat toiminnot ovat käytettävissä sarake-editorissa:
Jos haluat poistaa sarakkeen, vie hiiren osoitin sarakkeen nimen päälle, valitse ... ja valitse sitten Poista.
Voit muuttaa sarakkeiden järjestystä valitsemalla … ja sen jälkeen Sirrä ylös tai Siirrä alas. Halutessasi voit myös vetää ja pudottaa sarakkeen haluamaasi kohtaan luettelossa.
Jos haluat lisätä näkymään sarakkeita, valitse Lisää sarakkeita ja valitse sitten vähintään yksi seuraavista vaihtoehdoista:
Valitse sarake taulukon järjestelmäsarakkeiden oletusjoukosta.
Valitse Oletus, valitse sitten Kaikki tai Mukautettu ja valitse sitten taulukon sarakkeista.
Etsi haluamasi sarake kirjoittamalla Haku-ruutuun sarakkeen nimi ja valitse se.
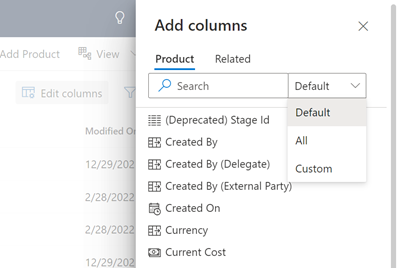
Jos haluat lisätä sarakkeita muista taulukoista, valitse Liittyvä-välilehti. Laajenna lisättävän sarakkeen sisältävä taulukko ja valitse sitten sarake. Kun et enää halua lisätä sarakkeita, valitse Sulje.
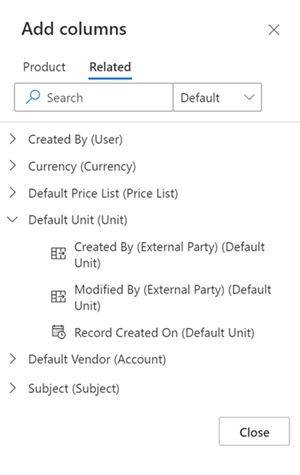
Jos haluat kumota näkymän sarakkeisiin tehdyt muutokset milloin tahansa, valitse Palauta oletusarvoksi.
Valitse suodatusehdot suodatineditorissa
Suodatineditorin avulla voit tarkastella tai muuttaa nykyisen näkymän tietojen taustalla olevaa kyselyä.

Ehdon muokkaaminen tai poistaminen
Voit muuttaa ehtoa valitsemalla sarakkeen, operaattorin tai arvon ja muokkaamalla sitä tarpeen mukaan.
Voit poistaa ehdon valitsemalla rivin vieressä Lisää komentoja (…) ja valitsemalla sitten Poista.
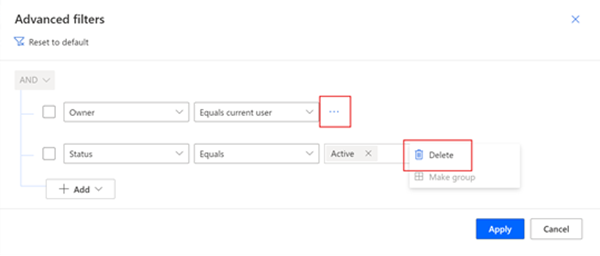
Lisää ehtoja
- Jos haluat lisätä yhden tai useampia ehtoja, valitse Lisää.
- Kun olet lopettanut näkymäsuodattimien muokkaamisen, saat tekemäsi muutokset ruudukkosivulla käyttöön valitsemalla Käytä.
Seuraavat vaihtoehdot ovat käytettävissä, kun lisäät ehtoja suodatineditoriin:
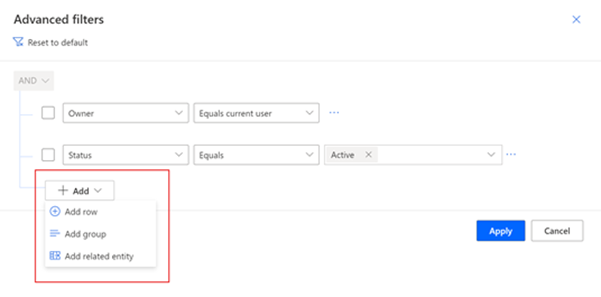
Jos haluat lisätä ehdon , valitse Lisää rivi ja valitse sitten sarake, operaattori ja arvo.
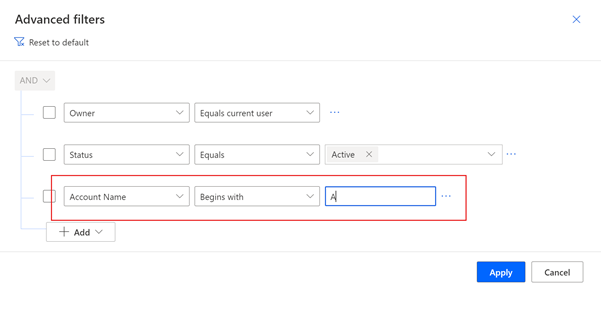
Jos hakuja sisältävään sarakkeeseen lisätään ehto, Arvo-kentässä oleva tietue voidaan hakea. Avattavasta valikosta voit valita Valinnan lisäasetukset-vaihtoehdon, kun haluat nähdä lisää kenttiä ja hakea tietueita tietystä näkymästä.
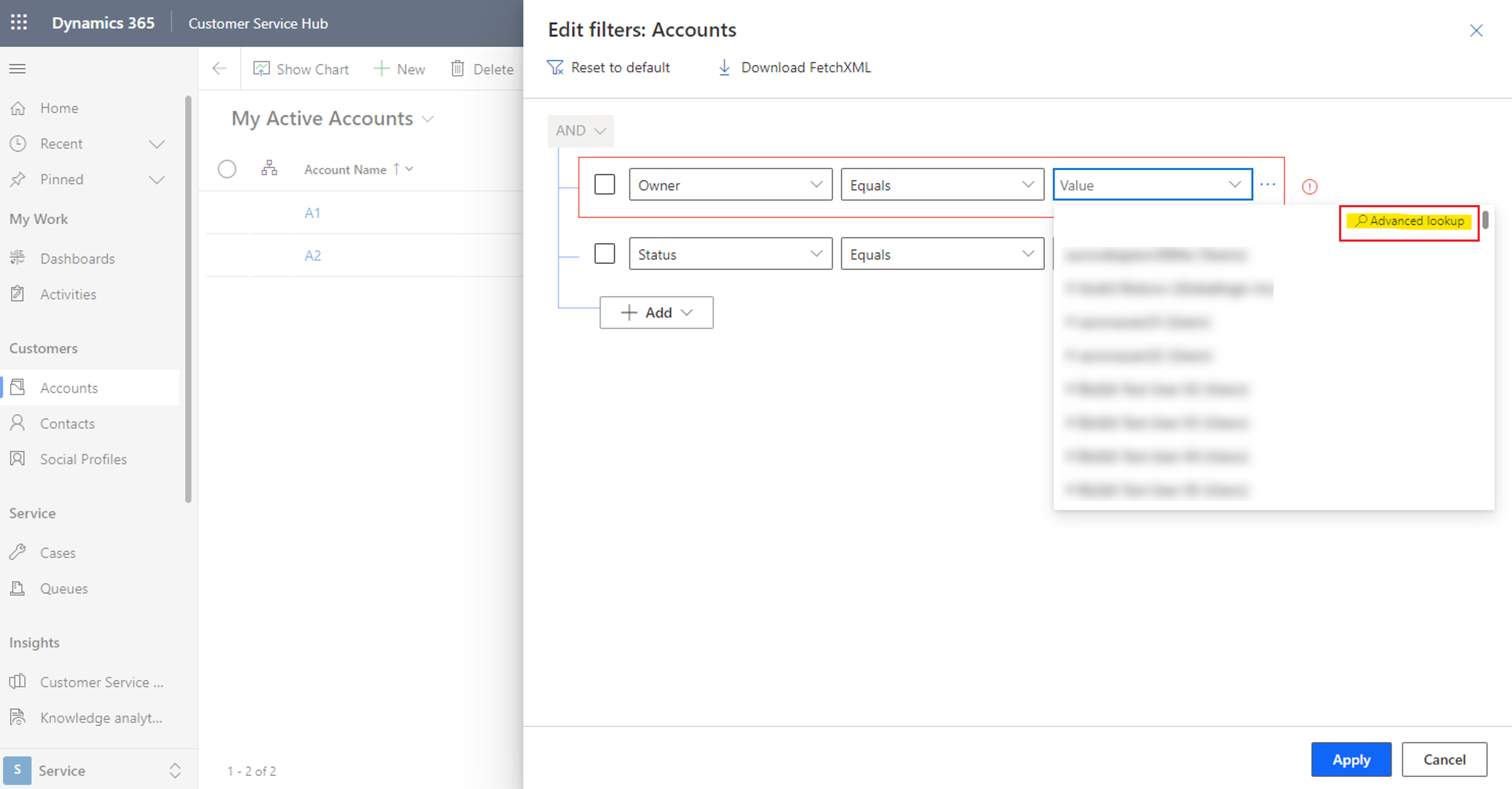
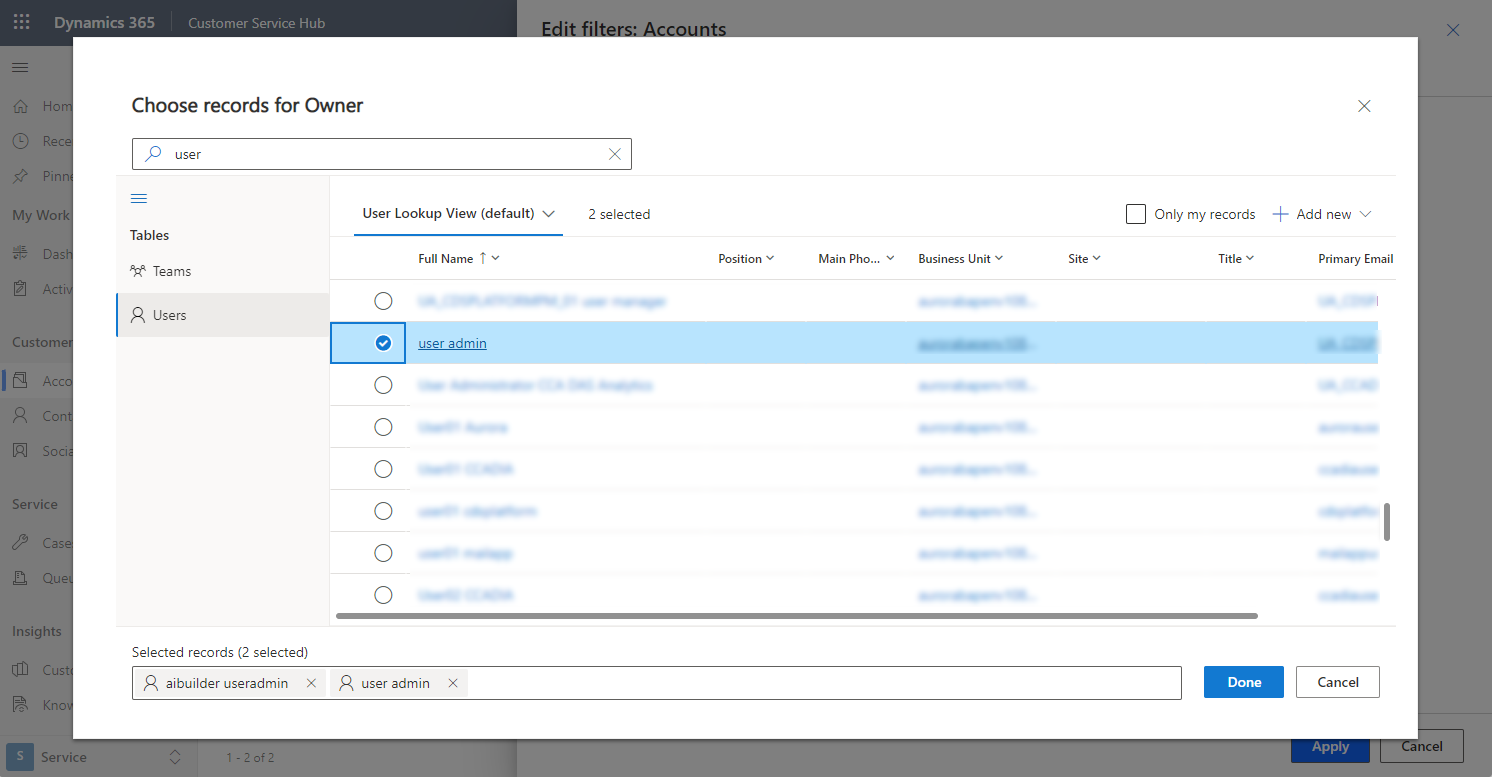
Voit lisätä ehtoryhmän valitsemalla Lisää ryhmä -kohdan. Voit luoda useita aliehtoja ja ryhmitellä ne luomalla lausekkeen AND- tai OR-operaattorin avulla.
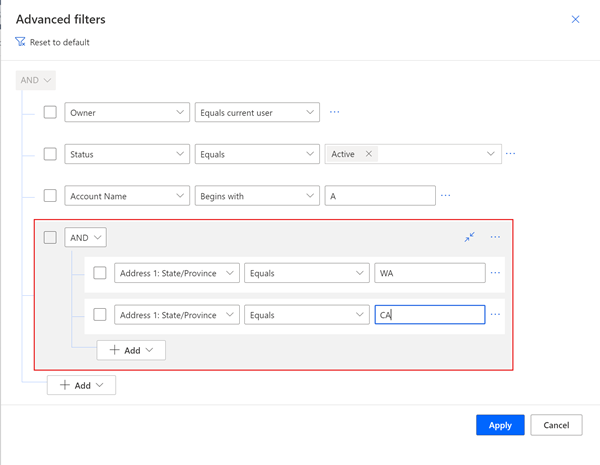
Jos haluat lisätä ryhmään yhden ehdon, valitse ehdon valintaruutu, valitse ... ja valitse sitten Luo ryhmä.
Jos haluat erotella ehtojen ryhmän, valitse ryhmän valintaruutu, valitse ... ja valitse sitten Poista ryhmittely.
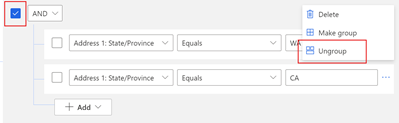
Jos haluat lisätä ehdon liittyvän taulukon sarakkeen perusteella, valitse Lisää liittyvä entiteetti ja valitse sitten taulukko. Sisältää tietoja on ainoa ehdollinen operaattori, jota voidaan käyttää näkymän suodattimen liittyvän taulukon kanssa. Valitse sitten liittyvästä taulukosta sarake, operaattori ja arvo.
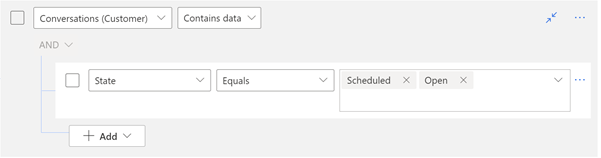
Jos haluat kumota näkymän suodattimeen tehdyt muutokset milloin tahansa, valitse Palauta oletusarvoksi.
Vihje
Jos sinulla on oikeus Fetch XML -latauksen käyttöönotto, joka löytyy Sekalaiset oikeudet -kohdassa Mukauttaminen-välilehdessä käyttöoikeusroolien määrityssivulla, voit ladata FetchXML-lausekkeen näkymälle. Ota yhteyttä järjestelmänvalvojaan, jos tarvitset tämän ominaisuuden.
Lajittele tiedot
Valitse sarakeotsikko ja valitse sitten, miten näkymän tiedot lajitellaan sarakkeeseen. Voit lajitella vain yhden sarakkeen perusteella kerrallaan.
Lajitteluvaihtoehdot määräytyvät tietotyypin mukaan. Aakkosnumeeriset sarakkeet voidaan lajitella A–Ö (nousevassa) tai Ö–A (laskevassa) järjestyksessä. Päivämääräsarakkeet voidaan lajitella vanhemmasta uudempaan (nousevaan) tai uudemmasta vanhempaan (laskevaan) järjestykseen. Sarakkeen nimen oikealla puolella oleva nuoli ilmaisee, että näkymä on lajiteltu sen mukaan. Nuolen suunta osoittaa, lajitellaanko sarake nousevaan vai laskevaan järjestykseen.
Sarakkeen leveyden muokkaaminen
Jos järjestelmänvalvoja on ottanut käyttöön modernin erikoishaun, voit muuttaa sarakkeen vähimmäisleveyttä vetämällä pystysuuntaista sarakkeenerotuspalkkia. Kun muutat sarakkeen leveyttä, näkymän nimen viereen ilmestyy tähti sen merkiksi, että olet muokannut näkymää etkä ole tallentanut sitä. Katso Muokkausten tallentaminen uutena näkymänä tutustuaksesi tarkemmin näkymän tallentamisen eri vaihtoehtoihin.
Vihje
Koska sarakkeen leveyden muokkaukset muuttavat sarakkeen vähimmäisleveyttä, sarakkeiden leveydet saattavat muuttua näkymän tallentamisen jälkeen käytettävissä olevan vaakasuuntaisen näyttötilan täyttämiseksi.
Tallenna näkymä
Näkymän nimen vieressä oleva tähti ilmaisee, että olet muokannut näkymää etkä ole tallentanut sitä. Jos siirryt toiseen näkymään tai poistut sivulta, näkymä palautuu alkuperäiseen määritelmään. Tallenna muutokset, jos haluat säilyttää muutokset ja lisätä uuden näkymän käytettävissäsi olevien näkymien luetteloon.
Tallenna muokkaukset uutena näkymänä
Jos haluat säilyttää alkuperäisen näkymän, tallenna muokattu versio uutena näkymänä, jolla on eri nimi. Jos olet tehnyt muutoksia järjestelmänäkymään tai omaan näkymään, jonka kirjoitusoikeuksia sinulla ei ole, voit tallentaa näkymän vain uutena näkymänä.
Valitse komentopalkissa Lisää komentoja (⁝) >Luo näkymä>Tallenna uutena näkymänä.
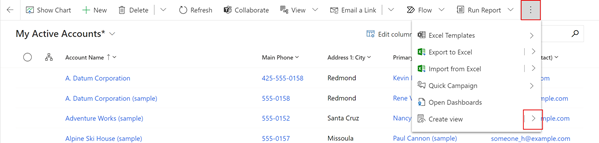
Kirjoita näkymän uusi nimi ja halutessasi kuvaus ja valitse sitten Tallenna.
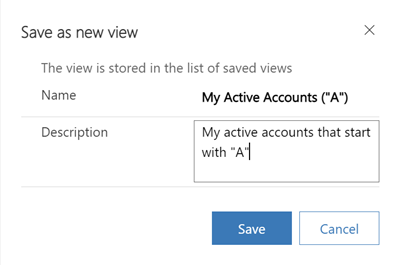
Muistiinpano
Jos haluat säilyttää alkuperäisen näkymän, tallenna muokattu versio uutena näkymänä, jolla on eri nimi. Jos et tee niin, tekemäsi muutokset korvaavat aiemmin luodun näkymän ilman vahvistusta, vaikka olisit valinnut sen tallentamisen uutena näkymänä.
Aiemmin luodun näkymän määrityksen muuttaminen
Jos et halua säilyttää alkuperäistä näkymää, voit korvata sen muokatulla versiolla. Tarvitset näkymän kirjoitusoikeudet, jotta voit korvata alkuperäisen määrityksen muutoksillasi.
Valitse komentopalkissa Lisää komentoja (⁝) >Luo näkymä>Tallenna muutokset nykyiseen näkymään.

Näkymien muutosten tallentaminen moderniin erikoishakuun
Jos Järjestelmänvalvoja on ottanut käyttöönmoderni erikoishaun, voit luoda ja hallita näkymiä suoraan näkymän valitsimesta.
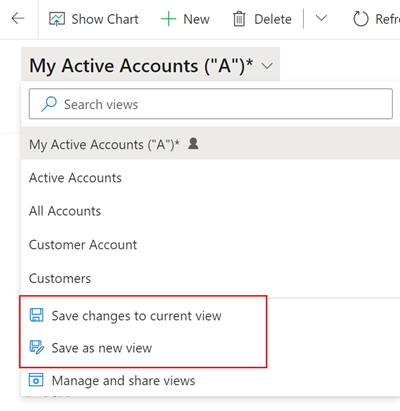
Oletusnäkymän vaihtaminen
Näkymän valitsimen Oletusarvo-tunniste osoittaa taulukon oletusnäkymän. Järjestelmänvalvojasi määrittää kullekin sovelluksen taulukolle oletusnäkymän. Voit kuitenkin määrittää henkilökohtaiseksi oletusnäkymäksi toisen näkymän.
Seuraavassa esimerkissä Järjestelmänvalvoja määrittää Omat aktiiviset tilit -näkymän Tilit-taulukon oletusnäkymäksi. Voit vaihtaa oletusnäkymän Aktiiviset tilit - näkymäksi seuraavasti:
Valitse näkymän valitsimesta Aktiiviset tilit, jos haluat käyttää näkymää ruudukkosivulla.
Avaa näkymän valitsin uudelleen ja valitse Aseta nykyinen näkymä oletusnäkymäksi.
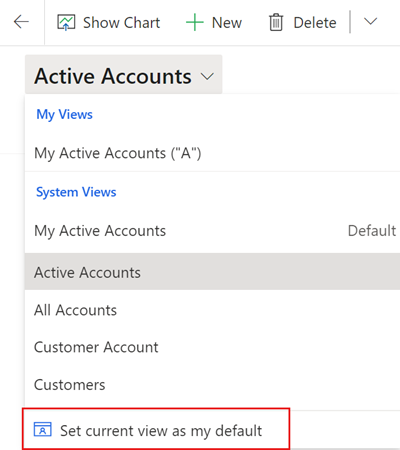
Jos haluat vaihtaa henkilökohtaisen oletusnäkymän takaisin järjestelmänvalvojan määrittämäksi, valitse näkymän valitsimesta Palauta oletusnäkymä.
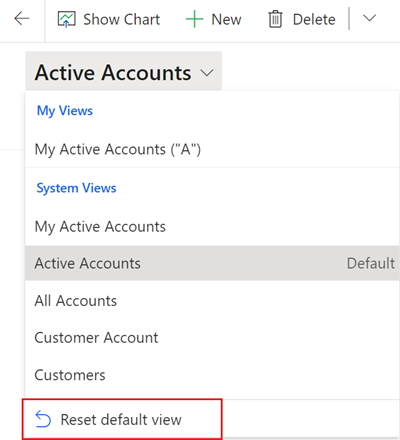
Muistiinpano
Jos et näe Palauta oletusnäkymä -vaihtoehtoa, se tarkoittaa, että taulukon nykyinen oletusnäkymä on järjestelmänvalvojan määrittämä.
Vaihda modernin erikoishaun näkymää
Jos Järjestelmänvalvoja on ottanut käyttöön moderni erikoishaun, voit muuttaa ja palauttaa näkymiä suoraan näkymän valitsimesta.
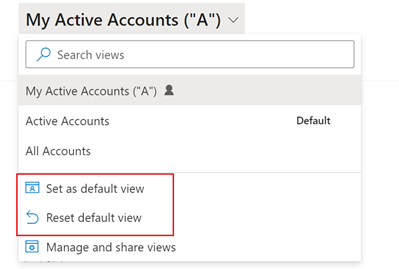
Hallitse ja jaa omia näkymiä
Jos järjestelmänvalvoja on ottanut käyttöön modernin erikoishaun, voit jakaa, piilottaa, nimetä uudelleen ja poistaa näkymiä.
Valitse näkymän valitsimessa Hallitse ja jaa näkymiä.
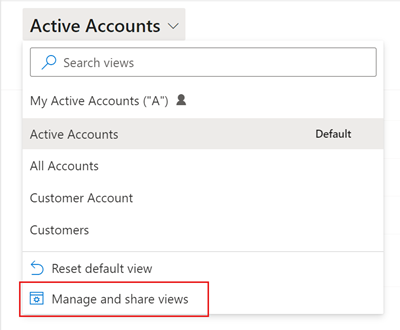
Valitse Näytä komennot (…) ja valitse sitten vaihtoehto.
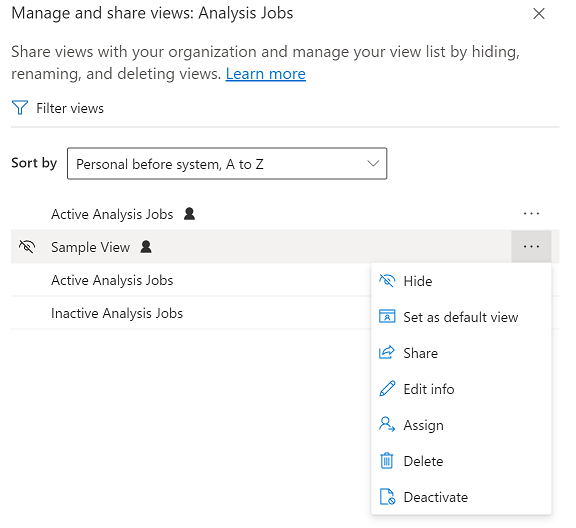
Näkymien järjestyksen muuttaminen näkymän valitsimessa
Näkymän valitsin näyttää oletusarvoisesti näkymät kahdessa ryhmässä, henkilökohtaisina näkyminä ja järjestelmänäkyminä, jotka ovat kummatkin aakkosjärjestyksessä. Voit muuttaa ryhmien lajittelujärjestystä tai poistaa ryhmittelyn kokonaan ja järjestää koko luettelon aakkosjärjestykseen.
Valitse näkymän valitsimessa Hallitse ja jaa näkymiä.
Muuta näkymän valitsimen lajittelujärjestystä ja valitse sitten Käytä.
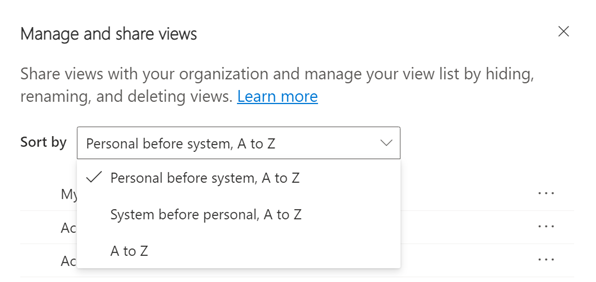
Käytettävissä ovat seuraavat lajitteluvaihtoehdot:
Omat ennen järjestelmää, A–Ö: Tämä on oletusarvo. Molemmat ryhmät on järjestetty aakkosjärjestykseen. Henkilökohtaiset näkymät näytetään järjestelmänäkymien yläpuolella.
Järjestelmä ennen henkilökohtaista, A–Ö: Molemmat ryhmät on aakkostettu. Järjestelmänäkymät näytetään henkilökohtaisten näkymien yläpuolella.
A–Ö: ryhmittely poistetaan. Kaikki näkymät (järjestelmä ja henkilökohtainen) näytetään aakkosjärjestyksessä.
Muistiinpano
Jos Järjestelmänvalvoja on ottanut käyttöönmodernin erikoishakukokemuksen, näkymäluetteloa ei jaeta. Henkilökohtaisissa näkymissä on käyttäjäkuvake
 , jotta helposti nähdään, millaista näkymää tarkastellaan. Voit myös osoittaa tietokuvaketta
, jotta helposti nähdään, millaista näkymää tarkastellaan. Voit myös osoittaa tietokuvaketta  nähdäksesi näkymätyypin.
nähdäksesi näkymätyypin.
Piilota näkymät
Voit piilottaa näkymät näkymänvalitsimessa, jos haluat mukauttaa luetteloa ja selkeyttää sitä. Pidä mielessä joitakin asioita:
- Kun piilotat näkymän, se piilotetaan taulukon näkymistä kaikissa kaikissa laitteissa, joissa on mallipohjainen sovellus.
- Jos näkymä on jaettu sinun ja muiden ryhmän jäsenten kanssa, sen piilottaminen piilottaa vain sinun näkymäsi. Näkymää ei piiloteta kaikilta muilta, joilla on näkymän käyttöoikeus.
- Voit piilottaa henkilökohtaiset näkymät oletusarvoisesti. Voit piilottaa järjestelmänäkymät vain, jos Järjestelmänvalvoja on sallinut sen.
- Taulukon oletusnäkymää ei voi piilottaa. Jos haluat piilottaa oletusnäkymän, määritä ensin oletusnäkymäksi toinen näkymä.
- Piilotettua näkymää ei voi määrittää taulukon oletusnäkymäksi.
Näkymän piilottaminen:
Valitse näkymän valitsimessa Hallitse ja jaa näkymiä.
Valitse näkymä osoittamalla sitä hiirellä ja valitse Piilota. Voit myös valita Näytä komennot (…) näkymän oikealla puolella ja valita sitten Piilota.
Valitse Käytä.
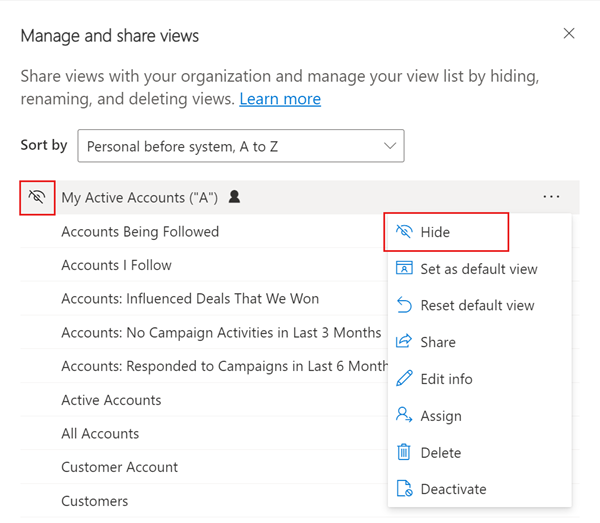
Voit palauttaa piilotetun näkymän seuraavasti:
Valitse näkymän valitsimessa Hallitse ja jaa näkymiä.
Valitse näkymä osoittamalla sitä hiirellä ja valitse Näytä. Voit myös valita Näytä komennot (…) näkymän oikealla puolella ja valita sitten Näytä.
Valitse Käytä.
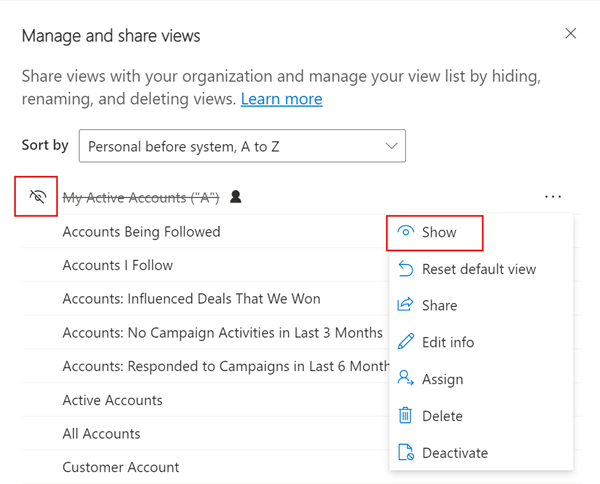
Muut näkymien hallinnan tehtävät
- Määritä oletukseksi: Määrittää näkymän taulukon oletusnäkymäksi ympäristön kaikissa mallipohjaisissa sovelluksissa. Tämä vaihtoehto ei näy piilotetussa näkymässä tai näkymässä, joka on jo oletusnäkymä.
- Palauta oletusasetus: Nuuttaa taulukon oletusnäkymän takaisin siksi, minkä Järjestelmänvalvoja on määrittänyt ympäristön kaikissa mallipohjaisissa sovelluksissa.
- Jaa: Jakaa näkymän muiden organisaatiosi jäsenten kanssa. Tämä vaihtoehto näkyy vain omissa näkymissä, joissa sinulla on jako-oikeus. Katso lisätietoja kohdasta: Rivien jakaminen käyttäjälle tai ryhmälle.
- Muokkaa tietoja: Näkymän nimen ja kuvauksen muokkaaminen. Tämä vaihtoehto näkyy vain omissa näkymissä, joissa sinulla on kirjoitus-oikeus.
- Delegoi: Näkymän omistuksen delegoiminen toiselle käyttäjälle tai ryhmälle organisaatiossa. Tämä valinta näkyy vain omissa näkymissäsi, joiden omistaja olet.
- Poista: Poistaa näkymän. Jos poistat henkilökohtaisen näkymän, näkymä poistetaan kaikilta, joilla on sen käyttöoikeus. Tämä vaihtoehto näkyy vain omissa näkymissä, joissa sinulla on poisto-oikeus.
- Aktivoinnin poistaminen /Aktivointi: Poistaa näkymän aktivoinnin tai aktivoi sen. Jos poistat henkilökohtaisen näkymän aktivoinnin tai aktivoit sen, näkymä muuttuu passiiviseksi tai aktiiviseksi kaikille, joilla on sen käyttöoikeus. Tämä vaihtoehto näkyy vain omissa näkymissä, joissa sinulla on kirjoitus-oikeus.
- Lataa Fetch XML: Lataa FetchXML-lauseke näkymälle. Tämän ominaisuuden ottaa käyttöön järjestelmänvalvoja oikeudella Fetch XML -latauksen käyttöönotto, joka löytyy Sekalaiset oikeudet -kohdassa Mukauttaminen-välilehdessä käyttöoikeusroolien määrityssivulla.