Microsoft Learn Power BI:lle
Microsoft Power BI
Opi muodostamaan yhteys tietoihin ja visualisoimaan niitä sekä kehittämään taitoja, joiden avulla voit edistää tietokulttuuria, jotta kaikki voivat tehdä tietoihin perustuvia päätöksiä entistä paremmin.
Selaa kaikkia Power BI -oppimispolkuja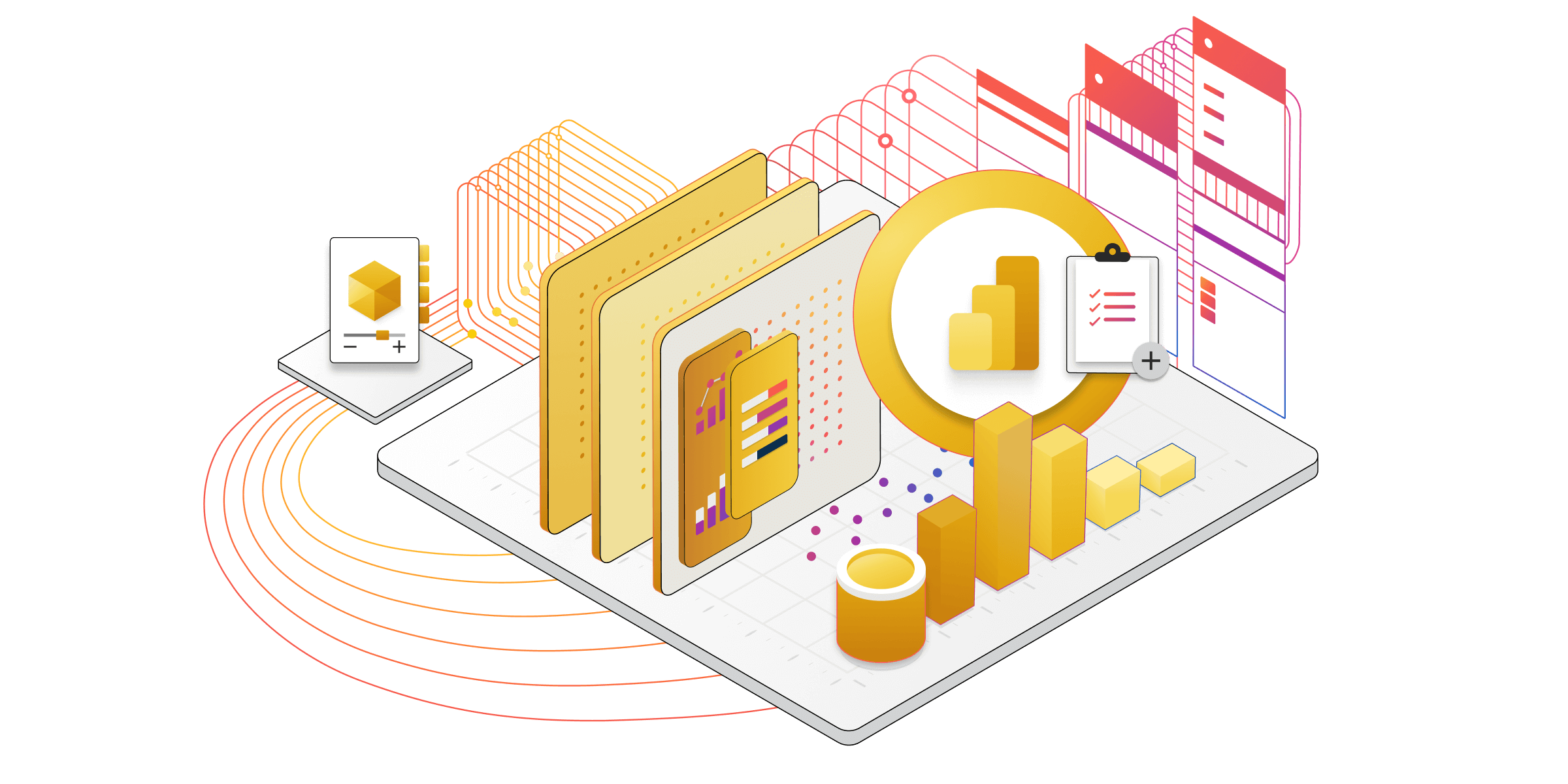
Power BI:n yleiskatsaus
Microsoft Power BI on kokoelma ohjelmistopalveluita, sovelluksia ja yhdistimiä, jotka yhdessä muuntavat toisiinsa liittymättömät tietolähteet johdonmukaisiksi, visuaalisesti vaikuttaviksi ja vuorovaikutteisiksi merkityksellisiksi tiedoiksi. Power BI:n avulla voit helposti muodostaa yhteyden tietolähteisiin, puhdistaa ja mallintaa tietojasi vaikuttamatta taustalla olevaan lähteeseen, visualisoida (tai löytää) tärkeät tiedot ja jakaa ne kaikille haluamiasi tahoille yksinkertaisen Microsoft Excel -työkirjan tiedoista tai kokoelmasta pilvipohjaisia ja paikallisia hybriditietovarastoja.
Polkusi Power BI:n käytön aloittamiseen
Microsoftin tietoanalytiikan käytön aloittaminen
Aloita tutustumalla perustaitoihin, joiden avulla voit hakea, puhdistaa ja muuntaa tietoja Power Queryn avulla Power BI Desktopissa.
Mallitiedot Power BI:llä
Näissä oppimismoduuleissa voit toteuttaa tietomallinnuksen ja luoda tiedoillesi laskutoimituksia ja suhteita Power BI Desktopilla.
Luo Power BI -visualisointeja ja -raportteja
Siirry näillä oppimispoluilla, jotta saat microsoft Power BI:ssä tietojen mallinnusta, visualisointia ja analysointia varten tarvitsemasi ymmärryksen ja taidot.
Ohjattu koulutus
Valitse perinteinen luokkahuonekoulutus, jonka haluat oppia oman aikataulusi mukaan, omaan tahtiin ja omaan tahtiin.
Hanki sertifiointi
Kun olet suorittanut omaan tahtiin suoritettavan koulutuksen ja/tai opettajajohtoisen kurssin, kokeile harjoitusarviointia ja katso, oletko valmis sertifiointikokeeseen.

Liity Power Platform -yhteisöön
Muodosta yhteys uusimpiin uutisiin, tuotepäivityksiin ja parhaisiin käytäntöihin Microsoftin ammattilaisten ja muiden ikätovereiden kanssa ja keskustele niistä.