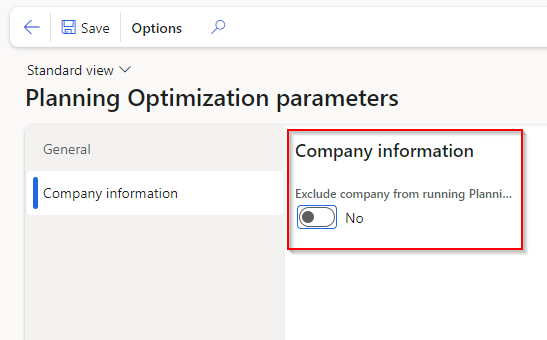Set up master planning add-in
To use Planning Optimization add-in, you must enable its configuration key. To do so:
- Put your system into maintenance mode, as described in Maintenance mode.
- Go to System administration > Setup > License configuration.
- On the Configuration keys tab, select the check box for Planning Optimization.
- Turn off maintenance mode, as described in Maintenance mode.
Install the Planning Optimization Add-in
To install the Planning Optimization Add-in for master planning, you must have access to the environment in Lifecycle Services to complete the installation, and it must be a Tier 2 or higher environment.
For more information, see Get started with Planning Optimization.
To install the add-in, follow these steps:
- Sign in to Lifecycle Services and open the desired environment.
- Go to Full details.
- Scroll down to the Environment add-ins FastTab.
- Select Install a new add-in.
- Select Planning Optimization.
- Follow the installation guide and agree to the terms and conditions.
- Select Install.
- On the Environment add-ins FastTab, you should see that Planning Optimization is installing.
- After a few minutes, Installing should change to Installed (you might need to refresh the page). When the add-in is installed, you're ready to activate Planning Optimization in Dynamics 365 Supply Chain Management.
In the following screenshot, notice that the Connection status shows as Connected. This status is the only one in which you can set the Use Planning Optimization option to Yes.
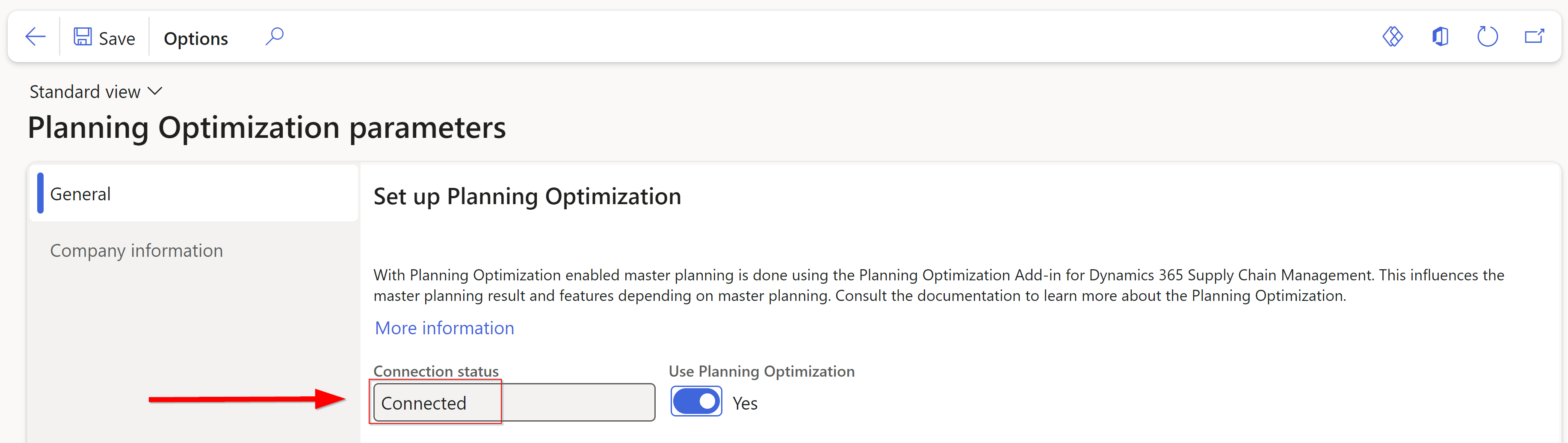
Other statuses that could display are:
- Enabling connection – A request to turn on the connection is currently in progress.
- Disconnected – No connection is available, and it can be turned on from Lifecycle Services, as noted previously.
- Disabling connection – A request to turn off the connection is currently in progress.
- Getting status – The system is waiting for status information from the service.
On the Company information tab you can toggle to Exclude company from running Planning Optimization if you want to migrate the functionality one company at a time.
If you wish to roll out Planning Optimization in phases at a per-company basis, you can exclude the current company you are in from running Planning Optimization. This way, you can use a separate legal entity to test out the features before rolling out to your other legal entities.