Visual Studio data tools for .NET Framework development
Visual Studio and .NET together provide extensive API and tooling support for connecting to databases, modeling data in memory, and displaying the data in the user interface. The .NET classes that provide data-access functionality are known as ADO.NET. ADO.NET, along with the data tooling in Visual Studio, was designed primarily to support relational databases and XML. These days, many NoSQL database vendors, or third parties, offer ADO.NET providers.
Note
Datasets and related classes are legacy .NET Framework technologies from the early 2000s that enable applications to work with data in memory while the applications are disconnected from the database. The technologies are especially useful for applications that enable users to modify data and persist the changes back to the database. Although datasets have proven to be a very successful technology, we recommend that new .NET applications use Entity Framework Core. Entity Framework provides a more natural way to work with tabular data as object models, and it has a simpler programming interface.
The following diagram shows a simplified view of the basic architecture:
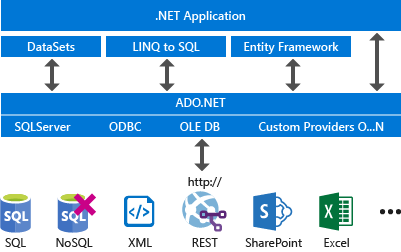
Installation
To use the data tools for .NET, you need the .NET desktop development and Data storage and processing workloads installed in Visual Studio. To install them, open Visual Studio Installer and choose Modify (or More > Modify) next to the version of Visual Studio you want to modify. See Modify Visual Studio.
Typical workflow
The typical workflow is this:
Install a development or test database on your local machine. See Installing database systems, tools, and samples. If you are using an Azure data service, this step is not necessary.
Test the connection to the database (or service or local file) in Visual Studio. See Add new connections.
(Optional) Use the tools to generate and configure a new model. Models based on Entity Framework are the default recommendation for new applications. The model, whichever one you use, is the data source with which the application interacts. The model sits logically between the database or service and the application. See Add new data sources.
Drag the data source from the Data Sources window onto a Windows Forms, ASP.NET, or Windows Presentation Foundation design surface to generate the data-binding code that will display the data to the user in the way that you specify. See Bind controls to data in Visual Studio.
Add custom code for things like business rules, search, and data validation, or to take advantage of custom functionality that the underlying database exposes.
You can skip step 3 and program a .NET application to issue commands directly to a database, rather than using a model. In this case, you will find the relevant documentation here: ADO.NET. Note that you still can use the Data Source Configuration Wizard and designers to generate data-binding code when you populate your own objects in memory and then data-bind UI controls to those objects.