Administrateurs informatiques - Gérer les options de salle d’attente dans Microsoft Teams
S’APPLIQUE À :![]() Réunions
Réunions ![]() Webinaires
Webinaires ![]() hôtel de ville
hôtel de ville
La salle d’attente de la réunion Teams empêche certains types de participants de rejoindre une réunion tant qu’un organisateur, co-organisateur ou présentateur ne les admet pas. Lorsqu’un participant se rend dans la salle d’attente, les organisateurs, les co-organisateurs et les présentateurs sont avertis et peuvent choisir de les admettre à la réunion ou non.
À l’aide des paramètres de salle d’attente dans le Centre d’administration Teams, vous pouvez créer des valeurs par défaut pour les types de participants à la réunion qui sont en mesure de contourner la salle d’attente et quels participants doivent y attendre jusqu’à ce qu’ils soient admis à la réunion. Vous pouvez contrôler la façon dont les types de participants suivants interagissent avec la salle d’attente :
- Organisateur et co-organisateurs de la réunion
- Personnes dans votre organization
- Invités
- Personnes dans les organisations approuvées
- Participants anonymes
Conditions préalables à la réunion avec des personnes extérieures à votre organization
Il existe plusieurs paramètres dans Teams qui contrôlent si les personnes extérieures au organization peuvent interagir avec Teams. Les paramètres suivants doivent être activés pour permettre aux personnes extérieures au organization de rejoindre des réunions :
- L’accès invité dans Teams doit être activé pour que les invités puissent participer à des réunions. Les invités ne sont pas anonymes et peuvent se connecter à votre organization.
- L’accès externe doit être activé pour permettre aux personnes d’organisations approuvées de participer à des réunions. Une confiance mutuelle entre votre organization et le organization externe doit être configurée. En outre, l’organisateur de la réunion dans votre organization et tous les participants de l’organization externe doivent être activés pour l’accès externe.
- La participation anonyme à une réunion doit être activée si vous souhaitez autoriser les participants anonymes à la réunion.
Important
Si l’un de ces paramètres est désactivé, ce type de participant externe ne peut pas participer à des réunions dans votre organisation, quels que soient les paramètres de salle d’attente.
Vue d’ensemble des paramètres et stratégies de salle d’attente
Le tableau suivant présente les stratégies de réunion Teams qui affectent la façon dont les participants à la réunion interagissent avec la salle d’attente.
| Paramètres | Description |
|---|---|
| Les utilisateurs anonymes et les appelants rendez-vous peuvent démarrer une réunion | Cette stratégie par organisateur permet des réunions sans leader. Ce paramètre contrôle si les participants anonymes et les utilisateurs rendez-vous peuvent rejoindre la réunion sans qu’un participant vérifié ne soit présent. Ce paramètre s’applique uniquement lorsque Qui peut contourner la salle d’attente est défini sur Tout le monde. Si les utilisateurs anonymes peuvent rejoindre une réunion organization paramètre ou stratégie de réunion est Désactivé, ce paramètre s’applique uniquement aux appelants rendez-vous. Par défaut, ce paramètre est désactivé pour empêcher les utilisateurs anonymes d’une mauvaise utilisation de vos liens de réunion. Si cette option est désactivée, les participants anonymes et les utilisateurs de connexion attendent dans la salle d’attente jusqu’à ce qu’un participant vérifié (y compris un organisateur de rendez-vous) rejoigne la réunion, auquel cas ils sont automatiquement admis. Une fois la réunion démarrée, les participants anonymes et les utilisateurs rendez-vous rejoignent automatiquement l’appel, même si l’organisateur part. Si ce paramètre est Activé, les participants anonymes et rendez-vous peuvent démarrer et rejoindre la réunion sans qu’un participant vérifié ne soit présent. |
| Personnes la numérotation peut contourner la salle d’attente | Il s’agit d’une stratégie par organisateur. Ce paramètre contrôle si les personnes qui composent par téléphone rejoignent directement la réunion ou attendent dans la salle d’attente. Lorsque ce paramètre est Désactivé, les utilisateurs rendez-vous attendent dans la salle d’attente jusqu’à ce qu’un organisateur, un co-organisateur ou un présentateur rejoigne la réunion et les admet. Lorsque ce paramètre est Activé, les utilisateurs rendez-vous rejoignent automatiquement la réunion sans passer par la salle d’attente. (Si les utilisateurs anonymes et les appelants rendez-vous peuvent démarrer une réunion est désactivé, ils attendent dans la salle d’attente jusqu’au début de la réunion.) Cette stratégie définit une valeur par défaut que vos organisateurs peuvent modifier via leurs options de réunion. |
| Qui peut admettre à partir de la salle d’attente | Cette stratégie par organisateur contrôle qui peut amener les participants de la salle d’attente à la réunion ou au webinaire. Lorsqu’il est défini sur sa valeur par défaut Organisateurs et présentateurs, seuls les organisateurs et les présentateurs peuvent admettre des participants à la réunion à partir de la salle d’attente. Cette stratégie définit une valeur par défaut que vos organisateurs peuvent modifier via leurs options de réunion. |
| Qui peut contourner la salle d’attente | Il s’agit d’une stratégie par organisateur. Ce paramètre contrôle les types de participants (à l’exception des participants qui se composent par téléphone) qui rejoignent directement une réunion. Cette stratégie contrôle également les types de participants qui attendent dans la salle d’attente jusqu’à ce qu’un organisateur, co-organisateur ou présentateur les admette. Cette stratégie définit une valeur par défaut que vos organisateurs peuvent modifier via leurs options de réunion. |
Le tableau suivant montre comment chaque option de la stratégie Qui peut contourner la salle d’attente affecte chaque type de participant à la réunion.
| Valeur de stratégie : | Tout le monde | Personnes dans mon organisation, les organisations approuvées et les invités | Personnes dans mon organisation et mes invités | Personnes dans mon organisation | Personnes invités | Seuls les organisateurs et les co-organisateurs |
|---|---|---|---|---|---|---|
| Organisateur et co-organisateurs | Contourner | Contourner | Contourner | Contourner | Contourner | Contourner |
| Personnes dans votre organization | Contourner | Contourner | Contourner | Contourner | Personnes qui ont été envoyés ou transférés un contournement d’invitation ; d’autres attendent dans la salle d’attente | Salle d’attente |
| Invités | Contourner | Contourner | Contourner | Salle d’attente | Personnes qui ont été envoyés ou transférés un contournement d’invitation ; d’autres attendent dans la salle d’attente | Salle d’attente |
| Personnes dans les organisations approuvées | Contourner | Contourner | Salle d’attente | Salle d’attente | Personnes qui ont été envoyés ou transférés un contournement d’invitation ; d’autres attendent dans la salle d’attente | Salle d’attente |
| Participants anonymes | Contourner | Salle d’attente | Salle d’attente | Salle d’attente | Personnes connectés à des organisations non approuvées dans un accès externe contournent la salle d’attente ; d’autres attendent dans la salle d’attente. | Salle d’attente |
Seules les personnes invitées s’appliquent uniquement aux participants qui ont reçu une invitation directement, qui font partie d’une liste de distribution d’invités (jusqu’à 10 000 utilisateurs) ou auxquels une invitation a été transmise. Les utilisateurs ajoutés via Inviter des membres dans une réunion de canal attendent dans la salle d’attente.
Pour gérer les personnes autorisées à contourner la salle d’attente à l’aide de PowerShell, consultez la section Contrôler qui peut contourner la salle d’attente dans cet article.
Utilisez le Centre d’administration Teams pour gérer les options de salle d’attente dans les réunions hébergées par votre organization
Vous pouvez gérer les paramètres et les stratégies de salle d’attente dans le Centre d’administration Teams. Consultez les sections suivantes pour obtenir des conseils sur le paramètre à choisir dans différentes circonstances. Pour plus d’informations sur le fonctionnement des stratégies de réunion, consultez Gérer les stratégies de réunion dans Microsoft Teams.
Important
Les organisateurs de réunion peuvent modifier les valeurs par défaut que vous choisissez pour l’Personnes la numérotation peut contourner la salle d’attente, Qui peut admettre à partir de la salle d’attente et Qui peut contourner les paramètres de la salle d’attente via leurs options de réunion. Si vous devez appliquer ces paramètres à une valeur particulière, vous pouvez utiliser un modèle de réunion ou une étiquette de confidentialité (Teams Premium licence requise). Pour plus d’informations, consultez Configurer la salle d’attente de réunion Microsoft Teams pour les réunions sensibles.
Les modèles de réunion et les étiquettes de confidentialité ne prennent pas en charge le paramètre Qui peut admettre à partir de la salle d’attente .
Pour gérer les stratégies de participation aux réunions et de lobbying, procédez comme suit :
- Dans le Centre d’administration Teams, développez Réunions , puis sélectionnez Stratégies de réunion.
- Sélectionnez la stratégie à mettre à jour.
- Dans les sections Participer à la réunion & salle d’attente , mettez à jour les paramètres que vous souhaitez modifier :
- Les utilisateurs anonymes peuvent participer à une réunion
- Les utilisateurs anonymes et les appelants rendez-vous peuvent démarrer une réunion
- Qui peut contourner la salle d’attente (qui peut contourner la salle d’attente)
- Personnes la numérotation peut contourner la salle d’attente
- Qui peut admettre à partir de la salle d’attente
- Cliquez sur Enregistrer.
L’application des modifications peut prendre jusqu’à 24 heures.
Si vous souhaitez autoriser l’accès anonyme aux réunions, assurez-vous que le paramètre Utilisateurs anonymes peuvent participer à une réunion est également activé.
Pour définir le paramètre de réunion à l’échelle de l’organization pour la participation anonyme à une réunion :
- Dans le Centre d’administration Teams, développez Réunions , puis sélectionnez Paramètres de réunion.
- Dans la section Participants , définissez Les utilisateurs anonymes peuvent rejoindre une réunion sur Activé ou Désactivé.
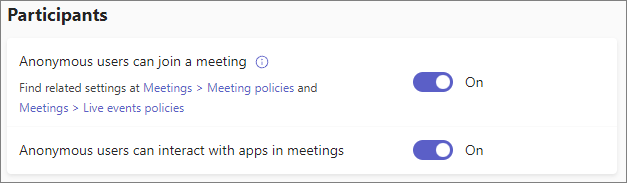
- Cliquez sur Enregistrer.
Contrôler l’accès aux réunions par des participants anonymes
Les participants anonymes sont anonymes, car ils ne sont pas connectés à un compte qui peut être vérifié. Les utilisateurs considérés comme anonymes peuvent inclure :
- Personnes qui ne sont pas connectés à Microsoft 365 avec un compte professionnel ou scolaire
- Personnes d’organisations non approuvées (comme configuré dans l’accès externe).
- Personnes d’organisations auxquelles vous faites confiance, mais qui ne font pas confiance à vos organization
Si vous souhaitez empêcher les participants anonymes de rejoindre complètement des réunions, vous pouvez désactiver le paramètre Les utilisateurs anonymes peuvent participer à une réunion organization à l’échelle de la réunion. Vous pouvez également désactiver la participation anonyme pour des organisateurs de réunion spécifiques en maintenant le paramètre à l’échelle de l’organisation activé et en utilisant la stratégie Les utilisateurs anonymes peuvent participer à une réunion .
Si vous souhaitez que les personnes qui rejoignent anonymement attendent dans la salle d’attente, vous pouvez définir la stratégie de réunion Qui peut contourner la salle d’attente sur n’importe quel paramètre, sauf Tout le monde. (Ce paramètre n’affecte pas les personnes qui composent par téléphone.)
Par défaut, les utilisateurs anonymes et les appelants rendez-vous peuvent démarrer une stratégie de réunion est Désactivée. Cela signifie que les participants anonymes et les personnes appelant par téléphone attendent toujours dans la salle d’attente jusqu’à ce qu’un participant vérifié commence la réunion.
Pour gérer ce paramètre à l’aide de PowerShell, consultez la section Contrôler si les utilisateurs anonymes peuvent participer à des réunions dans cet article.
Important
Nous vous recommandons de laisser ce paramètre désactivé. Lorsque le paramètre est activé, les personnes disposant de comptes non vérifiés peuvent démarrer des réunions, notamment en utilisant le lien de réunion pour avoir des réunions à des heures non planifiées.
Contrôler l’accès aux réunions par les personnes qui se composent par téléphone
Par défaut, la Personnes la connexion peut contourner la stratégie de salle d’attente est Désactivée, mais les organisateurs de la réunion peuvent le modifier dans Options de réunion lorsqu’ils configurent une réunion. Vous pouvez modifier la valeur par défaut en mettant à jour la Personnes la numérotation peut contourner la stratégie de salle d’attente ou vous pouvez appliquer une valeur particulière à l’aide d’un modèle de réunion.
Pour gérer ce paramètre à l’aide de PowerShell, consultez la section Contrôler si les utilisateurs qui composent par téléphone peuvent contourner la salle d’attente de cet article.
Contrôler qui peut admettre des participants à partir de la salle d’attente
Par défaut, la stratégie Qui peut admettre à partir de la salle d’attente est définie sur Organisateurs et présentateurs, mais les organisateurs de réunion peuvent modifier cela dans leurs options de réunion lorsqu’ils configurent une réunion ou un webinaire. Vous pouvez modifier la valeur par défaut en mettant à jour la stratégie Qui peut admettre à partir de la salle d’attente .
Pour gérer ce paramètre à l’aide de PowerShell, consultez la section Contrôler les utilisateurs autorisés à partir de la salle d’attente de cet article.
Contrôler l’accès aux réunions par les invités et les personnes d’organisations approuvées
Il existe deux types de personnes extérieures à votre organization qui peuvent participer à des réunions en tant que participants vérifiés :
- Invités : personnes disposant d’un compte Microsoft Entra B2B Collaboration dans votre organization
- Utilisateurs d’accès externe : personnes disposant de comptes Microsoft Entra dans un organization approuvé, comme défini dans l’accès externe Teams
Si vous souhaitez que tous les participants vérifiés à la réunion de l’extérieur de votre organization attendent dans la salle d’attente, vous pouvez définir la stratégie Qui peut contourner la salle d’attente sur Personnes dans mon organisation ou Uniquement les organisateurs et co-organisateurs (tant qu’un invité n’est pas l’organisateur ou le co-organisateur). Si vous souhaitez que seules les personnes d’organisations approuvées (utilisateurs d’accès externe) attendent dans la salle d’attente, vous pouvez choisir Personnes dans mon organisation et mes invités.
Contrôler l’accès aux réunions par les personnes sans invitation
Si vous souhaitez autoriser uniquement les personnes qui ont des invitations à participer directement aux réunions et que tous les autres participants attendent dans la salle d’attente, définissez Qui peut contourner la salle d’attente sur Personnes qui ont été invités. (Personnes invités via une liste de distribution de 10 000 utilisateurs maximum sont inclus.)
Le paramètre Personnes qui ont été invités inclut tous les participants disposant d’un compte professionnel ou scolaire et les invités auxquels l’invitation a été transmise, et pas seulement les participants que l’organisateur a invités directement. Cela inclut les participants d’organisations bloquées dans l’accès externe si la participation anonyme à une réunion est activée. Il n’inclut pas les personnes qui ont le lien de participation à la réunion, mais pas l’invitation elle-même et les participants qui ne sont pas connectés. Ils doivent attendre dans le hall.
Les organisateurs de réunion peuvent désactiver le transfert de l’invitation à la réunion s’ils souhaitent uniquement que des personnes directement invitées par eux à participer à la réunion.
Contrôler l’accès aux réunions par les non-organisateurs
Pour les réunions avec des informations sensibles ou réglementées, faites attendre tous les participants dans la salle d’attente jusqu’à ce qu’un organisateur ou coorganisateur les admette. Dans ce cas, vous pouvez définir Qui peut contourner la salle d’attente sur Uniquement organisateurs et co-organisateurs.
Étant donné que Qui peut contourner la salle d’attente définit uniquement une valeur par défaut que les organisateurs de réunion peuvent modifier, envisagez d’appliquer la valeur avec une étiquette de confidentialité ou un modèle de réunion si vous avez des exigences de conformité dans ce domaine. Pour plus d’informations, consultez Configurer la salle d’attente de réunion Microsoft Teams pour les réunions sensibles.
Désactiver la salle d’attente
Bien qu’il n’existe pas de contrôle spécifique qui désactive complètement la salle d’attente de la réunion, vous pouvez désactiver efficacement la salle d’attente de la réunion à l’aide d’une combinaison de paramètres :
- Définissez Qui peut contourner la salle d’attente surTout le monde.
- Définissez Personnes la numérotation peut contourner la salle d’attente surActivé.
Avec ces paramètres, les utilisateurs anonymes et les appelants rendez-vous attendent toujours dans la salle d’attente si la réunion n’a pas démarré. Bien que vous puissiez définir Les utilisateurs anonymes et les appelants rendez-vous peuvent démarrer une réunion sur Activé pour éviter cela, nous vous déconseillons.
Utiliser PowerShell pour gérer les stratégies de lobbying
Vous pouvez utiliser l’applet de commande PowerShell Set-CsTeamsMeetingPolicy pour gérer les options de salle d’attente suivantes :
- Les utilisateurs anonymes peuvent participer à des réunions
- Les utilisateurs qui composent par téléphone peuvent contourner la salle d’attente
- Qui peut contourner la salle d’attente
- Qui peut admettre les utilisateurs à partir de la salle d’attente
Contrôler si les utilisateurs anonymes peuvent rejoindre des réunions
Pour contrôler si les utilisateurs anonymes peuvent rejoindre des réunions, utilisez le -AllowAnonymousUsersToJoinMeeting paramètre .
Empêcher les participants anonymes de participer à des réunions
Pour empêcher les participants anonymes de rejoindre des réunions et des webinaires créés par les organisateurs avec cette stratégie, utilisez le script suivant :
Set-CsTeamsEventsPolicy -Identity <policy name> -AllowAnonymousUsersToJoinMeeting $false
Autoriser les participants anonymes à rejoindre des réunions
Il s’agit du paramètre par défaut. Pour permettre aux participants anonymes de rejoindre des réunions et des webinaires créés par les organisateurs avec cette stratégie, utilisez le script suivant :
Set-CsTeamsEventsPolicy -Identity <policy name> -AllowAnonymousUsersToJoinMeeting $true
Contrôler si les utilisateurs qui composent par téléphone peuvent contourner la salle d’attente
Pour contrôler si les utilisateurs qui composent par téléphone peuvent contourner la salle d’attente, utilisez le -AllowPSTNUsersToBypassLobby paramètre .
Empêcher les utilisateurs de composer par téléphone de contourner la salle d’attente
Pour empêcher les utilisateurs qui se composent par téléphone de contourner la salle d’attente dans les réunions et webinaires créés par les organisateurs avec cette stratégie, utilisez le script suivant :
Set-CsTeamsEventsPolicy -Identity <policy name> -AllowPSTNUsersToBypassLobby $false
Autoriser les utilisateurs à composer par téléphone à contourner la salle d’attente
Pour permettre aux utilisateurs qui composent une connexion par téléphone de contourner la salle d’attente dans les réunions et webinaires créés par les organisateurs avec cette stratégie, utilisez le script suivant :
Set-CsTeamsEventsPolicy -Identity <policy name> -AllowPSTNUsersToBypassLobby $true
Contrôler qui peut contourner la salle d’attente
Pour contrôler qui peut contourner la salle d’attente, utilisez le -AutoAdmittedUsers paramètre .
Autoriser tout le monde à contourner la salle d’attente
Pour permettre à tout le monde de contourner la salle d’attente dans les réunions et webinaires créés par les organisateurs avec cette stratégie, utilisez le script suivant :
Set-CsTeamsEventsPolicy -Identity <policy name> -AutoAdmittedUsers Everyone
Autoriser uniquement les personnes de mon organisation, les organisations approuvées et les invités à contourner la salle d’attente
Pour autoriser uniquement les personnes de votre organisation, les organisations approuvées et les invités à contourner la salle d’attente dans les réunions et webinaires créés par les organisateurs avec cette stratégie, utilisez le script suivant :
Set-CsTeamsEventsPolicy -Identity <policy name> -AutoAdmittedUsers EveryoneInSameAndFederatedCompany
Autoriser uniquement les personnes de mon organisation et les invités à contourner la salle d’attente
Pour autoriser uniquement les personnes de votre organisation et les invités à contourner la salle d’attente dans les réunions et webinaires créés par les organisateurs avec cette stratégie, utilisez le script suivant :
Set-CsTeamsEventsPolicy -Identity <policy name> -AutoAdmittedUsers EveryoneInCompany
Autoriser uniquement les personnes de mon organisation à contourner la salle d’attente
Pour autoriser uniquement les personnes de votre organisation à contourner la salle d’attente dans les réunions et webinaires créés par les organisateurs avec cette stratégie, utilisez le script suivant :
Set-CsTeamsEventsPolicy -Identity <policy name> -AutoAdmittedUsers EveryoneInCompany
Autoriser uniquement les personnes invitées à contourner la salle d’attente
Pour autoriser uniquement les personnes invitées à contourner la salle d’attente dans les réunions et webinaires créés par les organisateurs avec cette stratégie, utilisez le script suivant :
Set-CsTeamsEventsPolicy -Identity <policy name> -AutoAdmittedUsers InvitedUsers
Autoriser uniquement les organisateurs et les co-organisateurs à contourner la salle d’attente
Pour autoriser uniquement les organisateurs et les co-organisateurs à contourner la salle d’attente dans les réunions et webinaires créés par les organisateurs avec cette stratégie, utilisez le script suivant :
Set-CsTeamsEventsPolicy -Identity <policy name> -AutoAdmittedUsers OrganizerOnly
Contrôler qui peut admettre les utilisateurs à partir de la salle d’attente
Pour contrôler qui peut admettre des utilisateurs à partir de la salle d’attente, utilisez le -UsersCanAdmitFromLobby paramètre .
Autoriser uniquement les organisateurs et les présentateurs à admettre des participants à partir de la salle d’attente
Ceci est la valeur par défaut. Pour autoriser uniquement les organisateurs et les présentateurs à contourner la salle d’attente dans les réunions et webinaires créés par les organisateurs avec cette stratégie, utilisez le script suivant :
Set-CsTeamsEventsPolicy -Identity <policy name> -AutoAdmittedUsers OrganizersAndPresentersOnly
Autoriser uniquement les organisateurs et les co-organisateurs à admettre des participants à partir de la salle d’attente
Pour autoriser uniquement les organisateurs et les co-organisateurs à contourner la salle d’attente dans les réunions et webinaires créés par les organisateurs avec cette stratégie, utilisez le script suivant :
Set-CsTeamsEventsPolicy -Identity <policy name> -AutoAdmittedUsers OrganizerAndCoOrganizersOnly
Exécuter l’outil de diagnostic de la salle d’attente
Si un utilisateur a récemment eu une expérience de salle d’attente indésirable dans une réunion hébergée par votre organization, vous pouvez utiliser l’outil de diagnostic de la salle d’attente pour examiner l’expérience attendue. Cet outil explique l’expérience de lobbying attendue pour un utilisateur spécifique dans une réunion spécifique et fournit des conseils pour apporter des modifications de stratégie si l’expérience actuelle n’est pas alignée sur votre configuration. Vérifiez que vous êtes connecté à Microsoft 365 en tant qu’administrateur Teams pour accéder à l’outil.
Sujets associés
- Qui peut admettre à partir de la salle d’attente
- Participer à une réunion sans compte Teams
- Utilisation du Centre d’administration Microsoft Teams pour configurer la stratégie à l’échelle de l’organisation
- Les participants externes reçoivent « Se connecter à Teams pour participer ou contacter l’organisateur de la réunion »