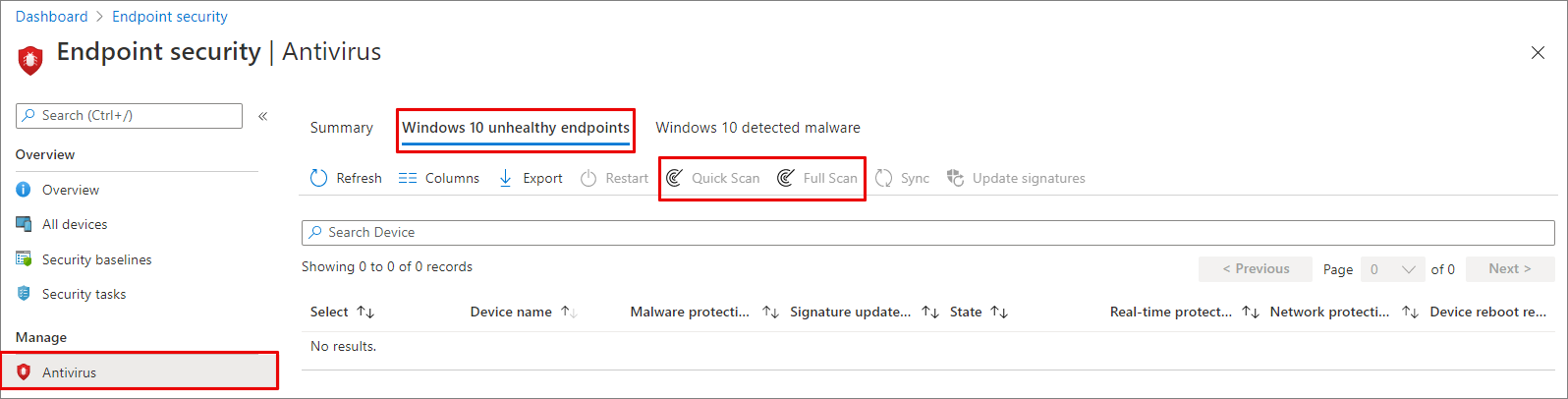Configurer et exécuter des analyses à la demande avec l’antivirus Microsoft Defender
S’applique à :
- Microsoft Defender pour point de terminaison Plan 1
- Microsoft Defender pour point de terminaison Plan 2
- Microsoft Defender pour les PME
- Microsoft Defender pour les particuliers
- Antivirus Microsoft Defender
Vous pouvez exécuter une analyse à la demande sur des points de terminaison individuels. Ces analyses démarrent immédiatement et vous pouvez définir des paramètres pour l’analyse, tels que l’emplacement ou le type. Lorsque vous exécutez une analyse, vous pouvez choisir parmi trois types : analyse rapide, analyse complète et analyse personnalisée. Dans la plupart des cas, utilisez une analyse rapide. Une analyse rapide examine tous les emplacements où des programmes malveillants peuvent être enregistrés pour démarrer avec le système, tels que les clés de Registre et les dossiers de démarrage Windows connus.
Combinée à une protection en temps réel toujours activée, qui examine les fichiers lorsqu’ils sont ouverts et fermés, et chaque fois qu’un utilisateur accède à un dossier, une analyse rapide permet de fournir une protection renforcée contre les logiciels malveillants qui commencent par le système et les logiciels malveillants au niveau du noyau. Dans la plupart des cas, une analyse rapide est suffisante et est l’option recommandée pour les analyses planifiées ou à la demande. En savoir plus sur les types d’analyse.
Importante
Antivirus Microsoft Defender s’exécute dans le contexte du compte LocalSystem lors d’une analyse locale. Pour les analyses réseau, il utilise le contexte du compte d’appareil. Si le compte d’appareil de domaine ne dispose pas des autorisations appropriées pour accéder au partage, l’analyse ne fonctionnera pas. Vérifiez que l’appareil dispose des autorisations nécessaires pour accéder au partage réseau.
Utiliser le portail Microsoft Defender pour exécuter une analyse
- Accédez au portail Microsoft Defender (https://security.microsoft.com) et connectez-vous.
- Accédez à la page de l’appareil sur laquelle vous souhaitez exécuter une analyse à distance.
- Cliquez sur les points de suspension (...).
- Cliquez sur Exécuter l’analyse antivirus.
- Sous Sélectionner un type d’analyse, sélectionnez la case d’option Analyse rapide ou Analyse complète.
- Ajoutez un commentaire.
- Cliquez sur Confirmer.
Pour vérifier l’état :
- Sous Actions & soumissions, sélectionnez Centre de notifications, puis onglet Historique .
- Cliquez sur Filtres.
- Sous Type d’action, cochez la case Démarrer l’analyse antivirus.
- Cliquez sur Appliquer.
- Sélectionnez l’une des cases d’option.
- Sous État de l’action, vous verrez l’état, par exemple Terminé.
Pour vérifier les détections, consultez Passer en revue les résultats des analyses de l’Antivirus Microsoft Defender | Microsoft Learn
Utiliser Microsoft Intune pour exécuter une analyse
Utiliser la sécurité des points de terminaison pour exécuter une analyse sur les appareils Windows
Accédez au Centre d’administration Microsoft Intune (https://intune.microsoft.com) et connectez-vous.
Choisissez Antivirus de sécurité> de point de terminaison.
Dans la liste des onglets, sélectionnez Points de terminaison non sains Windows 10 ou Points de terminaison non sains Windows 11.
Dans la liste des actions fournies, sélectionnez Analyse rapide (recommandé) ou Analyse complète.
Conseil
Pour plus d’informations sur l’utilisation de Microsoft Configuration Manager pour exécuter une analyse, consultez Tâches anti-programme malveillant et pare-feu : comment effectuer une analyse à la demande.
Utiliser des appareils pour exécuter une analyse sur un seul appareil
Accédez au Centre d’administration Microsoft Intune (https://intune.microsoft.com) et connectez-vous.
Dans la barre latérale, sélectionnez Appareils>Tous les appareils , puis choisissez l’appareil que vous souhaitez analyser.
Sélectionnez ... Pour plus d’informations, sélectionnez Analyse rapide (recommandé) ou Analyse complète dans les options.
Utiliser l’application Sécurité Windows pour exécuter une analyse
Pour obtenir des instructions sur l’exécution d’une analyse sur des points de terminaison individuels, consultez Exécuter une analyse dans l’application Sécurité Windows.
Utiliser des applets de commande PowerShell pour exécuter une analyse
Utilisez l’applet de commande suivante :
Start-MpScan
Utiliser les applets de commande PowerShell pour exécuter une analyse rapide sans exclure les exclusions antivirus
Utilisez l’applet de commande suivante :
Set-MpPreference -QuickScanIncludeExclusions 1
Remarque
La valeur de permet l’inclusion 1 des processus, dossiers, fichiers et extensions exclus de l’antivirus. La valeur 0 (par défaut) désactive l’inclusion des processus, dossiers, fichiers et extensions exclus de l’antivirus.
Pour plus d’informations sur l’utilisation de PowerShell avec l’Antivirus Microsoft Defender, consultez Utiliser des applets de commande PowerShell pour configurer et exécuter des applets de commande antivirus Microsoft Defender et Antivirus Defender.
Utiliser l’utilitaire de ligne de commande mpcmdrun.exe pour exécuter une analyse
Utilisez le paramètre suivant -scan :
mpcmdrun.exe -scan -scantype 1
Pour plus d’informations sur l’utilisation de l’outil et d’autres paramètres, notamment le démarrage d’une analyse complète ou la définition de chemins d’accès, consultez Utiliser l’outil de ligne de commande mpcmdrun.exe pour configurer et gérer l’antivirus Microsoft Defender.
Utiliser WMI (Windows Management Instruction) pour exécuter une analyse
Utilisez la méthode Start de la classe MSFT_MpScan.
Pour plus d’informations sur les paramètres autorisés, consultez API Windows Defender WMIv2
Conseil
Si vous recherchez des informations relatives à l’antivirus pour d’autres plateformes, consultez :
- Définir les préférences pour Microsoft Defender pour point de terminaison sur macOS
- Microsoft Defender pour point de terminaison sur Mac
- Paramètres de stratégie antivirus macOS pour Antivirus Microsoft Defender pour Intune
- Définir les préférences pour Microsoft Defender pour point de terminaison sur Linux
- Microsoft Defender pour point de terminaison Linux
- Configurer Defender pour point de terminaison pour des fonctionnalités Android
- configurer Microsoft Defender pour point de terminaison sur les fonctionnalités iOS
Conseil
Voulez-vous en savoir plus ? Collaborez avec la communauté Microsoft Security dans notre communauté technique : Microsoft Defender pour point de terminaison Tech Community.